
CLwin Actualización Versión 2.7.0.8
1. Disponibilidad de los elementos constructivos del CTE-HE1
En versiones anteriores existía la posibilidad de utilizar los elementos constructivos de TeKton3D siempre que este programa estuviese instalado en el mismo ordenador que CLwin. Desde esta versión, CLwin pasa a utilizar por defecto estas bases de datos, aunque no se comparta instalación con TeKton3D.
Al mismo tiempo siguen estando disponibles las bases de datos utilizadas en las versiones anteriores.
Los cuadros de diálogo de cerramientos muestran la sección del elemento constructivo con la representación de las capas que lo componen.
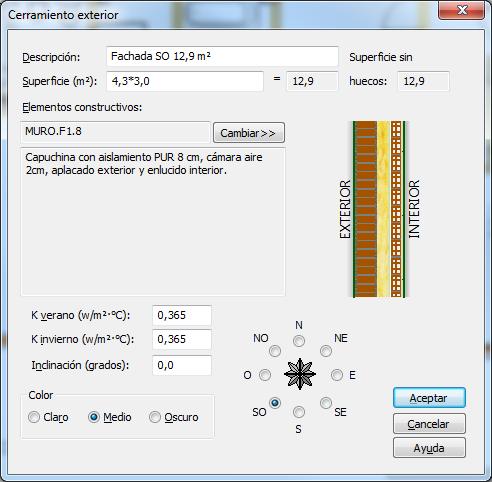
Si se pica con el ratón sobre el dibujo, aparece la imagen ampliada con la referencia y el espesor de cada una de las capas de materiales.
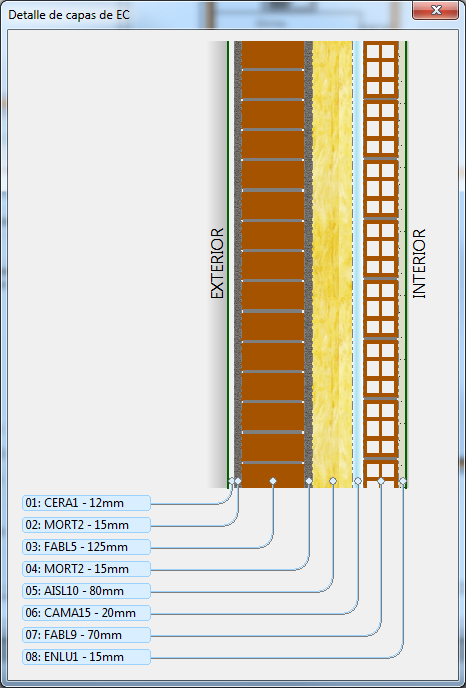
Estas bases de materiales y de elementos constructivos del CTE-HE1 están más actualizadas que las suministradas con versiones anteriores, son más gráficas y fáciles de utilizar, y contienen entre otros el “Catálogo de Elementos Constructivos del CTE” redactado por el Instituto Eduardo Torroja de Ciencias de la Construcción con la colaboración de CEPCO y AICIA.
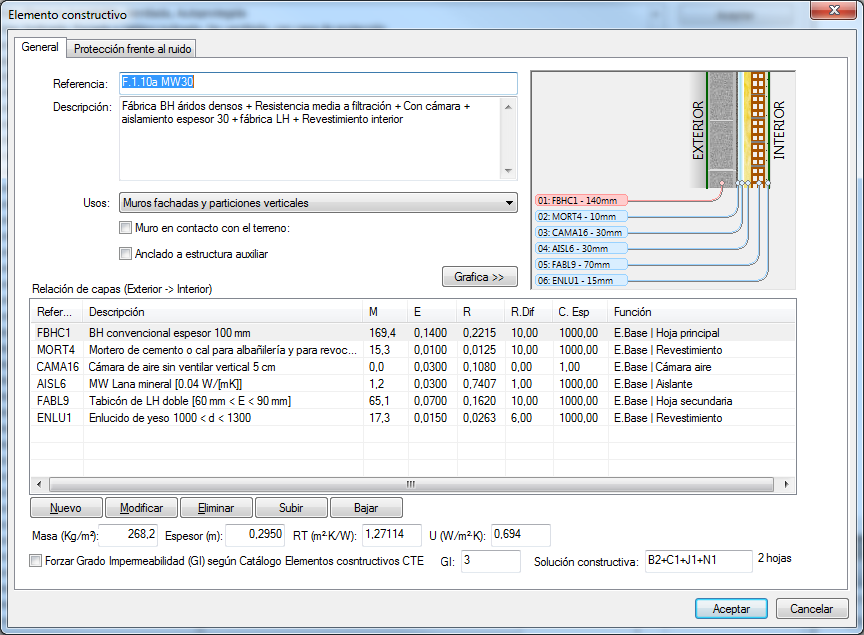
Si dispone de su propio catálogo de elementos constructivos, puede seguir utilizándolo activando la correspondiente opción en el cuadro de diálogo “Datos/Opciones”, o bien puede importarlos a la nueva base mediante las opciones que aparecen en la ficha de gestión de elementos constructivos.
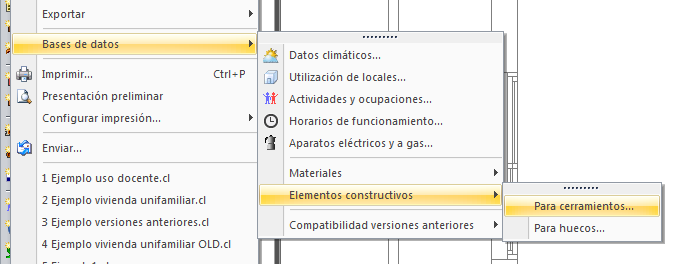
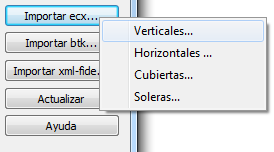
Para importar sus elementos constructivos pulse el botón Importar ecx… y localice el fichero correspondiente con extensión *.ECX dentro de la carpeta /Procuno ó /iMventa.
Una vez finalizada la importación, aparecerá la carpeta Elementos NBE-CT-79 en el árbol de elementos constructivos, con las subcarpetas Verticales, Horizontales, Cubiertas y Soleras, y dentro todos los tipos de cerramientos que hubiera definidos en esos archivos.
2. Nuevo entorno de usuario más completo y configurable
Nuevo Panel de Resultados, situado en la parte inferior de la pantalla, muestra los resultados del cálculo del balance térmico y de las baterías, para cada uno de los elementos de tipo Sistema y Zona del proyecto.
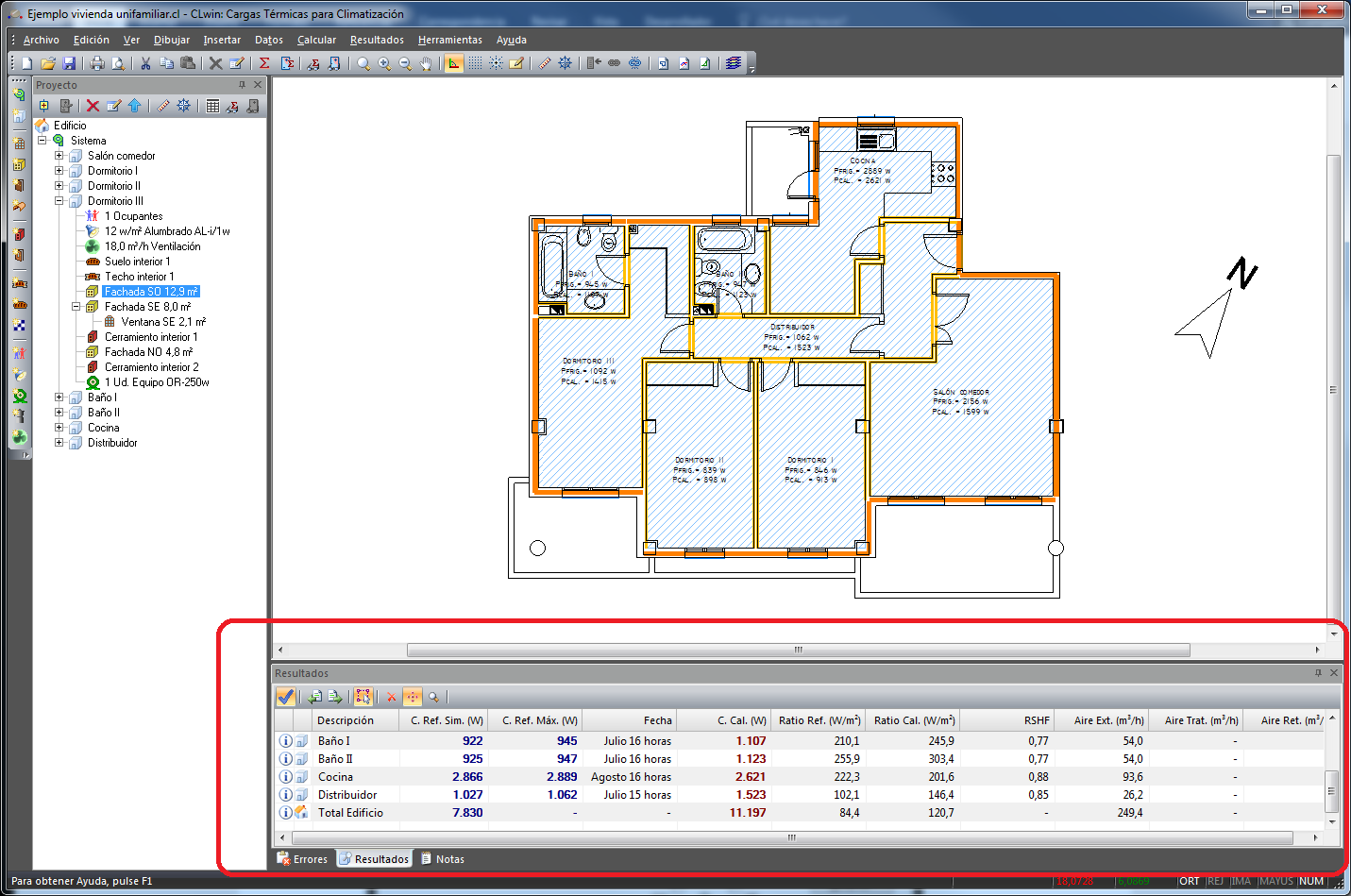
Este panel se rellena tras cada proceso de cálculo, y mantiene los resultados visibles, aunque se estén modificando las propiedades de los componentes del edificio, hasta que se realice el siguiente cálculo.
Esta ventana muestra la carga de refrigeración simultánea y la máxima, la fecha cuando se produce, la carga de calefacción, los ratios de refrigeración y calefacción, el factor de calor sensible del local, el caudal de aire exterior, y si se realiza el cálculo de la batería, el caudal de aire tratado y el de retorno.

Pulsando en el encabezado de cada columna es posible ordenar la lista, con lo que es fácil revisar los resultados, por ejemplo, para determinar qué zona da el mayor ratio de refrigeración.
Nuevo Panel de Errores, situado en la parte inferior de la pantalla, muestra mensajes de error y advertencias surgidos durante los procesos el cálculo.

Nuevo Panel de Notas, situado en la parte inferior de la pantalla, y permite escribir anotaciones, tareas pendientes, etc… También actúa como calculadora cuando se introduce una operación aritmética.

Además, se añaden las siguientes características a la interfaz de usuario:
Barras de herramientas personalizables. Nuevo sistema de barras de herramientas personalizables por el usuario donde podrá crear nuevas barras, añadir o quitar botones, cambiar su imagen asociada, añadir o no texto identificativo, acoplar a cualquier parte de la aplicación, etc.
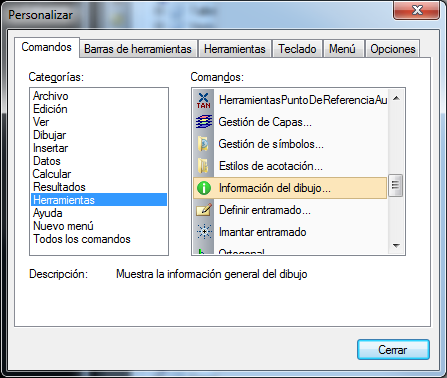
Modo pantalla completa. Mediante la nueva opción de menú “Ver/Pantalla completa”, o bien, mediante el acceso directo F11, podrá alternar entre pantalla completa o pantalla normal, consiguiendo un área más amplia de pantalla cuando esté dibujando.
Accesos de teclado configurables: Posibilidad de configurar accesos directos de teclado para cualquiera de los comandos de menú de la aplicación, haciendo mucho más fácil y rápido el manejo de las opciones más comunes.
Apariencia personalizada: Posibilidad de configurar la apariencia de la aplicación. Mediante el menú “Ver/Apariencia de la aplicación”, podrá asemejar el entorno de la aplicación a aplicaciones estándar de Microsoft, tales como Windows 2000 ó XP, Office XP, 2003 ó 2007 ó Microsoft Visual .NET 2005.
Acceso a herramientas externas: Nuevos accesos directos a programas en el menú “Herramientas”. Inicialmente se incluye el acceso a las siguientes herramientas: Conversor de unidades, Calculadora, Bloc de notas, Paint brush y Explorador de Windows. Desde la opción “Ver/Barras de herramientas/Personalizar” es posible definir hasta 10 accesos directos a programas o documentos que se añadirán automáticamente al menú “Herramientas”, y que podrán ser añadidos a cualquier barra de herramientas del programa.
3. Mejora del contenido de las bases de datos
Se amplía la Base de “Datos climáticos” con los datos para las estaciones que incluye la Guía Técnica Nº 12 del IDAE “Condiciones climáticas exteriores de proyecto”. Estas nuevas localidades contienen los valores de temperatura y humedad agrupados en Niveles Percentiles Anuales (NPA), mientras que las localidades anteriores utilizaban los Niveles Percentiles Estacionales (NPE).
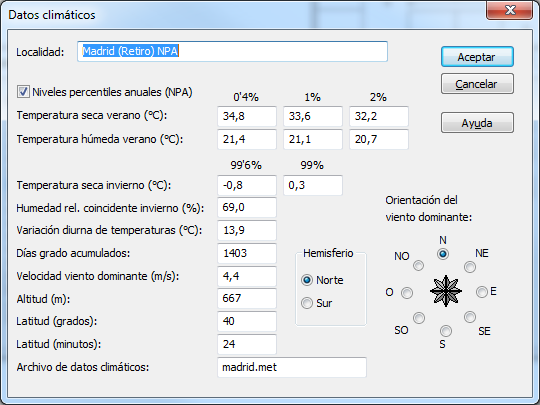
Los nuevos registros contienen el nombre de la ciudad, la posición de la estación y las siglas NPA. Se mantienen los datos correspondientes a la norma UNE 100011 por compatibilidad con las versiones anteriores.
La Guía Técnica del IDAE, que es Documento Reconocido del Reglamento de Instalaciones Térmicas en los Edificios (RITE), da las siguientes indicaciones de cómo utilizar los niveles percentiles:
|
Para el cálculo de las cargas térmicas máximas de invierno, las temperaturas secas a considerar son las correspondientes a los siguientes niveles:
– TS_0,4 (ºC), THC_0,4 (ºC) para hospitales, clínicas, residencias de ancianos, centros de cálculo y cualquier otro espacio que el técnico proyectista considere necesario que tenga este grado de cobertura. – TS_1 (ºC), THC_1 (ºC) para todos los tipos de edificios y espacios no mencionados anteriormente. No obstante, el nivel de temperatura a utilizar siempre ha de ser evaluado por el proyectista del edificio o de sus instalaciones térmicas, de acuerdo con el cliente, buscando un balance entre el ahorro energético, confort y coste. Como es sabido, la renuncia a temperaturas interiores óptimas durante un número limitado de horas en el interior de los edificios, que además pueden ser horas de no ocupación, permite reducir de forma considerable el consumo de energía de las instalaciones y por tanto el coste asociado a las mismas. |
Se modifican los valores típicos de la base de datos de “Utilización de locales” para actualizar las condiciones interiores de proyecto a las que aparecen en la Tabla 1.4.1.1 “Condiciones interiores de diseño” del RITE, y revisar los niveles de iluminación con los valores máximos admitidos en la Tabla 2.2 “Potencia máxima de iluminación” del Documento Básico HE3 del Código Técnico de la Edificación.
Se incluyen los horarios de funcionamiento correspondientes a las Condiciones Operacionales de 8 horas, 12 horas, 16 horas y 24 horas de acuerdo a los documentos oficiales para la certificación energética.
4. Resultados más accesibles
Acceso directo a las hojas de carga de cada zona a través de un botón de la barra del panel de proyecto o bien desde el menú que aparece con el botón secundario del ratón.
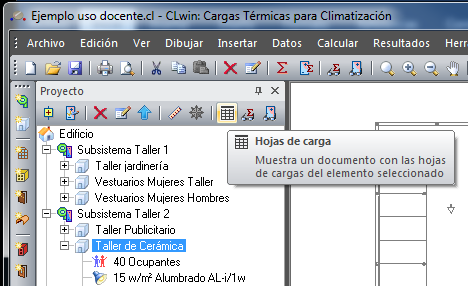
Botón para visualización de resultados del balance térmico:
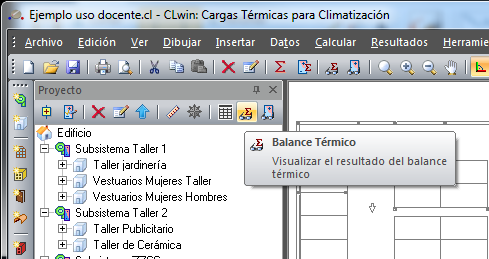
Botón para visualización de resultados de la batería del evaporador:
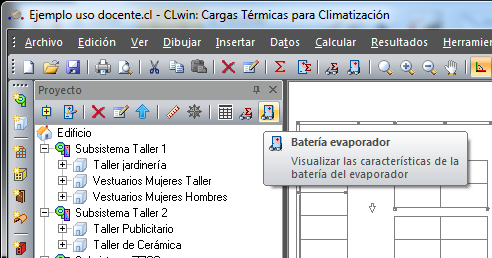
5. Nuevo cuadro de opciones
Elementos constructivos: Con esta nueva versión es posible utilizar dos juegos de bases de datos de elementos constructivos y huecos:
• Los elementos constructivos utilizados en las versiones anteriores de CLwin
• La nueva base de datos de elementos constructivos del CTE-HE1 usada también por TeKton3D.
En un proyecto sólo se puede utilizar uno de los dos juegos de bases de datos, ya que, al tener formatos diferentes, no es posible compartirlas.
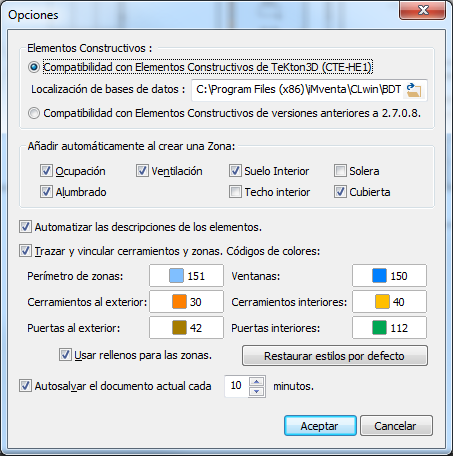
En caso de tener instalado TeKton3D, puede compartir sus bases de datos de elementos constructivos. Para ello marque la primera opción y seleccione el mismo camino que tenga definido en el apartado Herramientas/Opciones de TeKton3D, que por defecto es C:\Program Files (x86)\iMventa\TeKton3D\.
Añadir automáticamente: en esta opción se muestran los componentes que CLwin crea automáticamente cuando se define una nueva Zona. Aparecen cuatro nuevos elementos:
• Suelo interior
• Techo interior
• Solera
• Cubierta
Cuando esté creando las zonas de la planta baja active “Solera + Techo interior”. Cuando defina las zonas de una planta intermedia marque “Suelo interior + Techo interior” y cuando defina las zonas de la planta superior seleccione “Suelo interior + Cubierta”. De esta forma se agiliza la creación de cerramientos horizontales ya que sólo tendrá que modificarlos cuando su superficie no coincida exactamente con la de la Zona a la que pertenecen.
Códigos de colores: en esta versión la gama de colores para los vínculos gráficos no está limitada, por lo que ya es posible seleccionar cualquiera de los que aparecen en la paleta completa.
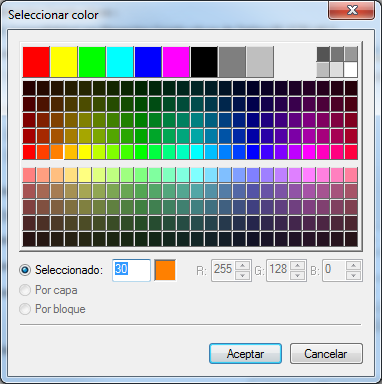
Usar rellenos para las zonas: con esta opción el interior de cada zona aparece con un patrón de relleno, lo que facilita la selección gráfica.
6. Datos generales
Este cuadro de diálogo pierde varias opciones que se han llevado al cuadro de diálogo de Datos/Opciones.
Se incluye el nuevo campo Activar Comprobaciones RITE que sirve para verificar el cumplimiento de algunos aspectos del Reglamento de Instalaciones Térmicas en los Edificios (RITE) cuando se ejecutan los procesos de cálculo. Si CLwin detecta algún problema, mostrará el correspondiente mensaje de error o aviso en el panel de Errores.
7. Mejoras y optimización de procesos
En el cuadro de propiedades de la Zona se deshabilita el campo para la introducción de la temperatura húmeda de verano, que ahora siempre se obtendrá a partir de la temperatura seca y de la humedad relativa.
La descripción de la zona se obtiene automáticamente del plano de planta, siempre que éste contenga una entidad de tipo texto dentro del área seleccionada.
Posibilidad de utilizar el botón derecho del ratón para “Repetir” la creación de Zonas, Cerramientos y Huecos.
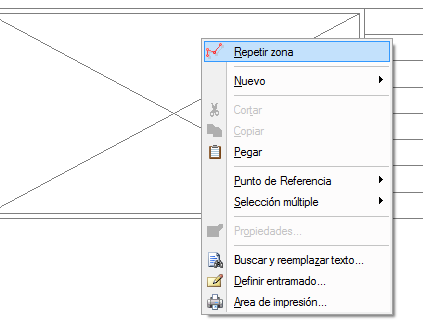
Se modifica el funcionamiento del comando “Cortar” en el árbol de Proyectos, de modo que ahora es posible “Pegar” manteniendo los vínculos gráficos. Para ello se modifica la pregunta que aparece tras pulsar esta opción:
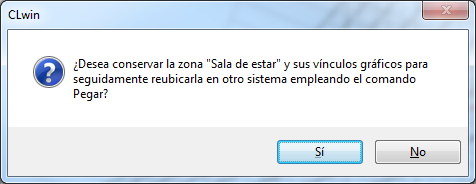
Cuando elija No, el elemento seleccionado se elimina del mismo modo que en versiones anteriores. Si elige Sí, el elemento y sus vínculos gráficos se mantienen a la espera de reubicar a otra posición, utilizando el comando “pegar”.
Este nuevo funcionamiento permite, por ejemplo, modificar la agrupación de zonas en subsistemas, sin perder con ello los vínculos gráficos de cada elemento.
Se mejora y optimiza el cálculo de la batería en los casos en que se fija la temperatura mínima de impulsión.
Se corrigen algunos problemas relacionados con el cambio de vistas, capas activas inserción de la orientación Norte, etc.