| Manual de usuario de ESwin - Estructuras Tridimensionales. |
|
|
|
| Bloque I - Introducción al programa |
El módulo EHwin - Estructuras de
hormigón es el módulo base para el cálculo de elementos de hormigón armado
integrados en ESwin; este módulo permite la introducción de un nuevo elemento al
modelo 3D de la estructura: la barra de hormigón (![]() ),
añadiendo la opción correspondiente al menú Insertar.
),
añadiendo la opción correspondiente al menú Insertar.
Dentro del modelo de barras, notará que el funcionamiento y las propiedades de las barras de hormigón son similares a las barras de material genérico que fueron estudiadas en el capítulo 1.3, estando su cuadro de propiedades organizado en las siguientes solapas:
Esta solapa permite elegir las dimensiones de la barra de hormigón, siendo su funcionamiento similar al de otros tipos de barras. El cuadro contiene una lista de secciones agrupadas por Tipo y Grupo:
Los tipos de sección disponibles dependen de los módulos que tenga licenciados:
| Secciones disponibles con el módulo SHHwin. | ||
|---|---|---|
 |
 |
 |
| Secciones disponibles con el módulo SHMwin. | ||
|---|---|---|
 |
 |
 |
Los grupos son las listas de secciones de un mismo tipo en las que el programa se puede mover a la hora de dimensionar el elemento; los grupos y las secciones contenidas en éstos se encuentran definidos en la base de datos de secciones de hormigón (Archivo->Base de datos->Secciones->Hormigón). La creación y edición de esta base de datos es un aspecto fundamental a la hora de manejar estructuras de hormigón armado; para obtener ayuda sobre la gestión de dicha base, consulte el tema de ayuda (F1) "Base de datos de secciones de hormigón".
La solapa Sección del cuadro de propiedades permite elegir la sección mínima a disponer en la barra seleccionada. En caso de realizar algún dimensionado, el programa podrá cambiar dicha sección si lo considera necesario, siempre dentro del mismo grupo. Para la selección de la sección en caso de dimensionado, existe un desplegable en la parte inferior que permite definir alguno de los siguientes criterios:
La solapa material permite elegir la combinación hormigón + acero que se va a emplear en el elemento seleccionado. La elección de material no es algo trivial, cada material de ESwin contiene numerosa información que conviene conocer:
Toda esta información se gestiona en la base de datos de hormigones (Archivo->Bases de datos->Materiales->Hormigón...). Por defecto el programa incluye una serie de materiales tipo que permiten al usuario realizar cálculos rápidos sin pararse a definir un material desde cero; sin embargo, lo recomendable es crear para cada proyecto el material (o materiales) adecuado. Consulte la ayuda en línea (F1) para obtener más información.
Estas solapas son prácticamente idénticas a las correspondientes en los otros tipos de barras admitidos por ESwin. En el capítulo 1.3 encontrará información sobre el uso de estas solapas.
La solapa Crecimiento es la única que presenta algunas particularidades:
Al igual que sucede con otros tipos de barras que son objeto de comprobación y dimensionado, las barras de hormigón forman elementos constructivos cuando se cumplen las condiciones que se definieron en el punto 1.2 del capítulo 2.1 del presente manual.
El elemento constructivo de hormigón contiene numerosas propiedades que permiten ajustar el cálculo para que el comportamiento final (y en consecuencia, el armado) pueda responder tal y como espera el usuario. Así, las opciones disponibles en este cuadro son amplísimas y abordarlas con detalle en este manual complicaría en exceso su contenido. Tenga en cuenta que en la ayuda en línea (pulse F1 cuando tenga abierto el cuadro de propiedades.) tiene a su disposición una descripción detallada de todas y cada una de las opciones. Las opciones más importantes se resumen en las siguientes:
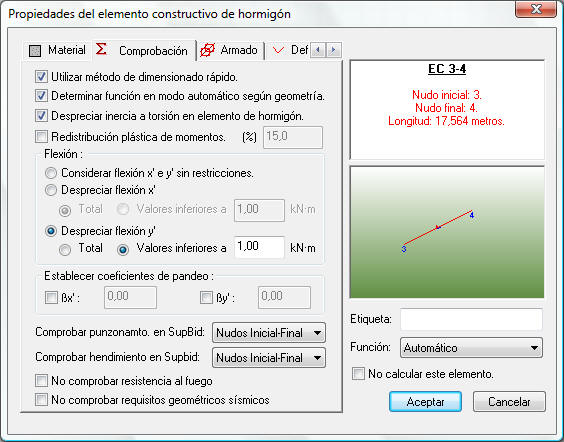
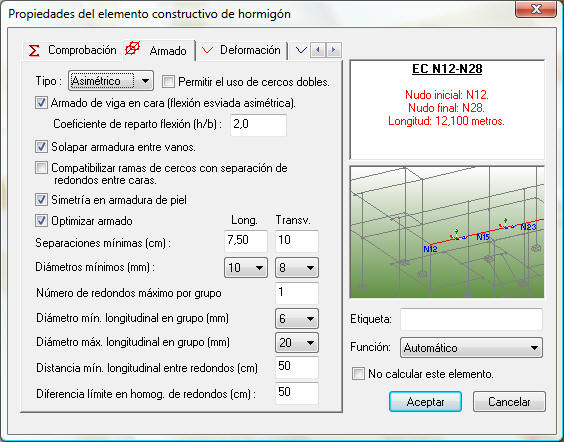
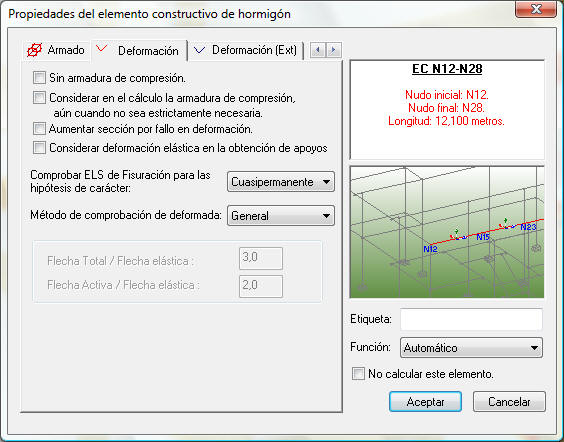
Independientemente de las opciones anteriores, existe una serie de criterios de armado establecidos por la EHE, que dependen de si elemento es una viga o un pilar. Por defecto, esta distinción se realiza de forma automática en el programa (en función de la verticalidad del elemento), pudiendo el usuario modificarlo con la opción Función, dentro del cuadro de propiedades del elemento constructivo.
El procedimiento de dibujo de una estructura de hormigón es idéntico al procedimiento que se pueda seguir para cualquier otro tipo de estructura. Así, en este capítulo del manual se va a omitir todo lo referente al dibujo de la estructura. Por tanto, lo que se va a hacer es partir de la estructura definida en el capítulo 1.3, convertir las barras de material genérico a barras de hormigón, y proceder a su dimensionado y armado.
Así, empiece abriendo el ejemplo del capítulo 1.3, y guárdelo con otro nombre. Antes de empezar a convertir las barras de material genérico en barras de hormigón, puede definir las propiedades que tendrán éstas, desde la opción de menú Datos->Valores por defecto->Barras de hormigón. Por ejemplo, empiece asignando las propiedades de los pilares, accediendo a esta opción e indicando las siguientes propiedades:
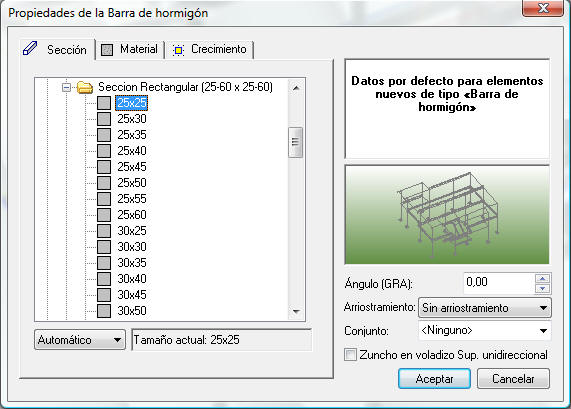
A continuación, seleccione los pilares de la estructura y acceda a la opción Datos->Tipo de barra->Hormigón. Esta acción transformará las barras genéricas en barras de hormigón; antes de realizar la transformación, el programa le solicitará una confirmación:

Una forma sencilla de seleccionar todos los pilares, consiste en utilizar el panel de elementos, filtrar su contenido por conjuntos y hacer clic sobre "PILARES".
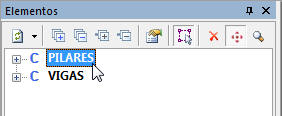
Tras realizar el cambio, si tiene el modo sólido activado observará que los pilares sufren un cierto desplazamiento. Esto sucede porque las barras pierden sus propiedades de crecimiento al realizar el cambio. Así que debe reajustar el crecimiento de los pilares, tal y como se hizo en el apdo. 3.2 del capítulo 1.3 del presente manual. Puede resultarle útil crear una vista (Ver->Crear vista) que contenga únicamente los pilares para ajustar el crecimiento.
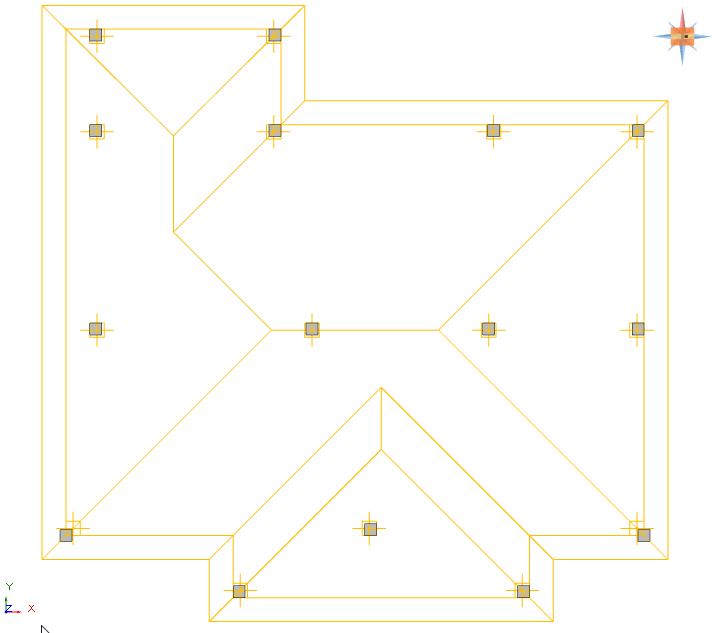
A continuación defina los datos por defecto para vigas, accediendo de nuevo a Datos->Valores por defecto->Barras de hormigón. En este caso:
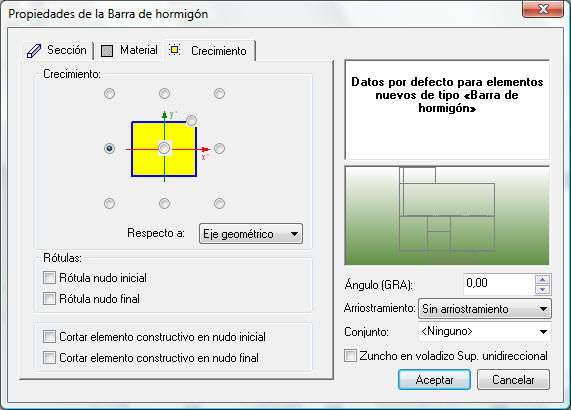
Una vez asignados los datos por defecto, acceda a Datos->Tipo de barra->Hormigón para transformar las vigas en barras de hormigón. Si se fija en el modelo 3D, las cargas que estaban definidas en la estructura original también lo están en ésta:
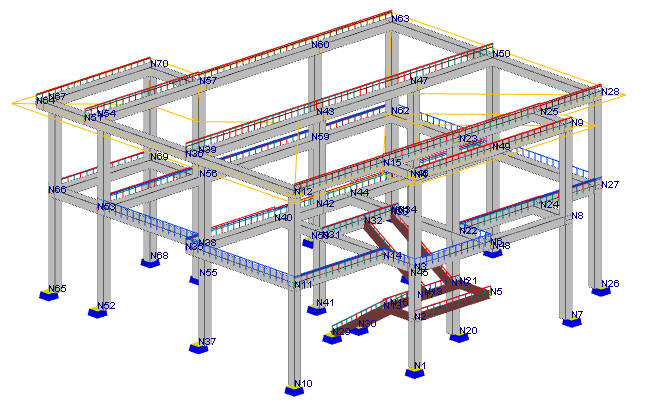
Llegado a este punto, la estructura tiene definidas la geometría, los materiales, las secciones mínimas, las cargas y las condiciones de contorno, luego todo está listo para carga el modelo de elementos constructivos.
En este momento el modelo de la estructura contiene todas las barras, nudos y cargas con las que se trabajaban en el modelo de barras. Ahora llega el momento de crear, a partir de éstos, los elementos constructivos: uniones de barras que determinan elementos aislados sobre los que realizar comprobaciones y armados.
Para crear y ver los elementos constructivos, acceda a la
opción de menú Ver->Modo barras/Elementos constructivos (![]() ).
Podrá observar que las barras cambian de color, pero al contrario de lo que
ocurre en otros tipos de elementos, como el acero visto en el capítulo 2.1,
todas las barras tienen el mismo color. Esto es así porque en el caso de
elementos de hormigón las funciones de los elementos constructivos están
configuradas en modo "Automático", para que una vez calculada la estructura sea
el programa quien determine la función de cada elemento (pilar o viga).
).
Podrá observar que las barras cambian de color, pero al contrario de lo que
ocurre en otros tipos de elementos, como el acero visto en el capítulo 2.1,
todas las barras tienen el mismo color. Esto es así porque en el caso de
elementos de hormigón las funciones de los elementos constructivos están
configuradas en modo "Automático", para que una vez calculada la estructura sea
el programa quien determine la función de cada elemento (pilar o viga).
Una vez dentro del modelo de elementos constructivos, es posible configurar las distintas opciones de cálculo referidas en el punto 1.3 de este capítulo. Para este ejemplo, se harán tres grupos de elementos con configuraciones distintas: vigas principales, vigas secundarias y pilares.
Normalmente en el caso de los pilares hay que tocar pocas o ninguna de las opciones de configuración, ya que las que el programa aplica por defecto suelen ser adecuadas. Las vigas sí suelen requerir de algo más de atención, lo que se trata en los apartados siguientes.
Para editar las propiedades de las vigas principales (las que reciben carga), haga clic sobre cualquiera de ellas, y siguiendo el mismo orden que en el apartado 1.3, vaya ajustando las distintas opciones:
Se sabe que las vigas de esta estructura están unidas rígidamente a un forjado unidireccional, aunque éste no está definido en la estructura como tal, sino que se introduce en el modelo como una carga sobre las vigas. En esta situación, es previsible que en las vigas resulten momentos flectores según el eje y' que realmente no aparecerán. Para evitar que esos momentos flectores se tengan en cuenta en el cálculo, active la opción Despreciar flexión y' -> Valores inferiores a... indicando un valor suficientemente alto (1000 kNm, por ejemplo).
Como en este caso la estructura debería mantenerse en equilibrio sin tener en cuenta la rigidez a torsión de las vigas, parece lógico asegurarse de que la opción Despreciar inercia a torsión en elemento de hormigón se encuentra activada (así debe estar por defecto).
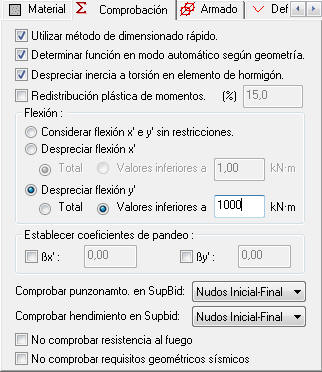
En esta solapa se fijarán unos criterios generales de armado:
Para ello, configure el cuadro como sigue:
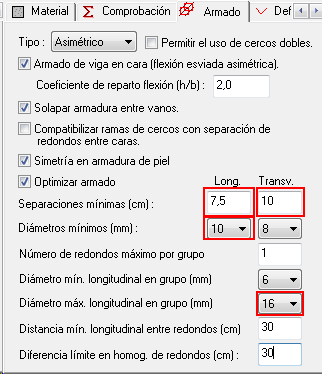
Con los criterios anteriores, normalmente habrá algunos elementos constructivos que no puedan armarse (darán un fallo por Separación), o puede que resulten con secciones grandes. Es preferible tratar esos casos después del cálculo, y dejar un armado lo más sencillo posible en los elementos menos solicitados.
En el caso de las vigas principales lo adecuado es dejar el método de cálculo en "General", que es el más preciso para determinar las flechas activas y totales.
En la solapa "Deformación - extendida", mantenga activada la opción "Aplicar criterio del CTE" para aplicar los límites generales definidos en el DB-SE. Recuerde que estos límites se pueden configurar en Datos->Generales->General->Edificio.
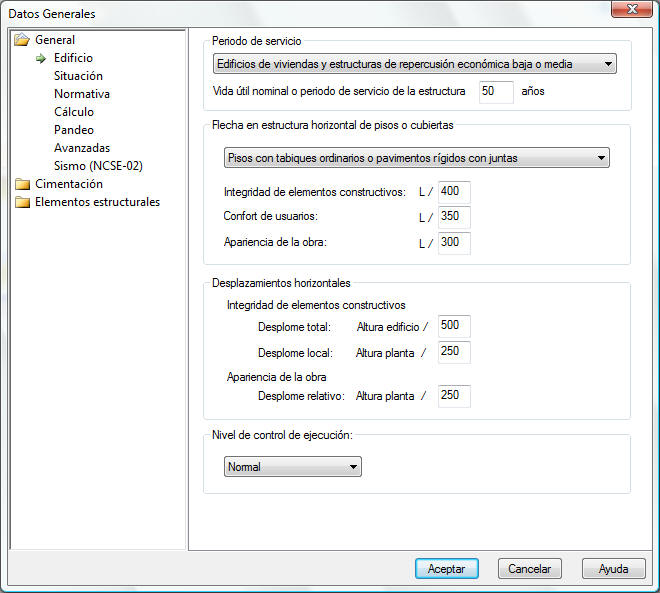
Para este caso, los límites que se aplicarán serán los adecuados:
Cuando acepte el cuadro de propiedades del elemento
constructivo, utilice la opción de menú Datos->Copiar propiedades (![]() )
para asignar las opciones anteriores al resto de vigas (incluya también las
secundarias en este paso).
)
para asignar las opciones anteriores al resto de vigas (incluya también las
secundarias en este paso).
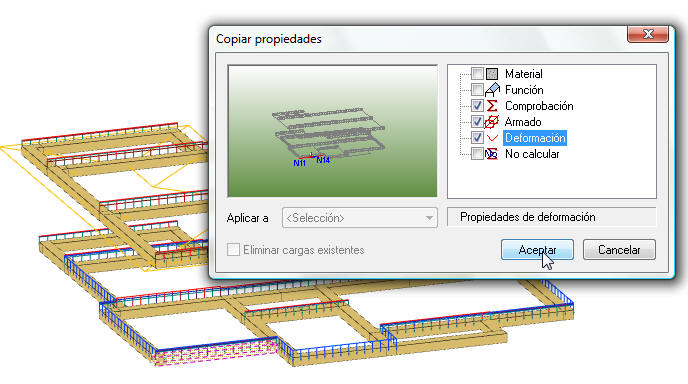
Estas vigas son las que no reciben carga del forjado o de otras vigas. En general, puede seguir los mismos criterios de cálculo y armado para las vigas secundarias, con una diferencia: en estos elementos, el cálculo de la deformada no tiene tanta importancia. Así que la única diferencia que se puede establecer con las vigas principales es que se puede calcular la deformada por el método simplificado:
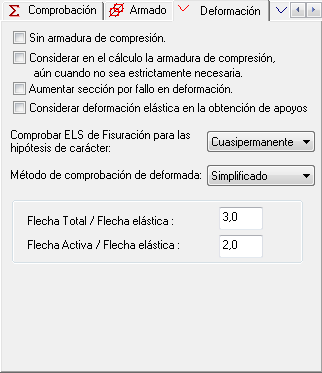
Cuando haya asignado todas las propiedades correctamente a
los elementos, acceda a Calcular->Dimensionar partiendo de las secciones
mínimas (![]() ),
para dimensionar y armar todas las secciones.
),
para dimensionar y armar todas las secciones.
Lo normal en el primer paso es que haya errores en algunos elementos constructivos. Este primer paso servirá para saber en qué elementos constructivos merece la pena detenerse para configurarlos adecuadamente. En este caso aparecen tres errores, convenientemente detallados en el Panel de errores:
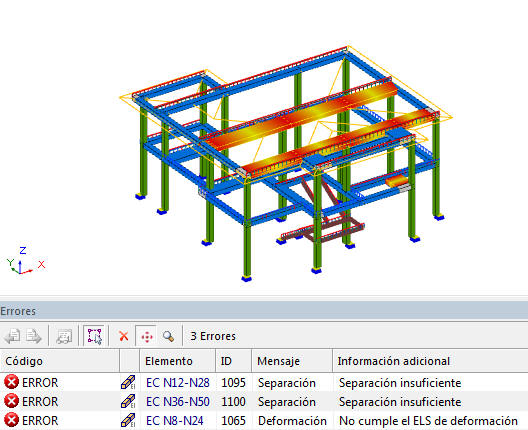
Dos elementos fallan por Separación: esto significa que se deben relajar los criterios de armado: disponer separaciones más permisivas, o bien permitir diámetros mayores. En ocasiones, el error por separación está relacionado con la armadura longitudinal y otras con la transversal; hay que fijarse en los resultados del cálculo para saber el origen del problema. Por ahora deje este fallo aparcado, y céntrese en el otro, que es más importante.
El otro elemento falla por Deformación. Para ver el porqué del error, genere una deformada 3D de la estructura para una hipótesis cualquiera. Como puede ver en la imagen, hay unas vigas bastante cortas en la parte frontal de la estructura que sufren una deformación muy acusada.
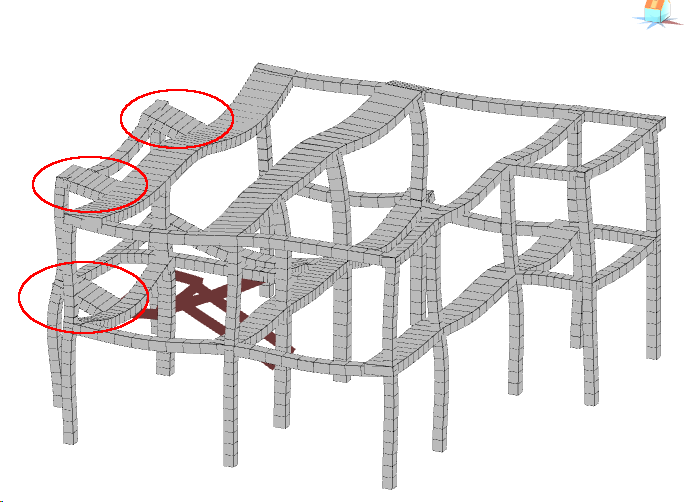
Una solución para evitar esa deformación sería prolongar dichas vigas hasta que toquen el pórtico central. Para ello, simplemente vaya al modelo de barras y dibuje esas nuevas vigas, tanto en la planta baja como en la alta.
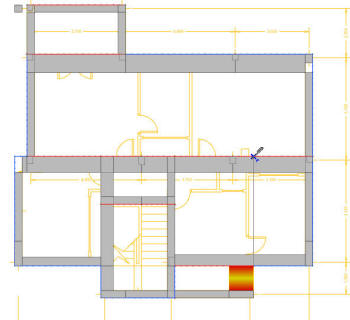
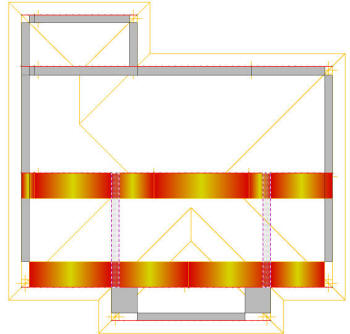
Una vez dibujadas, vaya de nuevo al modelo de elementos
constructivos (![]() )
para calcular. No será necesario modificar las propiedades de los nuevos
elementos constructivos, porque al prolongar elementos existentes, heredarán sus
propiedades.
)
para calcular. No será necesario modificar las propiedades de los nuevos
elementos constructivos, porque al prolongar elementos existentes, heredarán sus
propiedades.
Para recalcular en esta situación, seleccione los elementos que deformaban mucho, (también es recomendable seleccionar las vigas sobre las que apoyaban y todas aquellas que considere que estaban sobredimensionadas) y acceda a Datos->Restablecer a secciones mínimas. Esto devolverá los elementos seleccionados a la sección que tenían antes de dimensionar.
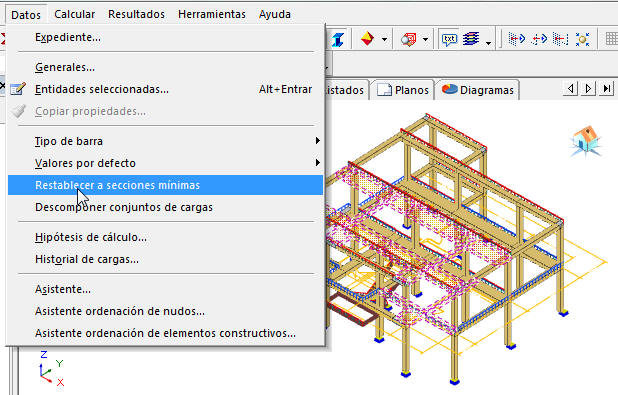
Para recalcular, acceda a Calcular->Dimensionar partiendo
de las secciones actuales (![]() ).
Esta opción repetirá el proceso de dimensionado, pero salvo en las secciones
restablecidas, el programa empezará por las secciones a las que llegó en el
proceso anterior, ahorrando tiempo de cálculo.
).
Esta opción repetirá el proceso de dimensionado, pero salvo en las secciones
restablecidas, el programa empezará por las secciones a las que llegó en el
proceso anterior, ahorrando tiempo de cálculo.
Tras este proceso, la estructura cumplirá al completo, pero todavía quedan algunas modificaciones por hacer.
Las viga central de la planta cubierta (65x25) ha quedado descentrada con respecto al eje real de los pilares, y esta viga no coincide con ninguna fachada ni hueco, así que no hay problema en moverla un poco. Esto se puede arreglar en el modelo de barras, modificando el crecimiento para que sus barras queden perfectamente centradas sobre los pilares. Para ello, habrá que fijar la excentricidad de la sección a mano, dándole la misma que tiene el eje central del pilar, es decir: 12,5 cm. En la figura siguiente se representa la posición actual (negro) y final (rojo) de la viga, con respecto al pilar (azul)
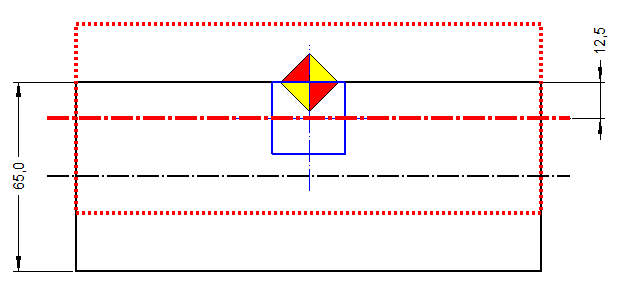
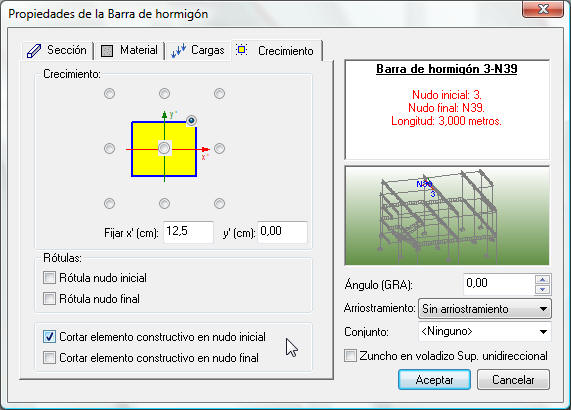
Otro problema similar aparece en la planta Alta, donde una viga ha invadido el hueco de escalera. En esta zona el ancho de la viga para crecer está limitado a 30 cm hacia la derecha del eje, como puede verse en la figura de la derecha:
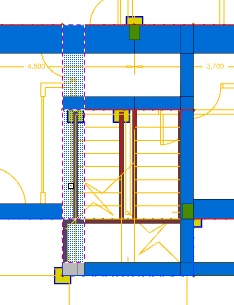
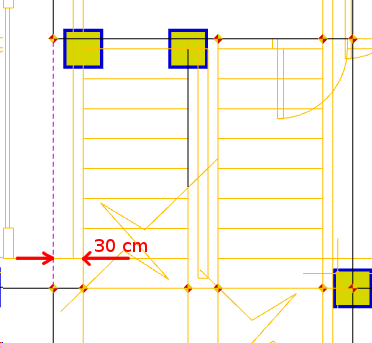
Para solucionar este problema, habrá que tratar la viga en dos tramos separados, porque uno de ellos se encuentra en la fachada y no es posible desplazar la viga hacia ninguno de los dos lados. Así, sitúese en el modelo de barras, y fuerce la sección de la barra que queda en la fachada a 30x25:
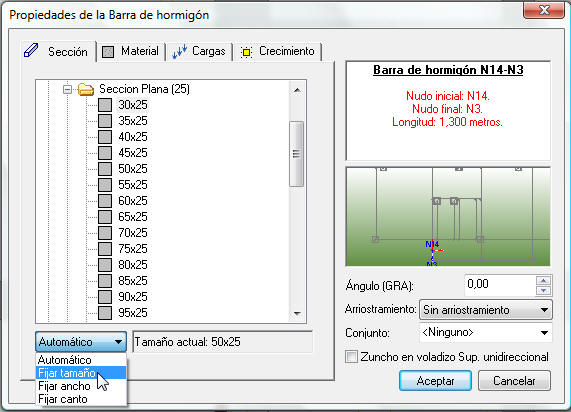
Para el resto de la viga, defina el crecimiento de forma manual: sabiendo que la viga mide (actualmente) 50 cm de ancho, y hay que desplazarla 20 cm hacia la derecha. Como la excentricidad que tiene ahora es 25 cm (la mitad del ancho, porque el eje está alineado con una cara), la excentricidad corregida será: 25 cm -20 cm = 5 cm.
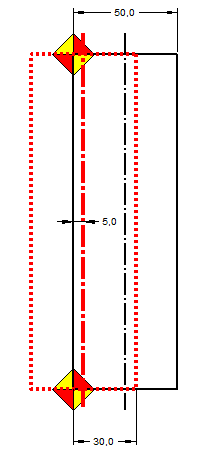
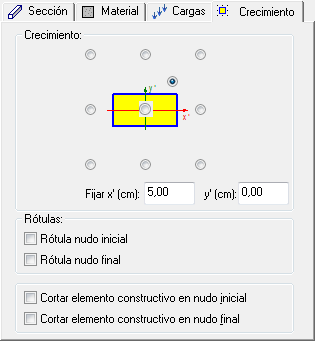
Finalmente, la viga quedará como aparece en la figura siguiente; el cambio de sección de 50x25 a 30x25 no interrumpirá el elemento constructivo.
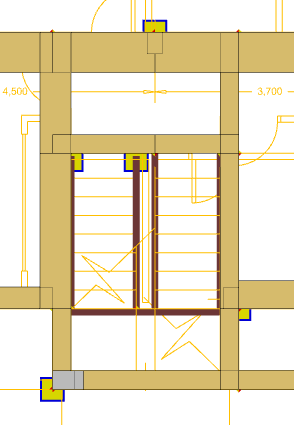
Hechas las correcciones anteriores, restablezca la sección del elemento constructivo al mínimo, y vuelva a dimensionar desde las secciones actuales. Cuando termine el proceso, verá que la barra esta última viga no cumple las comprobaciones:
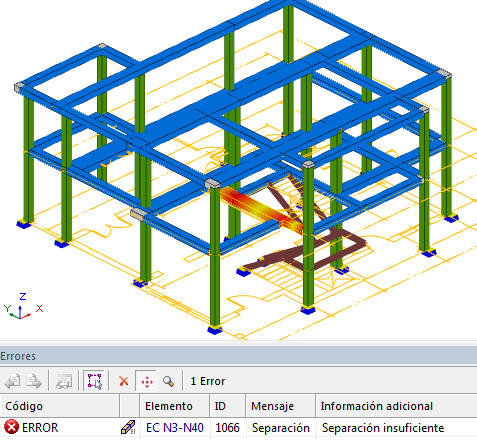
Vuelve a aparecer el error "Separación". Seguramente este error estará ocurriendo en el tramo de viga en el que se ha limitado el espacio disponible a 30 cm. Como ya se mencionó antes, este error ocurre cuando el programa no encuentra un armado que verifica todas las limitaciones impuestas por la EHE y el propio usuario. Como las restricciones del usuario suelen ser mayores que las de la EHE, normalmente el error se soluciona desactivando "Optimizar armado" en la solapa Armado, o bien aumentando la sección
Si quiere adentrarse en los cálculos y saber qué armadura es la que no puede colocar correctamente, genere un listado que contenga Comprobaciones de Armado ->Comprobación de separación Arm. longitudinal y Comprobación de separación Arm. transversal (consulte el apdo. 8 del capítulo 1.3 de este manual para ver información sobre la creación de listados).
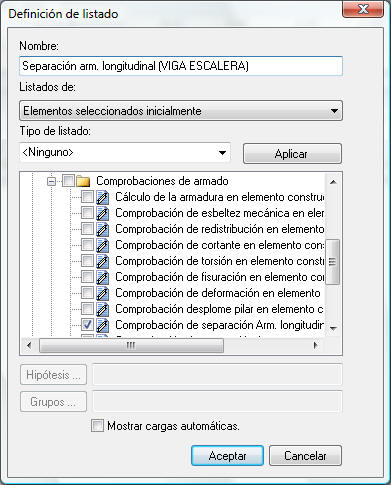
En el listado podrá ver dos tablas: la primera es la comprobación de separación máxima entre ejes de barras, y la segunda es la distancia mínima libre entre redondos. Como puede ver, en la barra N14 - N40 no se ha podido calcular ninguna distancia, lo que indica que el programa no ha podido encajar la armadura longitudinal necesaria. Por tanto, el error está en la armadura longitudinal.
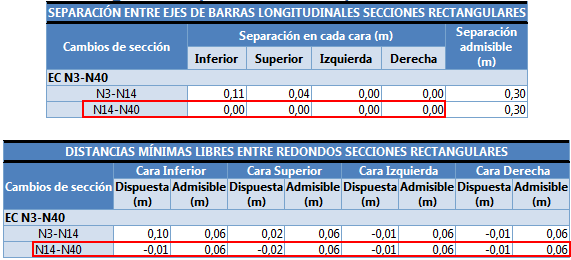
![]() ESwin
siempre empieza el proceso de armado distribuyendo la armadura longitudinal
resultante de las comprobaciones. Si el proceso de distribución de esta armadura
no es posible, no se realiza el cálculo de la armadura transversal. Por eso, en
este caso, si se genera también un listado de comprobación de la separación de
la armadura transversal, saldría vacío (con todas las separaciones iguales a
cero).
ESwin
siempre empieza el proceso de armado distribuyendo la armadura longitudinal
resultante de las comprobaciones. Si el proceso de distribución de esta armadura
no es posible, no se realiza el cálculo de la armadura transversal. Por eso, en
este caso, si se genera también un listado de comprobación de la separación de
la armadura transversal, saldría vacío (con todas las separaciones iguales a
cero).
Si quiere ver la cantidad de armadura que necesita el elemento, genere un listado de Armado->Áreas de armadura longitudinal. En este listado se detalla la cantidad de armadura que hace falta en cada cara. Si se fija, la armadura resultante en este caso es de 13,95 cm2, justo en el origen (N3):
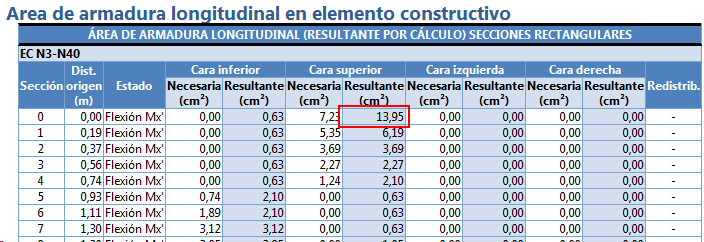
![]() Por
"armadura resultante" se entiende la armadura longitudinal necesaria que
se deduce de todas las comprobaciones en las que influye (flexión, fisuración,
cortante, torsión y deformación), mientras la "necesaria" es la que resulta
únicamente del cálculo a flexión.
Por
"armadura resultante" se entiende la armadura longitudinal necesaria que
se deduce de todas las comprobaciones en las que influye (flexión, fisuración,
cortante, torsión y deformación), mientras la "necesaria" es la que resulta
únicamente del cálculo a flexión.
Como puede ver en la imagen siguiente, el nudo "N3" está precisamente en la zona en la que se ha limitado el ancho de la sección a 30 cm.
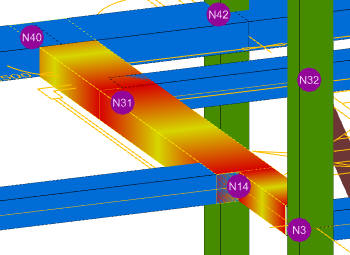
Así, a la hora de encajar 13,95 cm2 con barras Ø16 serían necesarias 7 barras. .Sin usar grupos, la separación neta resultante sería (300-2·(25+8)-7·16)/(7-1)=20,3 mm, cuando el mínimo que establece la EHE es 25 mm (1,25 veces el tamaño del árido). Así, incluso obviando la limitación impuesta de 7,5 cm entre barras, la viga no cumpliría.¿Cómo solucionar este problema? Existen varias formas:
Optando por la segunda y la tercera opción, edite el elemento constructivo e indique que el número máximo de barras por grupo es dos, y que la distancia mínima entre barras es 1 cm (así se aplicarán sólo los límites de la EHE):
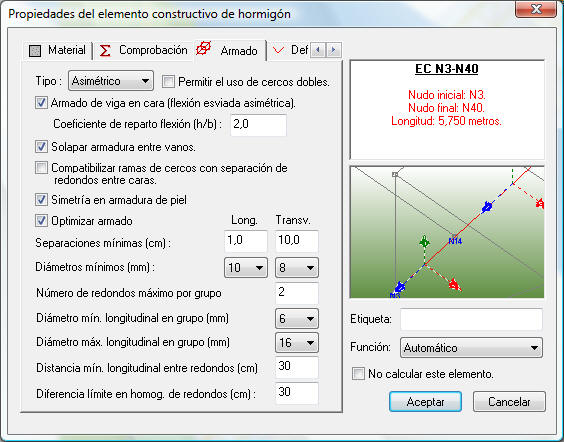
Si comprueba en estas condiciones, verá que la viga se arma, aunque salen algunos redondos en grupo (lo puede comprobar con los armados 3D, o generando un detalle de la viga). Ésta puede ser una solución a problemas como éste, en los que el espacio disponible no permite adoptar secciones grandes, y hay que recurrir a secciones fuertemente armadas.
Llegados a este punto, toda la estructura cumple las comprobaciones.
La estructura ya está calculada, pero antes de entrar a generar resultados, hay una serie de aspectos interesantes que el usuario debe conocer.
Cuando calcula la estructura, si existen uniones entre vigas planas, el programa genera automáticamente la geometría de los nudos de unión (brochales). Así, podrá observar que tras el cálculo, dichos nudos se sustituyen por una especie de caja que cierra el contorno, cuyo color coincide con el del material:
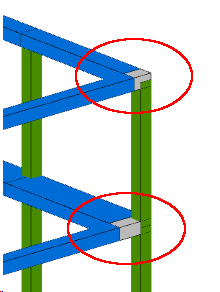
Si quiere editar los nudos, deberá hacer doble clic sobre dicha caja.
Por defecto, el programa asigna a los elementos constructivos una cadena del tipo "EC i-j", donde "i" y "j" son los nudos inicial y final del elemento. Esta nomenclatura es útil para manejar la estructura dentro del programa, porque ayuda a interpretar los resultados. Sin embargo, de cara a generar planos, no es nada práctica.
Para solucionar ese problema, ESwin incorpora el Asistente para de ordenación de elementos constructivos (menú Datos), que permite numerar los elementos por planta, y asignar un prefijo o un sufijo. Por ejemplo, para este caso introduzca en el asistente los datos que aparecen en la figura siguiente:
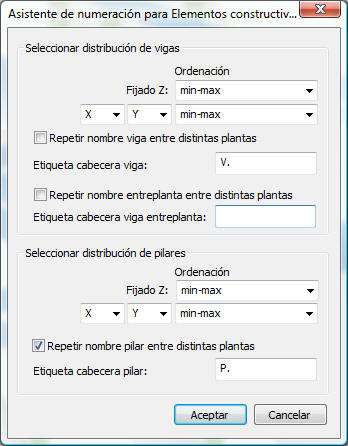
Este asistente se comporta de la siguiente forma:
Cuando haga clic en aceptar, verá que los elementos constructivos cambian de nombre.
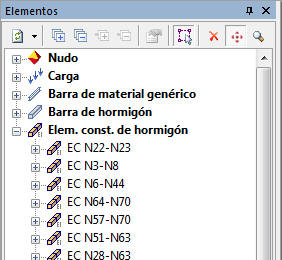 |
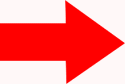 |
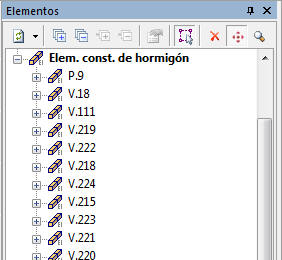 |
Una de las características que distinguen a ESwin en el tratamiento de elementos de hormigón es la posibilidad de representar los armados en 3D. Para activarlos, diríjase al menú Ver->Armaduras. Este menú contiene varias opciones, que dependerán de los módulos que tenga instalados. En concreto, las opciones que afectan a vigas y pilares de hormigón son las siguientes:
Si activa el armado y la estructura está en modo sólido (![]() ),
lógicamente las vigas y pilares taparán los armados. Si pasa a modo alámbrico,
podrá verlos con todo detalle.
),
lógicamente las vigas y pilares taparán los armados. Si pasa a modo alámbrico,
podrá verlos con todo detalle.
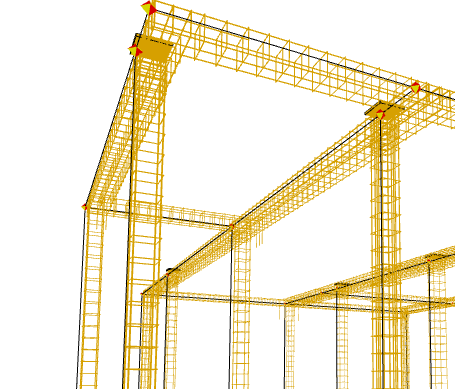
A pesar de haber establecido unos criterios tipo de armado, el programa normalmente no dará con una solución que esté perfectamente "al gusto" del usuario. Gracias a los armados 3D, podrá detectar a simple vista los armados que desearía cambiar.
Por ejemplo, verá que ciertos pilares tienen unos armados muy fuertes en relación a otros. Esto es algo que ocurrirá frecuentemente en los pilares próximos a las fachadas, porque son los que están solicitados a cargas más excéntricas. Lógicamente, con unos pilares más bien pequeños (25x25), hay pilares que tienen demasiado armado. Es el caso, por ejemplo, de los pilares P1, P3, P5 y P13 (sobre todo el P5).
![]() Si se fija
bien, los armados de los pilares se han homogeneizado entre las plantas alta y
baja. Esto ocurre porque en Datos->Generales->Elementos
estructurales->Hormigón armado está activa la opción Homogeneizar
armadura de pilares en orden descendente. Esta opción hace que el armado que
resulta en un pilar se arrastre hasta la cimentación, evitando que los pilares
de las plantas más altas estén menos armados que las bajas.
Si se fija
bien, los armados de los pilares se han homogeneizado entre las plantas alta y
baja. Esto ocurre porque en Datos->Generales->Elementos
estructurales->Hormigón armado está activa la opción Homogeneizar
armadura de pilares en orden descendente. Esta opción hace que el armado que
resulta en un pilar se arrastre hasta la cimentación, evitando que los pilares
de las plantas más altas estén menos armados que las bajas.
Ante estos elementos existen dos soluciones:
La solución más lógica para los pilares parece que será disponer una sección más grande. Por ejemplo, asigne la sección 30x30 a los pilares mencionados (en el caso del P5 tenga en cuenta que si aumenta su canto, aumentará el esfuerzo sobre la viga 30x25, cuyo cálculo era crítico; en este caso asigne 40x25 en vez de 30x30), y vuelva a comprobar la estructura.
En este caso se ha tenido especial cuidado en el cálculo para que los armados sean más o menos homogéneos: se fijó un diámetro mínimo de 10 y un máximo de 16, por lo que la variedad de diámetros montados es mínima (10 - 12 -16). Si se hubiera dejado un amplio abanico de diámetros al programa, seguramente los armados de las vigas y pilares se parecerían poco entre sí. Para homogeneizar los criterios de armado tras el cálculo, puede utilizar la plantilla de diámetros.
Por ejemplo, para intentar armar los pilares sólo con Ø12:
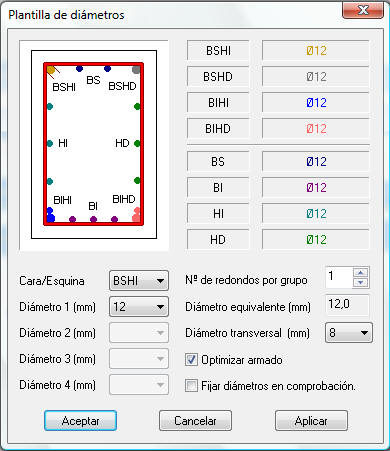

El programa aplicará el cambio sólo a los elementos que han superado la comprobación anterior (es decir, todos los pilares menos el P5 y el P12).
Si quisiera modificar los armados de las vigas, lo podría hacer siguiendo exactamente el mismo procedimiento.
Cuando se ha realizado un cálculo de una estructura que contiene elementos constructivos de hormigón, el programa permite generar dos tipos de detalle que le servirán para componer los planos: el plano de pilares y el plano de vigas. Recuerde que en el apdo. 8.5 del capítulo 1.3 de este manual encontrará información referente a la generación de detalles.