4.- Comenzar un proyecto nuevo.
4.1. Datos Generales del proyecto.
El primer paso consiste en asignar un expediente al proyecto, para generar los datos generales que aparecen en la memoria. Para asignar el expediente, diríjase a Datos->Expediente...
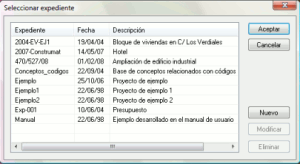
Figura 5. Selección de expediente.
A continuación habrá que introducir los Datos generales del proyecto (Datos->Generales…). En este diálogo se fijan parámetros como las secciones mínimas y la máxima caída de tensión permitida en toda la instalación tanto para fuerza como para alumbrado. También se puede indicar la potencia de cortocircuito de la red o bien la intensidad de cortocircuito supuesta en el embarrado de entrada. Para cualquier duda Ud. dispone del botón Ayuda donde puede encontrar una explicación detallada de la utilidad de cada campo. Rellene el cuadro de diálogo con los siguientes datos:
Secciones:- Secciones mínimas:
- Alumbrado: 1,50 mm2
- Fuerza: 2,50 mm2
- Protección: 1,50 mm2
- Forzar igual sección para un mismo circuito: SÍ
- Aumentar de forma automática la sección de un circuito cuando no haya margen suficiente entre su In y su Imáx para seleccionar un calibre adecuado del dispositivo de protección que tenga aguas arriba: SÍ
- Considerar las tomas de corriente de intensidad asignada menor o igual a 10 amperios como receptores de alumbrado: Indiferente, porque a priori no se prevé la utilización de tomas de menos de 16 A.
Caídas de tensión.
Se fijará un 4,50% para alumbrado y un 6,50 % para fuerza.
Factores.
- Multiplicar por la potencia en vatios y por el factor de potencia.
- No aplicar factor de simultaneidad de forma automática para el conjunto de viviendas (edificio de viviendas con aplicación de la tarifa nocturna).:NO.
- Factor de seguridad para el cálculo:1%.
- Factor de aumento de la longitud de los tramos: 5%.
Cortocircuito:
- Intensidad de cortocircuito: 30 kA.
- Dimensionar sólo el primer elemento de cada cuadro con poder de corte superior a la intensidad de cortocircuito calculada en dicho punto.
4.2.- Importar el plano de planta.
A continuación, se importará un plano de planta en formato DWG o DXF para dibujar sobre éste el trazado de la instalación. El plano de planta de este ejemplo se encuentra en el archivo restaura.dxf. Para importar el dibujo, acceda a la opción Archivo->Importar Dibujo. Busque el archivo deseado, y tras hacer clic en "Abrir", en el área de dibujo de BTwin se cargará el dibujo:
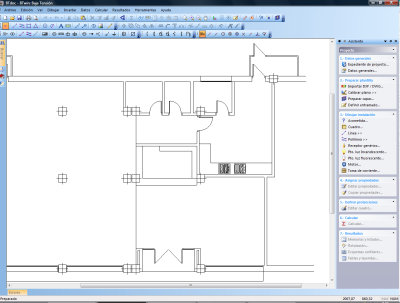
Figura 7. Fichero DXF importado en BTwin.
4.3. Calibrar el plano
El siguiente paso consiste en calibrar el archivo DXF para establecer una relación entre las unidades del dibujo y las dimensiones reales. Para ello seleccione la opción Herramientas/Calibrar plano... y haga clic con el ratón en los extremos de una línea del plano cuya longitud real conozca. En nuestro caso sabemos que la fachada principal mide 14’0 m., la mediremos como muestra la Figura 8.
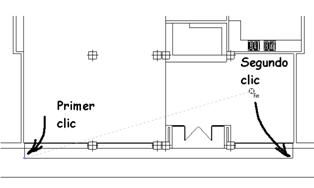
Figura 8. Calibrar el plano DXF.
Esta herramienta activa los puntos de referencia automático “Punto final” y “Punto intersección”, es decir, cuando pase el cursor por el extremo de una línea, o por la intersección de otras dos, aparecerá en pantalla un aspa indicando que se ha encontrado el punto característico. Si en ese momento pulsa el botón principal del ratón, quedará definido dicho punto. A continuación aparece el cuadro de diálogo Calibrar plano cuyo primer campo muestra 1400,00 que son las unidades del dibujo que Ud. acaba de medir, en el segundo campo debe introducir la medida real en metros, es decir, 14,00. De ahora en adelante BTwin realiza automáticamente las conversiones desde unidades de dibujo a metros.
Tenga en cuenta que el programa utiliza el formato de representación numérica definido en la internacionalización de Windows, por tanto asegúrese de usar el separador decimal correcto.
4.4. Gestión de capas del dibujo
El programa dispone de la opción Herramientas / Gestión de capas... con la que se pueden crear, eliminar y modificar las capas que componen el dibujo y sus atributos. En la ayuda en línea se explica detalladamente cómo usar esta herramienta. También se accede por medio del botón de la barra de herramientas de la Figura 9.
![]()
Figura 9: Botón para la gestión de capas.
El programa necesita que los elementos que forman parte de la instalación estén situados en capas designadas como capas de cálculo. El resto de las entidades de dibujo (por ejemplo la planta del edificio) se tienen que situar en capas que no sean de cálculo, e incluso que estén bloqueadas para que no interfieran en las operaciones gráficas de selección, edición, etc.
Cuando ejecute Herramientas / Gestión de capas... aparecerá un cuadro de diálogo con la lista de capas que componen el dibujo. La primera capa siempre se denomina 0 por compatibilidad DXF, pero el resto se pueden denominar de cualquier modo. Esta capa es la actual de dibujo, está visible, sin bloquear y es de cálculo cómo indican sus atributos.
Dado que el DXF importado con la planta del restaurante tiene todas sus entidades en la capa cero, cambiaremos sus propiedades bloqueándola, haciendo que no sea de cálculo y eligiendo un color de línea y relleno gris. Para cambiar el color haga doble clic dentro de la celda correspondiente a la columna “Trazo” y escoja los colores de línea y relleno. En el caso de que el DXF tuviera más capas definidas, procederíamos de igual forma con cada una de ellas.
Haremos más cómodos los procesos de dibujo y de cálculo de la instalación creando una capa adicional para cada circuito. Comenzaremos definiendo una capa para la acometida hasta el cuadro de distribución y otra para el primer circuito:
|
Nombre de capa |
Capa actual |
Visible |
Bloqueada |
Capa de cálculo |
Color |
|
Acometida |
SI |
SI |
NO |
SI |
Rojo |
|
C1 Al. Fluorescente |
NO |
SI |
NO |
SI |
Azul |
Una vez que se valide el cuadro de diálogo verá cómo el dibujo cambia a color gris y queda bloqueado a todos los efectos.
El contenido de cada capa será el siguiente:
- Acometida: Enganche a la red de distribución incluidas caja general, contador y cuadro de distribución.
- C1. Al. Fluorescente: Circuito 1 incluyendo los puntos de luz, los interruptores manuales y todo su cableado.
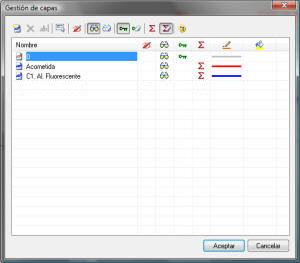
Figura 10. Cuadro de diálogo de gestión de capas
Para la gestión de este cuadro de diálogo dispone de una barra de herramientas, además del menú contextual y teclas de acceso rápido:
-
 Nuevo: Añade una nueva capa a la lista (tecla
Insert).
Nuevo: Añade una nueva capa a la lista (tecla
Insert). -
 Eliminar Capa: Borra las capas seleccionadas. En caso de
contener información alguna de ellas, ésta se perderá (en estos casos el
programa solicitará una confirmación antes de proceder a la eliminación de
las capas). (tecla Supr).
Eliminar Capa: Borra las capas seleccionadas. En caso de
contener información alguna de ellas, ésta se perderá (en estos casos el
programa solicitará una confirmación antes de proceder a la eliminación de
las capas). (tecla Supr). -
 Cambiar Nombre: Modifica el nombre de la capa seleccionada
(tecla F2).
Cambiar Nombre: Modifica el nombre de la capa seleccionada
(tecla F2). -
 Seleccionar Todo: Selecciona todas las capas del dibujo.
Seleccionar Todo: Selecciona todas las capas del dibujo. -
 Actual: Esta opción hace que la capa seleccionada
pase a ser la capa activa. Cualquier entidad que se inserte en el dibujo
tras seleccionar activar una capa (salvo entidades generadas por el
programa) pertenecerá a ésta.
Actual: Esta opción hace que la capa seleccionada
pase a ser la capa activa. Cualquier entidad que se inserte en el dibujo
tras seleccionar activar una capa (salvo entidades generadas por el
programa) pertenecerá a ésta. -
 Hacer visible: Esta opción hace que todas las
capas seleccionadas sean visibles.
Hacer visible: Esta opción hace que todas las
capas seleccionadas sean visibles. -
 Ocultar: Oculta las capas seleccionadas.
Ocultar: Oculta las capas seleccionadas. -
 Bloquear: Bloquea las capas seleccionadas.
Bloquear: Bloquea las capas seleccionadas. -
 Desbloquear: Esta opción desactiva el bloqueo de las capas
seleccionadas.
Desbloquear: Esta opción desactiva el bloqueo de las capas
seleccionadas. -
 Cálculo: Esta opción permite que las capas
seleccionadas pasen a ser capas de cálculo, y por tanto, su contenido será
tenido en cuenta como dato de entrada para el programa que se esté
empleando.
Cálculo: Esta opción permite que las capas
seleccionadas pasen a ser capas de cálculo, y por tanto, su contenido será
tenido en cuenta como dato de entrada para el programa que se esté
empleando. -
 Desactivar Cálculo: Esta opción hace que las capas
seleccionadas dejen de ser capas de cálculo.
Desactivar Cálculo: Esta opción hace que las capas
seleccionadas dejen de ser capas de cálculo. -
 Propiedades del dibujo: Este botón abre un pequeño cuadro
de diálogo, donde el usuario puede elegir el color y estilo tanto del
trazado como del relleno.
Propiedades del dibujo: Este botón abre un pequeño cuadro
de diálogo, donde el usuario puede elegir el color y estilo tanto del
trazado como del relleno.
Además, con un doble clic de ratón podrá modificar las características de capa actual, capa visible, capa bloqueada, capa de cálculo, color de trazo y color de relleno.