5.- Dibujar la instalación.
5.1. Definiendo el entramado de guía
El programa permite definir un entramado o rejilla de puntos para que sirva de guía al dibujo.
Ejecute la opción Herramientas / Definir entramado... Inicialmente el origen de la rejilla está definido en la posición (0,0) y la distancia entre puntos está fijada a 0’2 m. Este valor es el más adecuado cuando se trabaja con los símbolos de la librería.
Para activar el entramado seleccione las opciones de visualización e imantado y pulse Aceptar. Inmediatamente aparece la pantalla cubierta por la trama de puntos. Al dibujar cualquier entidad el cursor del ratón irá tomando las posiciones marcadas por los puntos.
Es posible activar y desactivar estas opciones desde la barra de herramientas por medio de los botones:
|
|
Visualizar entramado |
|
|
Forzar coordenadas al entramado (imantado) |
Figura 11. Botones de gestión del entramado
5.2. Añadiendo los símbolos de acometida a la red
En primer lugar usaremos la función Ver / Zoom ventana para ampliar la zona de entrada a la cocina. Los límites de la ventana de zoom se marcan haciendo clic en dos de sus vértices opuestos.
Comience a dibujar el esquema de la instalación insertando un símbolo Acometida. Para ello ejecute la función Insertar / Acometida. Le aparecerá el cuadro de diálogo ‘Librería de símbolos’ con todos los símbolos disponibles para la categoría ‘Acometida’. Seleccione uno de ellos y desplácelo hasta la parte posterior del local. Haga un clic para fijar su posición y otro para definir su estado de rotación. El símbolo aparecerá del color de la capa Acometida, es decir, rojo.
También puede efectuar esta operación ejecutando la opción Dibujar / Símbolo... Aparece el cuadro de diálogo Librería de símbolos en donde puede escoger la categoría Acometida y seleccionar cualquiera de los símbolos disponibles. Cuando pulse Aceptar volverá al dibujo para situar el símbolo. Este método le permite escoger cualquiera de los símbolos disponibles para una categoría y además posicionarlo en una capa distinta a la actual y a una escala diferente a 1’00.
Existen otras formas de insertar un símbolo: Usando la función Nuevo / Símbolo... del menú contextual que aparece al pulsar el botón secundario del ratón, usando el botón de la barra de dibujo que aparece en la Figura 12, o bien, mediante la barra de símbolos situada en el lateral izquierdo de la ventana de aplicación.
|
|
Dibujar / Símbolo... |
Figura 12. Botón para insertar un símbolo
A continuación Ud. tendrá que situar los símbolos de la caja de protección, el contador de activa y el cuadro de distribución. En los tres casos tendrá que acudir a la opción Dibujar / Símbolo..., escoger la categoría adecuada y el símbolo que necesita:
|
Elemento |
Categoría |
Símbolo |
|
Caja general |
Fusible |
Caja general de protección |
|
Contador |
Elementos auxiliares |
Contador de activa |
|
Cuadro de distribución |
Cuadro distribución |
Caja de protección 12 con. |
Cuando pulse Aceptar podrá situar los símbolos junto al de la acometida como muestra la Figura 13.
Observará que la caja y el contador se han situado de forma consecutiva, es muy importante que los extremos de sus conexiones coincidan para que el programa los considere conectados.
Si Ud. usa las funciones Ver / Entramado (F7) y Herramientas / Imantar entramado (F9) el programa automáticamente desplaza los símbolos para ajustarlos a los puntos de la trama, de esta forma es fácil establecer las conexiones.

Figura 13. Pantalla principal después de insertar los primeros símbolos.
5.3. Dibujando las líneas de acometida
Ud. dispone de dos comandos para dibujar un cable: Dibujar / Línea y Dibujar / Polilínea. En el primer caso sólo puede trazar un tramo recto, mientras que en el segundo puede introducir cambios de dirección. Estas dos opciones están disponibles en la barra de dibujo a través de los botones de la Figura 14.
|
|
Dibujar una línea |
|
|
Dibujar una polilínea |
Figura 14. Botones de la barra de dibujo.
Los símbolos del dibujo sólo pueden conectarse entre sí con líneas o polilíneas a través de los llamados puntos de conexión. Ejecute la función Ver / Puntos de conexión y aparecerán en pantalla. Todos son de conexión, aunque los de color rojo además identifican a los puntos de inserción de cada símbolo.
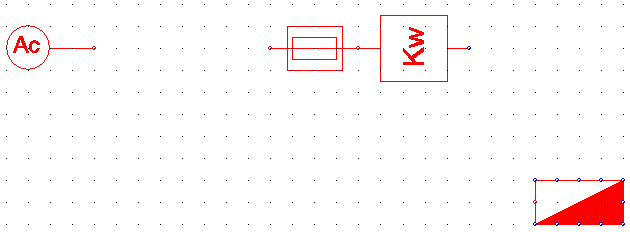
Figura 15. Ver puntos de conexión.
Deberá dibujar las líneas o polilíneas para unir estos símbolos a través de sus puntos de conexión mediante alguna de las herramientas siguientes:
5.3.1. Utilizando la rejilla o entramado
Dado que los símbolos han sido insertados haciendo uso de la rejilla, si dibujamos las líneas usando de nuevo la rejilla, aseguraremos que los puntos de conexión de los símbolos coincidan con los puntos inicial y final de las líneas, es decir, aseguraremos la conexión entre símbolos y líneas.
Para realizar el trazado de esta forma, el punto de referencia a entidades debe ser “Ninguno” (opción de menú Herramientas / Punto de referencia / Ninguno), y debe estar activada la opción Herramientas / Imantar entramado.
Bastará con acceder a la opción de menú Dibujar / Línea, definir el primer punto en las cercanías del punto de conexión de la acometida, y el segundo punto en las cercanías del primer punto de conexión de la Caja General de Protección.
5.3.2. Utilizando punto de referencia manual por conexión
Para trazar el conductor que va desde la acometida a la caja de protección ejecute la función Dibujar / Línea. Como resultado, el cursor del ratón se convierte en un lápiz de dibujo y aparece en la barra de estados el mensaje “Seleccione el primer punto del segmento de línea”. El programa está esperando que Ud. seleccione el primer punto. Si en este momento hiciera clic, fijaría el principio de la línea en el punto de la trama más próximo. Sin embargo vamos a escoger el modo de Referencia Punto de Conexión para que automáticamente se aproxime al punto de conexión más cercano.
Haga clic con el botón secundario del ratón y escoja la opción Punto de referencia / Conexión. Si ha realizado bien el proceso, el cursor tendrá el aspecto de una mirilla seguida de la leyenda Con, según aparece en la Figura 16. Este modo permanecerá activo mientras que no seleccione ningún otro.
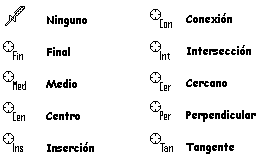
Figura 16. Cursores de los distintos modos de referencia.
Ya está Ud. en disposición de dibujar la primera línea: Acerque el cursor al extremo del símbolo acometida (punto 1 de la Figura 17) y haga clic. Observará que se dibuja una línea entre este primer punto y la situación del ratón. Para fijar el segundo punto aproxime el cursor al extremo más cercano del símbolo Caja de protección (2 en la Figura 17) y pulse de nuevo el botón izquierdo. La nueva línea aparecerá seleccionada.
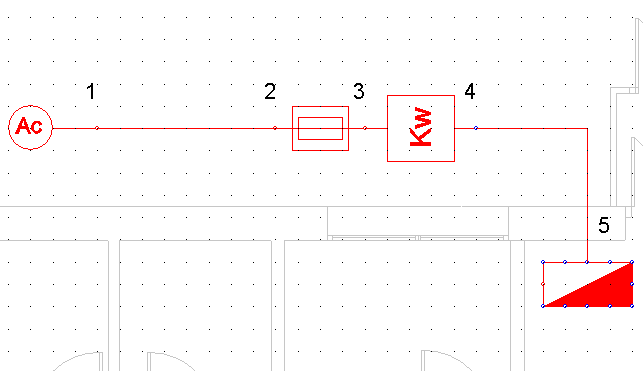
Figura 17. Instalación de enganche y puntos de conexión.
Seguidamente trazaremos la derivación individual que discurre desde la salida del contador hasta la entrada en el cuadro de distribución. Como es necesario hacer un cambio de dirección usaremos una polilínea. El primer tramo va paralelo al muro hasta el punto medio en la vertical del cuadro de distribución, el segundo tramo es vertical y conecta con su punto de conexión central.
Ejecute la opción Dibujar / Polilínea y marque la salida del símbolo Contador (punto 4 de la Figura 17) como primer punto de conexión. A continuación habrá que fijar el punto donde la polilínea cambia de dirección (5 en la Figura 17), este no es un punto de conexión sino del entramado, por tanto no nos vale el modo de referencia Punto de Conexión que tenemos activo. Para deshabilitarlo momentáneamente mantenga pulsada la tecla CAMBIO (ó SHIFT, debajo de BLOQ. Mayús) y simultáneamente haga clic en la posición donde el cable cambia de dirección. Cuando deje de pulsar esta tecla vuelve a estar activo el modo de referencia «Punto de Conexión». Para dibujar el punto final de la polilínea haga clic en el punto de conexión central del cuadro de distribución (6 en la Figura 17). Y finalmente pulse el botón secundario del ratón y en el menú contextual elija la opción Terminar.
Es útil a veces activar la opción Herramientas / Ortogonal (F8) mientras se está dibujando una línea o polilínea, pues así nos aseguramos que el tramo dibujado sea horizontal o vertical.
5.3.3. Utilizando punto de referencia automático por conexión
Esta herramienta realiza una búsqueda continua de puntos característicos mientras se mueve el ratón. Se configura por medio de la opción del menú contextual «Punto de referencia / Automático», o bien, a través de la tecla A del teclado. A diferencia del punto de referencia normal, el automático se puede configurar para que se detecten varios puntos característicos al mismo tiempo, es decir, se pueden solapar varios puntos de referencia, como vemos en el cuadro de diálogo de configuración:

Figura 18. Configuración de los tipos de referencia automática.
El funcionamiento de esta herramienta es automático, por lo tanto, cuando se está en disposición de definir un punto en el dibujo, y se pasa el cursor por una zona donde existe una entidad que cumple con alguno de los puntos de referencia activados, aparece un aspa en pantalla indicando que se ha encontrado. En ese momento es posible seleccionarlo haciendo un clic con el botón principal del ratón.
En nuestro caso, debemos activar sólo el punto de referencia por conexión, y activar la casilla de verificación “Comprobar sólo en capas de cálculo”, para que no interfieran las entidades que forman la planta del edificio.
Para que funcione esta herramienta, ha de estar desactivada la opción Herramientas / Imantar entramado, y el tipo de referencia manual a entidades ha de ser “Ninguno” (opción de menú Herramientas / Punto de referencia / Ninguno). El proceso de dibujo es el mismo que se explicó en el apartado anterior, sólo que aprovechando en esta ocasión el punto de referencia automático en vez del manual.
5.4. Trazando el primer circuito de alumbrado
Este circuito consta de tres zonas accionadas independientemente: La primera será la cocina donde se instala una lámpara fluorescente con conmutadores situados junto a las puertas. La segunda comprende la zona más amplia del comedor, donde se ubicarán cuatro lámparas, y la tercera con dos lámparas será el recinto más próximo a la entrada principal. Ambas se accionan con interruptores situados detrás de la barra.
Antes de dibujar los símbolos de este circuito es necesario activar la capa donde van a ser alojados. Para ello pulse el botón de gestión de capas (Figura 10), seleccione C1 Al. Fluorescente como capa actual y pulse Aceptar.
Para dibujar los elementos del circuito acceda a la función Dibujar / Símbolo..., elija la categoría Alumbrado fluorescente y seleccione el símbolo “Pantalla empotrable. 2x36W”. Los símbolos correspondientes a interruptores y conmutadores pertenecen a la categoría Interruptor manual. Sitúe los símbolos como se muestra en la Figura 19.
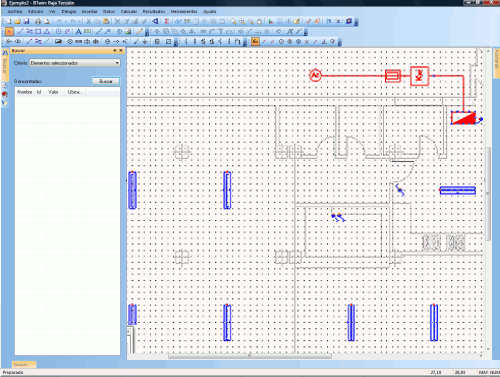
Figura 19. Símbolos del circuito C1 Al. Fluorescente.
La interfaz gráfica del programa dispone de una opción para repetir la última acción de dibujo que Ud. haya realizado. De esta forma, cuando desee dibujar varios símbolos del mismo tipo puede hacer uso de la función Repetir símbolo del menú contextual que aparece al pulsar el botón secundario del ratón.
El siguiente paso consiste en trazar el cableado desde el cuadro de distribución hasta los distintos receptores. Estas uniones las dibujaremos mediante las opciones de menú Dibujar / Línea y Dibujar / Polilínea, del mismo modo que se explicó en los apartados 5.3.1, 5.3.2 y 5.3.3 para el trazado de las líneas de enganche (Acometida y Derivación individual).
Tenga en cuenta que sólo se pueden hacer derivaciones en los puntos inicial o final de las polilíneas, nunca en sus puntos intermedios. Para sacar una derivación de un punto intermedio de una línea o polilínea ya dibujada, habrá que partir dicha línea o polilínea por el punto donde vaya a derivar la nueva línea (Vea la ayuda en línea acerca de la opción Edición / Partir).
En la Figura 20 se muestra el cableado del resto del circuito 1. En el disquete de la aplicación se suministra el ejemplo MANUAL.BT con esta instalación completamente finalizada. Si desea estudiar su trazado, oculte todas las capas excepto C1 Al. Fluorescente.
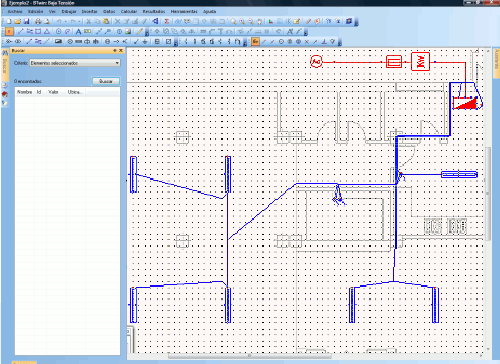
Figura 20. Trazado del circuito C1
5.5. Trazando el primer circuito de fuerza
Este circuito consta de dos tomas de 25ª situadas una en cada aseo. Supondremos que no van a funcionar simultáneamente.
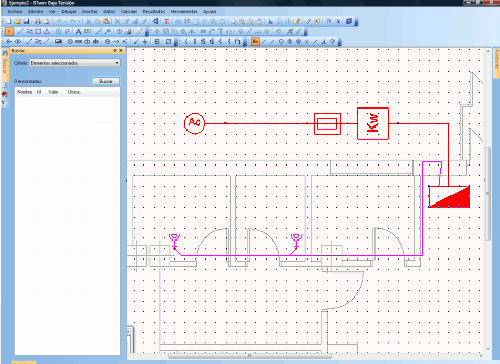
Figura 21. Trazado del primer circuito de fuerza
Antes de dibujar los símbolos del primer circuito de fuerza es necesario crear y activar la capa donde serán alojados sus elementos. Para ello pulse el botón de gestión de capas (Figura 10), añada una capa nueva, introdúzcale como nombre: C4 tomas secamanos, hágala activa, visible, no bloqueada, de cálculo y elija el color de línea y relleno Magenta. Para finalizar pulse Aceptar.
Para dibujar los elementos del circuito acceda a la función Dibujar / Símbolo..., elija la categoría Toma de corriente y seleccione el símbolo Toma 25ª +TT. Sitúe los símbolos como se muestra en la Figura 21.
Para realizar el cableado desde el cuadro de distribución hasta cada una de las tomas escoja la opción Dibujar / Polilínea y trace el cable como ya se indicó en los apartados 5.3.1, 5.3.2 y 5.3.3.
Recuerde que para que una línea quede conectada a otra, es indispensable que la unión se produzca entre puntos iniciales y finales de las mismas, no entre puntos intermedios. La Figura 22 muestra cómo la línea principal del circuito se ha trazado como dos polilíneas independientes para poder realizar la derivación hacia la TC1.
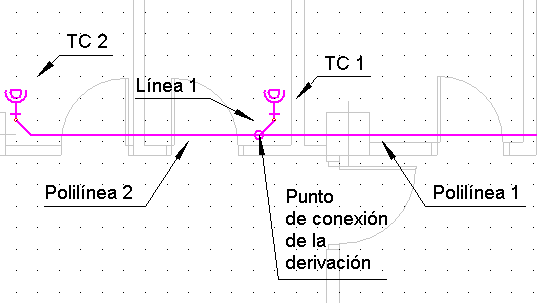
Figura 22. Derivaciones en los circuitos

