6.- Asignar propiedades a los elementos.
Se denominan propiedades de las entidades de dibujo a los parámetros asociados a cada una de ellas que es necesario definir para poder realizar el cálculo, por ejemplo las potencias de los receptores, la tensión de suministro, etc.
Se puede acceder a las propiedades de una entidad por tres caminos diferentes:
1. Haga doble clic sobre un símbolo, una línea o una polilínea.
2. Seleccione la entidad y ejecute el comando Datos / Entidades seleccionadas del menú principal.
3. Seleccione la entidad, muestre el menú contextual con el botón secundario del ratón y presione la opción Propiedades...
Sólo es posible editar las propiedades de las entidades situadas en capas de cálculo, el resto se ignoran. A efectos de cálculo es necesario que estén editados todos los elementos de la instalación.
También es posible dar propiedades de forma general a varios elementos de la misma categoría a la vez. Además, la opción Datos / Copiar propiedades permite copiar propiedades de forma selectiva entre distintas entidades del dibujo.
6.1. Propiedades de la red en Acometida
Acceda al cuadro de propiedades de la acometida e introduzca los datos que aparecen en la Figura 23.
La descripción sólo sirve para identificar al elemento en la documentación del proyecto.
La tensión nominal en voltios ha de ser la tensión de línea en el punto de enganche a la red de distribución. En el caso de nuestro ejemplo es de 400V trifásica.
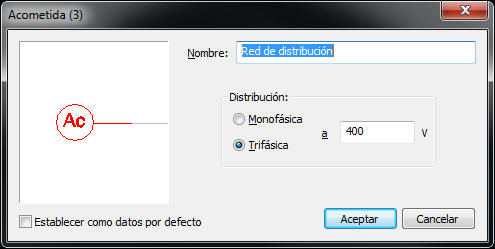
Figura 23. Cuadro de diálogo de propiedades del elemento Acometida.
6.2. Propiedades de la Línea de Acometida
Seleccione la línea que conecta al símbolo acometida con la caja general de protección y edite sus propiedades.
Al seleccionar el tipo de tramo como “Acometida”, el programa no tendrá en cuenta esta línea a la hora de computar la caída de tensión total acumulada.
Los siguientes datos hacen referencia al tipo de cable empleado y a su método de montaje. Dispone de una lista desplegable donde hay varios tipos para escoger, no obstante, siempre puede añadir uno nuevo por medio de la opción Archivo / Bases de datos / Métodos de instalación. La ayuda del programa explica cómo hacer uso de esta opción.
El programa permite configurar los métodos de instalación que se exponen en la norma UNE-20460. Junto a la descripción del tipo de cable y montaje aparece su dibujo esquemático.
En nuestro caso tendremos que escoger el método de instalación RZ1-K (AS) unip. enterrados bajo tubo que representa a un cable unipolar tipo RZ1-K de cobre enterrado bajo tubo tal como aparece en la referencia del método.
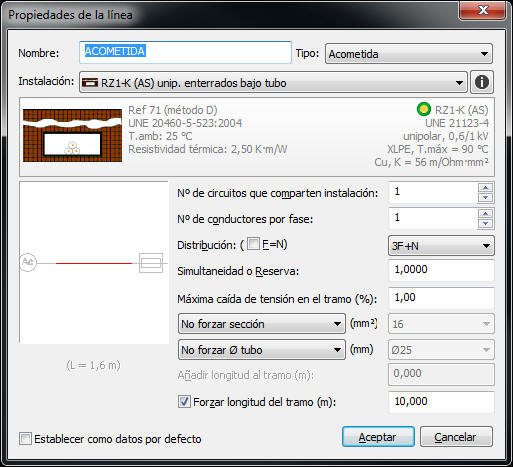
Figura 24. Cuadro de diálogo de propiedades de la Línea de Acometida.
En cuanto a la longitud física de la línea, el programa es capaz de medir su longitud en planta, que aparece en el campo Medida a escala 1,6. Sin embargo se puede modificar este valor de dos formas: Añadiéndole una cantidad fija (por ejemplo para tener en cuenta tramos verticales), o bien forzando su longitud e ignorando la medida sobre el plano. En nuestro caso optamos por esta última opción ya que no conocemos el emplazamiento del enlace. Supondremos una longitud máxima de 2,5 m.
Los datos restantes pueden ser los de inicio: Distribución trifásica más neutro, no tenemos en cuenta simultaneidad sobre esta línea, no contemplamos la necesidad de más de un conductor por fase y un sólo circuito en la línea de enlace.
Dispone de la ayuda contextual (tecla F1) donde puede acceder a una completa descripción de cada uno de los campos del cuadro de diálogo.
6.3. Propiedades de la Caja General de Protección
Seleccione la caja general de protección, pulse el botón derecho del ratón y en el menú contextual acceda al apartado de Propiedades.... Aparecerá el cuadro de diálogo de la Figura 25 que contiene las propiedades de un elemento Fusible.

Figura 25. Cuadro de diálogo de propiedades de la Caja General de Protección.
Introduzca la descripción que aparece en la figura y seleccione el modelo General. El programa se encargará de determinar el calibre del fusible y su poder de corte.
Desde el apartado Archivo / Bases de datos / Fusibles es posible añadir y modificar los modelos con sus series de calibres, tensiones y poderes de corte.
Aunque en este caso no haga falta, en cualquier momento Ud. puede obligar al programa a tomar un calibre determinado (dentro de los valores que permite el modelo que tenga seleccionado). Para ello active la opción Forzar el calibre a: y escoja un valor.
También es posible tener en cuenta un coeficiente de simultaneidad para disminuir el calibre del dispositivo. Pero tenga muy en cuenta que estos coeficientes se acarrean, es decir, cualquier dispositivo (elemento de protección o línea) verá a los receptores que tiene aguas abajo con un coeficiente de simultaneidad igual al producto de todos los coeficientes de simultaneidad que aparezcan por el camino.
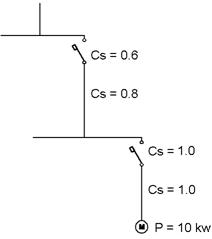
Figura 26. Uso de los coeficientes de simultaneidad.
Por ejemplo, en la Figura 26, los valores Cs son los coeficientes de simultaneidad propios de cada entidad. Así, el interruptor magnetotérmico superior verá al motor con un coeficiente de simultaneidad total igual al producto de todos los Cs que se encuentra en el camino, es decir 0’6x0’8x1’0x1’0 = 0’48.
6.4. Propiedades del Contador
Esta entidad pertenece a la categoría Elementos auxiliares que se caracterizan por servir como símbolos de conexión únicamente y no intervienen en las funciones de cálculo. Por tanto su cuadro de propiedades se reduce a una descripción.
6.5. Propiedades de la Derivación Individual
Seleccione la polilínea que va desde el contador hasta el cuadro de distribución y muestre su diálogo de propiedades.
Como Ud. puede apreciar en la Figura 27, se ha dado la descripción Derivación individual, se ha escogido un tipo de montaje compuesto por cable RZ1-K (AS) de cobre con aislamiento de XLPE y montaje en huecos de la construcción, además se fuerza su longitud a 1’5 m que suponemos va a ser la distancia del contador al cuadro.
En cuanto a las condiciones de cálculo de la sección vamos a imponer que la caída de tensión en la línea no supere el 1’5%. De esta forma el programa calcula la sección necesaria por calentamiento, por caída de tensión total (4,5% alumbrado y 6,5% fuerza) y por caída de tensión parcial en el tramo considerado (en nuestro caso 1’5%). Como resultado se adopta la mayor de estas secciones.
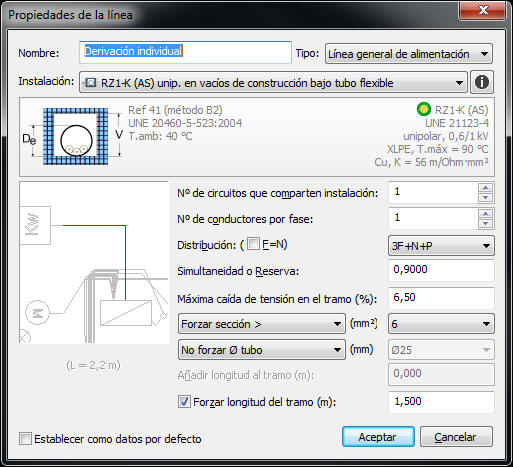
Figura 27. Cuadro de diálogo de propiedades de la derivación individual.
6.6. Propiedades del Cuadro de Distribución
Este elemento sirve para especificar el uso de la instalación que cuelga de él: Si se escoge uso de Vivienda, habrá que especificar su grado de electrificación y fijar una potencia a contratar. Cualquier elemento situado aguas arriba del cuadro lo verá con una potencia igual a la que se introduzca en Potencia a contratar (W) independientemente de lo que tenga conectado. Por el contrario si se elige el tipo Otros usos, la potencia total del cuadro será la de los receptores que tenga conectados aplicándoles los coeficientes de simultaneidad del recorrido.
Como descripción utilice “Cuadro de distribución” y dado que se trata de un uso distinto al de vivienda, seleccione Ud. la opción “Otros usos”.
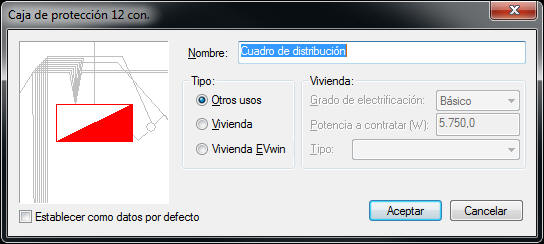
6.7. Propiedades del Circuito de Alumbrado
Para editar las propiedades de todas las líneas de un circuito se pueden usar varios métodos. El más rápido es seleccionar el primer tramo del circuito (aquella línea que parte del cuadro de distribución, y que inicia el circuito), y acceder a la opción de menú Datos / Edición de circuitos…. Esta opción se encarga de seleccionar todos los tramos del circuito, y de mostrar el cuadro de diálogo de propiedades del primero para editar de forma conjunta todos a la vez.
En primer lugar, y para facilitar el proceso, acuda al módulo de gestión de capas (botón de la Figura 9) y ocúltelas todas excepto “C1 Al. Fluorescente” y “Acometida”. De esta forma sólo tendremos en pantalla las entidades correspondientes a la instalación general y al circuito que hemos de editar.
Realice un zoom sobre el área donde se encuentra el cuadro de distribución, y seleccione el primer tramo del circuito “C1 Al. Fluorescente”, tal como aparece en la Figura 28.
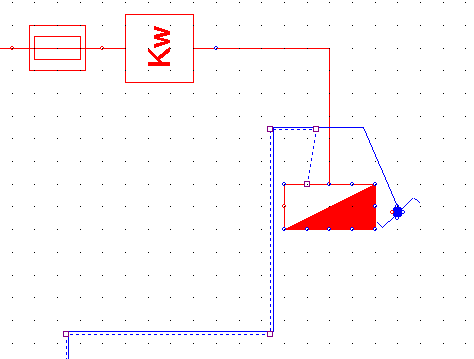
Figura 28. Zoom y selección del primer tramo del circuito.
Acuda a la opción de menú Datos / Edición de circuitos…. Verá cómo se seleccionan todos los tramos del circuito (Figura 29), y aparece el cuadro de edición de propiedades de la línea para realizar la edición conjunta de todos los tramos del circuito (Figura 30). Introduzca los datos tal y como aparecen en esta última figura.
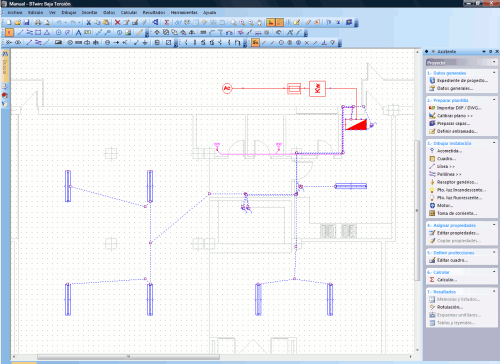
Figura 29. La opción “Edición / Editar circuito…” selecciona primero todos los tramos del circuito.
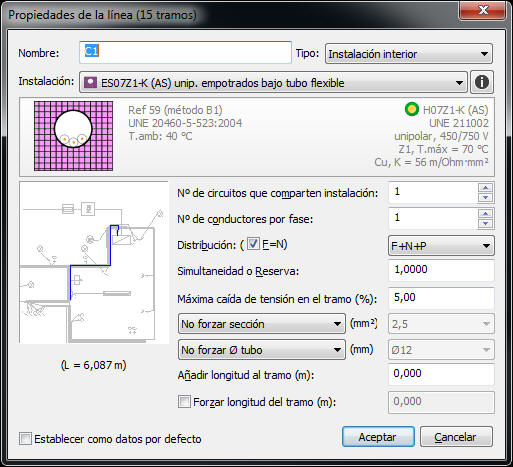
Figura 30. Cuadro de diálogo de edición conjunta de los tramos del circuito.
Tras esta operación ya están editadas todas las líneas del circuito. Pero aún resta editar las propiedades de los receptores (Tubos fluorescentes) y de los interruptores manuales.
Seleccione el primer punto de luz, y manteniendo pulsada la tecla ñ (SHIFT), siga seleccionando el resto de puntos de luz del circuito. Mantener pulsada esta tecla (ñ) permite que los nuevos elementos seleccionados se sumen a los seleccionados anteriormente.
Una vez seleccionados todos los puntos de luz del circuito, acceda a la opción de menú Datos / Entidades seleccionadas…, o al botón equivalente de la barra de herramientas que aparece en la Figura 31.
|
|
Editar las entidades seleccionadas |
Figura 31. Botón de la barra de herramientas para editar los elementos seleccionados.
Aparecerá entonces el cuadro de diálogo de edición de propiedades de los elementos pertenecientes a la categoría “Punto de luz por tubo de descarga”, que permitirá asignar las propiedades de forma conjunta a todos los puntos de luz seleccionados. Introduzca los datos tal y como aparecen en la Figura 32.
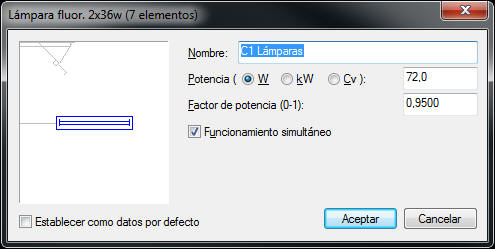
Figura 32. Cuadro de diálogo de propiedades de los fluorescente del circuito C1.
Todavía quedan por editar los interruptores manuales del circuito. Para esto vamos a utilizar un método distinto. Utilizaremos la solapa “Buscar” del “Árbol de proyecto”. Active esta solapa, y seleccione en criterio la opción “Categoría”, y en Valor, la opción “Mecanismo”. Presione finalmente el botón “Buscar”. Aparecerán listados todos los mecanismos encontrados en la instalación (ver Figura 33).
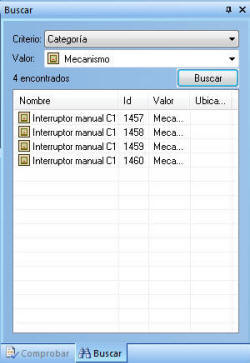
Figura 33. Búsqueda de los interruptores del circuito C1.
Seleccione los 4 elementos encontrados y listados en el panel de búsqueda. Verá cómo al mismo tiempo que selecciona los elementos en la lista, se van seleccionando sus correspondientes entidades gráficas en el dibujo (esto sucede siempre y cuando los elementos pertenezcan a capas de cálculo, visibles y no bloqueadas).
Una vez seleccionados todos los interruptores del circuito, acceda a la opción de menú Datos / Entidades seleccionadas…, o al botón equivalente de la barra de herramientas que aparece en la Figura 31.
Aparecerá entonces el cuadro de diálogo de edición de propiedades de los elementos pertenecientes a la categoría “Mecanismo”, que permitirá asignar las propiedades de forma conjunta a todos los interruptores seleccionados. Introduzca los datos tal y como aparecen en la Figura 34.
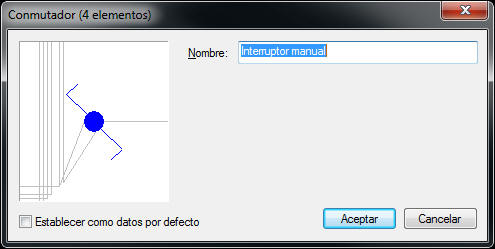
Figura 34. Cuadro de diálogo de propiedades de los interruptores del circuito C1.
6.8. Propiedades del circuito de fuerza
Seguiremos el mismo proceso que en el apartado anterior para editar los datos de los tramos del circuito:
1. Ocultar todas las capas excepto “C4. Tomas secamanos” Y “Acometida” (Ver Figura 10).
2. Realizar un zoom sobre la zona del cuadro de distribución.
3. Seleccionar el primer tramo del circuito C4.
4. Ejecutar Datos / Edición de circuitos… y asignar las propiedades de los tres tramos de línea según la Figura 35.
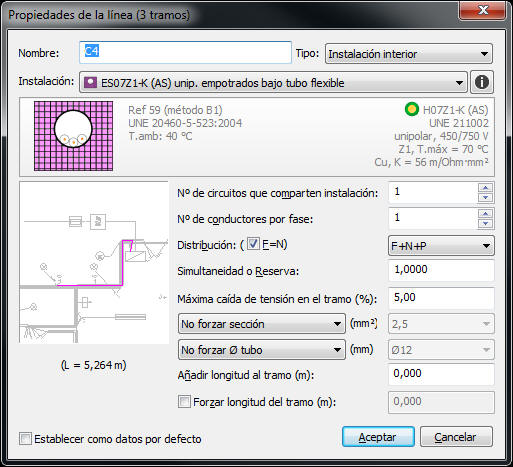
Figura 35. Cuadro de diálogo de propiedades de las líneas del circuito C4.
Dado que tenemos dos tomas de corriente para sendos secamanos, y hemos previsto dos tomas de 25 A que no estarán funcionando simultáneamente, las editaremos una a una, y le asignaremos los datos de la Figura 36 y la Figura 37 respectivamente. Para hacer una edición de propiedades simple, basta con hacer un doble clic de ratón cuando el cursor está encima de la entidad que se desea editar.
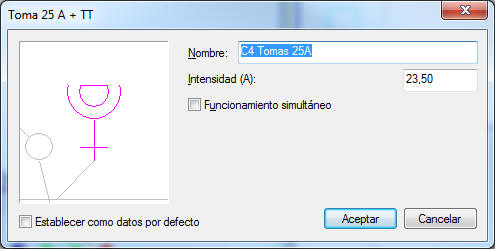
Figura 36. Cuadro de diálogo de propiedades la primera toma de corriente del C4.
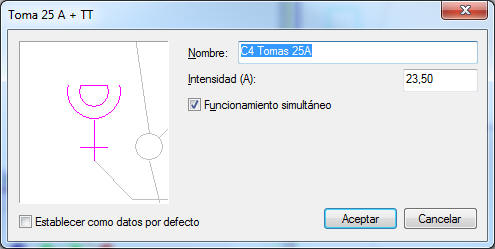
Figura 37. Cuadro de diálogo de propiedades la segunda toma de corriente del C4.
Hemos editado una intensidad de 23,5 A para cada toma para que resulte una potencia aproximada de 5400 W, y así el programa pueda seleccionar un dispositivo de protección de 25 A.
Así mismo, para que todo el circuito se calcule para 23,5 A, y no para 2 x 23,5 A (son dos tomas), hemos activado la características “Funcionamiento simultáneo” sólo en la última toma (la más desfavorable, es decir, la que está más lejos).
El programa trata el funcionamiento simultáneo de la siguiente forma: En las líneas que alimentan a varios receptores, unos funcionando y otros no, se calcula para la suma de la potencia aparente de los receptores activos. En el caso de que la línea alimente a receptores con funcionamiento simultáneo desactivado, calculará considerando que está en funcionamiento tan sólo el receptor de mayor potencia aparente.
Existe otra forma de asignar esta misma simultaneidad, que consiste en editar la línea que sale del cuadro de distribución y fijarle un coeficiente de simultaneidad igual a 0’5. Habrá que utilizar una u otra, pues si se asigna de las dos formas, se estará asignando doble simultaneidad.
Sin embargo, de cara a la simultaneidad tomada aguas arriba de los circuitos en consideración, es importante que en cada circuito exista al menos un receptor con la característica “Funcionamiento simultáneo” activada.
Para volver a visualizar la instalación completa acuda al módulo de gestión de capas y hágalas todas visibles.