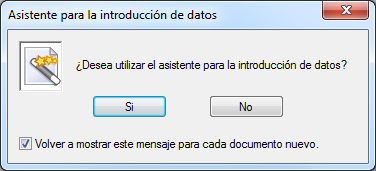
Este apartado sirve como guía paso a paso para la elaboración de un proyecto de cálculo. Se explica cómo hay que introducir los datos y qué opciones de menú hay que utilizar para ejecutar cada proceso. Sin embargo no se detalla el significado y uso de todos los campos que aparecen en los cuadros de diálogo, ni su influencia en los cálculos ya que en cada uno de ellos está disponible el botón de Ayuda, donde se ofrece una extensa explicación.
Abordaremos el cálculo de un pequeño depósito de agua, de riego no clorada, rectangular enterrado, de 10 por 5 metros y 3 de profundidad. Aunque el programa permite calcular tipos más complejos, la operatoria a seguir es sustancialmente igual al que se expone para el caso más sencillo.
Al iniciar el programa por primera vez y con cada proyecto nuevo, a no ser que deshabilite explícitamente, aparecerá la invitación a hacer uso del asistente que nos guiará paso a paso para la introducción de todos los datos. Alternativamente podemos ir escogiendo una a una las opciones del menú de Datos: Propiedades, Contenido, Materiales y Terreno, hasta completar la información necesaria para el cálculo. El menú de datos también nos permitirá, una vez visto los resultados del cálculo, editar y ajustar los mismos (para fijar, por ejemplo, un espesor de solera).
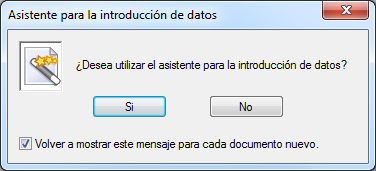
No es obligatorio la asociación del depósito que calculamos con un expediente, sin embargo es buena práctica en cuanto a gestión. Seleccionaremos un expediente de la lista que aparece en el cuadro de diálogo que se muestra ó crearemos uno nuevo pulsando el botón Nuevo.
Introduciremos las características generales del proyecto. En primer lugar seleccionaremos el tipo de depósito que corresponde a nuestro proyecto, en este caso el A, y dejaremos señalado el recuadro de Calcular como enterrado, ver figura 3.4.a continuación introduciremos las dimensiones de nuestro depósito, como muestra la figura 3.4.b.

Figura 3.4.a
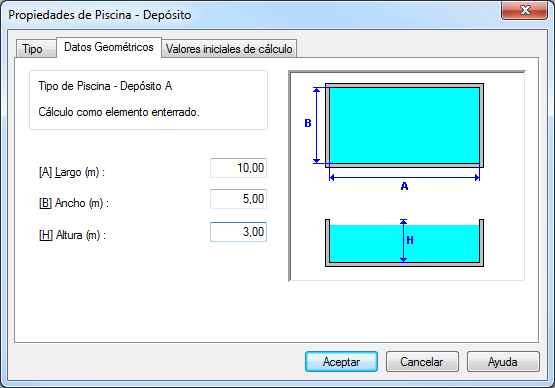
Figura 3.4.b
En cuanto a los valores iniciales de cálculo, nos valen las condiciones que nos ofrece el programa por defecto (paredes de igual espesor pero sin fijar, y diámetro mínimo de armado de 12) por lo que podemos pulsar Siguiente (o Aceptar, si no estamos usando el asistente).
Ahora introducimos el tipo de contenido del depósito. Este es agua por defecto en cualquier proyecto nuevo, como es nuestro caso podemos pulsar siguiente y continuar con el paso siguiente. La lista de materiales disponibles corresponde a grupos establecidos en la norma básica de acciones en la edificación, también podrá introducir valores concretos de Peso específico, ángulo de rozamiento interno y de reposo para cualquier material del que conozca estos valores (opción de "Otros valores")

Figura 3.5
Vamos a escoger los materiales con el que se construirá el depósitio o piscina (tipo de hormigón y acero) :
Acero : Tipo de acero: B400S
Hormigón:
Resistencia característica: 25 N/mm2
Tipo de consistencia: Fluida.
Cemento: CEM IV 32,5R
Tipo de adiciones: Ninguna
Diámetro máximo del árido: 25 mm
Tipo de ambiente: XC2 (para definirlo pulsaremos el botón de Ambiente y en clase general de exposición tomaremos "2. Corrosión inducida por carbonatación (XC)" con entorno "XC2. Húmedo, raramente seco". No marcaremos la casilla de "Sometido a Erosión").
El recubrimiento nominal elegido será de 35 mm.
La cadena descriptiva del Hormigón quedará como HA-25/F/25/XC2.
Coeficientes de seguridad:
Situación del proyecto: Persistente o Transitoria.
Nivel de control Normal
Coeficiente sobre el acero: 1.15
Coeficiente sobre el hormigón: 1.50
Coeficiente sobre las acciones: 1.60
Salvo el cambio de tipo de ambiente (más favorable que el habitual tipo XD2) el cuadro de diálogo nos vale con sus valores por defecto. Podemos pulsar Siguiente. No dude en pulsar Ayuda para ver consideraciones sobre el cumplimiento de cuantías mínimas en estas estructuras.
Establecemos el tipo de terreno donde se realizará la obra (ver figura 3.7):

Figura 3.7
En este caso fijamos la profundidad de cimentación coincidente con la profundidad del depósito. Pulsando Terminar (en caso de estar con el asistente) estaremos en condiciones para iniciar el cálculo del depósito. Conviene señalar que el ángulo de rozamiento interno del terreno puede condicionar aspectos del diseño (por ejemplo el talud del terreno indicado el cuadro de diálogo de Propiedades – Tipo.)
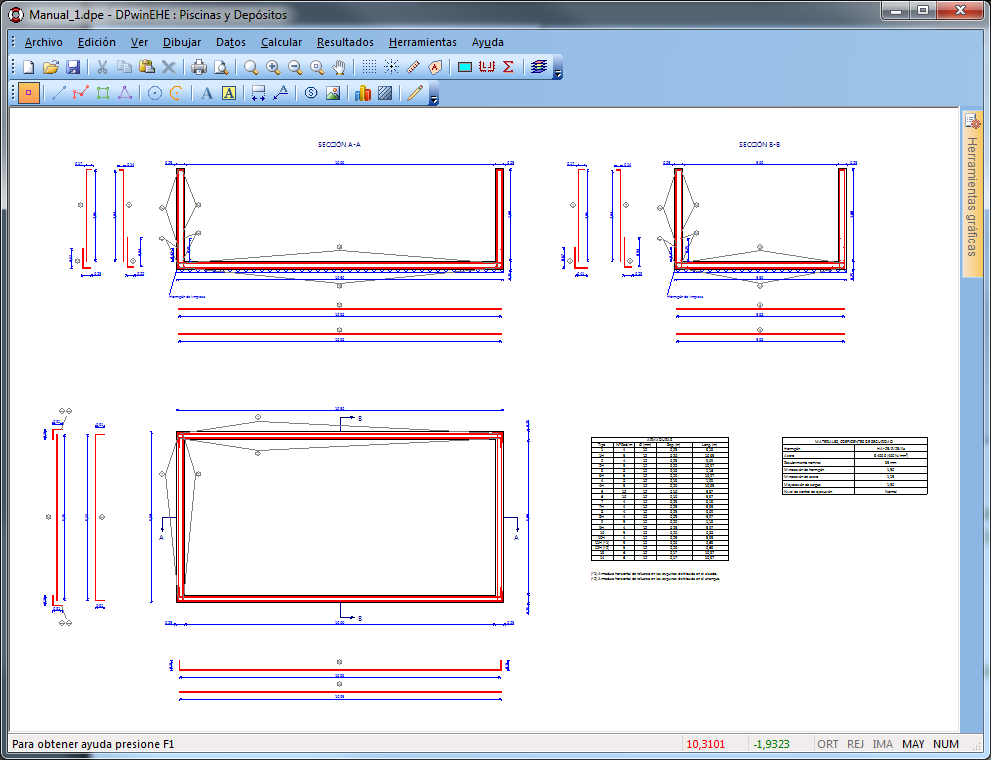
Una vez calculado el proyecto, podemos cambiar algunos armados e incluso el método de cálculo de la armadura. Para ello acudimos a la opción de menú Resultados – Armado o pulsamos sobre el icono de armado de la barra de herramientas.
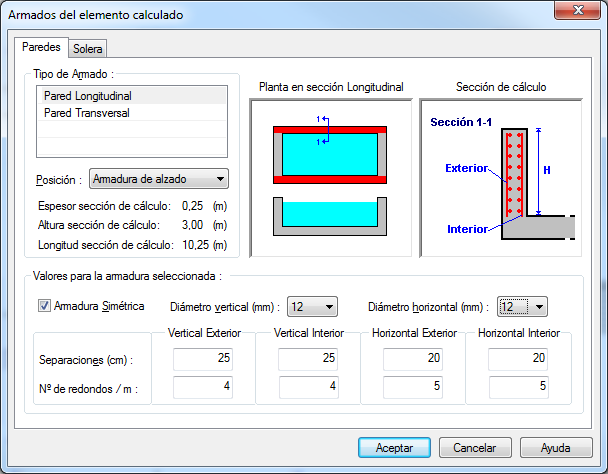
Figura 4.2
En la figura 4.2 podemos observar como hemos escogido un diámetro 12 para la armadura horizontal de la pared longitudinal. El proceso de cálculo había optado por un diámetro 14 por mantener una separación de al menos 10 centímetros; nos vale un diámetro 12, al escogerlo el programa se asegura de que se cumplan las separaciones mínimas exigidas por la norma.
Para generar una memoria del proyecto, seleccione la opción de menú Resultados/Memoria. Se generará un archivo en formato rtf, el cual se abrirá automáticamente con el editor que esté configurado en su equipo para este tipo de archivos. Las memorias generadas en archivos rtf, más complejas están distribuidas en tablas, con lo que se facilita su edición especialmente con cualquiera de las versiones de Microsoft Word, mientras que con programas como WordPad necesitará cambiar el tabulado de alguno de los apartados.
En estos archivos obtendrá todos los datos de importancia que definen el proyecto (dimensiones, materiales, terreno, etc.) y demás información para completar la memoria justificativa del cálculo.
El comando Archivo/Imprimir… muestra en pantalla el cuadro de diálogo Imprimir, que permite seleccionar el tipo de impresora, el rango de impresión y el número de copias. Cuando se acepta la ficha se desencadena el proceso de impresión de lo que haya representado en la área de dibujo del programa. Puede usar la función de gestión de capas para ocultar y hacer visible sólo aquello que quiera que aparezca en los planos.
Previamente a la impresión ejecute la opción Archivo/Presentación preliminar que le permitirá visualizar en pantalla lo que va a ser el resultado de la impresión. Este dependerá de la impresora seleccionada, de la orientación y formato de papel, del área de impresión y de los espesores asignados de plumilla.
Si desea cambiar el tamaño o la orientación del papel ejecute el comando Configurar impresora…. Para ajustar las escalas de impresión acuda a la opción Área de impresión…, y para cambiar los colores o espesores de las líneas ejecute el apartado Asignar plumillas… del menú Archivo/Configurar impresión.... La ayuda del programa tiene un extenso apartado sobre la impresión del área de dibujo, en la que se describe detalladamente el uso de cada parámetro de estos cuadros de diálogo.
DPwinEHE puede generar archivos en formatos de estándar de todo el dibujo completo. Para ello ejecute el comando Archivo/Exportar/Dibujo… y seleccione el tipo de archivo, la ubicación y el nombre del fichero donde quiera almacenarlo.