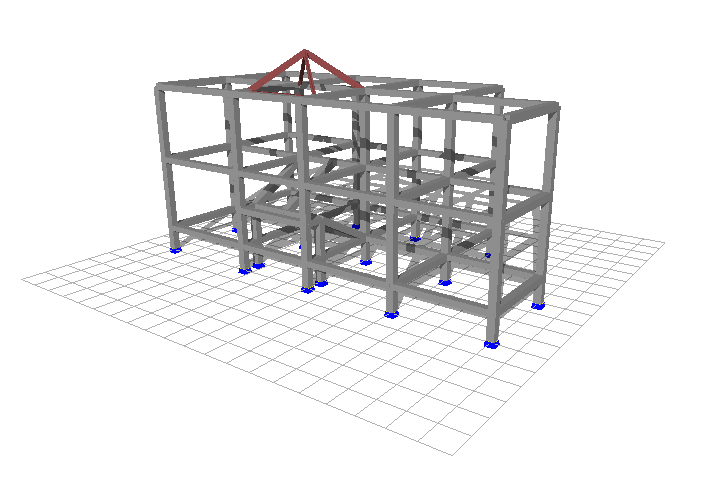
ESwin es un programa diseñado para el cálculo de estructuras tridimensionales. Constituye el motor central de cálculo o principal desde el cuál se podrá acceder a una serie de programas secundarios o modulares de hormigón, acero o mixto que permitirán el cálculo completo de una estructura en 3D. Es decir, desde un único programa, se podrá calcular de forma completa un pórtico, un forjado, un muro, una cimentación, ...; es decir se podrán calcular cualquiera de estos elementos de forma independiente o bien conjunta, interrelacionando unos con otros. De esta forma se podrá calcular fácilmente y de forma completa un edificio o una nave industrial, sin tener que calcular cada elemento por separado.
El usuario tendrá libertad total de incorporar al programa ESwin los módulos de cálculo que desee, configurando así el programa a la medida de sus necesidades; por lo tanto un usuario que únicamente proyecte estructuras metálicas no tiene necesidad de licenciar el módulo de hormigón o viceversa.
La filosofía del programa es intentar unir dos conceptos que normalmente son antagónicos: la libertad total en la configuración y diseño de una estructura, con la facilidad y simplicidad de uso. Para ello se ha dotado al programa de dos formas diferentes de entrada de datos: una encaminada a la libertad de diseño dotando al sistema de una completa librería gráfica 3D con muchas herramientas encaminadas a facilitar la introducción y edición de entidades 3D; y otra encaminada a la facilidad de uso mediante el empleo de asistentes de entrada de datos, los cuales enfocados a tipologías estructurales concretas, permitirán de una forma rápida y simple diseñar una estructura completa.
De esta forma si por ejemplo, un usuario va a proyectar y calcular una nave industrial partirá en un principio del asistente de entrada de datos que más se acerque a la tipología de la nave; este asistente proporcionará la geometría de la estructura y las cargas que soporta. Posteriormente todos los elementos o cargas que no ha contemplado el asistente o bien que ha creado y no están en la estructura real, se crearán , editarán o eliminarán , utilizando la interfaz gráfica 3D.
Centrándonos en el presente motor de cálculo o primer módulo de ESwin del cual es objeto este manual. Este módulo permite la introducción gráfica de una estructura 3D y calcula los esfuerzos y deformaciones producidos por grupos de cargas e hipótesis definidas por el usuario. Consta de dos asistentes; uno para la generación de vigas de canto constante y de varios vanos, y otro para la generación automática de pórticos 3D de edificios.
Aunque dado que este primer módulo carece de sentido práctico propiamente dicho dado que no hace comprobación y dimensionamiento de la sección (cálculo de perfiles de acero o cálculo del armado del hormigón), sino que únicamente calcula los esfuerzos y deformaciones en la estructura; es importante que el usuario se vaya familiarizando con el uso del programa tanto en lo relativo a entrada de datos: manejo de los asistentes, utilización de la interfaz gráfica 3D, manejo de las bases de datos de materiales, secciones, grupos de cargas, manejo del cuadro de diálogo de hipótesis, ...; como al cálculo ; como a la presentación de resultados: manejo de capas, generación de vistas y gráficas 3D, generación de planos 2D de entidades o grupos de entidades, generación de listados de resultados, etc.
Todas estas herramientas y conceptos le serán útiles e imprescindibles para utilizar los siguientes módulos de estructuras de acero y pórticos de hormigón cuyo manejo se hará desde el propio programa ESwin .
La interfaz gráfica es común a la mayoría de los programas Windows de iMventa Ingenieros. Si desea obtener ayuda sobre el manejo de la interfaz gráfica del programa, consulte la Guía Práctica de ESwin.
En este manual se explica paso a paso cómo realizar el cálculo de esfuerzos y deformaciones de una estructura 3D. Para cualquier duda sobre el funcionamiento de las opciones gráficas acuda a la ayuda en línea del programa.
Este apartado sirve como guía paso a paso para la elaboración de un proyecto de cálculo. Se explica cómo hay que introducir los datos y qué opciones de menú hay que utilizar para ejecutar cada proceso. Sin embargo no se detalla el significado y uso de todos los campos que aparecen en los cuadros de diálogo, ni su influencia en los cálculos ya que en cada uno de ellos está disponible el botón de Ayuda, donde se ofrece una extensa explicación.
Supondremos el cálculo de un edificio residencial de dos plantas y 10 m de altura. La estructura del edificio es un entramado espacial compuesto de vigas y pilares de hormigón armado, salvo el lucernario, que estará formado por cuatro vigas de acero. ( Notar que la definición de los materiales dado que no están los módulo de estructuras de acero ni de hormigón, se hará dando las características como material genérico ).
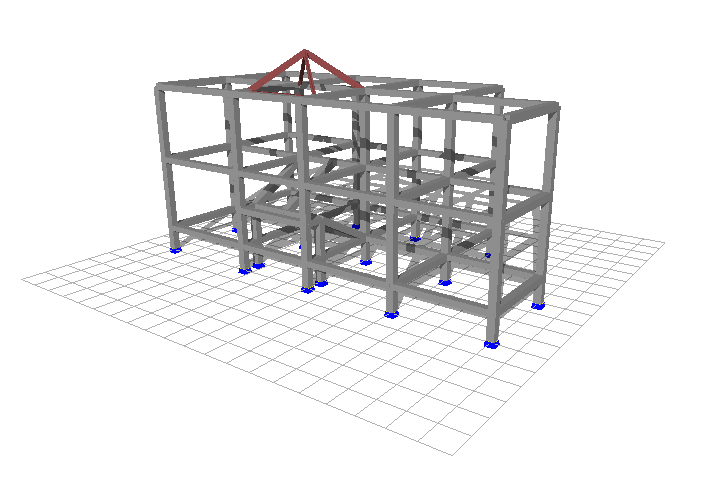
Al iniciar el programa por primera vez y con cada proyecto nuevo, a no ser que se deshabilite explícitamente, aparecerá la invitación a hacer uso de alguno de los asistentes. El cuál nos guiará paso a paso en la introducción de todos los datos que definen una tipología estructural o edificación determinada. Alternativamente podemos no utilizar el asistente e introducir manualmente todos los datos de geometría, grupos de cargas, materiales, secciones, hipótesis, etc.; hasta completar la información necesaria para el cálculo.
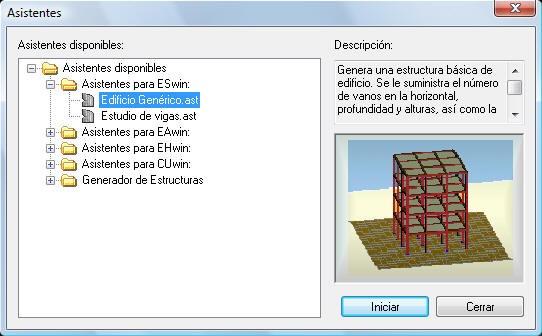
En el ejemplo que vamos a hacer, cargamos el asistente de “Edificio Generico” por ser lo más parecido a nuestro caso.
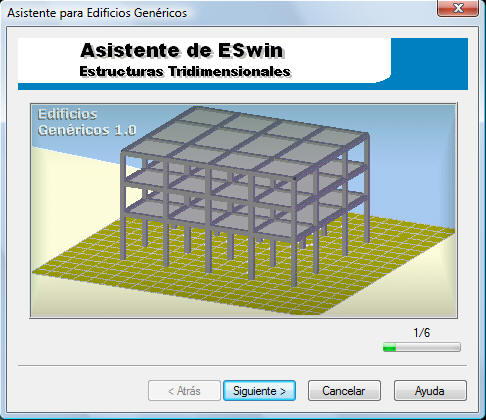
Dentro del asistente vamos introduciendo los datos que nos va solicitando, a través de diversos cuadros de diálogo:
Primero introducimos las longitudes de vanos en una dirección determinada; en nuestro caso tenemos cuatro vanos en esa dirección, y por lo tanto únicamente damos longitud a los cuatro primeros elementos de la lista:
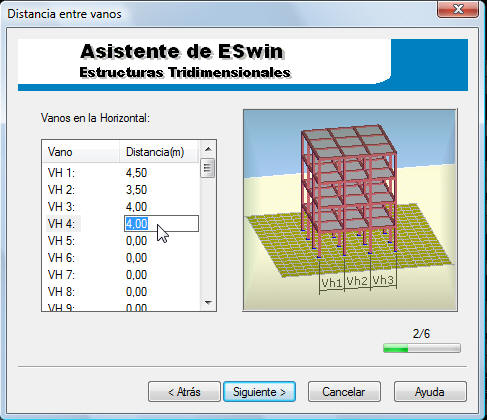
Después introducimos las longitudes de los vanos en la dirección perpendicular; en nuestro caso tenemos tres vanos en esa dirección, y por lo tanto únicamente damos longitud a los tres primeros elementos de la lista:
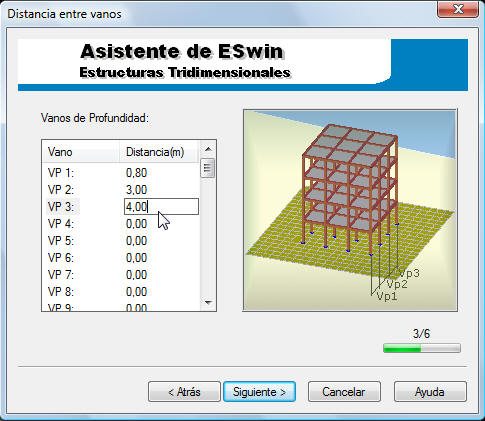
Una vez hecho esto pasamos a definir las distintas alturas de las posiciones de plantas; que en nuestro caso serán tres, ya que se dispondrá un forjado sanitario sustentado por pilares de 1 m de altura que conectan con la cimentación; por lo tanto damos altura a los tres primeros elementos de la lista:

Una vez introducidas las alturas del edificio se definen los elementos del mismo, es decir, se asigna a las vigas y a los pilares una sección y un material definidos previamente en la base de datos:
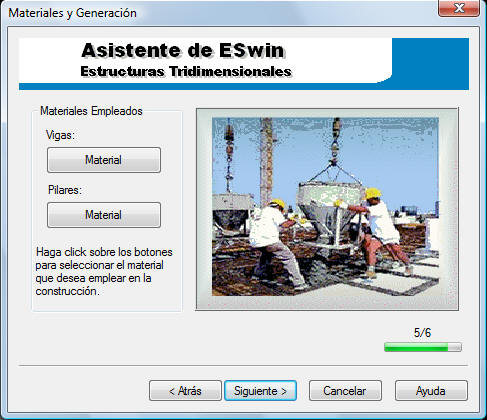
Para las vigas tomamos secciones de Ancho x Canto = 30 x 25 cm y como material el hormigón.
Notar que las secciones y material que tomemos deben estar definidos previamente en la base de datos de materiales y secciones.
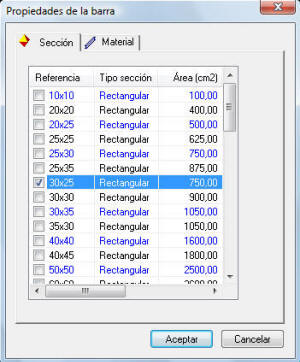
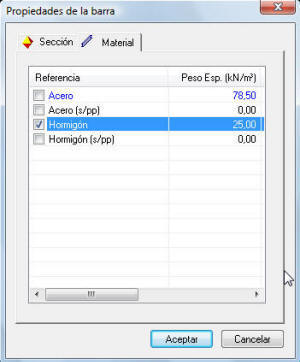
Para los pilares tomamos secciones de Ancho x Canto = 30 x 30 cm y como material el hormigón.
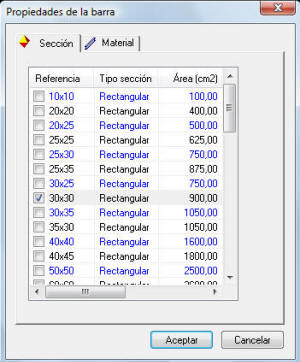
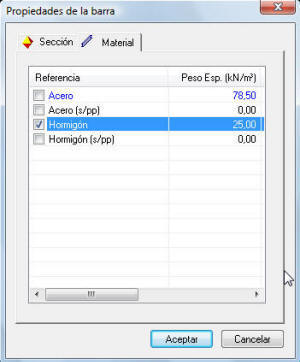
Finalmente se valida el último cuadro de diálogo procediendo el programa a generar la geometría de la estructura:
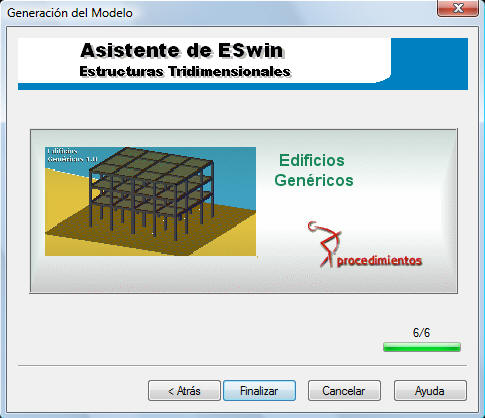
Una vez que el asistente ha generado la estructura procedemos a modificarla, para adaptarla a nuestro caso concreto; de acuerdo con los planos de la estructura; borramos las entidades de la esquina derecha :
1.- Pasamos a la vista predefinida en planta (![]() ),
presionando el tabulador:
),
presionando el tabulador:
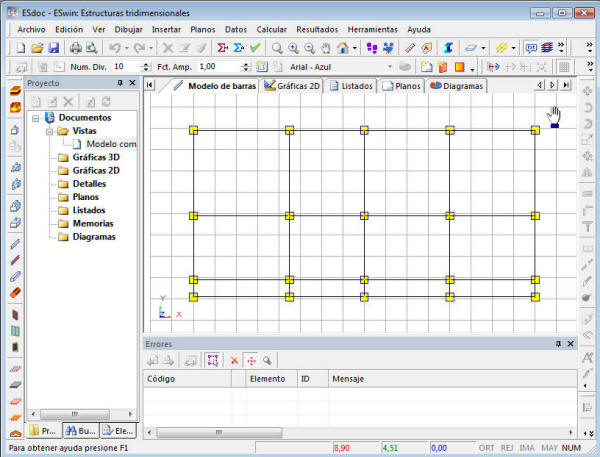
2.- Seleccionamos las entidades de la esquina superior derecha de la ventana y eliminamos las entidades seleccionadas; para ello situamos el puntero en la esquina superior izquierda de una ventana ficticia que contenga tramos de las entidades que se quieren seleccionar, pulsamos el botón izquierdo del ratón y sin soltarlo desplegamos la ventana ficticia para seleccionar las entidades. Una vez seleccionadas pulsamos la tecla “Supr”, eliminando así todas las entidades seleccionadas. Al hacer el trazado de izquierda a derecha, la ventana selecciona todas las entidades que toquen o estén en parte dentro de dicha ventana.
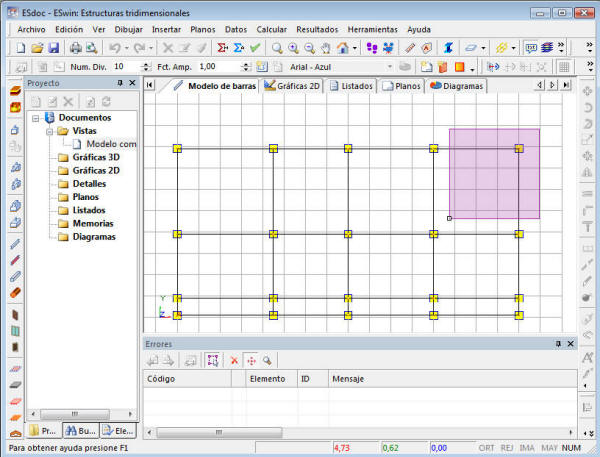
3.- Hacemos lo mismo con otras entidades que no se hayan en el plano de la estructura que queremos calcular (para seleccionar varias entidades en distintas zonas hay que mantener pulsado la tecla Shift e ir seleccionando las distintas entidades):
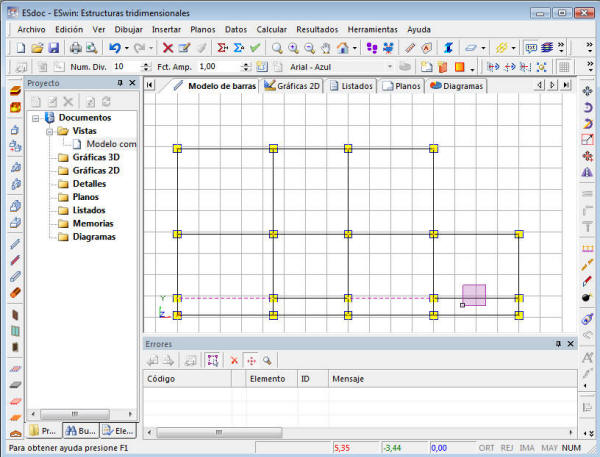
4.- Utilizando la herramienta Insertar->Barra de material genérico (![]() ) vamos introduciendo las entidades que faltan
bien introduciendo directamente sus coordenadas o bien utilizando puntos de
referencia a entidades. Hay que hacer uso de las herramientas para cambiar la
vista y facilitarnos este trabajo:
) vamos introduciendo las entidades que faltan
bien introduciendo directamente sus coordenadas o bien utilizando puntos de
referencia a entidades. Hay que hacer uso de las herramientas para cambiar la
vista y facilitarnos este trabajo:
-Giramos la vista y la movemos para poder trabajar mejor:
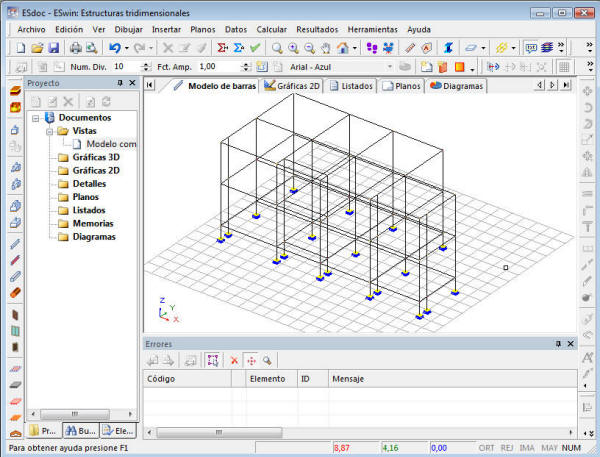
-Trazamos las vigas que faltan para ello vamos cambiando la vista para hacer más fácil la tarea, e introducimos una viga de 25 x 30 para apoyar la escalera para ello definimos las propiedades por defecto de las nuevas vigas a introducir “Datos \ Valores por defecto \ Barras de material genérico”, y modificamos las propiedades de las nuevas barras.
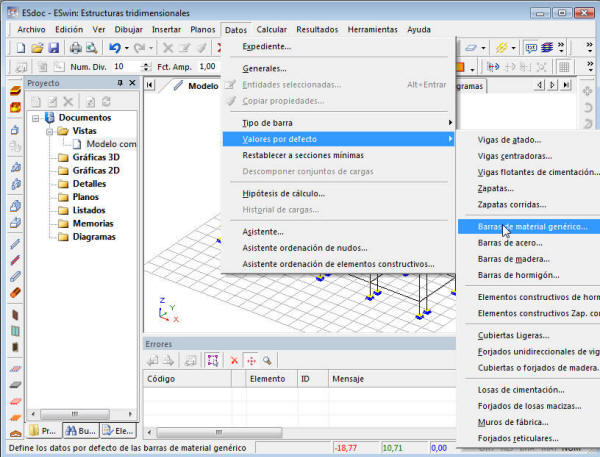
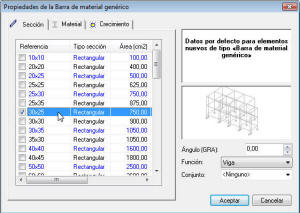
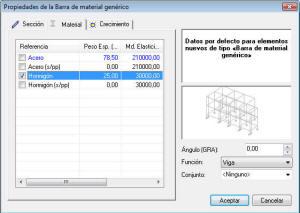
Existe una tercera solapa: "Crecimiento", que permite definir con precisión la situación real de la barra con respecto a su eje geométrico. Es una opción muy interesante para definir con exactitud la geometría de una estructura (especialmente cuando se diseña sobre una distribución en planta). Puede consultar ayuda sobre este tema pulsando F1 cuando la solapa "Crecimiento" está activa.
Los materiales genéricos que vienen por defecto con el programa son Acero y Hormigón, con unas variantes (s/pp) que no tienen peso propio. Las variantes sin peso propio son muy útiles para el empleo de superficies unidireccionales genéricas.
Una vez hecho esto introducimos la viga seleccionando el icono
![]() de la barra de herramientas; como está situado en el punto medio de las dos
primeras plantas utilizamos el modo de referencia a entidades por su punto
medio, para ello pulsamos el botón
de la barra de herramientas; como está situado en el punto medio de las dos
primeras plantas utilizamos el modo de referencia a entidades por su punto
medio, para ello pulsamos el botón
![]() (o la tecla A) para activar la referencia "Punto Medio" en capas de cálculo.
(o la tecla A) para activar la referencia "Punto Medio" en capas de cálculo.
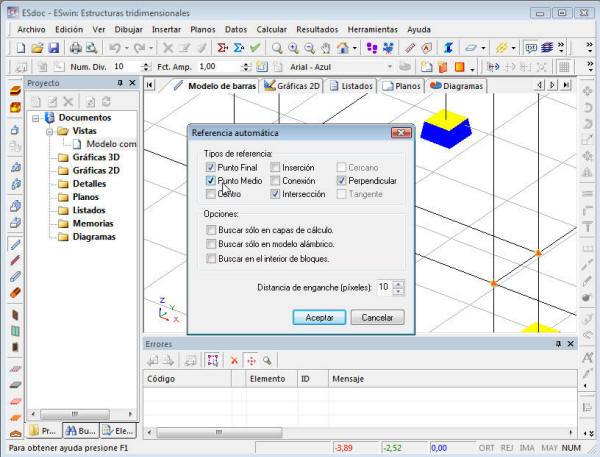
Ayudándonos de la referencia trazamos una línea que representará a la nueva barra:
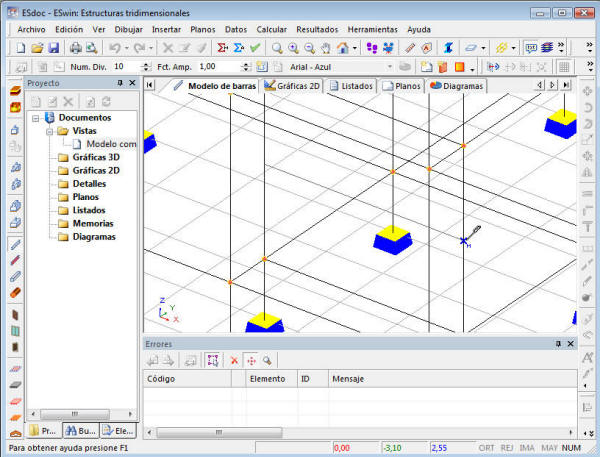
Al marcar el segundo punto de la barra, hacemos clic con el botón derecho del
ratón, y seleccionamos Terminar (![]() )
para concluir.
)
para concluir.
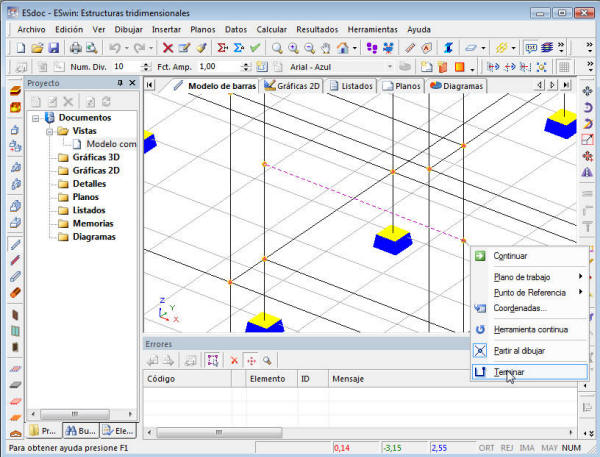
Al estar activa la opción "Partir al dibujar" (![]() ),
accesible desde el menú contextual, al dibujar la barra horizontal
automáticamente también se habrán partido las verticales.
),
accesible desde el menú contextual, al dibujar la barra horizontal
automáticamente también se habrán partido las verticales.
De nuevo seguimos eliminando las barras que sobran de la estructura:
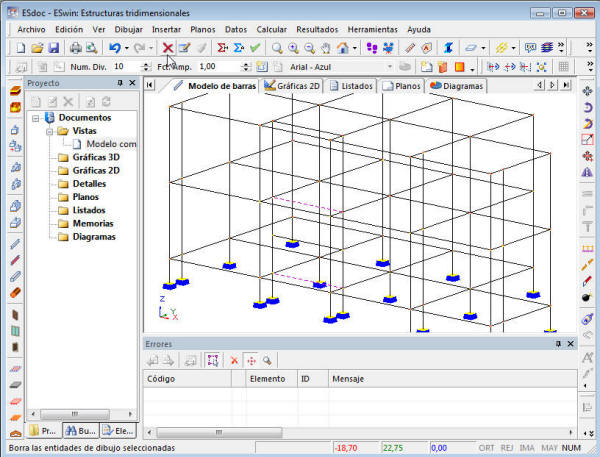
Y dibujamos aquellas que faltan para completar el dibujo de las zancas de escalera:
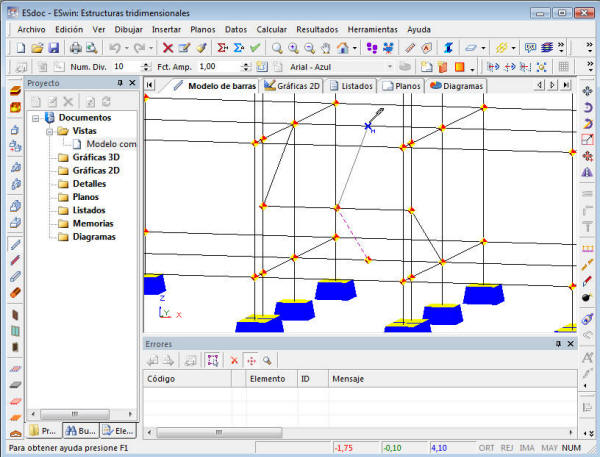
Y de la misma forma procedemos con las mesetas de la escalera:
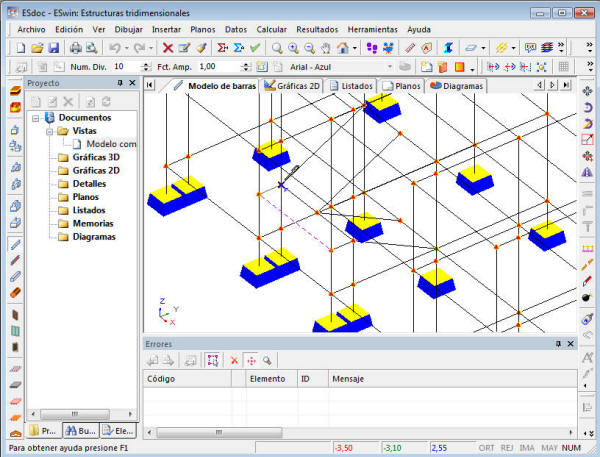
Seguimos borrando entidades que no estarán en la estructura final:
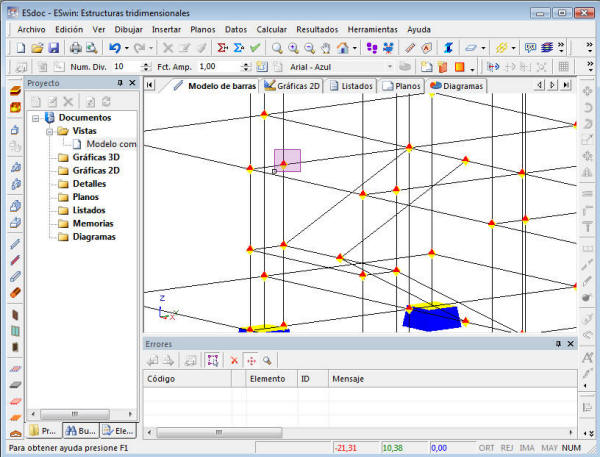
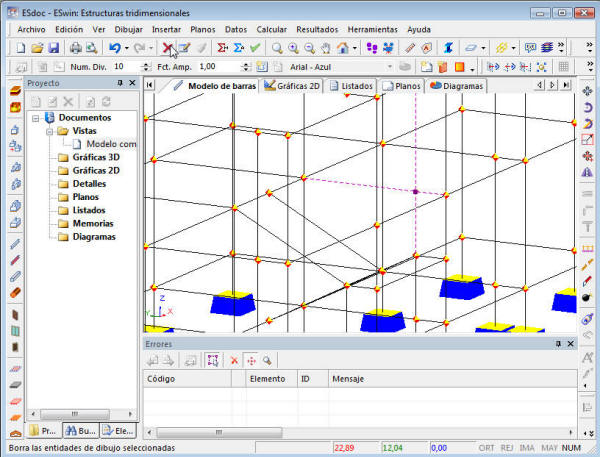
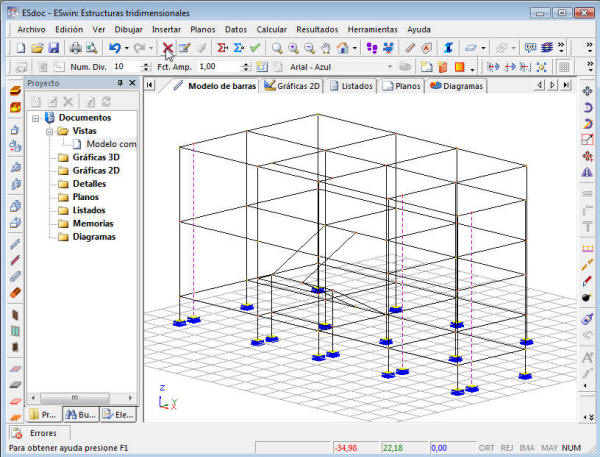
Con estos pasos, la estructura principal del edificio estará lista. Ahora vamos a crear un lucernario con estructura metálica. Para empezar, aprovecharemos una de las barras que hay en cubierta, y la cambiaremos por una barra de acero.
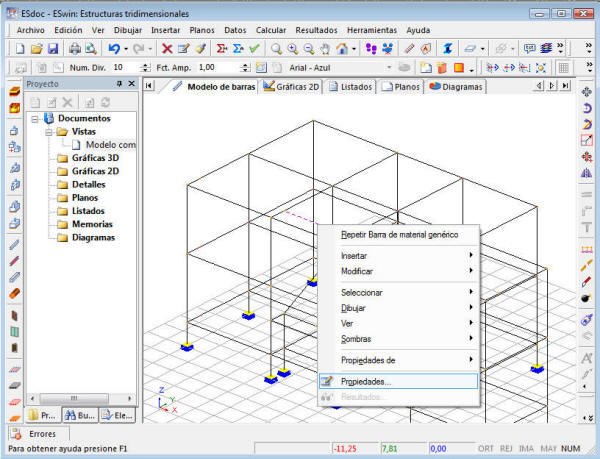
-Cambiamos las propiedades de la barra, y elegimos la sección "IPE-140" y el material "Acero".
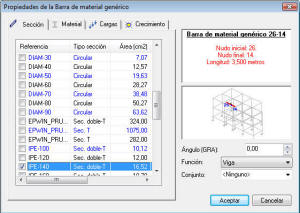
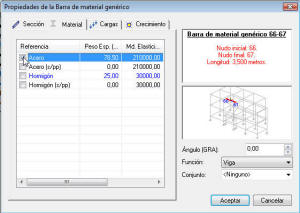
A continuación dibujaremos las otras barras que definen el lucernario. Para ello
crearemos una cruz plana que luego modificaremos para darle altura. El primer
paso será situar el plano de trabajo en la cota de la cubierta: seleccionamos
dos barras de la cubierta y vamos a la opción de menú Herramientas->Trabajar
en el plano seleccionado (![]() ).
).
Una vez situado el plano de trabajo, nos ayudaremos de una vista para no complicar el dibujo demasiado. Manteniendo las mismas dos barras de antes seleccionadas, en el Panel de Proyecto hacemos clic con el botón derecho del ratón sobre la carpeta Vistas, para crear una nueva:
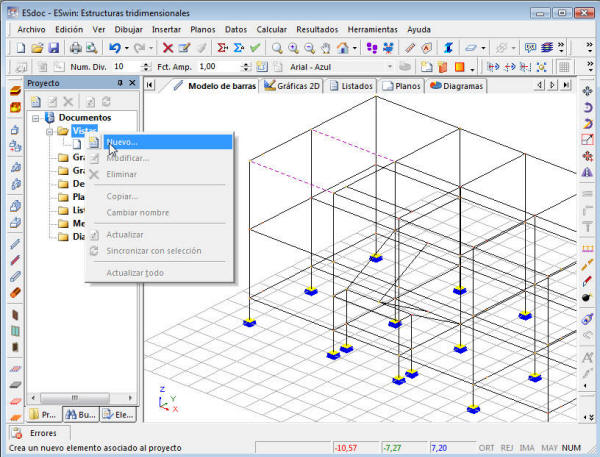
En el cuadro emergente indicamos que queremos crear una vista que muestre sólo los elementos contenidos en el plano seleccionado:
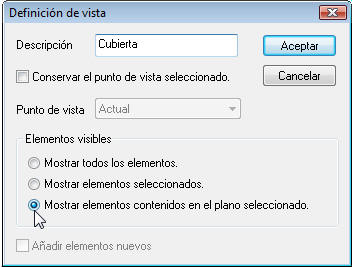
En el árbol de proyecto se habrá creado una nueva vista. Cuando queramos volver a mostrar todo el dibujo, bastará con hacer clic en "Modelo completo". Utilizando la vista habremos ocultado las partes innecesarias del dibujo:
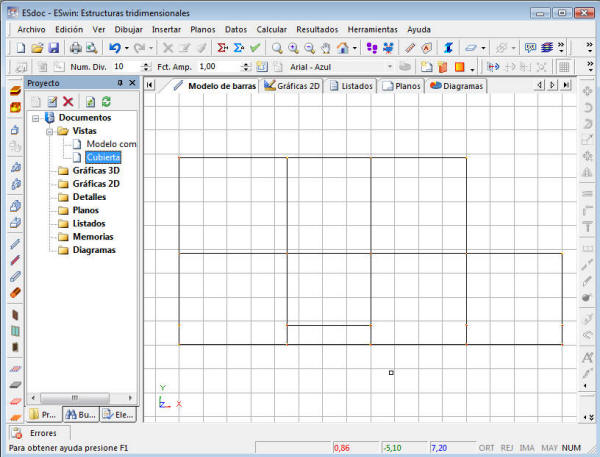
Situados en planta (como en la figura anterior), dibujamos nuevas barras de material genérico formando una cruz en el centro del lucernario:
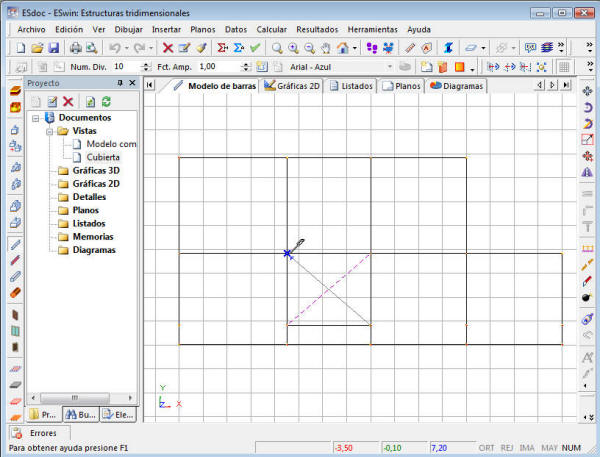
Al estar la opción "Partir al dibujar" activada, en el centro de la cruz se
habrá creado un nudo. Para darle altura al lucernario, seleccionamos este nudo y
hacemos clic sobre él (es decir, un clic para seleccionarlo, esperamos un
instante, y volvemos a hacer clic); de esta manera entramos en el modo de
edición de nudos. A continuación hacemos clic con el botón derecho y
seleccionamos la opción Coordenadas (![]() ).
).
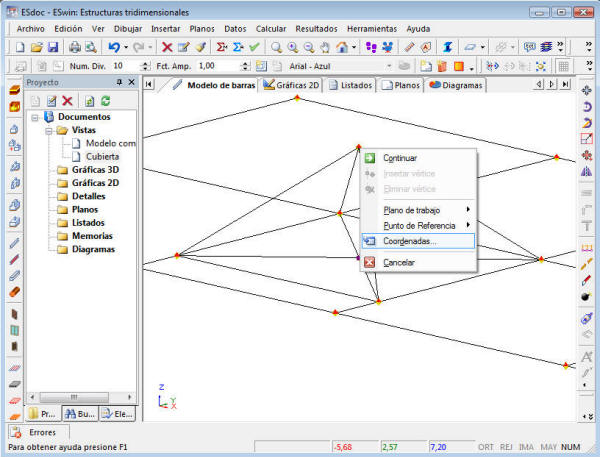
Para darle al lucernario una altura de 1,5 metros, entramos las coordenadas relativas (0,0,1.5):

La geometría del lucernario estará terminada. A continuación, definimos las propiedades de una (cualquiera) de estas barras, indicando la sección Vigueta -250 y el material Acero. Además, para que las alas de la T queden en la parte inferior de las barras, les daremos un ángulo de 180º:
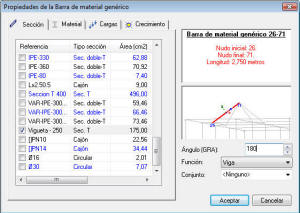
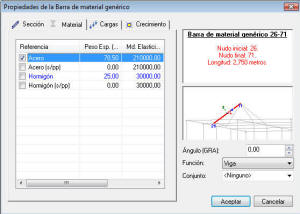
En la solapa Crecimiento hay un croquis de la sección, en la que se puede ver la posición de la barra con respecto a su eje.
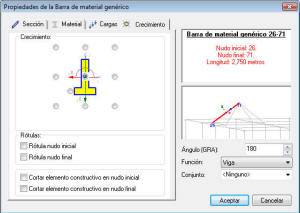
La posición de la barra va referida a sus ejes locales
x' y'. Puede mostrar
estos ejes en el área de dibujo con la opción de menú
Ver->Ver/ocultar->Ejes locales (![]() ).
).
Ahora falta igualar las otras tres barras con ésta. Para ello, seleccionamos la
barra de acero anterior y hacemos clic el botón
![]() (opción Datos->Copiar propiedades). En el pequeño cuadro que aparece en
pantalla seleccionamos Sección, Material y Ángulo:
(opción Datos->Copiar propiedades). En el pequeño cuadro que aparece en
pantalla seleccionamos Sección, Material y Ángulo:
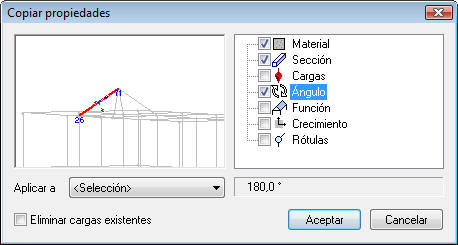
Hacemos clic en Aceptar y sobre el modelo de dibujo marcamos las otras
barras. Si tenemos el modo sólido activado (botón
![]() ),
veremos como cambia el aspecto de las barras:
),
veremos como cambia el aspecto de las barras:
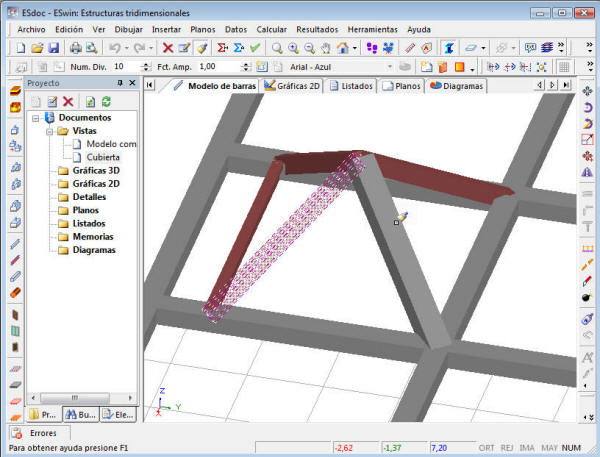
Con estos pasos, la geometría de la estructura ya estará totalmente definida:
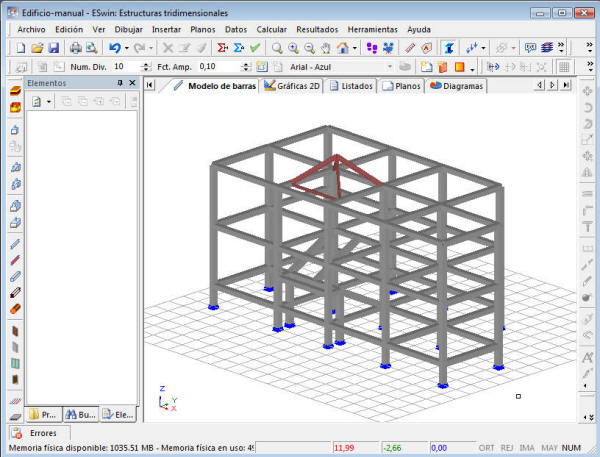
Una vez introducida la geometría de la estructura comenzamos a distribuir las cargas que la solicitan según el grupo al que pertenezcan ( no hace falta introducir el peso propio de los elementos de la estructura ya que el programa automáticamente lo calcula y lo introduce; haciéndolo como una carga global distribuida paralela a la dirección del eje Z negativo ).
Para nuestro ejemplo vamos a introducir únicamente dos grupos de cargas: una carga gravitatoria debida al peso de los forjados, y otra debida a la sobrecarga de uso. Para introducir una carga en barra, hay que seleccionar la barra o barras donde se va a incluir y editar sus propiedades (lo mismo se puede hacer con los nudos y las cargas en nudo).
Primero introducimos el peso de los forjados y la sobrecarga de uso, incluyéndolo en el grupo de cargas gravitatorias (CGV) y sobrecargas de uso (SUS) respectivamente. Para ello sólo hay que seleccionar las barras que vamos a cargar, editar sus propiedades e introducir las cargas. El proceso sería el siguiente:
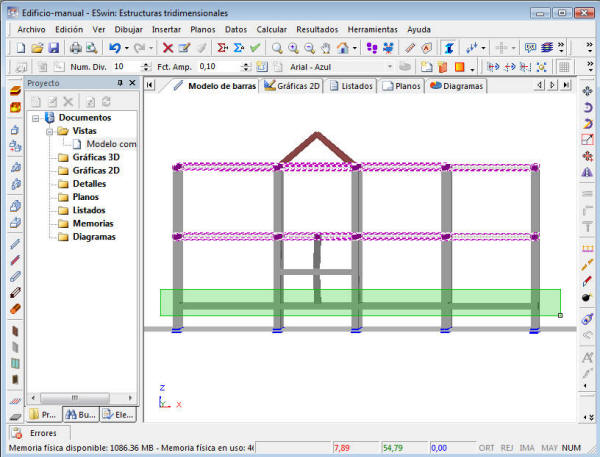

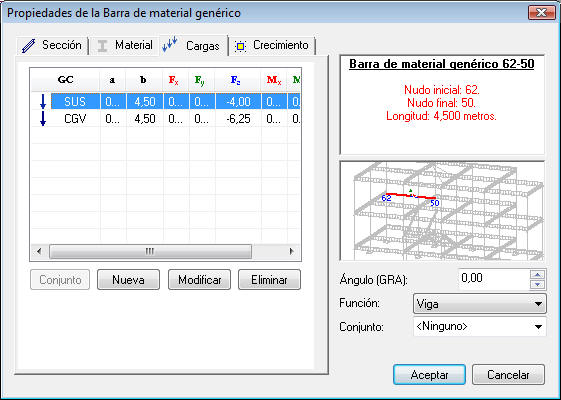
Cuando aceptemos el cuadro de diálogo de la figura anterior, si la opción
de menú Ver->Ver/ocultar->Cargas (![]() )
está activada, veremos la representación gráfica de las cargas.
)
está activada, veremos la representación gráfica de las cargas.
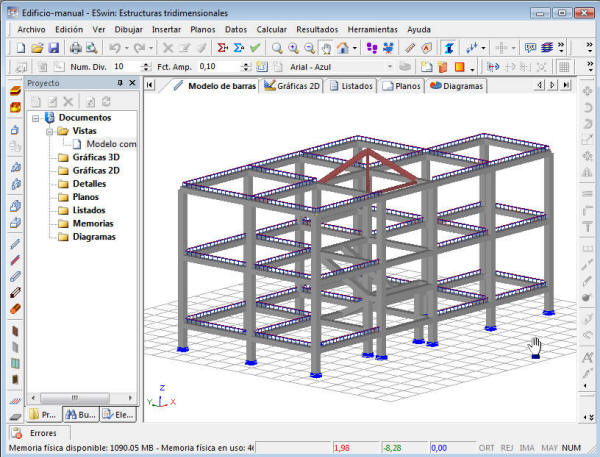
Notar que cada carga se ha incluido en un grupo determinado y cada grupo tiene asociado un color que es el que se está usando para representar la carga. Este código de color y los valores de los coeficientes representativos se pueden modificar en “Archivo \ Bases de Datos \ Grupos de Cargas...”; también se pueden crear aquí grupos de cargas nuevos.
Para introducir las cargas en la zona del lucernario; realizaremos una vista de la zona; para ello primero seleccionamos las entidades que queremos que se vean en la vista, y haciendo clic con el botón derecho en la carpeta Vistas del panel de proyecto, creamos la vista seleccionando Nuevo...:
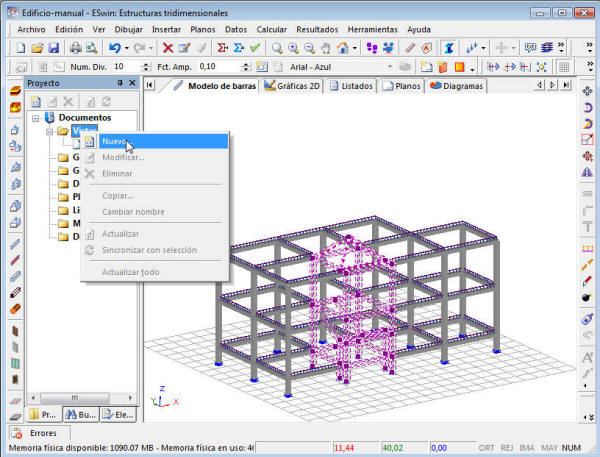
A continuación introducimos el nombre de la vista y activamos la opción Mostrar los elementos seleccionados:
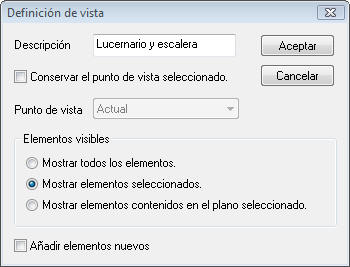
Al cerrar el cuadro la vista creada será la actual, y sobre ella será más fácil trabajar para definir las cargas. Sobre las barras horizontales definiremos las mismas cargas de 6,25 y 4,00 kN/m que se asignaron al resto de vigas:
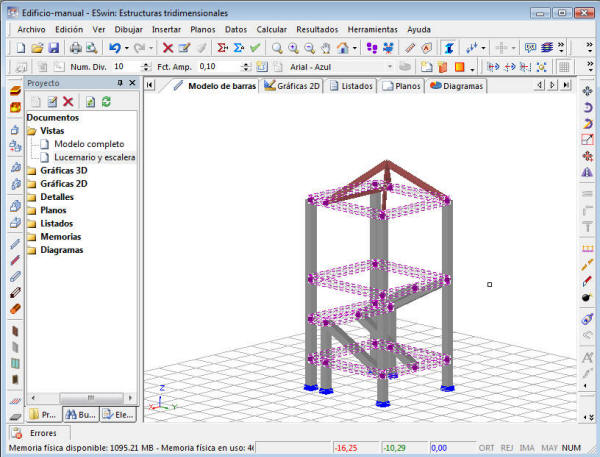
Las zancas de escalera llevarán cada una una carga gravitatoria de 4,68 kN/m y una sobrecarga de 4,00 kN/m:
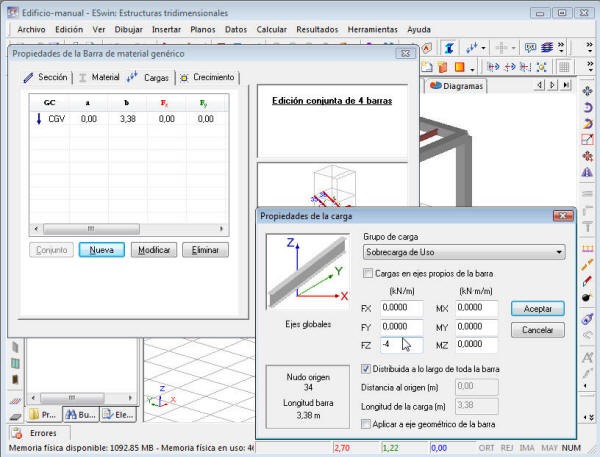
Una vez introducidas las cargas en la estructura, crearemos una hipótesis simple de cálculo que combine el peso propio con la carga gravitatoria y con el 75 % de la sobrecarga de uso. Para crear una hipótesis vamos a“Datos \ Hipótesis de cálculo...”:
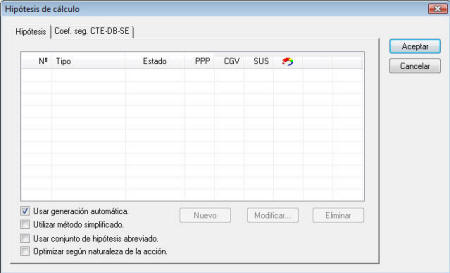
En este cuadro podemos definir las distintas combinaciones de grupos de carga para realizar el cálculo estructural. Por defecto estará activa la opción Usar generación automática, que genera combinaciones de carga de acuerdo con CTE-DB-SE, pero para que la generación automática sea operativa, es necesario que en el modelo de cálculo haya alguna barra de hormigón, de acero, de madera o prefabricada. Las barras de material genérico utilizadas en este ejemplo no generan hipótesis de forma automática.
Para crear una hipótesis, desactivamos la opción Usar generación automática y pulsamos el botón “Nuevo” y rellenamos la fila de la hipótesis introduciendo los coeficientes de combinación de cada grupo de carga, el nombre de la hipótesis y el color asociado:
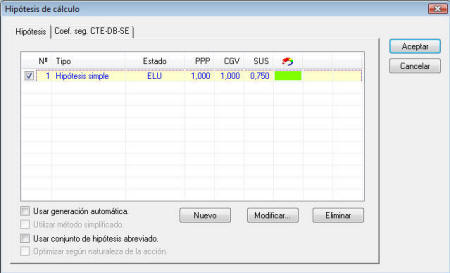
Las hipótesis creadas por el usuario no van mayoradas por los coeficientes de la solapa coef.seg. CTE-DB-SE.
No es obligatorio la asociación de una estructura con un expediente, sin embargo es buena práctica en cuanto a gestión. Seleccionaremos un expediente de la lista que aparece en el cuadro de diálogo que se muestra ó crearemos uno nuevo pulsando el botón Nuevo.
Una vez introducidos los datos del proyecto, pasamos a calcularlo.
Para iniciar el cálculo podemos seleccionar la opción de menú Calcular->Comprobar
(![]() ).
).
El tiempo del proceso de cálculo dependerá de la capacidad del ordenador y el proyecto que se haya definido, mientras se calcula podremos ir observando la evolución del cálculo. La estructura de este ejemplo no debería tardar más de 2 ó 3 segundos en calcularse, ya que tiene un número reducido de barras, no hay comprobaciones a realizar, y sólo hay tres grupos de carga. Para ver ayuda sobre cómo controlar el tiempo de cálculo de una estructura, consulte la Guía práctica.

El cuadro de Proceso de cálculo se ejecuta en un proceso independiente del programa base, lo que hace que aparezcan en la barra de tareas dos ventanas diferentes:

Cuando la ventana Proceso de cálculo está activa, por defecto se minimiza la otra. Esto se puede modificar desactivando la opción Ocultar la ventana principal de la aplicación durante el proceso de cálculo del cuadro de Herramientas->Opciones. Eso sí, tenga en cuenta que aunque las dos ventanas estén visibles, la ventana Proceso de cálculo bloquea a la otra, razón por la que no podrá utilizar las opciones de ESwin hasta que cierre esta ventana.

En el cuadro Proceso de cálculo se mostrarán las incidencias que vayan surgiendo durante el cálculo, y todas ellas quedarán registradas en el Panel de errores. Por ejemplo, en la figura siguiente aparece el error que veríamos si hay algún defecto en la estructura que impida al programa encontrar el equilibrio:
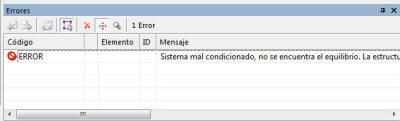
El programa permite visualizar los resultados obtenidos mediante la generación de una amplia gama de gráficas y listados:
Para generar una gráfica 3D basta con seleccionar aquellos elementos sobre los
que queramos consultar resultados, y utilizar la opción de menú
Resultados->Crear gráfica 3D (![]() ).
).
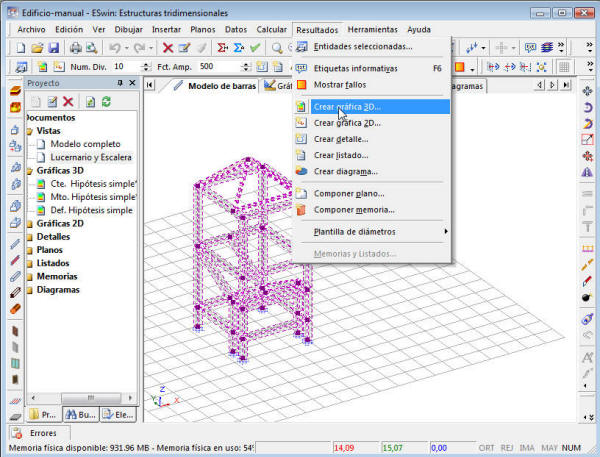
En el cuadro que aparece a continuación seleccionaremos el tipo de gráfica a generar, indicando las siguientes opciones:
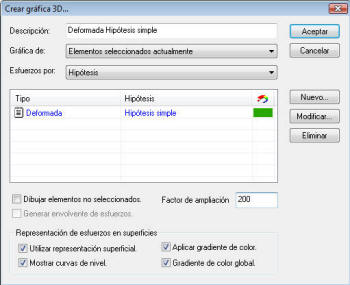
Una vez ajustadas estas opciones, en pantalla aparecerá la gráfica dibujada. La gráfica se crea dentro de la carpeta Gráficas 3D del panel de proyecto:
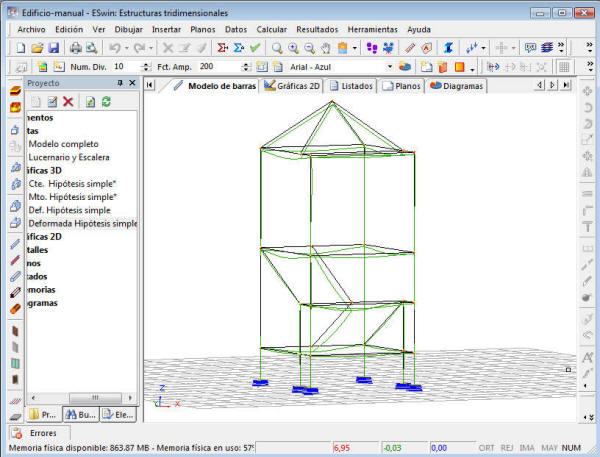
Las gráficas 3D se generan dentro de capas
específicas, que por defecto estarán bloqueadas. Si desbloqueamos estas capas
desde Herramientas->Gestión de capas (![]() ),
podremos manipular estas gráficas como si de un dibujo cualquiera se tratara.
Las gráficas, como parte del dibujo que son, se pueden exportar en formato DXF o
DWG para poder ser abiertas con cualquier otro software de CAD 3D compatible con
estos formatos.
),
podremos manipular estas gráficas como si de un dibujo cualquiera se tratara.
Las gráficas, como parte del dibujo que son, se pueden exportar en formato DXF o
DWG para poder ser abiertas con cualquier otro software de CAD 3D compatible con
estos formatos.
Las gráficas 2D son similares a las 3D, pero en este caso son planos y se manejan en la solapa Gráficas 2D de la aplicación. Estas gráficas tienen la particularidad de ir rotuladas, es decir, muestran los resultados en número en determinados puntos de la gráfica.
Para generar una gráfica 2D se procede exactamente de la misma forma que con la
3D, sólo que utilizando la opción Resultados->Crear gráfica 2D (![]() ).
Existen dos tipos de gráfica 2D:
).
Existen dos tipos de gráfica 2D:
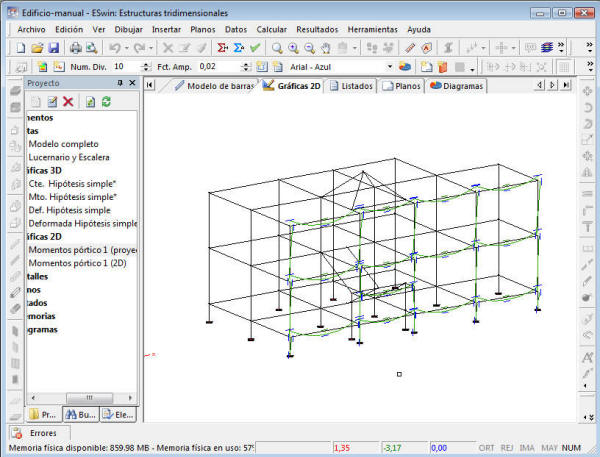
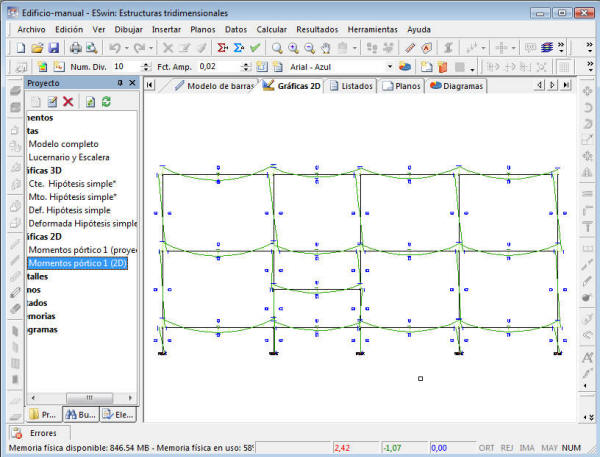
Los listados son textos que contienen gran cantidad de información relacionada tanto con los datos de entrada como con los datos de salida del programa. Los listados generados por ESwin tienen formato HTML y se muestran en la solapa Listados de la aplicación. Desde esta solapa podemos enviar el listado a imprimir, exportarlo a Excel, o guardarlo en formato HTM o MHT (este último es más recomendable).
Para generar un listado hay que seleccionar aquellas partes de la estructura
sobre las que queremos información, y acceder a la opción de menú
Resultados->Crear listado (![]() ).
En pantalla nos aparecerá un cuadro de diálogo donde podremos elegir el tipo de
listado.
).
En pantalla nos aparecerá un cuadro de diálogo donde podremos elegir el tipo de
listado.
ESwin permite generar numerosos tipos de listados, que se encuentran organizados en una serie de carpetas. Cuantos más elementos de tipos distintos haya en una estructura, más tipos de listados podremos crear:
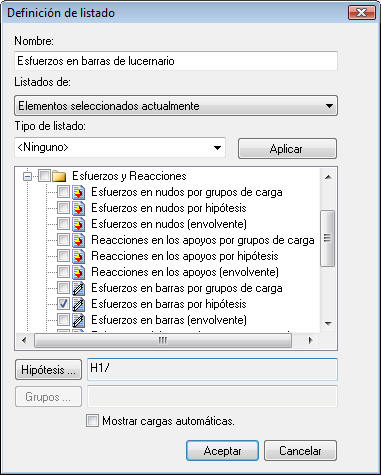
Existen listados que no dependen de las cargas (geometría, materiales, etc.), pero otros sí que dependen, y dentro de éstos, hay dos grupos: los que dependen de grupos de carga y los que dependen de hipótesis. Cuando se selecciona alguno de estos elementos, también es necesario especificar qué grupo de carga o hipótesis se quiere utilizar para la generación del listado, lo que se hace con los botones Hipótesis... y Grupos... de la parte inferior de la ventana.
La opción Mostrar cargas automáticas permite mostrar u ocultar las cargas generadas de forma automática (por superficies unidireccionales) en los listados de cargas.
Al generar un listado, directamente pasaremos a la solapa Gráficas 2D, donde podremos consultar el listado:
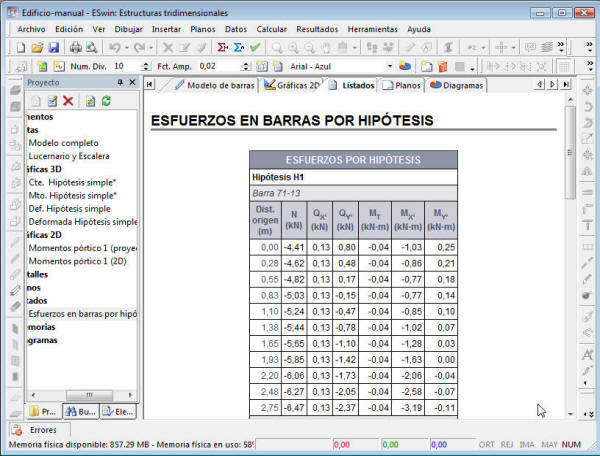
El formato del listado puede modificarse haciendo uso del Selector de estilos que tiene en la barra de herramientas de resultados:
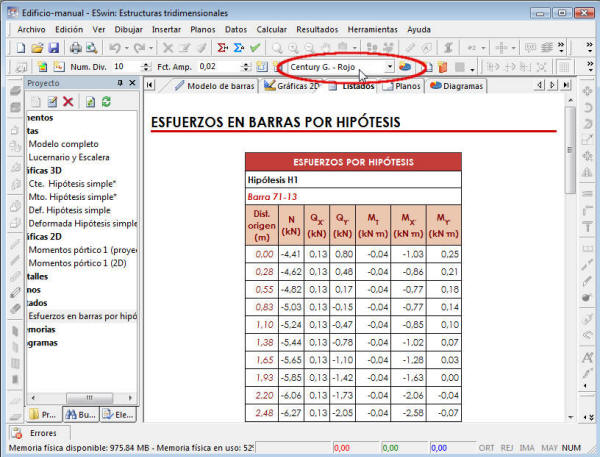
Los estilos de los listados de ESwin se basan en hojas de estilo en cascada (CSS) que se guardan en la carpeta Procuno\Estilos. Si crea nuevas hojas de estilo, podrá dar un formato totalmente personalizado a los listados; en Internet encontrará editores de hojas CSS que le permitirán crear o modificar estas hojas.
Una manera alternativa de generar un listado es utilizar la opción
Resultados->Entidades seleccionadas (![]() ),
que muestra un listado "rápido" de las entidades que se encuentran
seleccionadas. Este listado rápido contendrá los tipos de listado que haya
definido en Herramientas->Opciones->Resultados:
),
que muestra un listado "rápido" de las entidades que se encuentran
seleccionadas. Este listado rápido contendrá los tipos de listado que haya
definido en Herramientas->Opciones->Resultados:
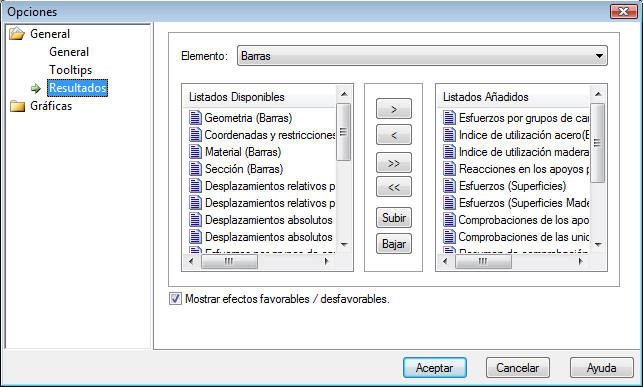
ESwin permite agrupar los listados generados en un proyecto en un documento mayor llamado Memoria. La memoria permite añadir además textos generales en los que se describe el método de cálculo y comprobación (en el caso de haber barras objeto de comprobación).
Las memorias se generan con la opción de menú Resultados->Crear memoria (![]() ).
La gestión de memorias es muy simple: en la parte izquierda aparecerán los
contenidos disponibles, y en la derecha los contenidos añadidos a la memoria;
basta con añadir y ordenar convenientemente los contenidos para construir la
memoria:
).
La gestión de memorias es muy simple: en la parte izquierda aparecerán los
contenidos disponibles, y en la derecha los contenidos añadidos a la memoria;
basta con añadir y ordenar convenientemente los contenidos para construir la
memoria:

Con el botón Generar memoria se creará el documento. Existen tres posibilidades: