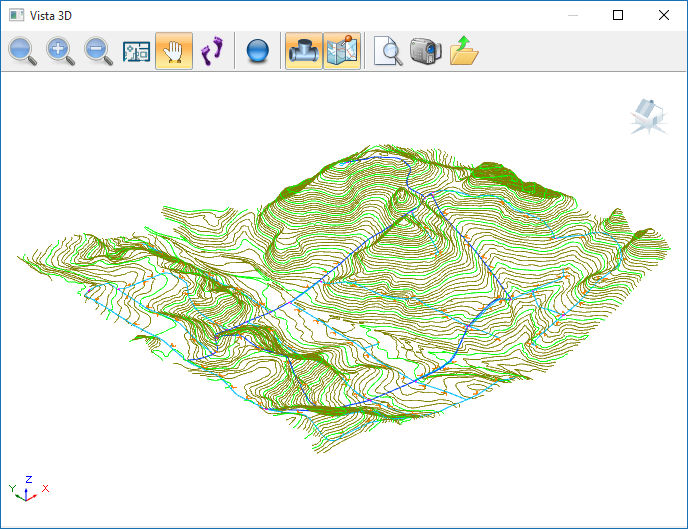de la barra de botones.
de la barra de botones. Para la utilización de esta opción es preciso que la red de abastecimiento se haya calculado previamente.
Es posible acceder a esta función
desde el menú Resultados y desde el icono
 de la barra de botones.
de la barra de botones.
Esta opción modifica el comportamiento del doble clic sobre entidades de cálculo, y sólo tiene efecto cuando el proyecto se encuentra calculado. Cuando está activada, hace que al solicitar el cuadro de propiedades de un elemento, se muestren ahora cuadros de diálogo con los resultados del cálculo. Sólo es posible mostrar los resultados del cálculo si éste ha finalizado con éxito.
No es posible obtener resultados por este método de un conjunto de entidades seleccionadas. Sólo puede haber seleccionada una para obtener un cuadro de diálogo con sus resultados.
Ud. puede acceder a los resultados o a las propiedades de una entidad por cualquiera de las dos formas siguientes:
 Esta opción le permite visualizar de forma rápida los principales resultados del
cálculo de cualquier elemento de la red. Para utilizarla presione el botón y
desplace el cursor del ratón sobre la entidad gráfica que desea verificar.
Comprobará que aparece un globo de texto con la información más relevante del
dispositivo.
Esta opción le permite visualizar de forma rápida los principales resultados del
cálculo de cualquier elemento de la red. Para utilizarla presione el botón y
desplace el cursor del ratón sobre la entidad gráfica que desea verificar.
Comprobará que aparece un globo de texto con la información más relevante del
dispositivo.
Opción que muestra en pantalla un cuadro de diálogo con información del sistema recién calculado.
Sólo es posible mostrar los valores si el cálculo ha finalizado con éxito. Si intenta ejecutar el comando Resultados/Valores extremos sin haber realizado el cálculo, RAwin mostrará un mensaje de advertencia y le permitirá iniciar el proceso de cálculo.
Aparecen los siguientes resultados:
Esta opción realiza una selección automática de todos los símbolos de los elementos del sistema que tengan fallos en su funcionamiento.
Sólo es posible acceder si el cálculo ha finalizado con éxito. Si intenta ejecutar el comando Resultados/Marcar fallos sin haber realizado el cálculo, RAwin mostrará un mensaje de advertencia y le permitirá iniciar el proceso de cálculo.
Para conocer la causa del mensaje de fallo use la opción Comprobar del menú Resultados.
Los fallos que RAwin pueden detectar son:
Para cada caso aparece el valor límite que se supera, en unos casos fijado como parámetro de diseño del programa y en otros supone una restricción de las normativas.
Conociendo el problema es posible actuar sobre los parámetros de la instalación para subsanarlo: Variando la presión del abastecimiento, modificando la distribución de los ramales, forzando el diámetro de algunos tramos de tuberías, etc.
Una vez realizados los cambios es necesario recalcular para comprobar el buen funcionamiento de todo el sistema.
Esta opción dibuja puntas de flecha sobre los tramos de tuberías que estén seleccionados indicando el sentido del flujo de agua y opcionalmente de tamaño proporcional a su caudal.
También dibuja círculos en los nudos de radio proporcional a la presión real sobre el terreno que se haya calculado.
Sólo es posible realizar el dibujo si el cálculo se ha finalizado con éxito. Si intenta ejecutar el comando Resultados/Dibujar flujos sin haber realizado el cálculo, RAwin mostrará un mensaje de advertencia y le permitirá iniciar el proceso de cálculo.
El dibujo se realiza sólo de las entidades que estén seleccionadas en el momento de acudir a la opción. En caso de no tener ninguna entidad seleccionada aparecerá un mensaje que le avisa y da la posibilidad de hacer una selección global antes de ejecutar el comando.
Antes de proceder al dibujo aparece un cuadro de diálogo en el que es posible configurar los siguientes parámetros:
Dimensión de las flechas de flujo (mm): Este campo sirve para indicar el tamaño relativo de las flechas respecto del resto de entidades de dibujo. Hay que tener en cuenta que la unidad de dibujo en los planos del área de dibujo es el metro y esta cantidad se expresa en milímetros.
Tamaño de las flechas de flujo proporcional al caudal: Si se activa este campo el tamaño de las flechas de flujo dibujadas será proporcional al valor del caudal al que representen.
Representar presiones en los nudos: Si se activa esta casilla el programa dibuja en cada nudo un punto de tamaño proporcional a la presión real sobre el terreno que en él se alcance.
Nombre de la capa: Aquí es posible introducir el nombre de la capa de dibujo donde se almacenarán las flechas de flujo y los puntos de presión. Inicialmente el nombre es RAWIN_FLUJOS. Cuando ejecute el trazado se creará una capa con ese nombre, o bien, si ya existe, se limpiará y todas sus entidades serán eliminadas, por tanto, si quiere conservar más de una representación introduzca nombres de capas diferentes o modifíquelos por medio del comando Gestión de capas del menú Herramientas.
Cuando pulse “Aceptar” se dibujarán las flechas que indican el sentido de los flujos, y puntos en los nudos proporcionales a la presión real sobre el terreno. Si realiza el dibujo y no está conforme con los tamaños de representación, siempre podrá eliminar la capa de dibujo y repetir la operación hasta que consiga las proporciones deseadas.
Es posible imprimir el plano usando las opciones de Archivo/Configurar impresión o bien exportarlo a programas de CAD usando archivos de intercambio de dibujo con formato DXF por medio de la opción Archivos/Exportar/Dibujo.
Esta opción dibuja automáticamente una tabla con el resultado de los cálculos hidráulicos por cada tramo de tubería para la combinación de hipótesis activa.
Hay dos posibles formas de uso:
Antes de proceder al dibujo de la tabla aparece un cuadro de diálogo en el que es posible configurar los siguientes parámetros:
Limpiar la capa de tablas: Si se activa este campo, el programa eliminará cualquier entidad situada en la capa RAWIN_TABLAS antes de dibujar. Por tanto es útil si ya se ha dibujado una tabla anteriormente y se la quiere reemplazar por otra nueva.
Altura de texto: Este valor determina tanto el tamaño del texto como el de la
tabla en conjunto ya que las celdas se dibujan en función de este parámetro.
La altura se da en metros del plano, por tanto hay que tener en cuenta que
cuando el dibujo se escale para su impresión, la altura del texto cambiará según
la misma relación.
Redibujar finalizados los cálculos: Si se activa esta opción el programa redibujará la tabla cada vez que cualquier proceso de cálculo implique alguna modificación. Por tanto nos asegura que el contenido de la tabla está siempre actualizado.
Marcar origen: Cuando activamos este campo deberemos indicar gráficamente la esquina superior izquierda de la tabla, una vez que se haya pulsado el botón Aceptar. Para esta operación se pueden utilizar todas las herramientas gráficas disponibles, como los Puntos de referencia, el modo Ortogonal, el entramado de puntos, etc.
Posición X e Y: Cuando no se marca la opción anterior hay que indicar la posición de la esquina superior izquierda de la tabla de modo manual, introduciendo las coordenadas absolutas X e Y.
Esta opción dibuja automáticamente una tabla de tramos de tubería con la envolvente de máximos y mínimos resultantes para todas las combinaciones de hipótesis calculadas.
Hay dos posibles formas de uso:
Antes de proceder al dibujo de la tabla aparece un cuadro de diálogo en el que es posible configurar los siguientes parámetros:
Limpiar la capa de tablas: Si se activa este campo, el programa eliminará cualquier entidad situada en la capa RAWIN_TABLAS antes de dibujar. Por tanto es útil si ya se ha dibujado una tabla anteriormente y se la quiere reemplazar por otra nueva.
Altura de texto: Este valor determina tanto el tamaño del texto como el de la
tabla en conjunto ya que las celdas se dibujan en función de este parámetro.
La altura se da en metros del plano, por tanto hay que tener en cuenta que
cuando el dibujo se escale para su impresión, la altura del texto cambiará según
la misma relación.
Redibujar finalizados los cálculos: Si se activa esta opción el programa redibujará la tabla cada vez que cualquier proceso de cálculo implique alguna modificación. Por tanto nos asegura que el contenido de la tabla está siempre actualizado.
Marcar origen: Cuando activamos este campo deberemos indicar gráficamente la esquina superior izquierda de la tabla, una vez que se haya pulsado el botón Aceptar. Para esta operación se pueden utilizar todas las herramientas gráficas disponibles, como los Puntos de referencia, el modo Ortogonal, el entramado de puntos, etc.
Posición X e Y: Cuando no se marca la opción anterior hay que indicar la posición de la esquina superior izquierda de la tabla de modo manual, introduciendo las coordenadas absolutas X e Y.
Esta opción dibuja automáticamente a escala el perfil longitudinal de una sucesión de tramos cualesquiera, seleccionados previamente. Este perfil incluye las líneas piezométricas, del terreno y de la zanja, además de una cuerda de guitarra con abundante información sobre las características de las tuberías y las presiones alcanzadas en cada nudo.
Sólo es posible realizar el dibujo si el cálculo se ha finalizado con éxito. Si intenta ejecutar el comando Resultados/Dibujar perfil longitudinal sin haber realizado el cálculo, RAwin mostrará un mensaje de advertencia y le permitirá iniciar el proceso de cálculo.
El dibujo se realiza sólo de los tramos que estén seleccionados en el momento de acudir a la opción. En caso de no tener ninguna entidad seleccionada aparecerá un mensaje que le avisa y da la posibilidad de hacer una selección antes de ejecutar nuevamente el comando.
Para dibujar el perfil longitudinal de una serie de tramos realice los siguientes pasos:
Escala horizontal: Para facilitar la impresión de los planos y evitar que las partes del dibujo sean de tamaños muy desiguales, el trazado de los perfiles se hace suponiendo que las unidades del dibujo son milímetros, debe tener en cuenta que las unidades del dibujo de la instalación en planta equivalen a metros.
Por tanto introduciendo un valor 1:1000 crearía un perfil en el que cada tramo tendría igual tamaño que su correspondiente elemento en la vista en planta.
Escala vertical: Del mismo modo que en el campo anterior, 1:1000 mantendría las proporciones entre el plano de planta y el plano de perfil, sin embargo suele ser habitual ampliar la escala vertical para resaltar las diferencias de nivel entre diferentes puntos de la instalación. Usualmente se toma una escala vertical entre 2 y 10 veces menor a la horizontal (1:100 a 1:500 para escala horizontal 1:1000).
Altura del texto (mm): Tenga en cuenta que 1mm en el dibujo del perfil tendrá la apariencia de 1m en el dibujo de la planta. El tamaño del texto es ajustable para permitir visualizar correctamente las leyendas y los valores introducidos en la cuerda de guitarra. Un valor normal está en torno a los 3mm.
Nombre de la capa: Aquí es posible introducir el nombre de la capa de dibujo donde se almacenará todo el trazado. Inicialmente el nombre es RAWIN_PERFIL_LONGITUDINAL. Cuando ejecute el trazado se creará una capa con ese nombre, o bien, si ya existe, se limpiará y todas sus entidades serán eliminadas, por tanto, si quiere conservar más de un plano de perfil introduzca nombres de capas diferentes.
Cuando pulse “Aceptar” se dibujará todo el perfil y se realizará un zoom para hacer visible el conjunto completo. Si para visualizar correctamente el perfil desea ocultar las capas del dibujo de planta acuda a la opción Gestión de capas del menú Herramientas.
Si realiza el dibujo de un perfil y no está conforme con las escalas de representación, siempre podrá eliminar la capa de dibujo y repetir la operación hasta que consiga las proporciones deseadas.
Es posible imprimir el plano usando las opciones de Archivo/Configurar impresión o bien exportarlo a programas de CAD usando archivos de intercambio de dibujo con formato DXF por medio de la opción Archivos/Exportar/Dibujo.
Esta opción dibuja automáticamente a escala los perfiles transversales de un conjunto de tramos cualesquiera, seleccionados previamente. Este perfil incluye una sección acotada de la zanja en el punto central de cada tramo.
Sólo es posible realizar el dibujo si el cálculo se ha finalizado con éxito. Si intenta ejecutar el comando Resultados/Dibujar perfil transversal sin haber realizado el cálculo, RAwin mostrará un mensaje de advertencia y le permitirá iniciar el proceso de cálculo.
El dibujo se realiza sólo de los tramos que estén seleccionados en el momento de acudir a la opción. En caso de no tener ninguna entidad seleccionada aparecerá un mensaje que le avisa y da la posibilidad de hacer una selección antes de ejecutar nuevamente el comando.
Para dibujar el perfil transversal de una serie de tramos realice los siguientes pasos:
Escala horizontal: Para facilitar la impresión de los planos y evitar que las partes del dibujo sean de tamaños muy desiguales, el trazado de los perfiles se hace suponiendo que las unidades del dibujo son milímetros, aunque debe tener en cuenta que las unidades del dibujo de la instalación en planta equivalen a metros.
Introduciendo un valor 1:1000 crearía un perfil en el que se mantendrían las proporciones respecto del dibujo de planta y resultaría muy pequeño. Por tanto es deseable aumentar la escala del dibujo usando por ejemplo una escala horizontal 1:100.
Escala vertical: Del mismo modo que en el campo anterior, 1:1000 mantendría los mismos tamaños entre el plano de planta y el plano de perfil, sin embargo es preferible hacer coincidir esta escala con la horizontal para mantener las proporciones del dibujo de la zanja, así un valor usual también sería 1:100.
Altura del texto (mm): Tenga en cuenta que 1mm en el dibujo del perfil tendrá la apariencia de 1m en el dibujo de la planta. El tamaño del texto es ajustable para permitir visualizar correctamente las leyendas y las acotaciones. Un valor normal está en torno a los 3mm.
Nombre de la capa: Aquí es posible introducir el nombre de la capa de dibujo donde se almacenará todo el trazado. Inicialmente el nombre es RAWIN_PERFIL_TRANSVERSAL. Cuando ejecute el trazado se creará una capa con ese nombre, o bien, si ya existe, se limpiará y todas sus entidades serán eliminadas, por tanto, si quiere conservar más de un plano de perfil introduzca nombres de capas diferentes.
Cuando pulse “Aceptar” se dibujará todo el perfil y se realizará un zoom para hacer visible el conjunto completo. Si para visualizar correctamente el perfil desea ocultar las capas del dibujo de planta acuda a la opción Gestión de capas del menú Herramientas.
Si realiza el dibujo de un perfil y no está conforme con las escalas de representación, siempre podrá eliminar la capa de dibujo y repetir la operación hasta que consiga las proporciones deseadas.
Es posible imprimir el plano usando las opciones de Archivo/Configurar impresión o bien exportarlo a programas de CAD usando archivos de intercambio de dibujo con formato DXF por medio de la opción Archivos/Exportar/Dibujo.
Sólo es posible generar las memorias y listados si el cálculo se ha finalizado con éxito. Si intenta ejecutar el comando Memorias y listados sin haber realizado el cálculo, RAwin mostrará un mensaje de advertencia y le permitirá iniciar el proceso de cálculo.
Seleccione cuales de los siguientes documentos quiere incorporar a la memoria:
En la lista desplegable “Formato” Ud. puede seleccionar el tipo de archivo o formato en que se generará su documento. Existen tres formatos disponibles:
El botón “Visualizar” sirve para obtener una vista rápida del documento sobre un cuadro de diálogo incluido en la aplicación. Desde esta pantalla podrá desplazarse a lo largo del documento, pero no podrá realizar cambios ni enviar a impresión.
Cuando Ud. pulse el botón “Aceptar” el programa comenzará la generación de las memorias apareciendo en pantalla una barra que indica el progreso del proceso. Una vez finalizado se abrirá automáticamente el procesador de textos que tenga asociado al tipo de archivo elegido:
Desde el procesador de textos es posible modificar los documentos y enviarlos a impresión.
Antes de ejecutar esta función es imprescindible haber finalizado el calculado.
Esta opción genera una vista 3D del terreno a partir de los elementos de definición de cotas (curvas de nivel). Sobre la representación del terreno se muestran además los elementos integrantes de la red de abastecimiento.