|
|
Capítulo 1.6.- Insertar la estructura de plantas de un edificio |
|
|
| TeKton3D / Manuales de usuario / Capítulo 1.6 | Ayuda iMventa Ingenieros |
Descripción
Este apartado del manual de TeKton3D tratará los siguientes apartados comunes a todos los capítulos:
- Primeros pasos (Expediente).
- Crear la estructura de plantas.
1.- Primeros pasos
Para hacer cualquier tipo de cálculo, ya sea una justificación por normativa, o una instalación, con TeKton3D, es imprescindible tener definida la estructura de plantas del Edificio.
Para empezar con TeKton3D, cree
un nuevo proyecto en Archivo/Nuevo (![]() ).
A continuación puede asignar los datos de un expediente al proyecto en Datos/Expediente...
).
A continuación puede asignar los datos de un expediente al proyecto en Datos/Expediente...
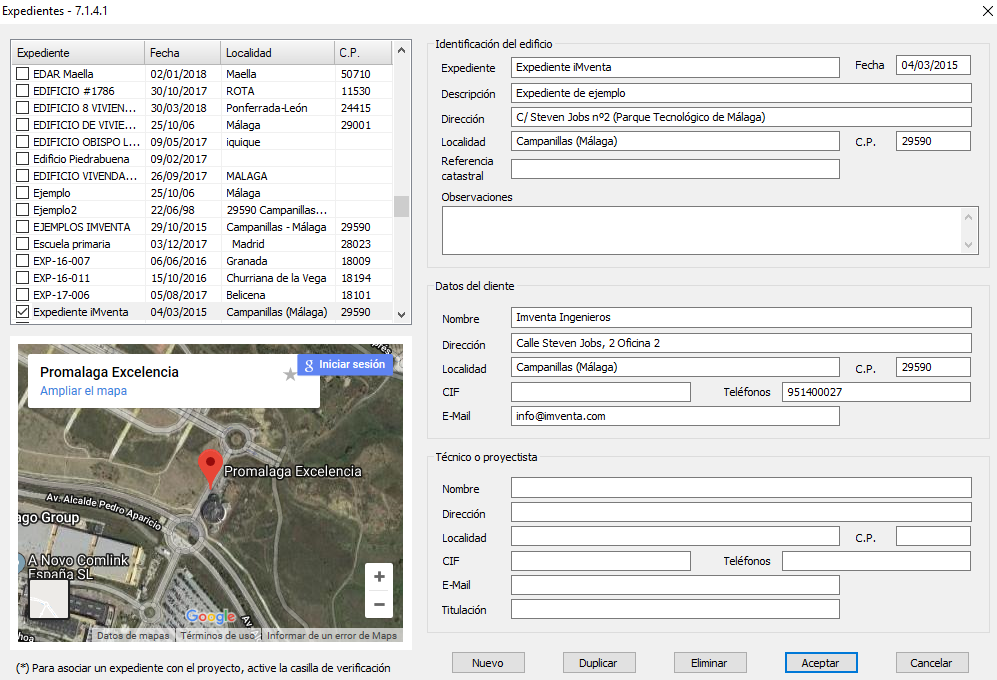
Cuadro de selección de expediente.
El expediente es una referencia que contiene datos generales del proyecto, que pueden ser asignados a distintos proyectos, ya sean de TeKton3D o de cualquier otra aplicación de iMventa Ingenieros. Los datos que contiene el expediente pueden ser empleados en la generación de planos y memorias.
2.- Crear la estructura de plantas
2.1.- Recomendaciones
Una vez creado el fichero, y asignado el expediente, se puede empezar a crear una estructura de plantas. Antes de empezar, es recomendable que prepare este paso de la siguiente manera:
- Es conveniente tener claros los valores de las cotas de las plantas, altura y elevación, pudiendo ser útil el realizar un croquis como el siguiente.
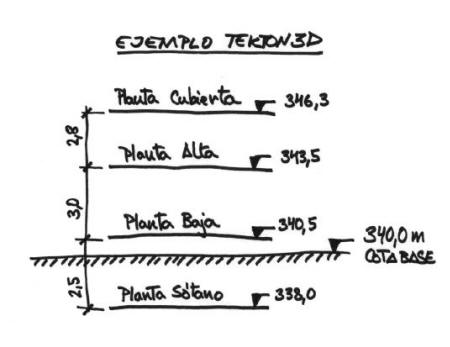
Ejemplo de croquis de organización de las plantas.
- Vaya a Datos/Generales (opción del menú
Datos) y en la solapa
defina el valor de la Cota base, que debe representar la cota del
terreno. Tenga en cuenta que varios procesos de cálculo y comprobación de
los realizados por TeKton3D
necesitan conocer la cota del terreno.
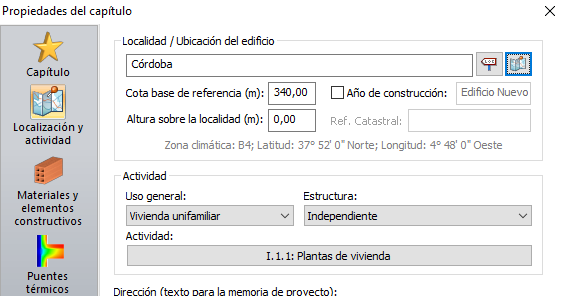
- Prepare los planos de distribución de planta en formato DXF o DWG, de manera que exista un archivo por cada planta tipo. Es recomendable que estos planos estén limpios de textos, sombreados y bloques, que recargan innecesariamente el dibujo; tenga en cuenta que TeKton3D utiliza estos archivos de planta para generar los Detalles de los planos de distribución en planta de las instalaciones.
![]() Para
un correcto funcionamiento de la aplicación, es importante que estos planos no
estén demasiado alejados (por ejemplo, las coordenadas U.T.M. suelen elevarse a
millones de metros) del origen de coordenadas del dibujo.
Para
un correcto funcionamiento de la aplicación, es importante que estos planos no
estén demasiado alejados (por ejemplo, las coordenadas U.T.M. suelen elevarse a
millones de metros) del origen de coordenadas del dibujo.
2.2.- Crear la primera planta
Por la manera de trabajar de TeKton3D,
es recomendable empezar por la planta más baja. Haga clic en la opción
Insertar/Planta (
![]() ),
para abrir el cuadro de diálogo Propiedades de la planta:
),
para abrir el cuadro de diálogo Propiedades de la planta:
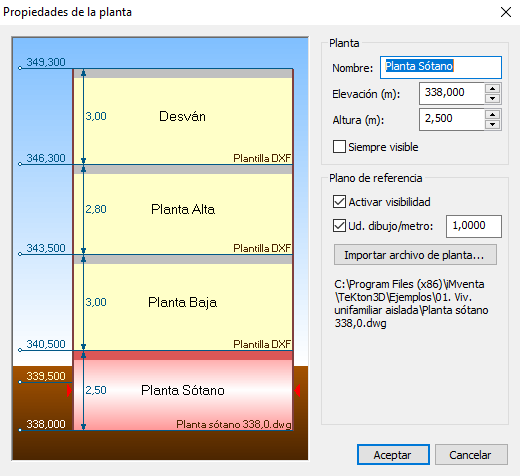
Cuadro de diálogo de Propiedades de la planta.
Introduzca los datos de la planta: descripción, elevación (cota de la planta) y altura de la planta (distancia suelo-techo).
Para que aparezca un plano de referencia en la planta, deberá hacer clic en Importar archivo de planta y seleccionar el plano DWG/DXF (también puede seleccionar un PDF) que tenga preparado para la planta creada:
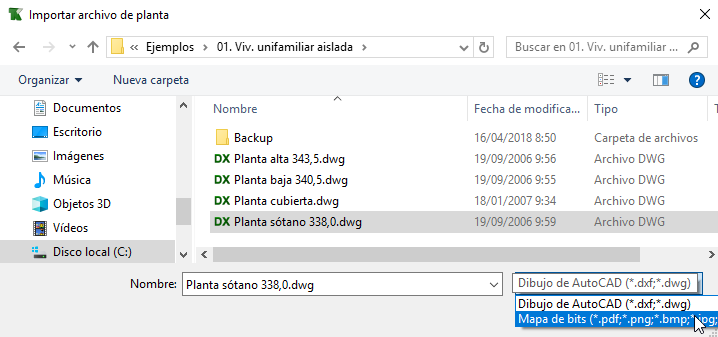
Selección de archivos DXF/DWG para las plantas.
Cuando cierre el cuadro de propiedades de la planta, en pantalla aparecerá el plano de referencia indicado en el caso anterior. El plano se añadirá a una capa del dibujo que tiene asignado el color naranja (plumilla 40).
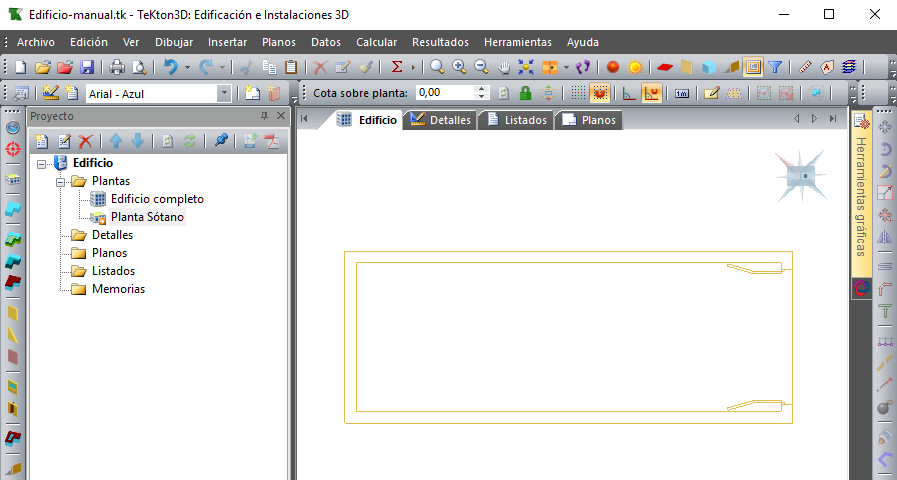
Si desea cambiar el color del plano, vaya a la opción de menú
Herramientas/Gestión de capas
(![]() )
y cambie el color correspondiente a la capa de la planta.
)
y cambie el color correspondiente a la capa de la planta.
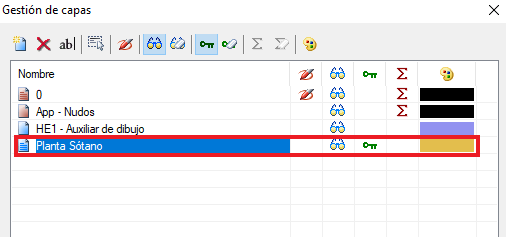
Observe que en el panel de tareas Proyecto aparece un nuevo elemento en la carpeta Plantas. Todas las plantas que vaya creando se añadirán a esta carpeta. Cuando selecciona una de las plantas (aparecerá marcada con una flecha blanca sobre fondo verde), en pantalla sólo aparece la parte de dibujo comprendida entre la cota inferior de la planta seleccionada y la cota inferior de la planta superior. Para ver todo el modelo 3D, seleccione Edificio completo.
También es posible mostrar sólo unas plantas concretas del
edificio con la opción Siempre visible (![]() );
una planta que tenga esta opción activada, se mostrará siempre,
independientemente de la que se encuentre seleccionada , ésta u otra, en el panel de
Proyecto.
);
una planta que tenga esta opción activada, se mostrará siempre,
independientemente de la que se encuentre seleccionada , ésta u otra, en el panel de
Proyecto.
2.3.- Calibrar el plano
Con la planta creada, ahora deberá indicar la escala del
plano importado, para que el programa pueda medir correctamente los elementos de
cálculo del modelo 3D. Para ello, vaya a Herramientas/Calibrar Plano (![]() )
y marque dos puntos entre los que exista una distancia conocida. Debe marcar con
el cursor cada punto en el lugar exacto, siendo recomendable que utilice la
referencia a punto final, ya sea fija o automática, en una distancia lo más
grande posible (consulte el
apartado 3.1 del capítulo 1.4 del presente manual.
)
y marque dos puntos entre los que exista una distancia conocida. Debe marcar con
el cursor cada punto en el lugar exacto, siendo recomendable que utilice la
referencia a punto final, ya sea fija o automática, en una distancia lo más
grande posible (consulte el
apartado 3.1 del capítulo 1.4 del presente manual.
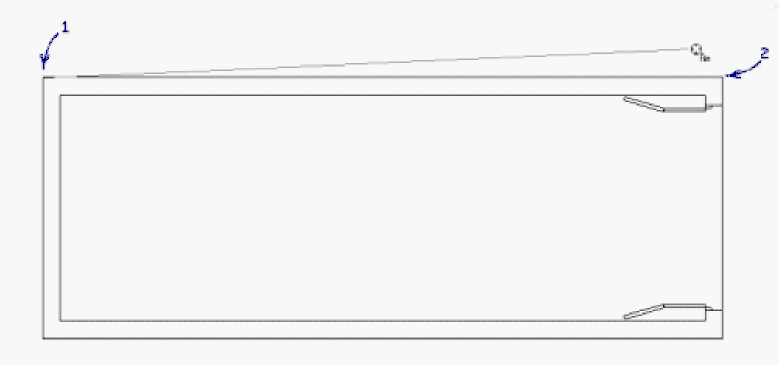
![]() Si la
referencia automática no captura los puntos del plano, es porque se encuentra
activada la opción Buscar sólo en capas de cálculo accesible desde el
cuadro de configuración de la referencia automática (botón
Si la
referencia automática no captura los puntos del plano, es porque se encuentra
activada la opción Buscar sólo en capas de cálculo accesible desde el
cuadro de configuración de la referencia automática (botón
![]() ,
o tecla A).
,
o tecla A).
Una vez haya marcado los dos puntos, aparecerá en pantalla un cuadro de diálogo en el que deberá indicar la distancia real, en metros, que existe entre ambos:
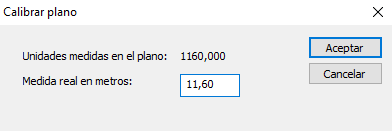
Cuando haga clic en Aceptar, el plano de referencia se escalará automáticamente, de manera que se cumpla la relación 1 unidad dibujo = 1 metro. Este paso se deberá repetir en cada plano.
2.4.- Referencia vertical
La referencia vertical es un punto que sirve para alinear las plantas entre sí. Se representa mediante una entidad tipo Símbolo y sólo es necesario crearla en una de las plantas que componen el edificio, en el resto de plantas habrá que indicar qué punto se encuentra sobre la referencia vertical:
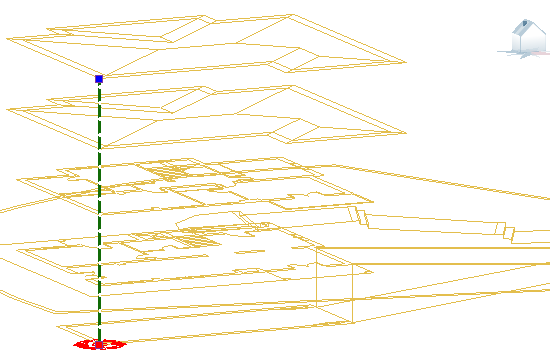
Referencia vertical
Vaya a Insertar/Referencia vertical (![]() ) y marque el
punto que determina la posición de la referencia. Para dibujarla deberá hacer
clic dos veces en pantalla, una para determinar su posición, y otra para
determinar su rotación (es la manera de dibujar cualquier entidad de tipo
Símbolo).
) y marque el
punto que determina la posición de la referencia. Para dibujarla deberá hacer
clic dos veces en pantalla, una para determinar su posición, y otra para
determinar su rotación (es la manera de dibujar cualquier entidad de tipo
Símbolo).
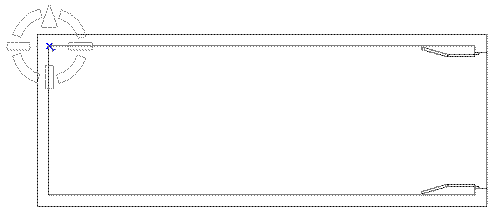
Colocación del símbolo que representa la Referencia Vertical.
Una vez seguidos estos pasos, ya es posible continuar definiendo el resto de plantas.
2.5.- Resto de plantas
A continuación repita el proceso descrito en el punto 2.2 para las demás plantas del edificio. En el caso de este ejemplo, habrá que añadir dos plantas más. Observe que al introducir una nueva planta algunos datos por defecto aparecen de forma diferente a como ocurría con la primera planta:
- La elevación de la planta que aparece por defecto es igual a la elevación de la planta anterior más su altura.
- Aparece activada la casilla Ud. dibujo / metro. Esta casilla toma el valor calculado tras calibrar el plano de la primera planta, entendiendo que todos los planos de referencia que va a utilizar están a la misma escala. Si no fuera así, desactive esta casilla y vuelva a calibrar el plano de planta.
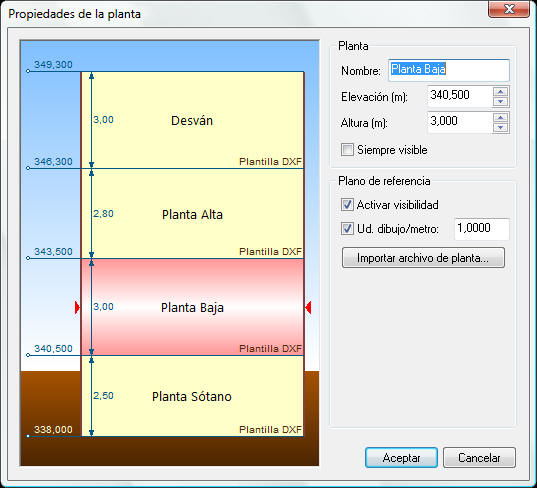
Creación de una planta (cuando ya existen plantas definidas)
Cuando tenga añadidas las demás plantas, deberá alinear cada una de ellas con la referencia vertical comentada en el apartado anterior. Para ello sitúese en la planta y utilice la opción Herramientas/Alinear con referencia. A continuación marque el punto que se debe situar sobre la referencia vertical creada en la primera planta.
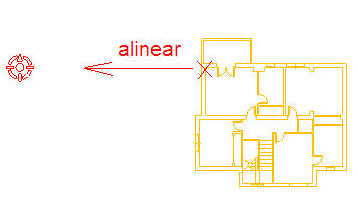
Herramientas/Alinear con referencia
3.- Cálculos que pueden realizarse en TeKton3D
Esta estructura de plantas es el punto de partida para cualquier cálculo que desee hacer con el programa. En este manual encontrará diversos ejemplos de edificios o instalaciones calculadas con TeKton3D, agrupados en bloques. Salvo los cálculos que se pueden hacer con el programa base, el resto de los cálculos requerirá licencia de algún módulo adicional.
- Bloque II - Consumo y demanda energéticos en los edificios. Este bloque incluye ejemplos de cálculos relacionados con la demanda energética de los edificios y su envolvente térmica, tales como comprobación del cumplimiento del DB-HE1, cálculo de cargas térmicas ( módulo TK-CDT), exportación a LIDER (módulo TK-HE1),...
- Bloque III - Cálculo de instalaciones en edificios. En este bloque se desarrollan ejemplos de cálculo y dimensionado de instalaciones en edificios, como fontanería (TK-HS4), climatización por agua (TK-ICA), saneamiento (TK-HS5), etc.
- Bloque IV - Verificaciones de cumplimiento de normativa. Este bloque contiene varios ejemplos de las justificaciones de normativa que pueden realizarse sobre el edificio, como por ejemplo, la verificación del cumplimiento del DB-HR (con el módulo TK-HR), la necesidad de pararrayos (TK-SU8) o la comprobación del cumplimiento del DB-HE3 y DB-SUA4 en instalaciones de iluminación (TK-HE3).
- Bloque V - Seguridad en caso de incendio. Este bloque engloba los capítulos relacionados con la seguridad en caso de incendio. En ellos encontrará ejemplos prácticos de justificación del DB-SI (TK-SI) y de cálculo de instalaciones de detección de incendios (TK-DI).
- Bloque VI - Otros proyectos. Este bloque está dedicado al módulo de diseño de instalaciones y equipamientos genéricos, TK-GIT. Este módulo permite al usuario desarrollar una base de elementos asociados a precios de forma que, aprovechando las prestaciones gráficas de TeKton3D, se puede crear una instalación cualquiera con el fin de obtener su medición, su presupuesto y sus planos.
![]() Muchos de estos cálculos se realizan
en capítulos específicos. Recuerde que para crear un nuevo capítulo es imprescindible que antes haya
guardado el Edificio.
Muchos de estos cálculos se realizan
en capítulos específicos. Recuerde que para crear un nuevo capítulo es imprescindible que antes haya
guardado el Edificio.
Copyright © iMventa Ingenieros. Todos los derechos reservados.