Capítulo 2.2.- Guía para la definición de elementos constructivos
En esta sección se describe el funcionamiento de las herramientas para la definición de nuevos elementos constructivos utilizando las opciones del menú "Archivo/Bases de datos/Elementos constructivos/Para Cerramientos o Huecos..."
Una vez instalado TeKton3D se carga la base de datos de materiales (que pueden formar parte de los elementos constructivos), que contiene una lista de materiales para la construcción similar a la que se emplea en los programas reconocidos. Se podrán definir nuevos materiales y elementos constructivos, aunque habrá que justificar los parámetros necesarios a través de certificados emitidos por el fabricante.
![]() La base de elementos
constructivos contiene varias soluciones constructivas que pueden servir como
elementos de otros proyectos. Por ello, se recomienda que si va a modificar
alguno, se haga una copia y no se modifique directamente sobre los
existentes. Así se podrá evitar modificar y cambiar elementos constructivos
credos en otros proyectos.
La base de elementos
constructivos contiene varias soluciones constructivas que pueden servir como
elementos de otros proyectos. Por ello, se recomienda que si va a modificar
alguno, se haga una copia y no se modifique directamente sobre los
existentes. Así se podrá evitar modificar y cambiar elementos constructivos
credos en otros proyectos.
1.- Para cerramientos...
En primer lugar vamos a crear un nuevo elemento constructivo de tipo fachada con la composición siguiente:
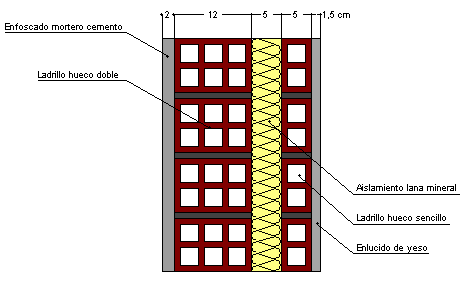
Comenzamos accediendo a la opción de menú "Archivo/Bases de datos/Elementos constructivos/Para cerramientos..." y desplegando las carpetas correspondientes a "Fachadas y muros de fábrica".
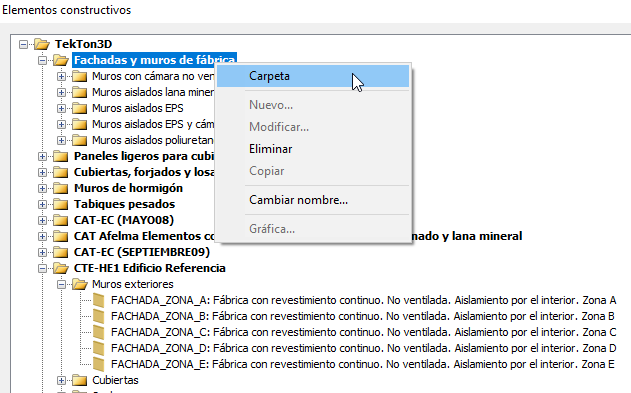
A continuación, utilizando el botón <Carpeta>, vamos a definir una carpeta o grupo llamado "Mis soluciones constructivas" dónde introduciremos los nuevos elementos que vayamos definiendo.
Una vez creada dicha carpeta la seleccionaremos y pulsaremos el botón <Nuevo> para generar la primera solución.
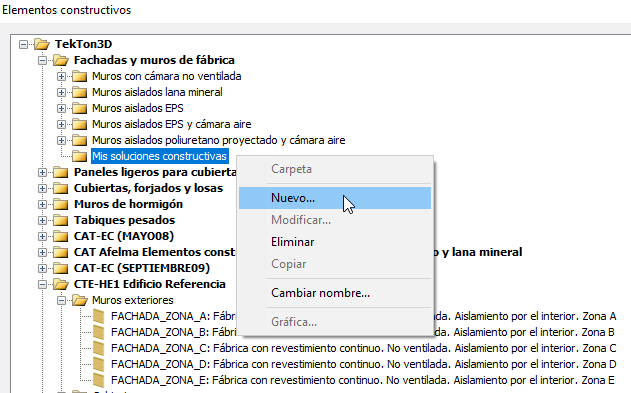
Aparece el cuadro de diálogo de la figura en el que hay que rellenar los siguientes campos:
- Referencia: Nombre corto usado como referencia.
- Descripción: Nombre largo dónde se detalla la composición del cerramiento.
- Usos: La lista desplegable contiene cuatro opciones que corresponden a los cuatro grupos dentro de los que podemos clasificar nuestra solución constructiva. En nuestro caso habrá que seleccionar "Muros, fachadas y particiones verticales". Esta clasificación se utiliza exclusivamente para facilitar la selección desde los cuadros de propiedades de los cerramientos de cada proyecto.
- Relación de capas: En este campo se muestra la lista de láminas o capas que componen el cerramiento. Inicialmente está vacía por lo que habrá que ir añadiendo capas de materiales, siguiendo el orden desde el exterior hacia el interior, especialmente para los cerramientos de separación con el aire exterior.
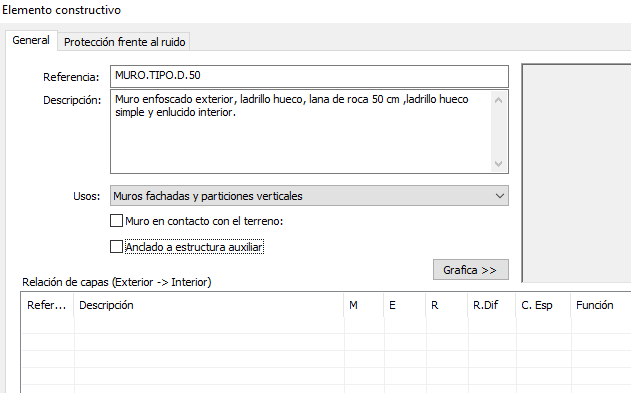
Pulsando el botón <Nuevo> añadimos la primera capa de la base de datos de Materiales que tenga en el programa. El primer elemento corresponderá con el lado exterior hacia al interior, aunque una vez creada la capa podrá desplazarlo.
Primeramente se añadirá un enfoscado de mortero de cemento de 2 cm. Para definir esta capa utilizamos el árbol de carpetas de la izquierda y buscamos el grupo "Morteros". Dentro hay varios tipos que se diferencian básicamente en la densidad. Elegimos el segundo y a continuación editamos el campo "Espesor (m):" para introducir 0,020 m. El resto de valores no hay que modificarlos ya que son propiedades del material que no dependen del espesor utilizado.
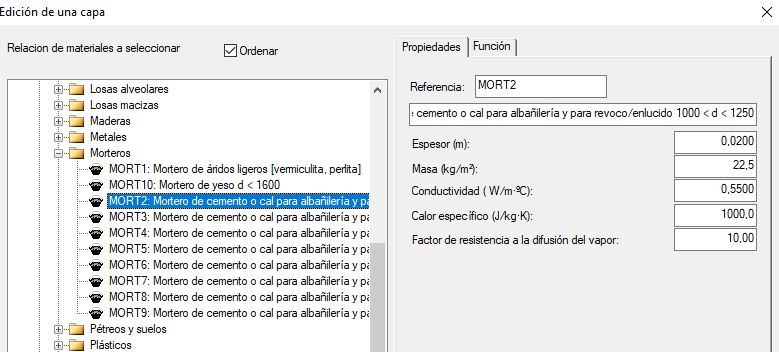
![]() El espesor se puede modificar directamente en ese cuadro o se puede modificar en un material duplicado, entrando en Archivo/Base de datos/
Materiales/Para cerramientos...
El espesor se puede modificar directamente en ese cuadro o se puede modificar en un material duplicado, entrando en Archivo/Base de datos/
Materiales/Para cerramientos...
Una vez que se pulsa <Aceptar> volvemos al cuadro de diálogo con la relación de capas en la que ya aparece la que acabamos de definir.
Para introducir nuevas láminas basta volver a pulsar el botón <Nuevo> e introducir en cada caso el material adecuado y su espesor. La siguiente figura muestra el aspecto final del cuadro de diálogo de la composición del elemento constructivo de ejemplo.
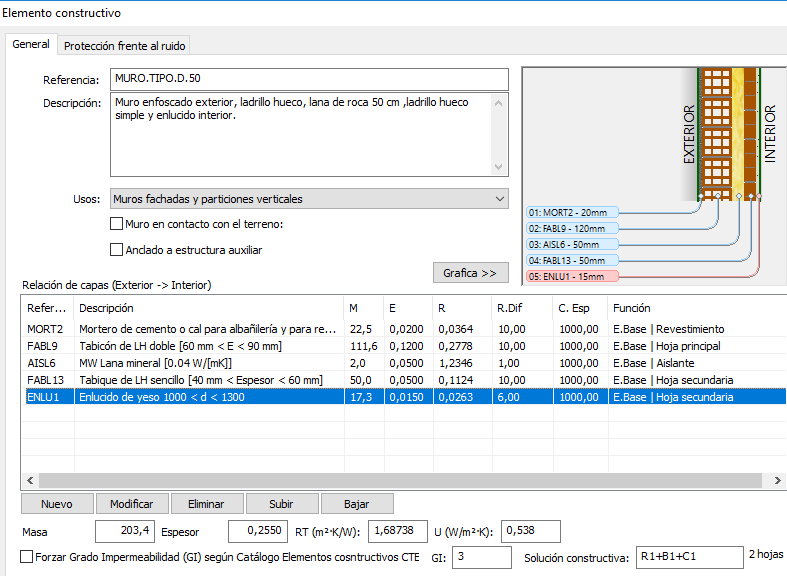
Como se puede observar en la figura siguiente el programa va acumulando valores como la masa total, el espesor o la resistencia térmica del conjunto y los va mostrando en la línea inferior de datos.
Los restantes botones tienen las siguientes utilidades:
- Modificar: Permite editar las propiedades de la capa seleccionada.
- Eliminar: Sirve para borrar la capa que está seleccionada, aunque previamente se pide confirmación.
- Subir y Bajar: Son botones que desplazan la posición de la lámina seleccionada respecto de las adyacentes. Tenga en cuenta que la posición de cada capa no influye en las características térmicas aunque sí en la posibilidad de que se presenten condensaciones intersticiales.
- Gráfica>>: Este botón muestra un dibujo de la composición del cerramiento distinguiendo cada capa por el color de su material y por su espesor. La siguiente figura contiene la representación gráfica del tipo constructivo que acabamos de definir.
Para finalizar active la solapa Protección frente al ruido e introduzca los valores dependiendo del uso específico del cerramiento:
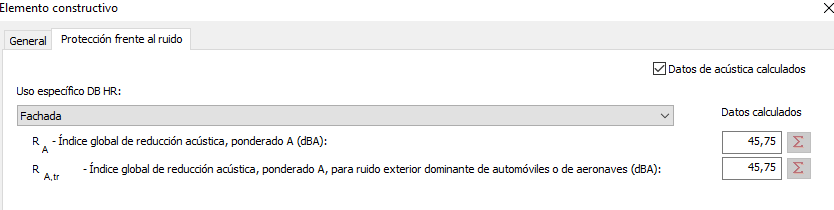
Los datos que se necesiten completar dependerá del Uso específico del elemento respecto al DB HR. Estos datos podrán venir de ensayos de fabricantes, de catálogos de elementos constructivos, ..., o algunos se podrán calcular mediante la Ley de masas.
Si nos fijamos en la imagen anterior, los datos acústicos están estimados mediante la Ley de masas. Si tiene los valores obtenidos mediante ensayos u otros medios, puede desactivar la opción, Datos de acústica calculados, e introducir dicho valor.
La definición de otro tipo de cerramientos (solera, partición horizontal, cubierta,...) se hará teniendo en cuenta lo pasos comentados anteriormente. Para definir los materiales de un hueco, ventana o puerta, siga las siguientes pautas.
2.- Para huecos...
Una vez tenemos los cerramientos verticales, dibujamos las ventanas y las puertas (huecos) sobre ellos.
Para trazar una ventana o una puerta, basta con hacer clic en las opciones del menú Insertar, Ventana o Puertas, y dibujar en planta la línea que defina el ancho del hueco, pinchando en dos puntos (se puede apoyar en los puntos del plano insertado en cada planta).
Para crear un nuevo elemento hueco seguimos los pasos de creación de carpetas del apartado anterior, en caso necesario. Las propiedades que se deberán rellenar están divididas en dos pestañas:
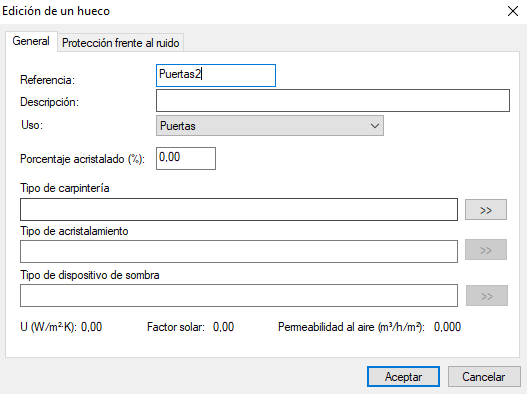
Referencia: Nombre corto con el que se puede reconocer en resultados y listados.
Descripción: Texto resumido donde se explique a que se refiere este elemento.
Uso (ventana, puerta o lucernario): Opciones que se pueden elegir para las diferentes comprobaciones.
Porcentaje de acristalado (%): Superficie acristalada respecto del total de la superficie del elemento (por ejemplo, sin contar con el marco).
Los huecos se podrán definir mediante tres partes: Tipo de carpintería, Tipo de acristalamiento y Tipo de dispositivo de sombra. Cada uno de ellos debe estar definido en la base de datos de materiales para huecos. No obstante, el Tipo de dispositivo de sombra se aconseja dejar el campo en blanco ya que se puede elegir posteriormente en la pestaña Factor de sombra dentro de las propiedades del hueco.
Respecto a los parámetros de cálculo para el DB HR se deberán introducir valores de catálogos o ensayos (no se pueden calcular por la Ley de masas).
De esta manera se tendría definido el elemento constructivo del hueco.
![]() Además, se recomienda revisar las opciones que tienen los huecos en sus propiedades. Por ejemplo,
Absortividad del marco, Factor de sombreado estacional, parámetros de
Aislamiento aéreo del capialzado, Geometría y Factor de sombra.
Además, se recomienda revisar las opciones que tienen los huecos en sus propiedades. Por ejemplo,
Absortividad del marco, Factor de sombreado estacional, parámetros de
Aislamiento aéreo del capialzado, Geometría y Factor de sombra.
3.- Puentes térmicos
A partir del DB HE1 de 2013 se hace un tratamiento lineal de los puentes térmicos.
El programa tiene implementados los puentes térmicos más utilizados y que se recogen en el Documento de Apoyo al Documento Básico DB-HE Ahorro de energía Código Técnico de la Edificación: DA DB-HE / 3 Puentes térmicos. Estos elementos se pueden seleccionar de forma genérica en el menú Datos/Generales.../Puentes térmicos o de forma específica en las Propiedades de cada partición.
Para calcular los valores de otros puentes térmicos puede utilizar el programa Therm. Posteriormente puede añadirlo al listado de Puentes térmicos utilizando este documento como guía: Crear puentes térmicos de usuario con TeKton3D.
Sólo para los Puentes térmicos (para versión del CTE-2006)
Este método de definición de puentes térmicos sólo se utiliza en la Opción simplificada del CTE DB HE1 de 2006. A partir del DB HE1 de 2013 se hace un tratamiento lineal de los puentes térmicos (ver apartado anterior).
En el siguiente enlace, Guía puentes térmicos (versión CTE-2006), se describe la forma de definir puentes térmicos de tipo superficial. Utilizaremos como ejemplo la fachada del apartado anterior y se definirán dos soluciones constructivas: una en la que el pilar está totalmente incluido en la fachada sin aislamiento y otra en la que el pilar mantiene el mismo aislamiento que la fachada.
4.- Almacenamiento de las bases de elementos constructivos y materiales
Después de estos procesos la base de elementos constructivos contendrá varios elementos nuevos que estarán disponibles para cualquier nuevo proyecto.
La organización en carpetas y grupos de elementos constructivos no tiene que guardar ningún tipo de formato preestablecido. Estos ejemplos se han organizado dentro de una carpeta llamada "Mis soluciones constructivas" dentro del grupo "Fachadas y muros de fábrica", aunque podría haberse creado un grupo nuevo de nombre "Puentes térmicos" en el que incluir todas las soluciones de este tipo.
En última instancia el parámetro que diferencia un tipo de solución constructiva de otra es el "Uso" y no su organización dentro de la base de datos.
Las bases de datos de elementos constructivos pueden ser compartidas en red por varios usuarios del programa. Para ello basta copiar los archivos con extensión *.btk instalados por TeKton3D en un directorio cualquiera de uno de los equipos de la red informática.
Todos los usuarios que quieran acceder y compartir estas bases de datos deberán configurar su programa introduciendo el nuevo camino completo de los archivos en el cuadro de diálogo del menú "Herramientas/Opciones" tal y como se muestra en la siguiente figura:
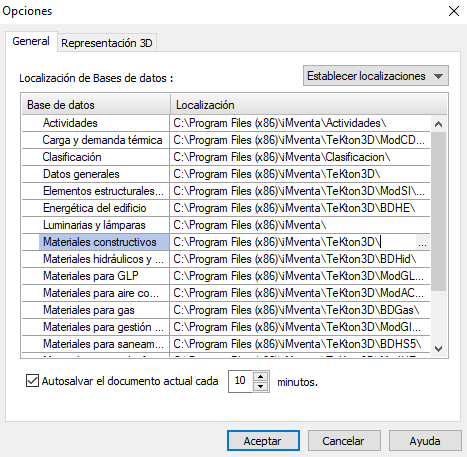
![]() Unas opciones prácticas para esta uso son, Copiar o Restaurar copias de
seguridad de las bases de datos, que se encuentra en el menú
Archivo/Bases de datos.
Unas opciones prácticas para esta uso son, Copiar o Restaurar copias de
seguridad de las bases de datos, que se encuentra en el menú
Archivo/Bases de datos.
Copyright © iMventa Ingenieros. Todos los derechos reservados.