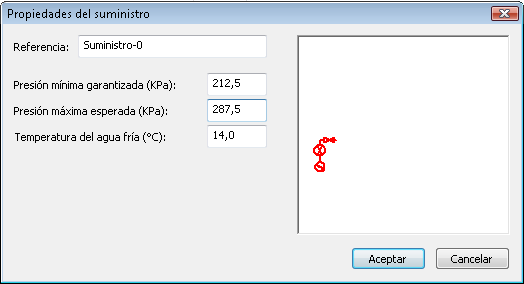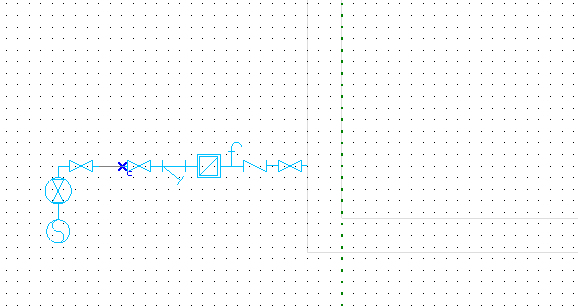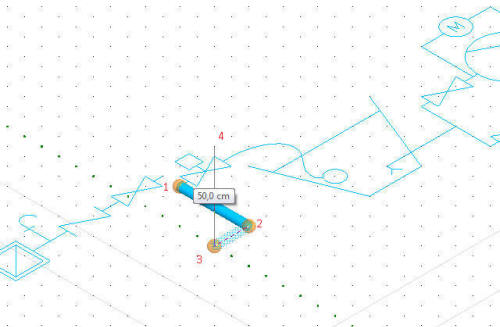Capítulo 3.1: Instalación de suministro de agua (TK-HS4).
Contenido de este capítulo.
- Introducción. Pasos a seguir
- Datos Generales.
- Definición gráfica de la instalación.
- Cálculo.
- Documentación.
1.- Introducción. Pasos a seguir.
En este capítulo se desarrolla un sencillo ejemplo que servirá como introducción al manejo de TK-HS4,. Se trata de una sencilla instalación de suministro de agua de una vivienda unifamiliar (el edificio definido en el capítulo 1.6), con grupo de presión y producción de ACS por medio de un calentador instantáneo sin red de retorno.
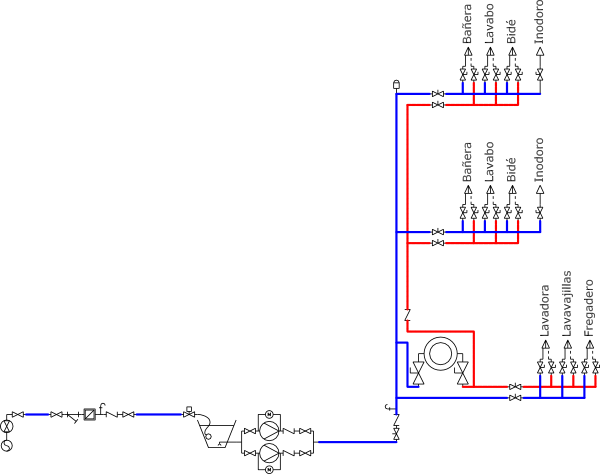
En los siguientes capítulos se completará esta instalación con un circuito de retorno y un circuito cerrado de intercambio térmico.
Los pasos a seguir a la hora de crear una instalación de este tipo son:
- Crear un edificio, siguiendo los pasos descritos en el capítulo 1.6.
- Crear el capítulo de fontanería, y ajustar los Datos Generales del Proyecto.
- Definir gráficamente la instalación, e ir ajustando
las propiedades de cada una de las entidades que la componen.
Básicamente, una instalación de suministro de agua sin retorno estará
formada por:
- Suministro.
- Contadores (totalizador, baterías de contadores, contador único, etc.)
- Dispositivos para regular la presión (grupos de bombeo, depósitos de presión, válvulas reductoras, etc.)
- Instalaciones particulares: aparatos, calentadores instantáneos.
- Red de tuberías, incluyendo accesorios como las válvulas de corte.
- Comprobar la instalación, y solucionar los posibles errores.
- Documentar el proyecto, con memorias y planos.
2.- Datos Generales.
El primer paso a la hora de empezar a trabajar con TK-HS4 es la creación de un nuevo capítulo. Para ello diríjase al menú Datos y seleccione Capítulo nuevo → Instalación de fontanería (CTE-HS4).
Antes de empezar a diseñar la instalación es conveniente definir los Datos Generales del proyecto. Para este caso, se fijarán por defecto los siguientes parámetros:
-
Material de tuberías: Polibutileno tanto en red de agua fría como en ACS, con aislamiento estándar (0,040 W/mK) en tuberías de ACS.
-
Tipos de válvula:
-
Entrada de aparato: escuadra.
-
Entrada a cuarto húmedo: asiento recta.
-
Uso general: compuerta bronce.
-
-
Parámetros de cálculo:
-
Limitación de la velocidad de acuerdo con CTE.
-
Presión máxima admisible en puntos de consumo de acuerdo con CTE.
-
Fórmula de Prandtl - Colebrook para el cálculo de pérdidas de carga:
-

-
Diámetro mínimo de las tuberías: Ø16 (diámetro interior 13,4 mm).
-
Cálculo de los coeficientes de simultaneidad en aparatos con la fórmula para uso viviendas. De esta manera, el programa asignará el valor α=1, en la fórmula empleada en los coeficientes de simultaneidad entre varios aparatos (la fórmula empleada para varios suministros es diferente):

Para obtener información más detallada sobre las opciones de cálculo, consulte la ayuda en línea.
Pues bien, para introducir todas estas opciones en el programa, vaya a Datos→Generales... desde donde abrirá el siguiente cuadro de diálogo:
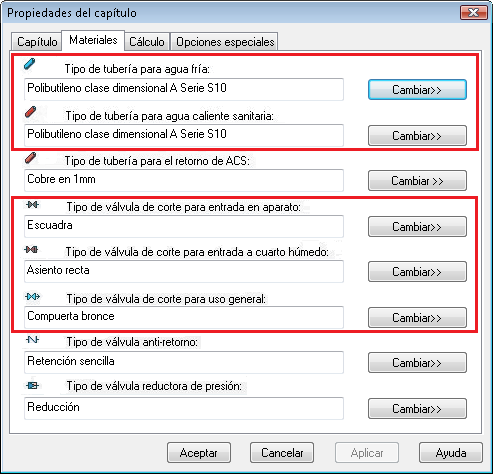
En la pestaña "Materiales" se definen las tuberías y válvulas por defecto deseadas en la instalación. Para seleccionar algún tipo diferente de tubería o válvula, basta con hacer clic en "Cambiar>>", y seleccionar una serie diferente de la base de datos.
Para fijar el resto de parámetros, se procede de igual manera en la pestaña "Cálculo".
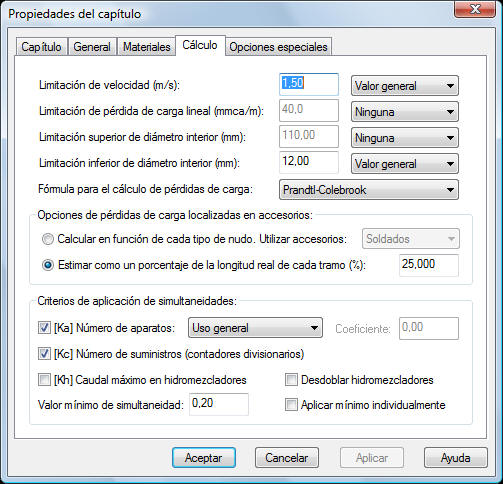
Mención especial merecen las opciones Caudal máximo en hidromezcladores y Desdoblar hidromezcladores, que hacen referencia al criterio a seguir a la hora de calcular la simultaneidad entre hidromezcladores. A la hora de obtener los caudales de cálculo en las tuberías previas a la desviación hacia el acumulador, existen tres posibilidades:
-
Considerar que el caudal en cada hidromezclador es la suma del consumo de agua fría y agua caliente: de esta manera se estaría obteniendo el caudal de cálculo más alto. En este ejemplo se supondrá este caso, no debiendo marcar ninguna casilla.
-
Descomponer el hidromezclador en dos aparatos independientes, lo que se consigue activando la casilla Desdoblar hidromezcladores. Esta opción considera el mismo caudal de consumo que en el caso anterior, pero al ser mayor el número de aparatos, el coeficiente de simultaneidad resulta menor, y por tanto el caudal de cálculo también resulta menor.
-
Considerar únicamente el caudal de agua fría en hidromezcladores. Este caso es viable en aquellos casos en los que no se prevea un funcionamiento simultáneo a pleno régimen de los puntos de agua fría y caliente en el hidromezclador y evita sobredimensionados en instalaciones con producción centralizada de ACS. Para activar esta opción debe marcar la casilla Caudal máximo en hidromezcladores.
Las opciones fijadas en este cuadro son generales, y de aplicación por defecto a todos los elementos de la instalación. Sin embargo, para casos particulares pueden ser modificadas.
Pasando a la pestaña Opciones especiales, se encuentra una serie de opciones adicionales para el cálculo. En este caso se mantendrá la presión máxima en 500 KPa (máximo establecido por el CTE DB-HS4), los factores de seguridad en un 10% para mediciones y pérdidas de carga, y se marcará la casilla Aislamiento mínimo reglamentario en tuberías de agua caliente sanitaria (el programa calculará el aislamiento mínimo exigido por el RITE en tuberías de Agua Caliente Sanitaria).
Además, se marcará la opción Descripción automática por orden de entidades, de manera que, durante el cálculo, el programa añadirá al final del nombre de cada entidad un número que irá creciendo aguas abajo.
3.- Definición gráfica de la instalación.
Antes de empezar con el diseño de la instalación, será conveniente que se familiarice con el entorno del programa y el manejo de la Interfaz 3D, descritos en los capítulos 1.3 y 1.4 de este manual.
3.1.- Suministro.
Datos previos.
Para la definición del suministro de agua, es necesario conocer los siguientes datos
- Presión en la red.
- Temperatura del agua.
En este caso se supondrá una presión máxima en la red de 287,5 KPa, con una fluctuación máxima permitida, respecto del valor medio, del 15% (generalmente para instalaciones urbanas de agua abastecidas desde un depósito, la presión máxima en la red en m.c.a. será igual a la diferencia de cotas entre la acometida y el depósito de la red municipal de aguas, siendo normalmente dichas cotas los datos de partida para deducir el intervalo de presiones; estos datos deben ser facilitados por la compañía suministradora).
Así, en este caso se tendrá en la red una presión mínima de 212,5 KPa y una máxima de 287,5 KPa. En cuanto a la temperatura de la red se fijará en 14ºC.
Definir la cota del símbolo.
Antes de colocar el suministro en el esquema, se debe de conocer la cota del mismo, para situar adecuadamente el plano de trabajo. En este caso se colocará el suministro 1,20 m por debajo de la cota del terreno, lo que equivale a 0,80 m sobre la cota del sótano. Para situar el plano de trabajo en la cota adecuada, en primer lugar habrá que seleccionar "Planta sótano" en el Panel de Proyecto, y en la casilla "Cota sobre planta" de la barra de herramientas se fija el valor 0,80:
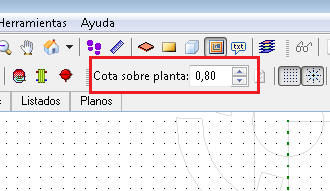
Elección del símbolo.
Para insertar el suministro, hay que hacer clic en el icono
![]() de la barra de herramientas, o
bien desde el menú Insertar → Suministro.
de la barra de herramientas, o
bien desde el menú Insertar → Suministro.
Cualquier entidad que se inserte en la instalación está representada por un elemento gráfico tipo Símbolo. Antes de colocar el símbolo en el esquema, aparece en pantalla el cuadro de diálogo Librería de símbolos, desde el que se puede seleccionar el símbolo que representará el suministro en el esquema gráfico. Normalmente existirán varios símbolos para una misma entidad, aunque todos equivalen entre sí de cara al cálculo. Es decir, en este caso, el resultado sería idéntico si se seleccionara "Acometida", o "Acometida con collarín y llave de corte". Elegir un tipo de símbolo u otro presenta unas ventajas e inconvenientes:
- Si se elige el símbolo más completo, de forma rápida se tendrá en el esquema de la instalación la representación gráfica del elemento principal (acometida, en este caso), y todos los elementos auxiliares (llaves de corte). Sin embargo, las válvulas que aparecen representadas en el símbolo no se tendrán en cuenta ni en el cálculo ni en las mediciones.
- Si se elige el símbolo más simple, habrá que completar el esquema con otras entidades (llaves de corte) para conseguir una representación más adecuada, y en este caso, los elementos auxiliares sí se tendrán en cuenta en el cálculo y las mediciones.
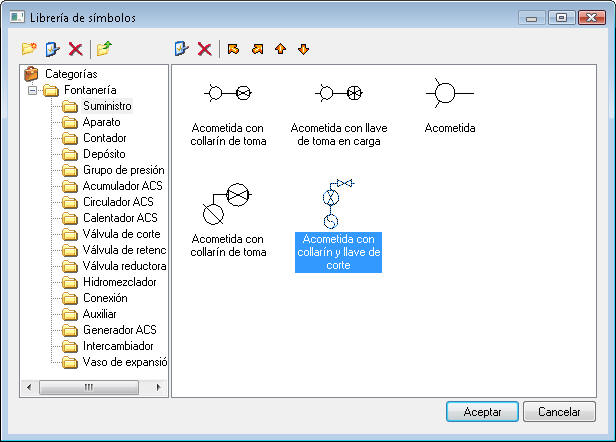
Colocación del símbolo.
Tras seleccionar el símbolo, se deberá situar éste en el punto deseado. Para dibujar símbolos y tuberías en la interfaz gráfica, es recomendable tener activado el Entramado, Imantar entramado, y Ortogonal; además, resulta práctico que el paso X e Y del entramado sea suficientemente pequeño como para que los puntos de conexión de los símbolos coincidan con puntos del entramado (en el ejemplo se ha seleccionado un paso de 0,1 m tanto en dirección X como en Y). Recuerde que para fijar un símbolo, hay que hacer clic dos veces en el espacio de trabajo: la primera para fijar la situación, y la segunda para fijar la rotación.
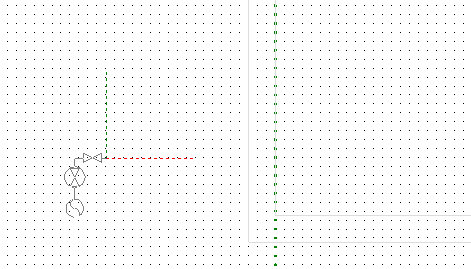
Propiedades del suministro.
Con el suministro colocado, haciendo doble clic sobre su símbolo, se accede al cuadro de diálogo Propiedades del suministro, donde se podrá fijar el intervalo de presiones en la acometida, así como la temperatura del agua.
3.2.- Contador.
Aguas abajo de la acometida, el primer elemento de la instalación es el contador. En este caso se trata de una vivienda unifamiliar, y por tanto se colocará un único contador general.
Para colocar el contador se selecciona el icono
![]() de la barra de herramientas (o
bien desde el menú Insertar→Contador), apareciendo en pantalla
el cuadro "Librería de Símbolos":
de la barra de herramientas (o
bien desde el menú Insertar→Contador), apareciendo en pantalla
el cuadro "Librería de Símbolos":
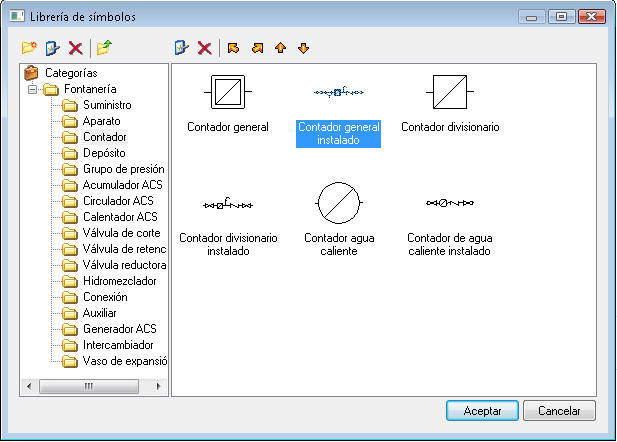
Tras seleccionar el símbolo deseado, se procede a su colocación en el esquema de la instalación. En este caso se colocará en la planta sótano, próximo a la acometida, y a la misma cota que ésta (0,80 m sobre la cota del sótano).
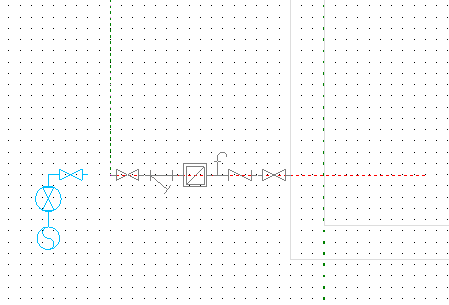
Con el contador colocado, haciendo doble clic sobre su símbolo, se accede al cuadro "Propiedades del contador", donde puede definirse el modelo y tipo de contador:
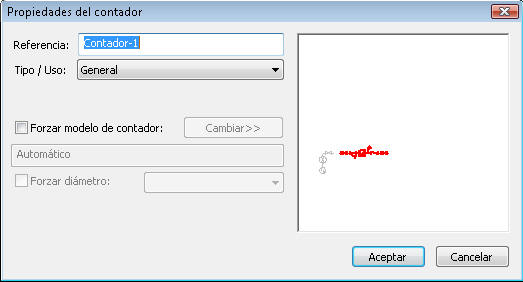
En este caso el contador será "General" (en casos de edificios de viviendas será frecuente introducir un contador general y una batería de contadores divisionarios; la definición del tipo de contador no influye directamente en el cálculo, pero sí en la asignación automática de funciones a las tuberías) y no se forzará el modelo de contador a instalar, sino que se permitirá al programa que realice esta elección automáticamente.
Finalmente, habrá que conectar la acometida y el contador con
un tramo de Tubería
![]() . Todos los
símbolos que representan entidades de cálculo tienen unos puntos conocidos como
conexiones, que representan el elemento de unión con el resto
de la instalación. Así, el tramo de tubería que se va a trazar debe de iniciarse
en la conexión de la acometida (sólo tiene una), y finalizar en la del contador
(que tiene una de entrada y otra de salida).
. Todos los
símbolos que representan entidades de cálculo tienen unos puntos conocidos como
conexiones, que representan el elemento de unión con el resto
de la instalación. Así, el tramo de tubería que se va a trazar debe de iniciarse
en la conexión de la acometida (sólo tiene una), y finalizar en la del contador
(que tiene una de entrada y otra de salida).
Un tramo de tubería está delimitado por dos nudos (por defecto se representan como esferas de color amarillo). Las tuberías son líneas rectas que se comportan como entidades cuyo punto de conexión es el nudo. Así, por ejemplo, en un cambio de dirección, debe de existir un único nudo. De existir dos nudos, no existiría conexión entre las tuberías. Hay una manera sencilla de comprobar si dos tuberías están enlazadas entre sí: seleccionando el nudo de conexión, aparece en su interior un pequeño recuadro; haciendo clic sobre el recuadro, se podrá recolocar el nudo moviendo el ratón. Si al mover el nudo se mueven ambas tuberías, están correctamente conectadas, si no, no existe conexión entre ellas.
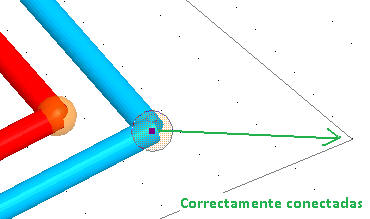
Pues bien, para realizar correctamente la unión, los nudos de la tubería deben de coincidir exactamente con las conexiones de la acometida y el contador. Esa coincidencia se puede realizar de varias formas:
-
Utilizando la referencia fija a elementos, antes de dibujar sobre una conexión, desde el botón
 , y seleccionando
Conexión. La referencia fija busca puntos por un único criterio y
siempre que se esté dibujando. Por ejemplo, si está activada la referencia
"Conexión" y se dibuja una línea haciendo clic sobre cualquier punto
del símbolo, el primer nudo de la línea será la conexión del mismo.
, y seleccionando
Conexión. La referencia fija busca puntos por un único criterio y
siempre que se esté dibujando. Por ejemplo, si está activada la referencia
"Conexión" y se dibuja una línea haciendo clic sobre cualquier punto
del símbolo, el primer nudo de la línea será la conexión del mismo. -
Utilizando la referencia automática a elementos. Pulsando la tecla A, aparecen en pantalla las opciones de Referencia Automática. El funcionamiento es similar al de la referencia fija, pero en este caso, la referencia sólo actúa cuando el puntero está suficientemente cerca de el punto que se busca (a una distancia inferior a la "Distancia de enganche"), y se pueden fijar varios criterios de referencia simultáneamente.
- Si el paso del entramado es suficientemente pequeño (0,1 en X y 0,1 en Y, ver capítulo Suministro), los puntos de conexión de los símbolos coincidirán con los puntos del entramado, y se podrá dibujar sobre ellos con la opción Imantar entramado. Cuando se dibuja directamente sobre el entramado es recomendable desactivar la referencia a objetos.
Para terminar, basta conectar el contador con la acometida, insertando un tramo de Tubería que una las conexiones de ambos elementos.
3.3.- Dispositivo de regulación de la presión.
La presión en la acometida puede no adaptarse bien a la instalación, ya sea por exceso o por defecto. Así, será necesario en muchos casos dotar a la instalación de unos dispositivos que aumenten la presión (grupos de presión) o bien la limiten (válvulas reductoras).
En este caso, dado que la presión en la acometida es relativamente baja (mínimo 237), y que el agua debe de vencer unos 6,5m de altura, parece conveniente instalar un grupo de presión.
El grupo de presión siempre se colocará aguas abajo de un aljibe o un depósito de reserva, de forma que la presión de entrada en la bomba siempre sea la misma (marcada por el nivel del depósito).
Antes de empezar a colocar elementos en el esquema, se deberá ajustar la cota de los mismos. Para estos elementos, se supondrá que están apoyados en el suelo, por lo que se le dará una cota de 0,30 sobre la cota del sótano:
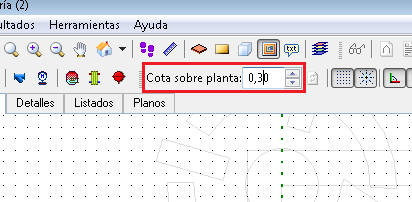
Mediante el icono
![]() se inserta en el esquema un
depósito. Como en otros elementos, aparece el cuadro "Librería de símbolos", en
el que se selecciona el símbolo a emplear, procediendo a continuación a colocar
el depósito en el esquema.
se inserta en el esquema un
depósito. Como en otros elementos, aparece el cuadro "Librería de símbolos", en
el que se selecciona el símbolo a emplear, procediendo a continuación a colocar
el depósito en el esquema.
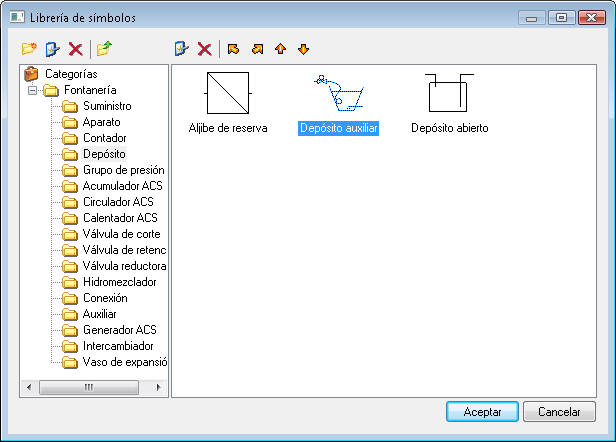
Igualmente, con el icono
![]() se añade al esquema el grupo de
presión. Se elegirá un grupo formado por bombas gemelas, colocado inmediatamente
después del depósito (no es necesario dibujar un tramo de tubería entre elemento
y elemento):
se añade al esquema el grupo de
presión. Se elegirá un grupo formado por bombas gemelas, colocado inmediatamente
después del depósito (no es necesario dibujar un tramo de tubería entre elemento
y elemento):
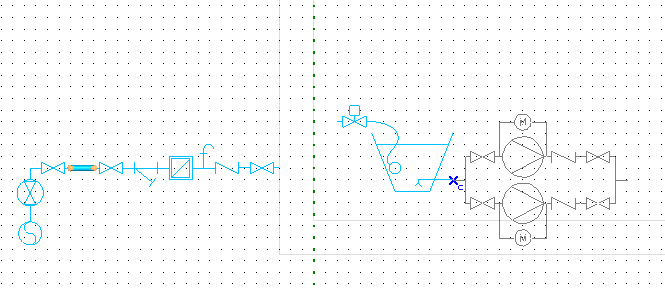
A continuación se pueden definir las propiedades del grupo y el depósito, haciendo doble clic en sus respectivos símbolos:
-
En el caso del depósito, el cuadro de propiedades permite fijar una capacidad mínima, calculada a partir de unas variables. En este caso, se supondrá una ocupación de 6 personas, a razón de 164 litros diarios, y una autonomía prevista de 2 días. El cuadro queda como aparece en la siguiente imagen. Así, el programa calculará la capacidad del depósito, pero nunca lo dimensionará por debajo de los 1.968 litros resultantes.
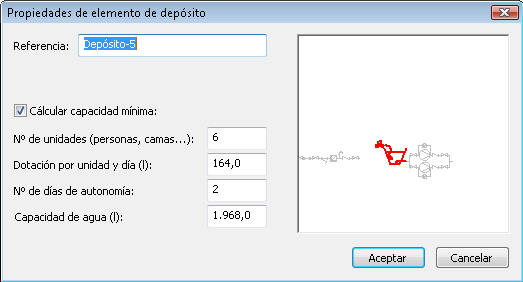
-
Para el grupo de presión los parámetros a definir son: la altura de aspiración, el número de arranques de la bomba, y el tiempo estimado de funcionamiento. En este caso, se fijará una altura de 1,20m (diferencia de cota entre la superficie libre de líquido del depósito y el punto de entrada a la bomba, que será positiva cuando ésta se sitúe por encima del depósito), 15 min de tiempo de utilización, y 15 arranques por hora.
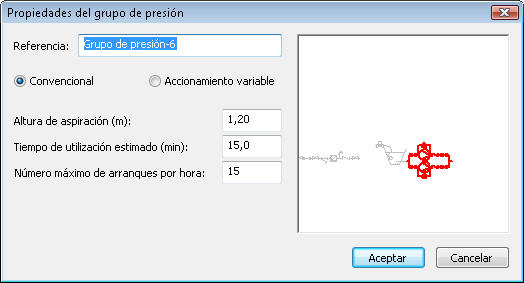
Con estos dos símbolos colocados en
el esquema, el programa calculará el punto de diseño del grupo de presión, el
volumen del depósito de reserva y el volumen del calderín, aunque éste no
aparezca representado en el esquema. Si se desea incluir en el esquema un
calderín aguas abajo del grupo de presión, habrá que insertar un elemento tipo
Conexión (![]() ), y elegir el
símbolo deseado de la librería.
), y elegir el
símbolo deseado de la librería.
Finalmente, con todos los elementos colocados, se puede
proceder a la conexión con el resto de los elementos mediante tuberías. Se
presenta ahora la particularidad de que los elementos a unir (el contador y el
depósito) están a diferente cota. Para facilitar el dibujo de las tuberías es
recomendable que estén activadas las opciones
Ortogonal (botón
![]() )
y Forzar Incrementos en Modo Ortogonal (botón
)
y Forzar Incrementos en Modo Ortogonal (botón
![]() ).
).
Comenzando por el punto de conexión del depósito, se traza una
tubería hasta el punto donde ésta empieza a ser vertical, en este punto, y con
la perspectiva isométrica activada (botón
![]() ), pulsando SHIFT, al mover el
ratón la tubería se dibujará en sentido ascendente. Con las cotas activadas
(botón
), pulsando SHIFT, al mover el
ratón la tubería se dibujará en sentido ascendente. Con las cotas activadas
(botón
![]() ), se dibuja una línea
hasta llegar a los 50 cm; en ese punto ya se habrá alcanzado la cota 0,80 del
contador, y se podrá finalizar la tubería en el punto de conexión del mismo.
), se dibuja una línea
hasta llegar a los 50 cm; en ese punto ya se habrá alcanzado la cota 0,80 del
contador, y se podrá finalizar la tubería en el punto de conexión del mismo.
3.4.- Instalaciones en cuartos húmedos.
En este apartado se resumirá cómo se ejecuta la instalación en la cocina de la vivienda unifamiliar de ejemplo.
Para empezar, y utilizando como referencia los planos de arquitectura del edificio, se colocan los distintos puntos de consumo en su lugar correspondiente. En este caso se colocará (a una altura de 60 cm sobre la cota de la planta baja):
Aparatos e Hidromezcladores.
- Un fregadero doméstico (punto de consumo de agua fría y
ACS). Se trata de un punto de consumo tipo
Hidromezclador
 . Si en el
cuadro "Librería de símbolos" se escoge directamente el Fregadero doméstico,
no será necesario asignarle un caudal a este receptor, ya que viene
predefinido con los 0,20 l/s de agua fría y 0,10 l/s de agua caliente definidos en CTE DB-HS4.
De cara a la representación puede escoger libremente también símbolos 3D que
resultan más vistosos y más reales que los 2D, aunque éstos últimos resultan
prácticos al afectar menos al rendimiento de su ordenador.
. Si en el
cuadro "Librería de símbolos" se escoge directamente el Fregadero doméstico,
no será necesario asignarle un caudal a este receptor, ya que viene
predefinido con los 0,20 l/s de agua fría y 0,10 l/s de agua caliente definidos en CTE DB-HS4.
De cara a la representación puede escoger libremente también símbolos 3D que
resultan más vistosos y más reales que los 2D, aunque éstos últimos resultan
prácticos al afectar menos al rendimiento de su ordenador.
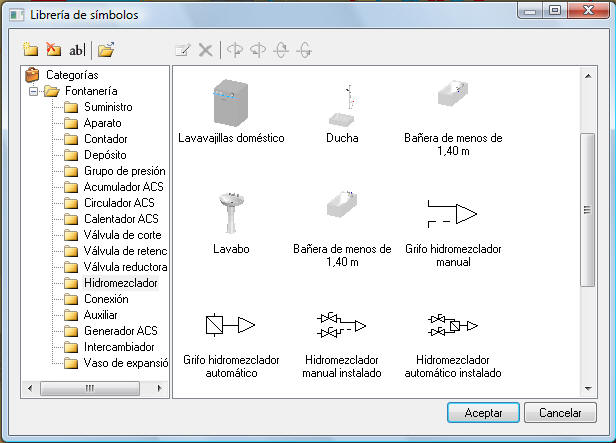
- Un lavavajillas y una lavadora. Generalmente son puntos de consumo de agua fría únicamente, pero el CTE DB-HS4 exige la colocación de una toma de agua caliente en estos puntos en previsión de la instalación de equipos bitérmicos. En este caso, se colocará igualmente un Hidromezclador, pero al no existir un símbolo 2D específico predefinido para estos aparatos, se optará por uno genérico (Hidromezclador automático instalado).
Una vez situados los elementos en la planta, será necesario definir los caudales de la lavadora y el lavavajillas (de lo contrario, no podrá realizarse el cálculo, al no estar predefinidos los caudales). Para ello, hay que hacer doble clic en el símbolo correspondiente, y aparece directamente la base de datos de fontanería. En este cuadro podrá seleccionarse el aparato deseado.
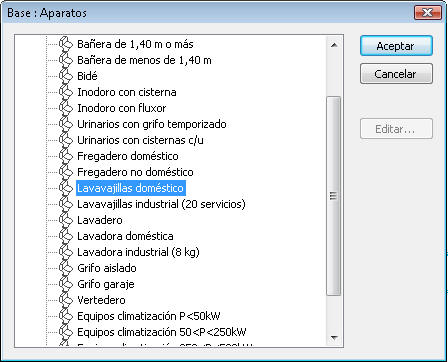
Si se hace doble clic de nuevo en el símbolo del aparato, se abrirá el cuadro "Propiedades de hidromezclador". En este cuadro se puede modificar si se desea los parámetros de cálculo del aparato.
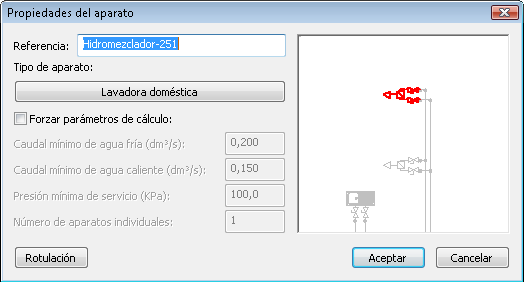
Producción de Agua Caliente Sanitaria.
A continuación, hay que dotar a la instalación de un elemento productor de ACS. Tekton3D cuenta con tres tipos de generadores de agua caliente:
-
Calentador ACS
 : se trata de un elemento
en el que el agua tiene una única entrada de agua fría y una salida de agua
caliente, entendiendo que la temperatura del agua se incrementa a su paso por el calentador. Este elemento puede servir
para simular calentadores modulantes de gas, calentadores instantáneos
eléctricos, termos eléctricos, o intercambiadores de calor con circuitos
cerrados (como en el caso de instalaciones con energía solar para la
producción de ACS), entre otros.
: se trata de un elemento
en el que el agua tiene una única entrada de agua fría y una salida de agua
caliente, entendiendo que la temperatura del agua se incrementa a su paso por el calentador. Este elemento puede servir
para simular calentadores modulantes de gas, calentadores instantáneos
eléctricos, termos eléctricos, o intercambiadores de calor con circuitos
cerrados (como en el caso de instalaciones con energía solar para la
producción de ACS), entre otros. -
Acumulador ACS
 :
desempeña la misma función que el anterior, pero tiene tres conexiones:
:
desempeña la misma función que el anterior, pero tiene tres conexiones: -
Una salida de agua caliente para consumo.
-
Una entrada de agua de retorno.
-
Una entrada de agua fría, para reponer el agua consumida en los distintos aparatos.
-
Con este elemento se puede simular el comportamiento de equipos de producción de ACS con retorno. Este caso se desarrolla en el Capítulo 2 de este Manual.
-
Generador ACS
 : este elemento representa
un depósito de acumulación en el que el agua se mantiene a una temperatura
determinada debido a un aporte de energía exterior (por ejemplo, un circuito
primario de una instalación de Energía Solar, la combustión en una caldera,
etc.), y va acoplado a un circuito
de intercambio térmico. Es incompatible con las entidades propias de los
circuitos de consumo, por lo que debe incluirse en un capítulo aparte. Este caso se desarrolla en el Capítulo 3 de este
Manual.
: este elemento representa
un depósito de acumulación en el que el agua se mantiene a una temperatura
determinada debido a un aporte de energía exterior (por ejemplo, un circuito
primario de una instalación de Energía Solar, la combustión en una caldera,
etc.), y va acoplado a un circuito
de intercambio térmico. Es incompatible con las entidades propias de los
circuitos de consumo, por lo que debe incluirse en un capítulo aparte. Este caso se desarrolla en el Capítulo 3 de este
Manual.
En este caso, el elemento a instalar es
un Calentador ACS
![]() . Para su colocación, se procede de forma similar a otras entidades.
. Para su colocación, se procede de forma similar a otras entidades.
En el cuadro "Propiedades del calentador ACS" (doble clic sobre el símbolo), se puede definir la distancia máxima al aparato más alejado y la presión mínima de servicio. El CTE DB-HS4 exige la instalación de una red de retorno de ACS si existen puntos alejados más de 15 metros (en longitud de tubería de impulsión) del calentador. En este caso será obligatoria la colocación de una red de retorno, ya que es previsible que los aparatos de la planta alta queden a más de 15 metros. La red de retorno será desarrollada en el Capítulo 2 de este Manual. Por ahora, para evitar que el programa arroje un error en el cálculo por excesiva longitud en la impulsión de ACS, se fijará una distancia tope de 25 m en "Propiedades del calentador ACS".
Tuberías de la instalación en cuarto húmedo.
Con todos los elementos colocados en la planta, se puede empezar a enlazar los aparatos con tuberías. Antes hay que saber a qué cota se colocarán las tuberías. En este caso, se colocarán tuberías de distribución por el techo, a 2,50 m de la cota de la planta baja; para ello se fijará la "Cota sobre planta" en 2,50, y se trazarán las tuberías.
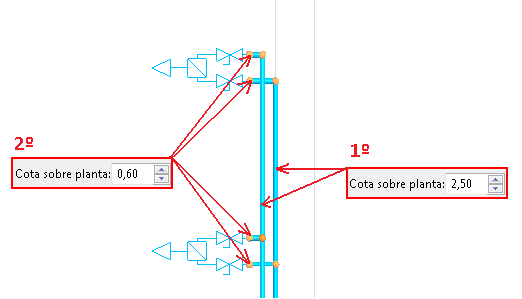
A continuación, con la Cota de Planta en 0,60 m de nuevo, se dibujan las tuberías que alimentan cada aparato, dejando un nudo bajo la tubería de distribución para enlazarlas más tarde. En ocasiones la Referencia Automática, puede hacer que las tuberías que se están dibujando se salgan del plano de trabajo. En estos casos conviene desactivarla, pulsando la tecla A.
Tras el trazado de las tuberías horizontales, el resultado es el siguiente:
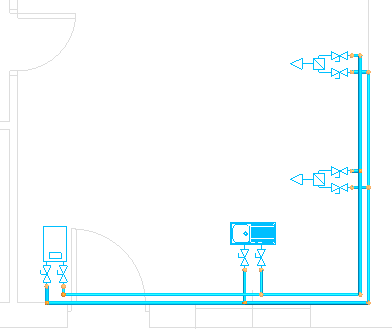
Para trazar las tuberías verticales que unen entre sí las
conducciones horizontales, es recomendable trabajar en perspectiva isométrica
 , con la opción
Ortogonal
, con la opción
Ortogonal
![]() activada, y la
"Referencia Automática" (pulsando la tecla A) activada para "conexión", y "perpendicular".
activada, y la
"Referencia Automática" (pulsando la tecla A) activada para "conexión", y "perpendicular".

Así, para dibujar las tuberías basta con partir de un nudo de la tubería inferior y terminar en la barra superior (pulsando SHIFT las tuberías se trazan en sentido ascendente). Para que en el nudo final de estas tuberías verticales se cree un nudo también en la tubería horizontal superior, es necesario que a la hora de dibujar las tuberías esté activada la opción "Partir al dibujar" del menú contextual (clic con el botón derecho del ratón mientras se dibuja).
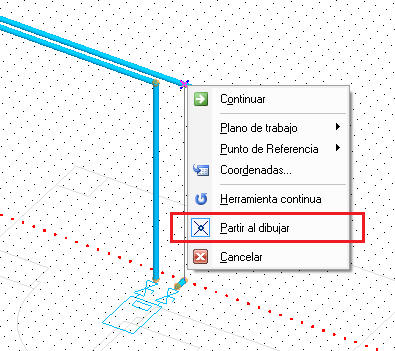
Si no se utiliza la opción "Partir al dibujar", el programa entenderá la intersección entre las líneas vertical y horizontal como un cruce y no como un punto de corte.
Cuando se trazan tuberías en el esquema de una instalación, es conveniente tener en cuenta sus Propiedades. El cuadro de Propiedades de tubería se divide en cuatro apartados:
-
Material: Se puede definirla función de la tubería, el material, y forzar el diámetro si se desea.
-
Geometría: Se puede ajustar la longitud de las tuberías, que por defecto será igual a la de la línea que la representa en el esquema.
-
Aislamiento: Desde esta pestaña se define la ubicación de la tubería para el cálculo de las coquillas de aislamiento de las tuberías de ACS. Existen varias posibilidades:
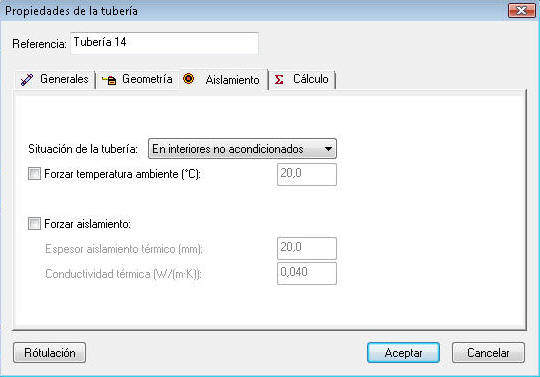
-
Automático: el programa, de acuerdo con las entidades aguas abajo de la la tubería, asigna una situación a la tubería.
-
En exteriores, considerando la temperatura más fría de la localidad donde se ubica el edificio.
-
En interiores acondicionados, considerando una temperatura ambiente de 20ºC.
-
En interiores no acondicionados: es la opción que viene por defecto, con una temperatura ambiente igual a la media entre los 20ºC y la temperatura exterior. En este caso se mantendrá esta opción, ya que las tuberías de ACS pasan por patinillos y falsos techos, siendo adecuado considerarlos espacios no acondicionados.
-
Forzar temperatura ambiente: el programa calculará el aislamiento en función de la temperatura fijada en este cuadro.
-
-
Cálculo: Por defecto aparecerán las mismas opciones que las definidas en Datos Generales. Se pueden editar para considerar casos particulares de tuberías.
Válvulas de corte.
Por último, con las tuberías del cuarto húmedo ya trazadas, se
añadirán unas llaves de paso de entrada al local. Para ello, desde la cota de
planta 2,50, y con la opción partir al dibujar activada, se dibujan las válvulas
(con el botón
![]() )
directamente sobre las tuberías, tal y como aparece en las siguientes imágenes:
)
directamente sobre las tuberías, tal y como aparece en las siguientes imágenes:
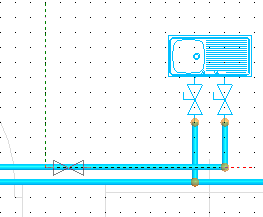
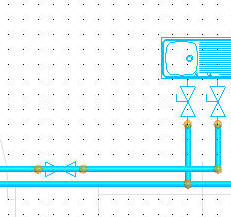
Si la opción Partir al dibujar del menú contextual está activada, tras insertar la válvula se crearán nudos nuevos, apareciendo también una línea que une los mismos nudos que la válvula, que debe de ser eliminada.
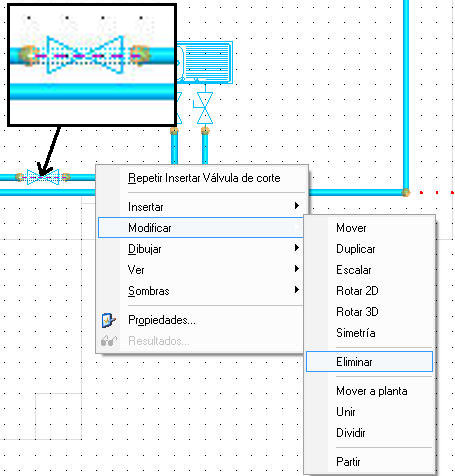
Para que el programa pueda distinguir instalaciones en cuartos húmedos (y aplicar así la tablas 4.2 y 4.3 del CTE DB-HS4 correctamente), es necesario que todos los elementos del cuarto húmedo estén aguas abajo de una Llave de corte de cuarto húmedo. Para ello, habrá que asignarle esa función a las válvulas que se coloquen a la entrada de los cuartos húmedos. Existen dos maneras de realizarlo:
-
Antes de insertar la válvula, escogiendo en la librería de símbolos la Llave de corte de cuarto húmedo:
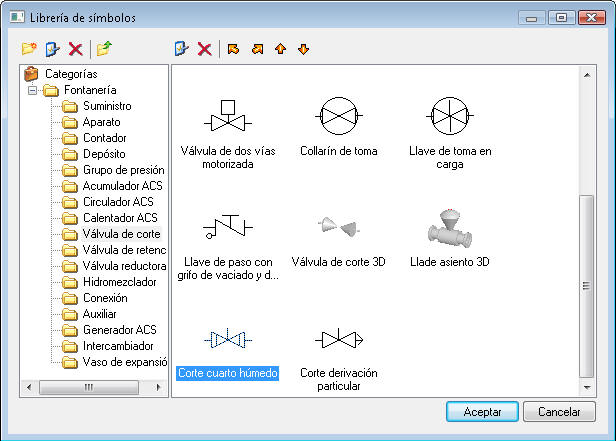
-
Si se inserta una válvula de corte genérica, asignando la función "Llave de corte de cuarto húmedo" desde el cuadro de diálogo "Válvula de corte" (haciendo doble clic sobre su símbolo).
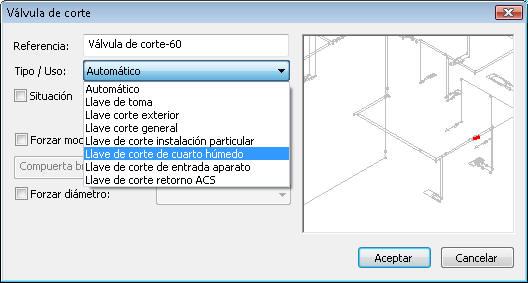
Una vez definida una llave de corte de cuarto húmedo, se podrá
asignar esta misma función a cuantas válvulas de corte se desee. Con la
llave de corte de cuarto húmedo seleccionada, y haciendo uso del botón
![]() (menú
Datos →Copiar
Propiedades), aparece el siguiente cuadro en pantalla:
(menú
Datos →Copiar
Propiedades), aparece el siguiente cuadro en pantalla:
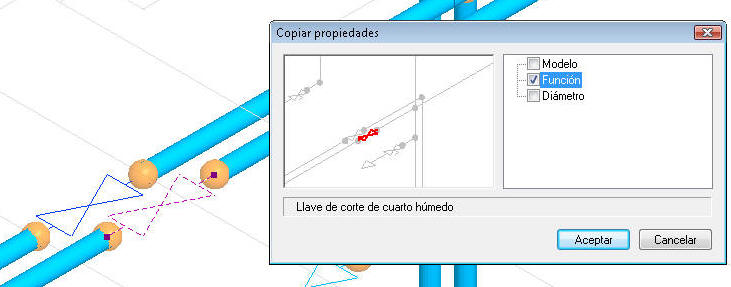
Seleccionando Función, al hacer clic sobre el símbolo de una válvula de corte genéricas, ésta se convertirá también en llave de corte de cuarto húmedo. De esta manera se asigna rápidamente esta función a todas las llaves que se desee de la instalación.
El resto de cuartos húmedos se dibujarán siguiendo estos
mismos pasos. Así, en la planta alta se colocarán dos cuartos de baño completos,
con lavabo, bañera, bidé (elementos tipo
Hidromezclador
![]() ) e
inodoro (tipo
Aparato
) e
inodoro (tipo
Aparato
![]() , al tener
únicamente consumo de agua fría), y sus
correspondientes válvulas de corte.
, al tener
únicamente consumo de agua fría), y sus
correspondientes válvulas de corte.
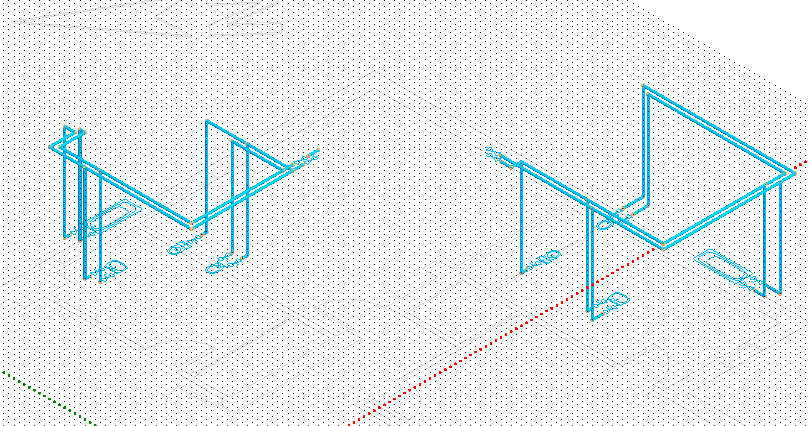
Método alternativo para el trazado de instalaciones: trazado en 2D.
El trazado de las instalaciones en 3D se ajusta relativamente bien a la realidad, pero puede resultar lento. Para ahorrar tiempo, la instalación se puede dibujar en 2D (situando todos los elementos a la misma cota, por ejemplo, a 2,50m), omitiendo las tuberías verticales.
Dibujar de esta manera presenta un inconveniente: al trabajar en un único plano, será frecuente que tuberías que deberían cruzarse en el espacio, se corten. En estos casos habrá que estar atento, y dibujar con la opción "Partir al dibujar" desactivada.
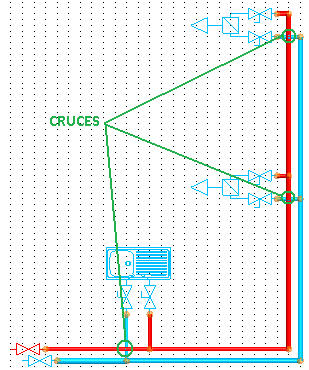
Con todos los elementos situados en el mismo plano, la instalación se puede calcular sin problema, teniendo en cuenta que las longitudes de tubería consideradas ahora son menores al no existir tuberías verticales.
Si finalmente se desea incluir las tuberías verticales, sobre el modelo 2D anterior se puede ajustar la cota de los elementos que se desee, seleccionándolos y utilizando las teclas AvPag, y RePag. Por cada pulsación de la tecla, el elemento variará su cota una distancia igual al paso Z del entramado (en este caso 10 cm):
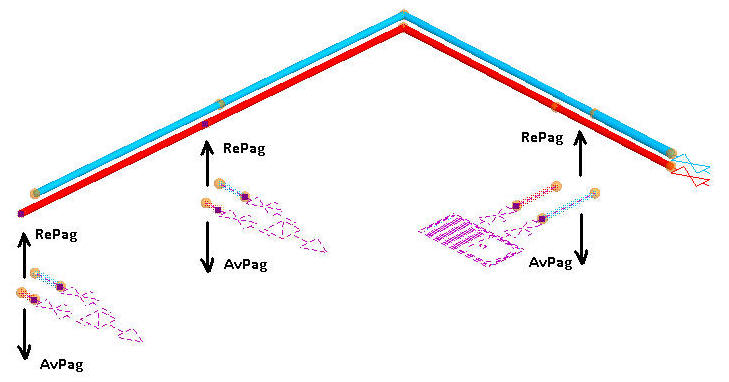
Una vez posicionado cada elemento en su cota, se unirán entre
sí mediante tuberías verticales por el![]() método descrito en párrafos anteriores.
método descrito en párrafos anteriores.
4.- Cálculo.
4.1.- Cálculo a grifos abiertos.
Una vez diseñada la instalación, y habiendo definido correctamente los datos generales y propiedades de los elementos que componen el esquema, se puede proceder al cálculo y dimensionado automático de la instalación.
El cálculo se inicia en el botón
![]() , o bien desde el menú
Calcular → Cálculo a grifos abiertos. El programa verificará la
correcta conexión de los elementos del esquema, y a continuación calculará así
la instalación con todos los grifos abiertos, en dos fases fundamentales:
, o bien desde el menú
Calcular → Cálculo a grifos abiertos. El programa verificará la
correcta conexión de los elementos del esquema, y a continuación calculará así
la instalación con todos los grifos abiertos, en dos fases fundamentales:
- Cálculo a presión mínima. En este caso la presión mínima será la de arranque del grupo de presión (en suministros sin grupo de presión será la mínima disponible en la acometida). Bajo estas hipótesis, el programa dimensiona la instalación de forma que para una presión de parada determinada, restándole las pérdidas de carga, las presiones en los aparatos sean superiores a las mínimas admisibles.
- Cálculo a presión máxima. El programa comprueba en este caso que las presiones máximas en aparatos y tuberías no sobrepasan los límites establecidos.
Las comprobaciones realizadas van apareciendo sucesivamente en una ventana.

En este caso, el esquema estaba correctamente definido y no se han presentado errores. De existir errores o advertencias, aparecerían igualmente en esta ventana.
Errores frecuentes en el cálculo.
-
Conexiones no válidas: Indica que existe una entidad en la instalación con algún punto de conexión libre. Habrá que revisar las conexiones de la entidad.
-
Grado de conexión incorrecto: Existe un nudo sin conectar al resto de la instalación.
-
Se han encontrado barras que terminan en un punto intermedio de otras barras, no habiéndose producido la conexión necesaria.
Este caso puede darse, por ejemplo, si el usuario trata de introducir una intersección entre tuberías, y en lugar de ello traza un cruce. Por ejemplo, en la figura siguiente, la tubería ascendente termina en la tubería horizontal, pero no parte a ésta en el punto de unión (esto sucede cuando no se ha activado "Partir al dibujar"). Para solucionarlo, se selecciona la tubería superior, y con el botón Partir , e
indicando a continuación el punto de conexión, la tubería quedará dividida
en dos.
, e
indicando a continuación el punto de conexión, la tubería quedará dividida
en dos.
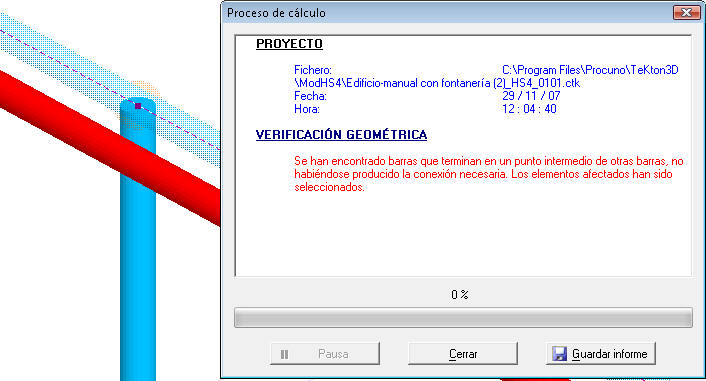
-
Caudal nulo: Sucede cuando un aparato no tiene asignado el caudal, o bien cuando un aparato previsto para consumo de agua fría, recibe agua caliente (por ejemplo, un inodoro).
-
Presión insuficiente: Si la presión es inferior a la mínima admisible en algún aparato, aparecerá esta advertencia. La solución de este problema pasa por conectar al grupo de presión las zonas afectadas.
-
Velocidad excesiva: Ocurre cuando la velocidad del agua en un tramo rebasa el límite impuesto en los Datos Generales. Puede ocurrir por dos causas:
-
Se ha forzado el diámetro del tramo, y se ha elegido un diámetro demasiado pequeño.
-
Se ha calculado automáticamente el diámetro del tramo, pero la serie de tuberías elegida para su dimensionado no tiene un diámetro suficientemente grande.
-
-
Válvula posición invertida: Se ha colocado alguna válvula antirretorno o reductora de presión en sentido contrario al de circulación del fluido.
Cualquiera que sea el error cometido, aparecerá en
el panel Buscar
(), una lista con todos los elementos
que tienen algún error. Así, para localizar la entidad que presenta errores en
el esquema de la instalación, bastará con seleccionarla en dicha lista, y la
vista se centrará automáticamente sobre el elemento seleccionado.
![]()
4.2.- Comprobación del conexionado.
Antes de realizar el proceso de cálculo y dimensionado en sí, el programa verifica las conexiones entre tuberías y distintos elementos que forman el esquema, y si aparece algún error, el programa lo notifica, interrumpiendo el proceso de cálculo.
Sin embargo, puede darse el caso de que los elementos estén correctamente conectados desde el punto de vista del cálculo, pero el esquema resultante no sea lo que el usuario esperaba, porque:
- Existen circuitos de agua fría donde debería ser ACS o viceversa.
- Existen zonas de la instalación con funciones diferentes a las esperadas.
Para comprobar estos puntos, el programa puede representar las tuberías en distintos colores según la temperatura o la función que desempeñan.
Comprobación del conexionado del agua fría y ACS.
Tras realizar el cálculo, hay que abrir el cuadro Opciones (menú Herramientas→Opciones...)

En la pestaña "Representación 3D", se puede elegir el criterio para la asignación de colores a las tuberías. En este caso se seleccionará Asignación de color según: Temperatura.
Al hacer clic en "Aceptar", el esquema aparecerá ahora distinguiendo tuberías de agua fría (azul) y agua caliente (rojo). Así, es sencillo comprobar de forma visual si el conexionado entre tuberías de agua fría y ACS ha sido el deseado. La figura siguiente representa la vista en planta de un cuarto húmedo correctamente conectado. Las dos figuras siguientes muestran un mismo cuarto húmedo con las tuberías conectadas de forma correcta en la primera y de forma incorrecta en la segunda. Nótese cómo el programa arroja una advertencia al detectar que al inodoro llega agua caliente.
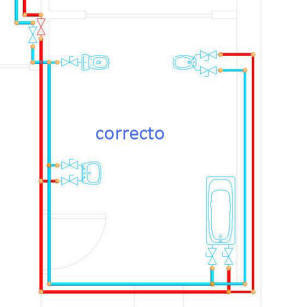
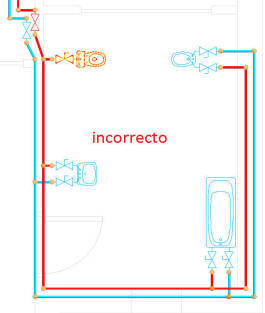
Comprobación de la función de los distintos tramos de instalación.
Para realizar esta comprobación, desde el cuadro de Opciones mencionado en el apartado anterior, se selecciona Asignación de color según: Función. En este mismo cuadro de diálogo aparece el código de colores utilizado para identificar tuberías (puede modificarse haciendo doble clic sobre un color).

Con este modo de representación, el esquema de la instalación de este ejemplo debe de aparecer en pantalla como en la figura siguiente:
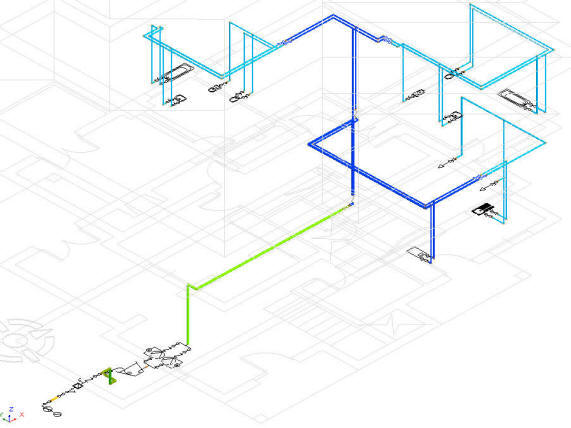
Se puede distinguir:
-
Tubo de acometida: pequeño tramo en color naranja entre la acometida y el contador.
-
Distribuidor principal: de color verde.
-
Derivación a cuartos húmedos: azul oscuro.
4.3.- Mostrar resultados.
Para ver los resultados del cálculo de forma rápida, se hará uso de la
herramienta Etiquetas informativas (botón
![]() ). También se puede mostrar un
listado completo de las entidades seleccionadas con la herramienta
Resultados de las
entidades seleccionadas (botón
). También se puede mostrar un
listado completo de las entidades seleccionadas con la herramienta
Resultados de las
entidades seleccionadas (botón
![]() ).
).
Activando las Etiquetas informativas, basta pasar el puntero del ratón por encima del elemento del que se quiere ver el resultado, obteniendo un globo de texto con un resumen de los resultados, tal y como aparece en la figura siguiente (resultados en un aparato):
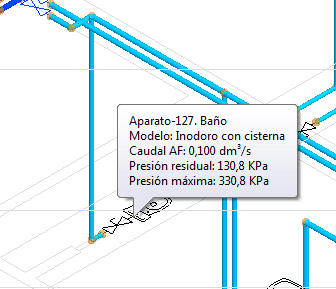
Con esta herramienta se irá comprobando uno a uno los distintos elementos de la instalación, facilitando los siguientes datos:
-
Acometida: Presión garantizada, Caudal instalado y Caudal máximo previsible.
-
Contador: Calibre, Caudales máximo previsible, mínimo, máximo y nominal, y Pérdida de carga para los caudales nominal y máximo.
-
Depósito: Caudal máximo previsible y capacidad.
-
Grupo de presión: Punto de funcionamiento (caudal, presión y potencia), volumen de depósito requerido (será menor o igual al que resulte en el depósito) presiones de arranque y parada, altura geométrica, pérdidas de carga y presión residual mínima.
-
Calentador: Caudal máximo previsible y presión residual de entrada.
-
Aparatos: Caudal instalado, y presiones residuales máxima y mínima.
-
Hidromezclador: Caudales instalados para agua fría y ACS, y presiones residuales máxima y mínima.
-
Válvula de corte: Calibre, coeficiente de simultaneidad, caudal instalado, caudal instantáneo, velocidad y pérdidas de carga.
-
Tubería: Modelo dentro de la serie elegida, diámetro interior, longitud de cálculo, coeficiente de simultaneidad, caudal instalado, caudal simultáneo, velocidad, pérdida de carga, y pérdida de carga unitaria. EN tuberías de ACS calcula también el aislamiento.
5.- Documentación.
5.1.- Detalles y planos.
Con la instalación diseñada y comprobada, el siguiente paso es la creación de los planos correspondientes. En este caso se creará un plano de distribución por cada planta.
Para componer los planos, es necesario seguir una serie de pasos:
Rotulación de tuberías y aparatos.
Antes de empezar con la creación de los planos es necesario decidir qué textos deben aparecer junto a las tuberías en planos, para definirlas correctamente. En este caso, se crearán los planos de forma que en todas las tuberías se represente únicamente el diámetro, salvo en las de acero galvanizado, en las que se representará además el material.
En primer lugar, se asignarán los parámetros de rotulación a las tuberías de polibutileno. Para ello, en la pestaña Buscar del Panel de Proyecto (parte izquierda de la pantalla), se puede obtener un listado de todas las tuberías de PB, filtrando la búsqueda por el criterio Elementos por modelo, y seleccionando de entre los posibles Polibutileno clase dimensional A.
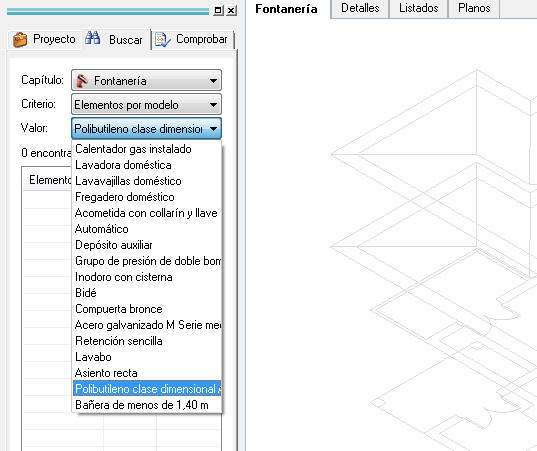
Tras pulsar el botón Buscar, aparece en pantalla un listado de todas las tuberías de Polibutileno. A continuación, haciendo doble clic en cualquiera de ellas, se abre el cuadro Propiedades de tubería.
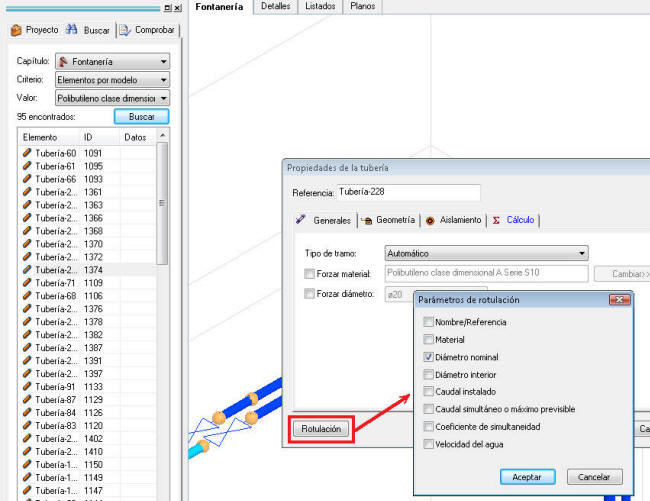
Para igualar las propiedades de la tubería seleccionada con
las demás, tras cerrar estos cuadros de diálogo, se copian los
Parámetros de rotulación con la herramienta Copiar
Propiedades
(botón
![]() ),
seleccionando a continuación todas las tuberías de la lista anterior (se puede
hacer rápidamente dejando la tecla SHIFT presionada mientras se hace clic
sobre la primera y la última).
),
seleccionando a continuación todas las tuberías de la lista anterior (se puede
hacer rápidamente dejando la tecla SHIFT presionada mientras se hace clic
sobre la primera y la última).
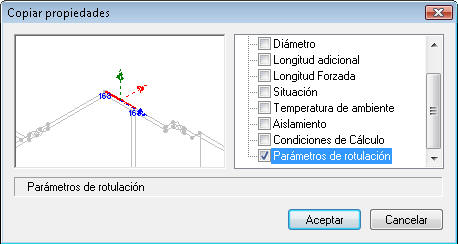
De igual forma se procederá con las tuberías de Acero Galvanizado.
Los parámetros de rotulación sólo están disponibles para tuberías y aparatos.
Creación de detalles.
Como se comentaba en el capítulo 1.7 del presente manual,
existen tres tipos de detalles en TeKton3D: proyección, distribución en planta y
vista 3D. Para este caso, lo que se busca es la obtención de los
detalles de distribución de cada una de las plantas. Se puede crear un detalle
directamente, siempre que la instalación esté calculada, desde el botón
![]() , o bien desde el menú
Resultados →
Crear Detalle.
, o bien desde el menú
Resultados →
Crear Detalle.
Para este ejemplo, se creará un total de cuatro detalles:
-
Planta Alta: distribución en planta y rotulación.
-
Planta Baja.
-
Planta Sótano.
-
Leyenda y tabla de caudales del edificio completo.
Los tres primeros detalles se crean exactamente igual. Haga
clic en el botón (![]() )
y en el cuadro Nuevo Detalle, se deberá seleccionar
Distribución en Planta.
)
y en el cuadro Nuevo Detalle, se deberá seleccionar
Distribución en Planta.
En el cuadro siguiente se elige la planta y los elementos que se desea incluir en el detalle; para este caso se deberá dejar tal y como aparece en la figura que aparece a continuación:
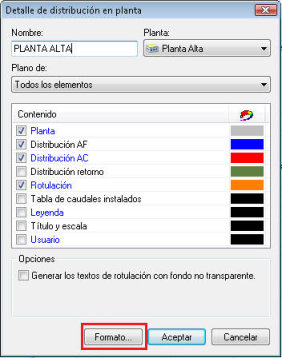
Antes de seguir, se ajustará la escala y el formato de los textos en la opción Formato:
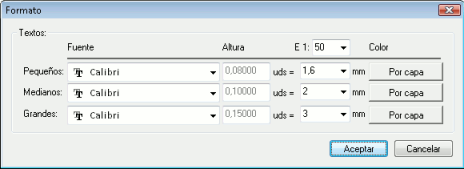
Para ajustar el tamaño de texto es recomendable tener como referencia el espacio que se ha dejado entre tuberías a la hora de diseñar el esquema. En este caso, las tuberías distaban entre sí un paso del entramado, es decir, 10 cm, que en escala 1/50 son 2 mm. Es recomendable que el tamaño de texto sea inferior a esos 2 mm para que sea legible.
El resultado aparecerá en pantalla tras pulsar aceptar en la ventana "Detalle de distribución en planta".
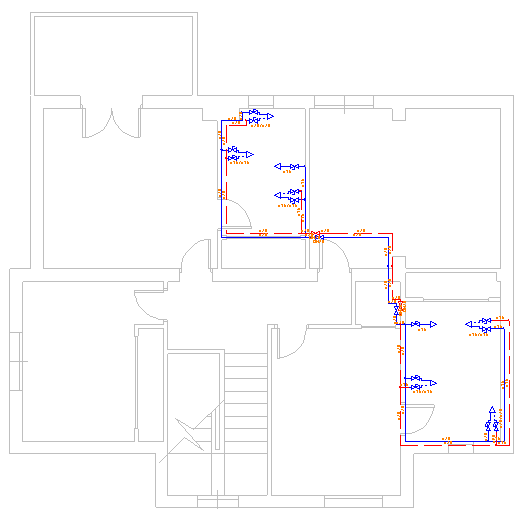
En el caso del cuarto detalle (leyenda y tablas), se creará por el mismo procedimiento que los tres anteriores, dejando las opciones como aparece en la siguiente figura:
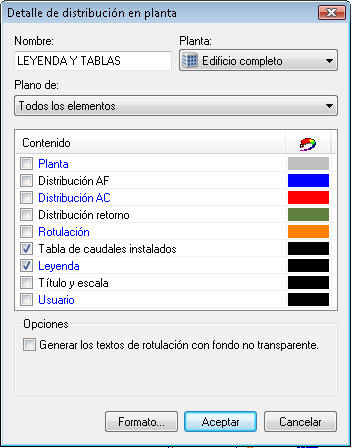
Composición de planos.
Una vez creados los cuatro detalles, se crearán los tres planos de planta para adjuntar al proyecto. En este ejemplo se detallará cómo crear el plano de Planta Alta, para el resto de planos se procederá igual. El plano estará formado por el detalle de distribución de planta correspondiente, la leyenda y la tabla de caudales.
Para crear un plano, hay que pulsar el botón
![]() , o bien desde el menú
Resultados → Componer plano... Rellene
las opciones convenientemente, para crear un plano A2 horizontal. Consulte el
capítulo 1.7 para obtener más información sobre la generación de planos, y el
capítulo 1.5 para ver cómo se crean cajetines pesonalizados.
, o bien desde el menú
Resultados → Componer plano... Rellene
las opciones convenientemente, para crear un plano A2 horizontal. Consulte el
capítulo 1.7 para obtener más información sobre la generación de planos, y el
capítulo 1.5 para ver cómo se crean cajetines pesonalizados.
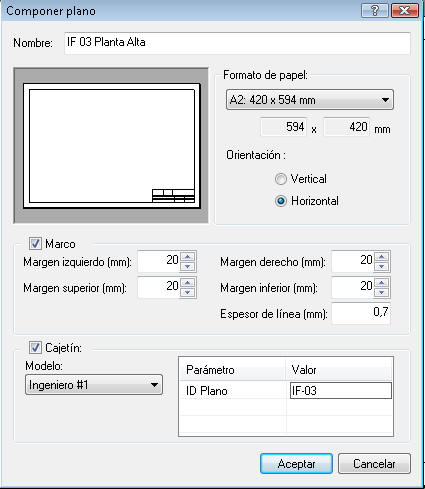
Con el formato del plano definido, el paso siguiente es incluir los detalles que se desee en el plano. En este caso se incluirá el detalle "Planta Alta" y el detalle "Leyenda y tablas". Para ello, desde el panel Proyecto, deberá arrastrar los detalles a incluir en el plano:
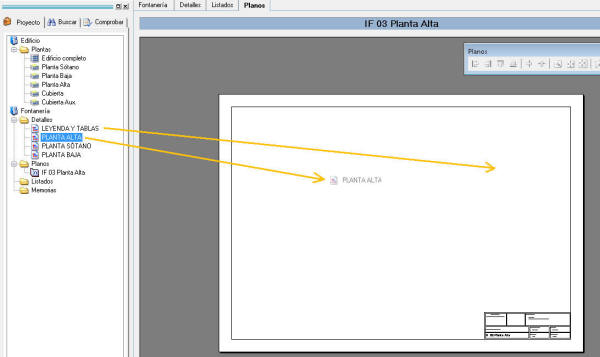
Desde la vista Plano, se podrá modificar la posición de los detalles:
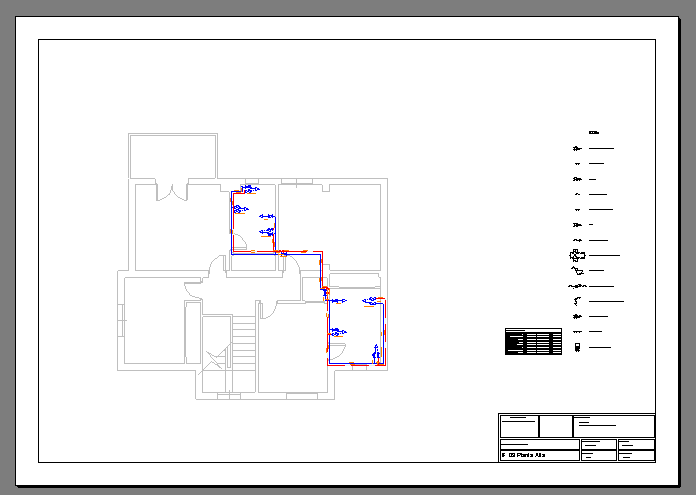
Además, pueden realizarse las modificaciones que se consideren oportunas, pero éstas no se pueden realizar desde la vista Plano, sino en la vista Detalle.
Por ejemplo, si se quisiera añadir un texto sobre el detalle "Planta Alta", desde la pestaña Proyecto, se puede acceder directamente a la edición del mismo, seleccionando el detalle que se desea modificar (en este caso "Planta Alta"). La vista Detalle aparecerá de nuevo en pantalla, pudiendo modificarlo ahora haciendo uso de la barra de herramientas de dibujo. En este caso, se va a añadir el texto "INSTALACIÓN DE FONTANERÍA - DISTRIBUCIÓN EN PLANTA ALTA".
Seleccionando la herramienta
Texto
![]() de
la Barra de Dibujo (por defecto en la parte derecha de la pantalla), se podrá
situar un cuadro de texto en la posición que se desee. En primer lugar aparecerá
un cuadro en el que se ajustarán las opciones de formato y se introducirá el
texto (se puede acceder a este cuadro posteriormente, haciendo doble clic sobre
el texto), y a continuación deberá situar el texto en el detalle:
de
la Barra de Dibujo (por defecto en la parte derecha de la pantalla), se podrá
situar un cuadro de texto en la posición que se desee. En primer lugar aparecerá
un cuadro en el que se ajustarán las opciones de formato y se introducirá el
texto (se puede acceder a este cuadro posteriormente, haciendo doble clic sobre
el texto), y a continuación deberá situar el texto en el detalle:
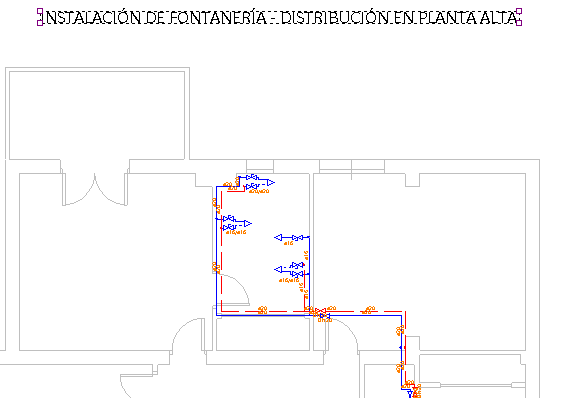
Volviendo a la vista Plano (seleccionando el plano "IF 03 Planta Alta" del Panel de Proyecto), puede comprobarse que el detalle ha cambiado también en el plano que lo contenía.
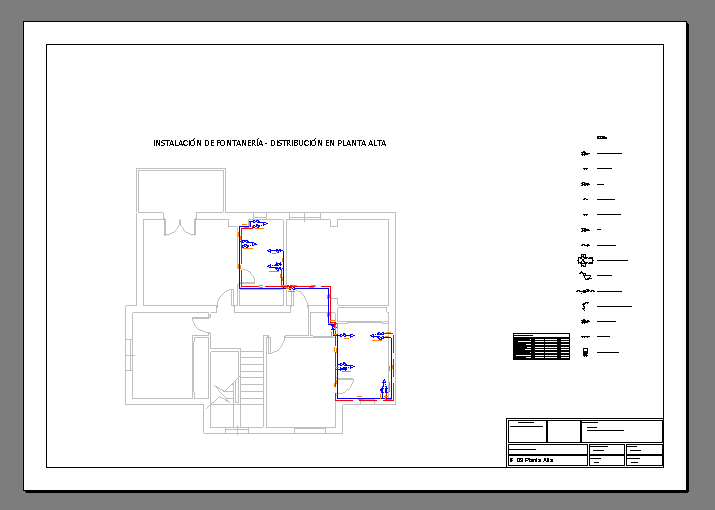
Por último, se va a modificar el detalle "Leyenda y Tablas". Como puede apreciarse en pantalla el tamaño de texto definido para los detalles de distribución en planta no es adecuado para la leyenda y la tabla de caudales. Para modificar el tamaño del texto de este detalle no es necesario editarlo con la barra de herramientas de Dibujo (como en el caso anterior), sino que directamente se puede modificar el tamaño de los textos por defecto, con la opción Modificar del menú contextual (clic derecho sobre el detalle "Leyenda y Tablas" en el Panel de Proyecto).
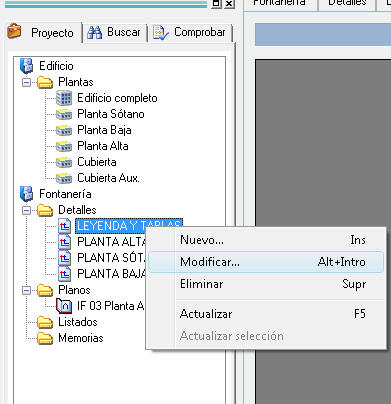
Aparecerá en pantalla la ventana Detalle de distribución en planta, (la misma ventana que aparece cuando se define un detalle nuevo). Desde esta ventana, mediante el botón Formato se puede modificar el tamaño de los textos:
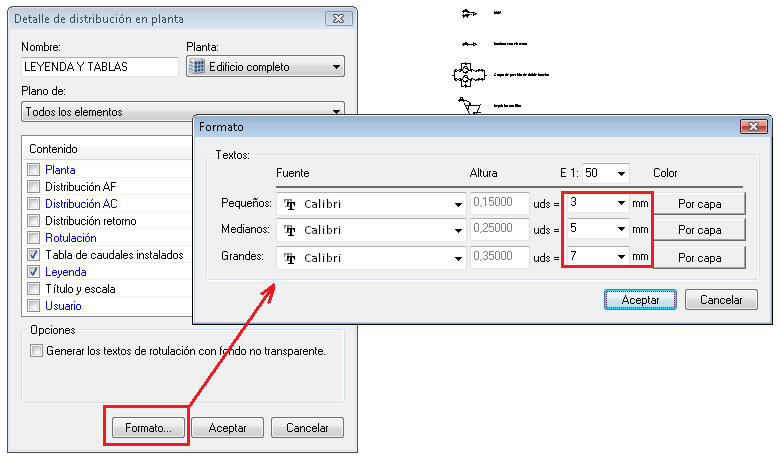
Tras modificar el formato en esta ventana, el tamaño de los textos se actualiza y se muestra en pantalla.
Finalmente, el plano está preparado para imprimirlo, o bien para exportarlo en formato DXF o DWG para su posterior edición en otro software de CAD. Para realizar estas operaciones, hay que hacer clic con el botón derecho del ratón sobre el plano:
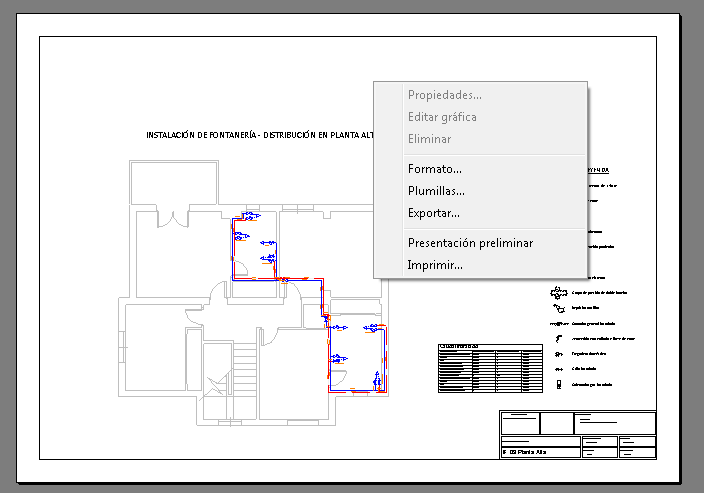
Normalmente antes de imprimir o exportar a PDF el plano, es conveniente revisar la asignación de Plumillas, que es una tabla que relaciona el color de representación en pantalla con el color y el grosor de impresión. Si selecciona todas las plumillas en la lista, podrá asignarles un mismo color de una sola vez (esto es útil, por ejemplo, cuando se quiere asignar el color negro a todas las plumillas).
5.2.- Memorias y listados.
El último paso para completar este proyecto es obtener la documentación necesaria para la memoria. A modo de propuesta, en este ejemplo se generarán dos memorias: una Memoria de Proyecto, que contendrá los datos generales sobre todos los elementos de la instalación, y una segunda memoria, el Anexo de Cálculo, que resumirá los datos de entrada y salida del cálculo.
El funcionamiento de los listados y las memorias es análogo al de los detalles y planos. En principio, habrá que crear diferente listados, con la información que se seleccione, para concluir componiendo una memoria, que puede estar formada por varios listados, además de poder incluir los datos del expediente. Para obtener más información sobre la creación de memorias y listados, consulte el capítulo 1.7 del presente manual.
Creación de Listados.
Como se indicaba en el capítulo 1.7, TeKton3D y sus capítulos
organizan los resultados tipo en un esquema tipo árbol, del que puede
seleccionar contenidos para sus listados con Resultados→Crear Listado
(![]() ).
Para este caso, puede generar los siguientes listados:
).
Para este caso, puede generar los siguientes listados:
-
MEMORIA DESCRIPTIVA. Dentro de la categoría Proyecto, incluirá:
- Memoria Proyecto.
- CAUDAL INSTALADO. Dentro de la categoría Aparatos, incluirá:
- Listado de aparatos.
- Tabla de caudal instalado.
- ANEXO DE CÁLCULO. Dentro de la categoría Proyecto, incluirá:
- Anexo de cálculo.
- LISTADO DE CÁLCULO EN TUBERÍAS. Dentro de la categoría Tuberías, incluirá:
- Listado de materiales por tramo.
- Listado de simultaneidades por tramo.
- Listado de resultados en tuberías.
- LISTADO DE CÁLCULO DEL GRUPO DE PRESIÓN. Dentro de la categoría General, incluirá:
- Memoria de grupos de presión.
El primer listado servirá para generar la Memoria de Proyecto, mientas el resto se incluirán en el Anexo de Cálculo.
Una vez creados los 5 listados, deben de aparecer en el Panel de Proyecto:
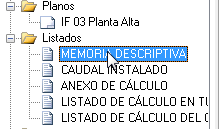
Composición de Memorias.
Para crear una memoria, habrá que hacer uso del
botón
![]() ,
o bien desde el menú
Resultados → Componer memoria. Al usar este botón, aparece en
pantalla un cuadro donde aparecen dos columnas: una con los Listados
disponibles, y otra con los incluidos. Para crear la
Memoria de Proyecto,
se seleccionará Expediente, y MEMORIA DESCRIPTIVA,
mientras que para el Anexo de Cálculo habrá que añadir los otros cuatro
listados:
,
o bien desde el menú
Resultados → Componer memoria. Al usar este botón, aparece en
pantalla un cuadro donde aparecen dos columnas: una con los Listados
disponibles, y otra con los incluidos. Para crear la
Memoria de Proyecto,
se seleccionará Expediente, y MEMORIA DESCRIPTIVA,
mientras que para el Anexo de Cálculo habrá que añadir los otros cuatro
listados:

Después de haber incluido los documentos, la memoria se creará después de darle a Generar memoria, y escoger el formato en el que se desea el documento. La memoria se puede guardar en formato RTF (editable desde procesadores de texto como Microsoft Word), XLS o Página web HTM.