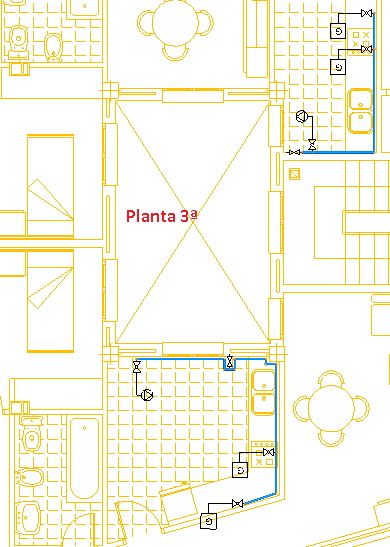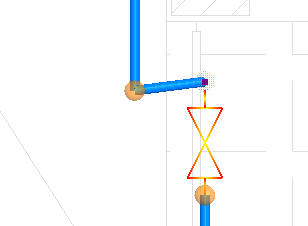Capítulo 3.5: Instalaciones de gas (TK-IG).
Contenido de este capítulo.
- Introducción. Pasos a seguir
- Datos Generales.
- Instalaciones comunes.
- Instalaciones interiores.
- Enlace de las instalaciones comunes con las interiores.
- Cálculo.
- Documentación.
1.- Introducción. Pasos a seguir.
En este capítulo se detallan los pasos precisos para la definición de una instalación de gas, mediante el módulo IG (Instalaciones de gas) de TeKton3d.
El ejemplo planteado en este manual consiste en una instalación de gas MOP=0,26 bar, para un edificio de 7 viviendas con un centralizado de contadores.
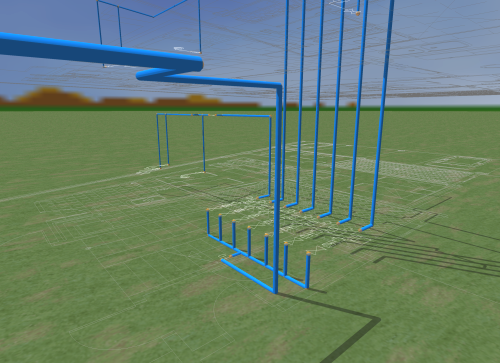
Los pasos a seguir para diseñar una instalación de estas características son los siguientes:
- Sobre un edificio ya creado (ver capítulo 1.6), crear un capítulo nuevo de TK-IG.
- Definir los Datos Generales de la instalación.
- Situar los elementos principales de la instalación: suministro, y centralizado de contadores (si existe).
- Trazar las instalaciones interiores en las viviendas, y enlazar con las instalaciones comunes.
- Calcular la instalación.
- Generar la documentación necesaria.

2.- Datos Generales.
Con las plantas del edificio definidas, se puede crear un capítulo nuevo (el programa solicitará antes que se grabe el archivo en ejecución).
Desde el menú Datos→Capítulo nuevo→Instalación de gas, se creará el nuevo capítulo, sobre el que se desarrollará el diseño y cálculo de la instalación.
Como es habitual en los módulos de instalaciones de TeKton3D, , siempre será conveniente definir los datos generales del proyecto (presión de trabajo, materiales y opciones de cálculo) antes de empezar con el diseño de la instalación. Desde el menú Datos→Generales..., se abre la ventana Propiedades del capítulo, con cuatro pestañas:
-
Capítulo: En esta pestaña se puede definir el nombre del capítulo y la ruta de acceso del archivo que guardará la información del capítulo.
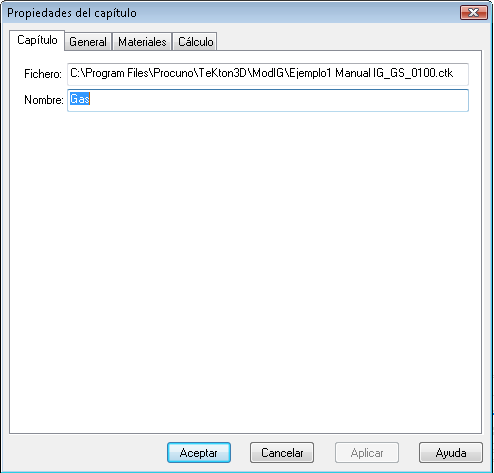
-
General: Abarca las opciones relacionadas con el suministro y la presión de trabajo:
-
Gas empleado en la instalación: En este apartado aparece una lista desplegable con los tipos de gas disponibles. Para esta instalación se usará "Gas Natural".
-
Red de distribución: En este campo se define la presión media de operación y el rango al que pertenece (MOP1, MOP2, MOP3), siempre por debajo de 5 bar. Para este ejemplo se indicará el intervalo MOP2 con una presión de 260 mbar. En versiones antiguas del programa esta clasificación se hacía conforme al ya derogado RIGLO. En la tabla siguiente tiene la equivalencia entre los intervalos de presiones del RIGLO y UNE-60670:
-
-
Presiones: aquí se fijará la presión mínima de entrada en receptores (se fijará en 17,00 mbar, mínimo establecido por la UNE 60670), el valor de la posible fluctuación de la presión en el suministro (se fijará un 2,00%), y la pérdida de presión máxima admisible en un ramal (se mantendrá en un 4,00%).
-
Considerar pérdida de presión máxima en el dimensionado de tramos: con esta opción, el programa dimensionará la instalación teniendo en cuenta, aparte de la velocidad, las pérdidas de carga en la red. Si no se activa, cabe la posibilidad de que el programa calcule la instalación y la presión en algún receptor sea inferior a la mínima deseada. Así, esta opción quedará marcada.
| PRESIÓN MÁXIMA DE OPERACIÓN (bar) | CLASIFICACIÓN RIGLO | RANGO UNE 60670 |
| P≤0,05 | BP | MOP1 |
| 0,05<P≤0,1 | MPB | MOP1 |
| 0,1<P≤0,4 | MPB | MOP2 |
| 0,4<P≤2 | MPA | MOP2 |
| 2<P≤4 | MPA | MOP3 |
| 4<P≤5 | AP | MOP3 |
| P>5 | AP | --- |
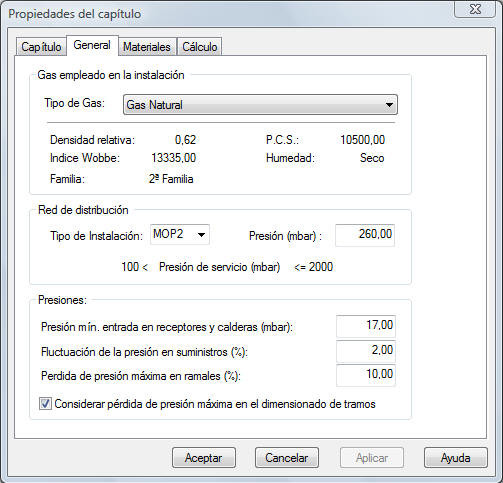
-
Materiales: En esta pestaña se definen los materiales para las tuberías, los modelos de válvula, y los tipos de receptores por defecto. Estas opciones se aplican a todos los elementos de la instalación, aunque para casos particulares pueden ser modificadas, como se verá más adelante.
-
Tipo de tubería distribución de gas: se fijará Acero UNE-19040.
-
Tipo de válvula : Para la de corte se escogerá Contador paso recto (Acero), y para las reductoras de presión Reductora genérica (Acero inoxidable).
-
Tipo de receptor / tipo de caldera: En TeKton3d IG existen dos tipos de receptores: el receptor de uso general y la caldera. En este cuadro se ajustan los valores por defecto para las potencias consumidas en cada tipos de receptor. Para este ejemplo, se asignará Cocina - Encimera para el receptor general, y Caldera de calefacción grande para la caldera. Los distintos tipos de aparatos y calderas almacenados por el programa se gestionan desde la Base de Datos de Gas, pudiendo añadir o modificar receptores según convenga.
-
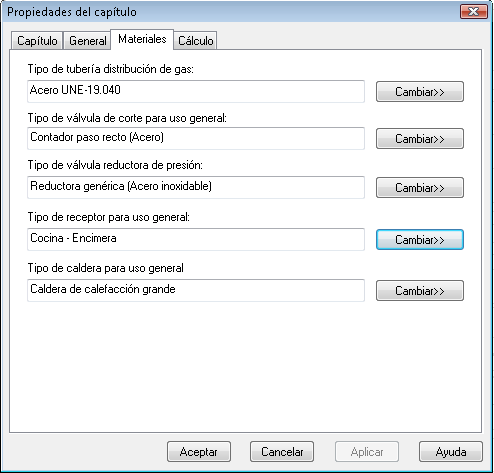
-
Cálculo: Este apartado contiene las opciones relacionadas con el cálculo de la instalación:
-
Criterios de cálculo para el dimensionado de tuberías:
- Velocidad máxima del gas: se fijará una velocidad de 20,00 m/s.
- Diámetro interior mínimo: no se fijará una limitación en este apartado. Como la serie de tubería elegida tiene un mínimo de 12,25, fijando un diámetro inferior a éste, por ejemplo, 8,00 mm, el programa dimensionará la red con toda la gama de diámetros disponibles en la serie Acero UNE-19040.
- Diámetro interior máximo: en este caso se fijará el límite en 3 1/2", que tiene un diámetro interior de 93,5 mm. Bastará con fijar un valor por encima de éste y por debajo del diámetro interior de la tubería inmediata superior (105,30), por ejemplo 100 mm.
- Pérdida de carga unitaria: Se mantendrá en 0,95 mbar/m.
-
Activar la homogeneización de diámetros en tuberías aguas arriba. Activando esta casilla, cuando el programa dimensione las tuberías, además de los valores de la pérdida de carga y velocidad, tendrá en cuenta el diámetro de las tuberías aguas abajo para su dimensionado (se evita así que se pase de un diámetro menor a mayor aguas).
-
Coeficiente corrector medio de cálculo: Este número es un factor que multiplica la potencia instalada en receptores, y depende de las características del gas. Para gas natural debe tomarse un valor de 1,10.
-
Simultaneidad: en este cuadro, se puede definir qué coeficiente de simultaneidad se desea aplicar en el cálculo. Para instalaciones individuales se aplicará por defecto la siguiente fórmula:
-

Si no se quisiera aplicar esta fórmula, el usuario puede definir el coeficiente que desee, activando la casilla Asignar manualmente el valor del coeficiente de simultaneidad.
Para las instalaciones comunes y acometidas, existen dos coeficientes: S1 y S2. El primero de ellos se debe de tener en cuenta cuando no existan calderas de calefacción instaladas, y el segundo cuando sí existan. En este caso, se optará por la opción Automático, de forma que el programa aplicará uno u otro de acuerdo con el número de calderas instaladas.
-
Pérdida de carga puntual y longitud equivalente: permite elegir el método para calcular las pérdidas de carga en accesorios. Este cálculo puede realizarse mediante la consideración de la pérdida en el aparato en sí, o bien aumentando la longitud de los tramos de tubería. En este caso se optará por la segunda opción, fijando la mayoración en un 20% (valor recomendado en el Manual de Instalaciones Receptoras de Gas Natural).
3.- Instalaciones comunes.
3.1.- Suministro.
La primera entidad a colocar en el esquema de la instalación es el Suministro.
Es recomendable, a la hora de dibujar el esquema de la instalación,
trabajar con la vista en planta, y definir un entramado los suficientemente
pequeño como para que las conexiones de las entidades encajen en el entramado.
Por ejemplo, un entramado de 10 cm en todas las direcciones será adecuado. Para
trabajar con mayor comodidad sobre el entramado, la opción Imantar
entramado
![]() debe de estar
activada. Pueden modificarse las propiedades del entramado desde el botón
debe de estar
activada. Pueden modificarse las propiedades del entramado desde el botón
![]() , o bien desde el menú
Herramientas→Plano de trabajo.
, o bien desde el menú
Herramientas→Plano de trabajo.
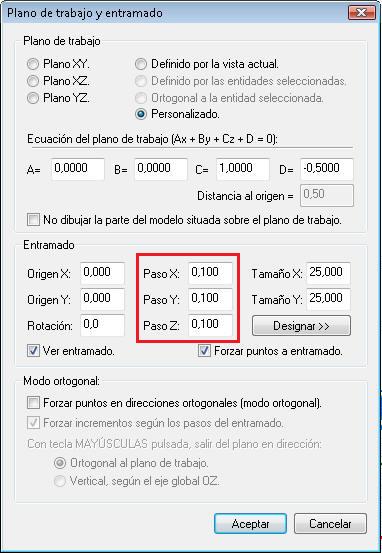
En este caso se colocará el suministro junto a la puerta del
garaje, a la cota 0,00. Para ello habrá que seleccionar previamente "Planta
baja" en el Panel de Proyecto, y asegurarse de que la Cota sobre planta
está fijada en 0,00. El suministro se puede colocar desde el botón
![]() , o bien desde el menú
Insertar→Suministro.
, o bien desde el menú
Insertar→Suministro.
Cualquier entidad que se inserte en la instalación está representada por un elemento gráfico tipo Símbolo. Antes de colocar el símbolo en el esquema, aparece en pantalla el cuadro de diálogo Librería de símbolos, desde el que se puede seleccionar el símbolo que representará el suministro en el esquema gráfico. Normalmente existirán varios símbolos disponibles para una misma entidad, aunque todos equivalen entre sí de cara al cálculo.
Cuando se inserta un símbolo en el esquema será necesario hacer clic dos veces sobre el espacio de trabajo: la primera de ellas determinará la posición, y la segunda la rotación.
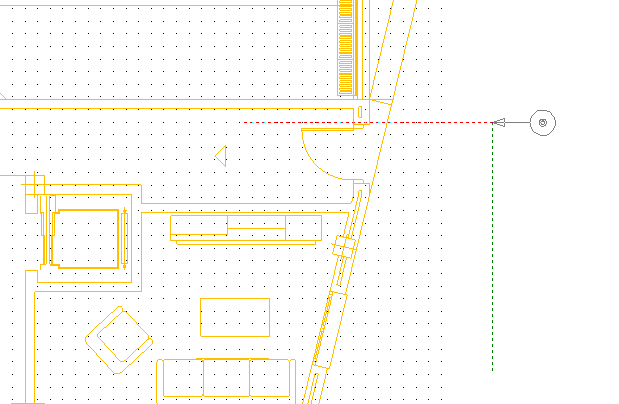
Si se hace doble clic sobre el símbolo del suministro, se accede al cuadro de propiedades del mismo, en el que puede comprobarse los valores de la presión en el suministro (definidos en Datos Generales).
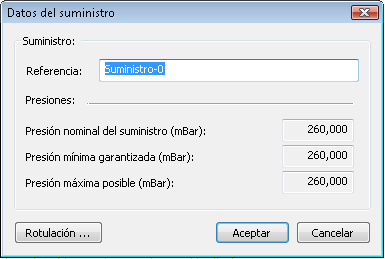
3.2.- Centralización de contadores.
El siguiente elemento a colocar en el esquema de la instalación es la centralización de contadores. La centralización se situará en planta baja, en un local previsto para esta función. De este local partirán las tuberías de distribución por el patio, llegando a cada una de las viviendas:
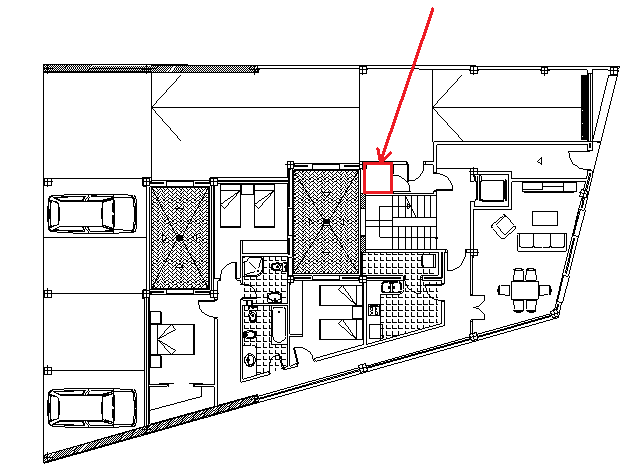
Además del contador
![]() ,
cada ramal debe de contar con los siguientes elementos:
,
cada ramal debe de contar con los siguientes elementos:
-
Una válvula reguladora de la presión
 , aguas arriba del contador.
, aguas arriba del contador. -
Un limitador del caudal
 , entre la válvula anterior y
el contador.
, entre la válvula anterior y
el contador. -
Llave de abonado (válvula de corte
 ).
). -
Toma de presión (entidad tipo Elemento auxiliar
 ),
a la entrada de la centralización, y a la salida de cada contador.
),
a la entrada de la centralización, y a la salida de cada contador.
Como ya se comentaba en el apartado anterior (Suministro), antes de insertar cada una de estas entidades, aparecerá en pantalla la Librería de Símbolos correspondiente, pudiendo elegir el usuario el símbolo que mejor se adapte a su instalación. A efectos de cálculo, todos los símbolos son iguales, independientemente de su representación.
Todos los símbolos que representan entidades de cálculo tienen unos puntos conocidos como conexiones, que representan el elemento de unión con el resto de la instalación. Así, cada uno de estos símbolos debe coincidir con el siguiente en una conexión. Para realizar esta coincidencia de forma sencilla, existen varios métodos:
-
Utilizando la referencia fija a elementos, antes de dibujar sobre una conexión, desde el botón
 , y seleccionando
Conexión. La referencia fija busca puntos por un único criterio y
siempre que se esté dibujando. Por ejemplo, si está activada la referencia
"Conexión" y se dibuja una línea haciendo clic sobre cualquier punto
del símbolo, el primer nudo de la línea será la conexión del mismo.
, y seleccionando
Conexión. La referencia fija busca puntos por un único criterio y
siempre que se esté dibujando. Por ejemplo, si está activada la referencia
"Conexión" y se dibuja una línea haciendo clic sobre cualquier punto
del símbolo, el primer nudo de la línea será la conexión del mismo. -
Utilizando la referencia automática a elementos. Pulsando la tecla A, aparecen en pantalla las opciones de Referencia Automática. El funcionamiento es similar al de la referencia fija, pero en este caso, la referencia sólo actúa cuando el puntero está suficientemente cerca del punto que se busca (a una distancia inferior a la "Distancia de enganche"), y se pueden fijar varios criterios de referencia simultáneamente.
- Si el paso del entramado es suficientemente pequeño (0,1 en X y 0,1 en Y, vea el apartado anterior), y los puntos de conexión de los símbolos coincidirán con los puntos del entramado, se podrá dibujar sobre ellos con la opción Imantar entramado. Cuando se dibuja directamente sobre el entramado es recomendable desactivar la referencia a objetos.
Así, se irán colocando uno tras otro:
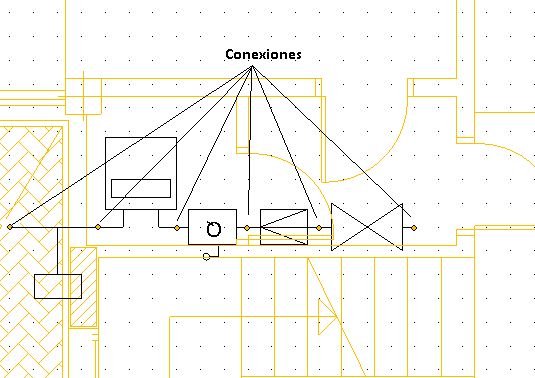
Como puede apreciarse, el tamaño de los símbolos es demasiado
grande como para encajar con los planos; para solucionar este problema, se
seleccionan los símbolos con la herramienta Escalar
![]() se ajustan al tamaño deseado:
se ajustan al tamaño deseado:
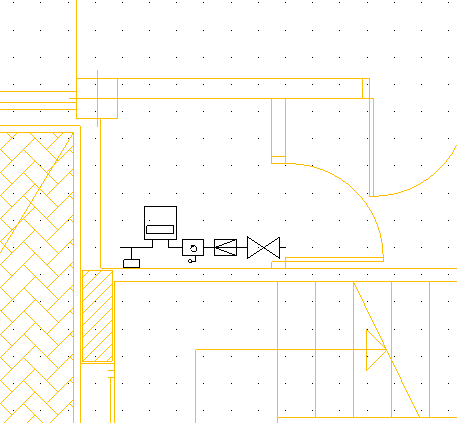
A continuación, hay que asignar las propiedades a estos elementos; para ello, se va haciendo doble clic en cada símbolo, ajustando los parámetros según convenga:
-
Contador: En el cuadro de Propiedades del contador se pueden configurar las siguientes opciones:
-
Pérdida de carga en el elemento: si no se dispone de documentación para evaluar la pérdida de carga, conviene situarse en un caso desfavorable, por ejemplo los 1,2 mbar fijados como pérdida de carga máxima admisible en el Manual de Instalaciones Receptoras de Gas Natural.
-
Uso: se indicará "Vivienda". Esta opción afecta al cálculo de caudales instantáneos, al aplicarse los coeficientes de simultaneidad en aparatos y en acometidas únicamente en las instalaciones destinadas a usos domésticos (viviendas).
-
Grado de gasificación: se puede fijar el grado de gasificación de forma manual, pero en este caso se dejará al programa que lo calcule automáticamente, en función de los aparatos conectados.
-
Diámetro de la tubería a conectar: se mantendrán las opciones por defecto en este caso, no forzando ningún valor.
-

-
Limitador de caudal:
-
Caudal máximo de limitación: no se activará esta casilla.
-
Pérdida de carga en el elemento: se dejará en cero, ya que los 1,2 mbar indicados en el contador incluyen la pérdida de carga en el limitador de caudal.
-
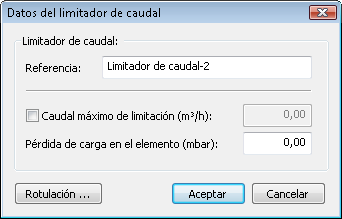
-
Regulador de presión:
-
Forzar modelo válvula / diámetro: se mantendrán las opciones por defecto (las indicadas en Datos Generales).
-
Regulación de la presión de salida: se fijará, quedando del lado de la seguridad, la mínima presión garantizada a la salida del contador: 20,5 mbar (ver Manual de Instalaciones Receptoras - Gas Natural).
-

Definidas las propiedades de todos los elementos, se pueden
copiar hasta completar los siete contadores necesarios. Para realizar las
copias, hay que seleccionar todos los elementos, y con la herramienta
Duplicar
![]() activada, y la
opción Herramienta continua del menú contextual (tras pinchar
en Duplicar, botón derecho del ratón ), basta con seleccionar un punto de
referencia y hacer cuantas copias se desee
activada, y la
opción Herramienta continua del menú contextual (tras pinchar
en Duplicar, botón derecho del ratón ), basta con seleccionar un punto de
referencia y hacer cuantas copias se desee
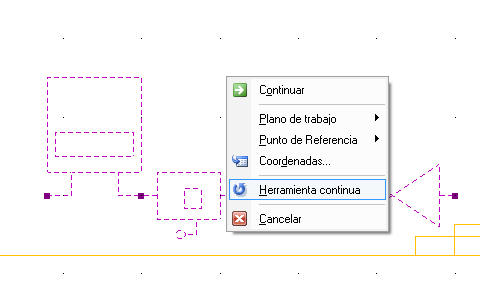
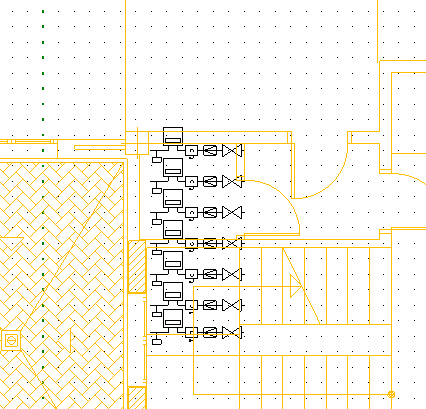
Por último, se ajustará la cota de los contadores. Si se ha seguido los pasos de este manual, los contadores deben de estar colocados en la cota 0,00. Para situarlos en la cota +0,50, por ejemplo, se seleccionan todos, y con la tecla Retroceder Página, los elementos subirán una distancia igual al paso Z del entramado (10 cm) por cada pulsación.
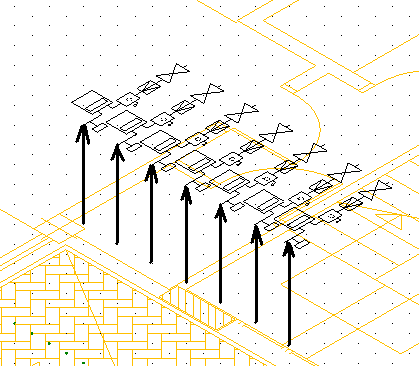
Una vez colocados los contadores, se procede a dibujar las
tuberías de entrada
![]() . Para ello, se
dibuja un ramal a la cota 0,00, que pase por debajo de la entrada a cada
contador:
. Para ello, se
dibuja un ramal a la cota 0,00, que pase por debajo de la entrada a cada
contador:
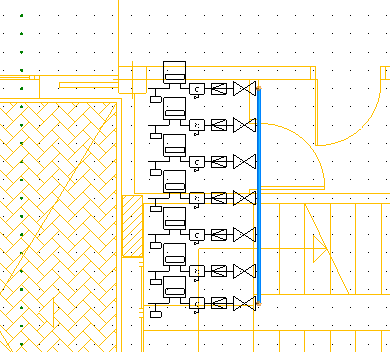
A continuación, se pasa a una vista en perspectiva isométrica
( ), y se dibujan las tuberías
verticales que van desde la entrada al centralizada hasta cada contador. Para
trazar estas tuberías, es recomendable tener activadas las siguientes opciones:
), y se dibujan las tuberías
verticales que van desde la entrada al centralizada hasta cada contador. Para
trazar estas tuberías, es recomendable tener activadas las siguientes opciones:
-
Imantar entramado

-
Modo ortogonal

-
Partir al dibujar. Esta opción se activa desde el menú contextual (botón derecho del ratón), mientras se está dibujando la tubería. Esta opción hace que en las intersecciones entre tuberías se creen nuevos nudos, conectando entre sí todas las tuberías que acometen al nuevo nudo.
Lo más sencillo es empezar desde las válvulas (fijando la cota sobre planta en 0,50), y mantener la tecla SHIFT pulsada mientras se dibuja (así, se forzará el sentido vertical del la tubería). También se puede dibujar sin necesidad de pulsar la tecla SHIFT, activando la referencia automática Perpendicular (tecla A).
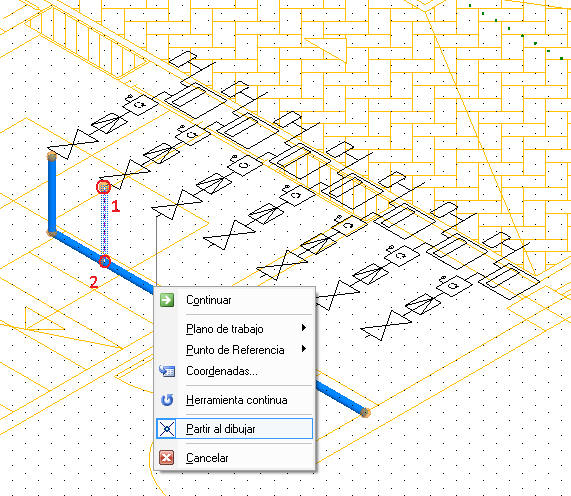
Finalmente, se le añadirá un pequeño tramo que servirá de entrada al centralizado de contadores, con su correspondiente toma de presión, quedando el esquema como aparece en la figura siguiente:
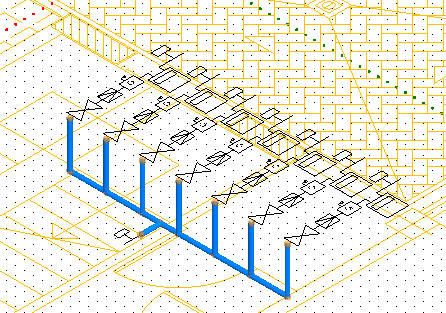
Método alternativo: trazado 2D.
El trazado de las instalaciones en 3D se ajusta relativamente bien a la realidad, pero puede resultar lento. Para ahorrar tiempo, la instalación se puede dibujar en 2D, situando todos los elementos en un único plano de trabajo por planta omitiendo las tuberías verticales (salvo las que conectarán las plantas entre sí).
Con todos los elementos situados en el mismo plano, la
instalación se puede calcular sin problema, pero hay que tener en cuenta que las
longitudes de tubería consideradas ahora son menores al no existir tuberías
verticales, y esto repercutirá tanto en el cálculo (se obtendrán pérdidas de
carga ligeramente inferiores a las reales) como en las mediciones (habrá que
aplicar un coeficiente de mayoración más alto a las mediciones obtenidas para
ajustarse mejor a la realidad).![]()
4.- Instalaciones interiores.
Cada instalación interior de una vivienda, en el caso que se está desarrollando en este ejemplo, consta de los siguientes elementos:
- Una caldera de calefacción.
- Una encimera
- Un horno.
- Llaves de aparato.
- Llave de vivienda.
- Tuberías.
En este apartado se desarrollará la instalación en el bajo, procediendo de igual manera en las demás.
Antes de empezar a situar entidades en el esquema, conviene saber a qué cota se colocará cada elemento. En este caso se tomará una cota 0,70 para todos la caldera y la encimera, y 0,50 para el horno. Así, antes de empezar, se fijará la cota de planta 0,70.

4.1.-Caldera.
Tanto las calderas como los receptores desempeñan el mismo papel en el cálculo de la instalación, con la diferencia de que el coeficiente de simultaneidad a aplicar cuando hay calderas instaladas es diferente al que se aplica cuando no las hay. Así, dado que en este ejemplo se ha elegido que el programa determine los coeficientes de simultaneidad automáticamente, será necesario distinguir entre calderas y receptores.
La caldera se añade desde el botón
![]() . Todos los símbolos de la librería
son iguales de cara al cálculo, ya que la potencia consumida y demás parámetros
ya está prefijada en los Datos Generales. No obstante, una vez colocada la
caldera, se pueden modificar los parámetros que se desee.
. Todos los símbolos de la librería
son iguales de cara al cálculo, ya que la potencia consumida y demás parámetros
ya está prefijada en los Datos Generales. No obstante, una vez colocada la
caldera, se pueden modificar los parámetros que se desee.
En este caso se colocará la caldera en el lavadero, aguas abajo de una válvula de corte:
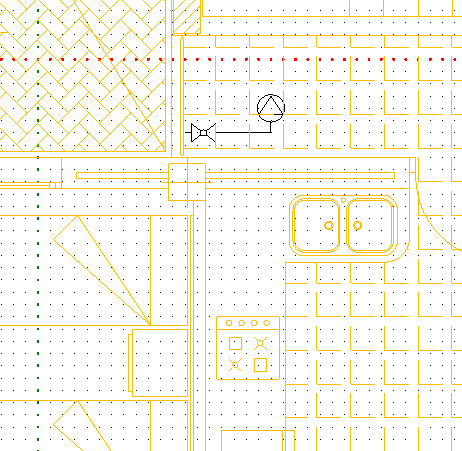
4.2.-Receptores.
Se colocarán dos receptores, desde el botón
![]() , aguas abajo de unas válvulas de
corte. Para la encimera no será necesario definir el tipo de receptor, ya que
por defecto se asignó "Cocina - Encimera" a todos los receptores. Sin embargo,
en el caso del horno, habrá que hacer doble clic sobre su símbolo para definir
el tipo de receptor. En cuanto a la presión mínima de servicio, y el número de
horas de uso diario, se dejarán los valores por defecto.
, aguas abajo de unas válvulas de
corte. Para la encimera no será necesario definir el tipo de receptor, ya que
por defecto se asignó "Cocina - Encimera" a todos los receptores. Sin embargo,
en el caso del horno, habrá que hacer doble clic sobre su símbolo para definir
el tipo de receptor. En cuanto a la presión mínima de servicio, y el número de
horas de uso diario, se dejarán los valores por defecto.
Como la toma del horno se colocará 20 cm por debajo de las demás, se recolocará de forma similar como se hizo con los contadores. Seleccionando el símbolo del horno, y presionando la tecla Avanzar Página disminuirá la cota, una distancia igual al paso Z del entramado por cada pulsación (en este caso habrá que pulsar la tecla 2 veces, para bajar 20 cm).
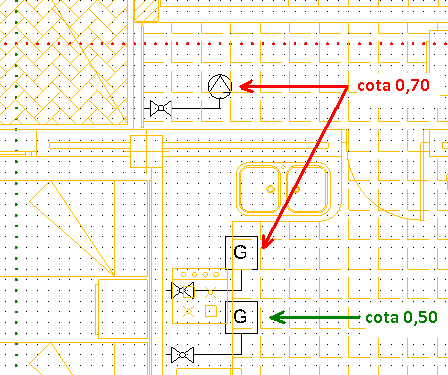
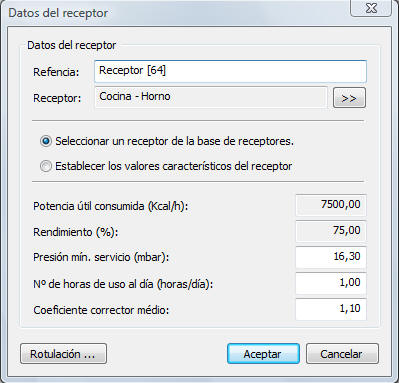
A continuación se fijará el modelo de las válvulas de corte situadas aguas arribas de los receptores y calderas. Entrando en el cuadro Datos de la válvula (doble clic sobre el símbolo, o Datos→Propiedades), se modifica el modelo de válvula, que por defecto era "Contador". En este caso se colocará una válvula de bola de paso recto:
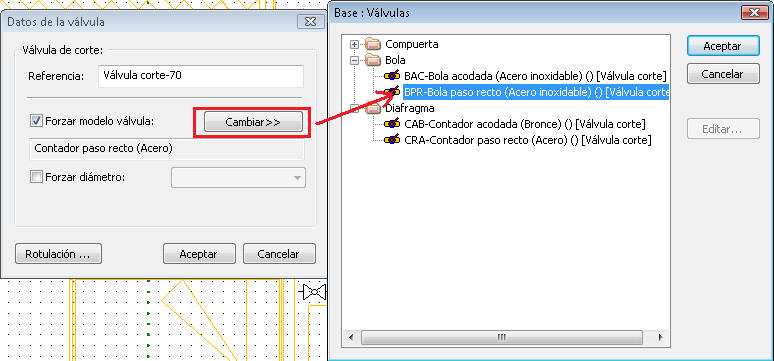
No es necesario asignar el modelo a todas las válvulas de esta
forma. Una vez se ha forzado el modelo de una válvula, se selecciona y con la
herramienta Datos → Copiar Propiedades
 se
accede a una ventana con los parámetros disponibles para copiar. En este caso
habrá que marcar Modelo, tras cerrar la ventana con
Aceptar, al hacer clic sobre el resto de válvulas, éstas heredarán las
propiedades de la primera, de forma que todas tendrán el mismo modelo asignado.
se
accede a una ventana con los parámetros disponibles para copiar. En este caso
habrá que marcar Modelo, tras cerrar la ventana con
Aceptar, al hacer clic sobre el resto de válvulas, éstas heredarán las
propiedades de la primera, de forma que todas tendrán el mismo modelo asignado.
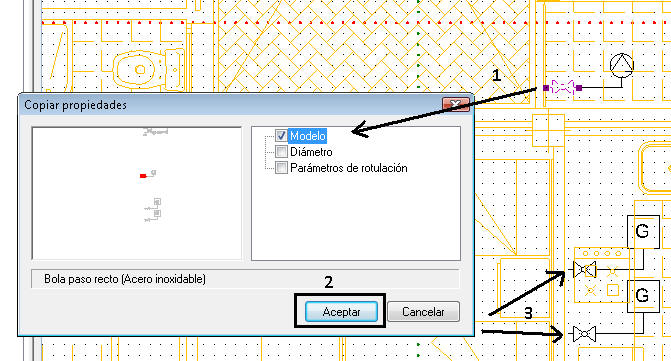
4.3.-Llave de vivienda y tuberías.
Por último, queda colocar las tuberías de la instalación interior y la llave de vivienda. Estos elementos se colocarán a la cota 2,20, por tanto Antes de seguir, se situará la cota a dicha altura:

La llave de vivienda, de acuerdo con el
Reglamento Técnico de utilización y distribución de combustibles gaseosos
(RD 919/2006, en vigor desde marzo de 2007)
y la serie de normas UNE 60670:2005,
deberá situarse en el exterior de la vivienda, siendo accesible
desde el interior de la misma, si bien podrá colocarse en el interior, teniendo
en cuenta que el tramo aguas arriba de la válvula debe ser lo más corto posible. En este caso se
colocará, mediante el botón
![]() ,
en el lavadero también, próxima a la caldera.
,
en el lavadero también, próxima a la caldera.
Una vez colocada la válvula de vivienda, se traza la tubería que distribuye a los receptores. Para dibujarla es recomendable que esté desactivada la referencia a objetos (tecla A), ya que al pasar por encima de los receptores, el programa podría detectar un punto de referencia a otra cota, haciendo que la tubería se salga del plano de trabajo.
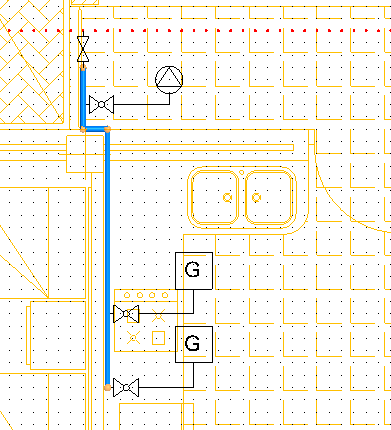
Con esta tubería trazada, falta conectarla con los receptores. Se procederá igual que en el caso del centralizado de contadores: en perspectiva isométrica, se dibujarán tramos desde la conexión de la válvula correspondiente hasta la tubería superior (debe de estar activada la opción "Partir al dibujar"):
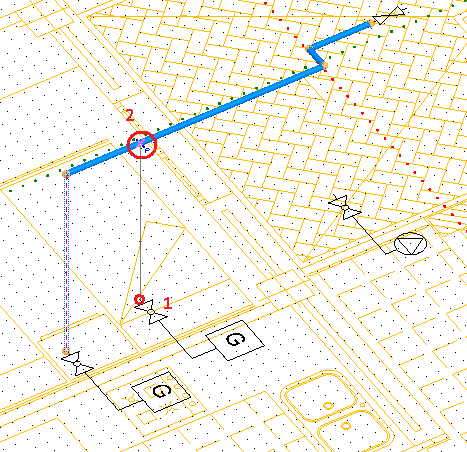
Como ya se comentaba en el apartado anterior, donde se describía la colocación de los contadores, si el diseño 3D de la instalación resulta tedioso, puede ahorrarse tiempo trazando todos los receptores, válvulas y tuberías en el mismo plano de trabajo, y la instalación podrá calcularse sin problema.
4.4.- Resto de viviendas
Con el resto de viviendas se seguirá el mismo proceso. La distribución de la primera y la segunda planta son iguales. Para ganar tiempo, una vez dibujadas todas las instalaciones interiores de la primera planta, se pueden copiar directamente a la segunda. Para ello, habrá que seleccionar todos los elementos de la planta primera, y utilizar la herramienta Mover a planta (menú contextual→Modificar→Mover a planta, o bien Edición→Mover a Planta).
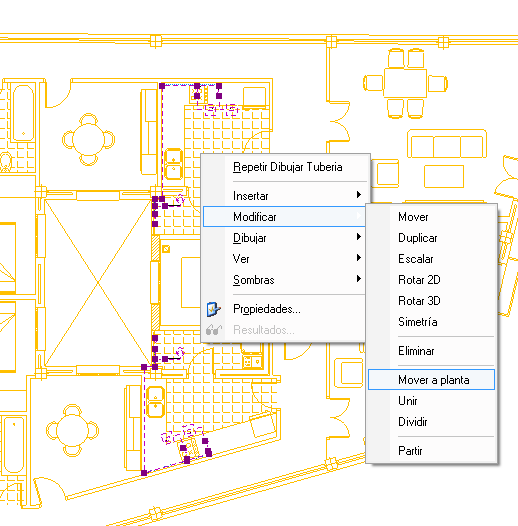
En el cuadro de diálogo que aparece en pantalla se selecciona Copiar y la planta a la que se desea mover los elementos (Planta segunda):
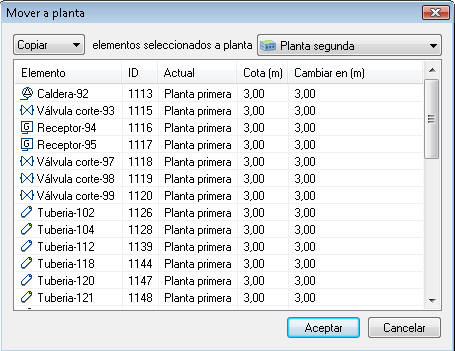
Tras cerrar la ventana haciendo clic en Aceptar, aparecerá en pantalla una confirmación con el número de elementos copiados:
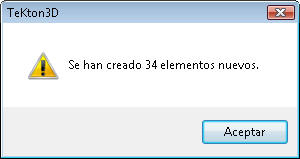
Los esquemas de las instalaciones interiores en todas las viviendas deben quedar como en las figuras siguientes:
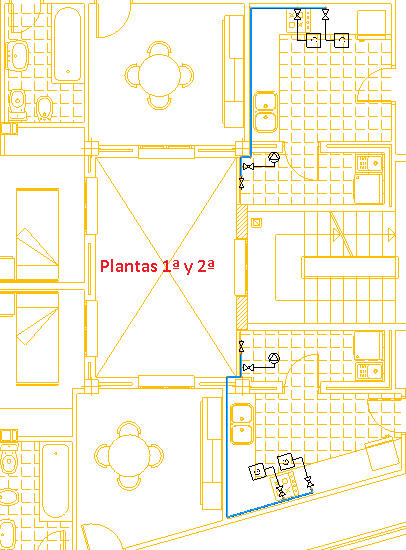
5.- Enlace de las instalaciones comunes con las interiores.
El último paso antes de iniciar el cálculo, es enlazar todas las tuberías entre sí, para finalizar la definición gráfica de la instalación.
En primer lugar, se dibujará la acometida desde el suministro hasta la fachada del edificio (cota 0,00). En este tramo debe colocarse la llave de acometida, que indicará el principio de la instalación común tal y como aparece en la figura siguiente:
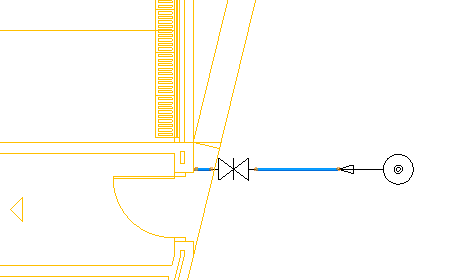
Al tramo de acometida enterrado se le cambiará el material, asignándole Polietileno ISO-4227; haciendo doble clic sobre la línea que la representa:
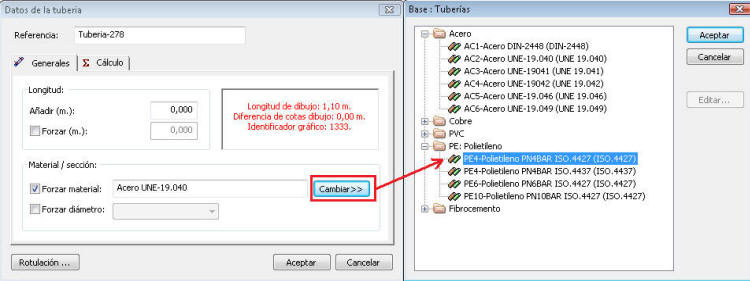
A continuación, la tubería subirá por la fachada hasta los 2,60 (aproximadamente la cota de la cara inferior del forjado de planta primera). Para dibujar el tramo ascendente es conveniente activar las siguientes opciones:
-
Imantar entramado
 .
. -
Modo ortogonal
 .
. -
Forzar incrementos en modo ortogonal
 .
. -
Etiquetas informativas de dibujo
 .
.
En perspectiva isométrica, partiendo del punto final de la tubería anterior, con la tecla SHIFT pulsada se dibuja una tubería de 2,60 metros. En este punto debería colocarse la llave de edificio si fuera exigible.
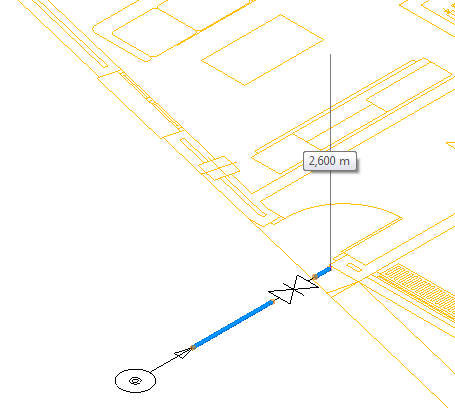
A partir de esta tubería, con la cota fijada en 2,60, se dibuja un tramo horizontal hasta el cuarto de contadores.
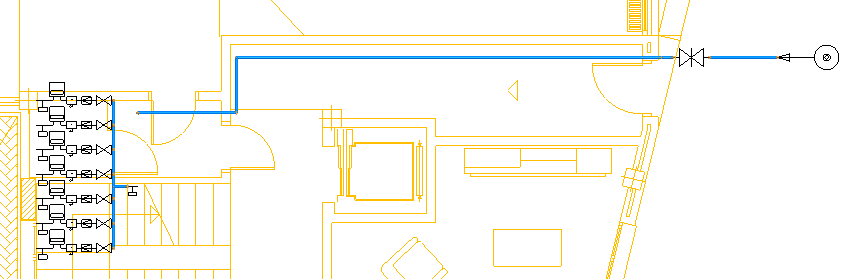
Desde el punto final de la tubería anterior, se traza una tubería descendente de 2,60 metros, y se enlaza con la entrada a los contadores.
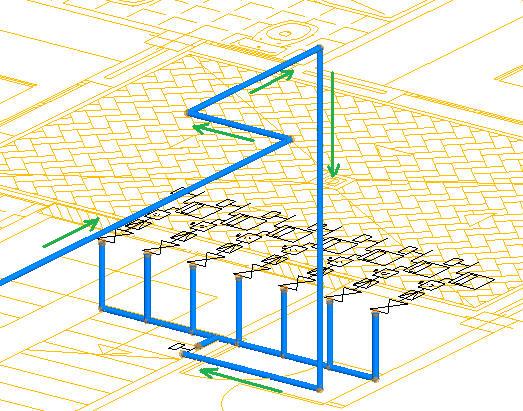
El siguiente paso será el trazado de las tuberías ascendentes desde cada contador hasta la cota 2,20 de cada planta (para situarlas así a la misma cota que la llave de vivienda). Para dibujar las ascendentes puede seguirse el procedimiento descrito en este manual para otras tuberías verticales, o bien, dibujarlas por coordenadas. Sabiendo la longitud de ascendente en cada caso, se pueden trazar de forma sencilla, restándole a la cota de la llave de vivienda (2,20 + nº plantas · 3,00) la cota del contador (0,50):
-
Planta baja: H=2,20-0,50=1,70
-
Planta primera: H=2,20+3,00-0,50=4,70.
-
Planta segunda: H=2,20+3,00·2-0,50=7,70.
-
Planta tercera: H=2,20+3,00·3-0,50=10,70.
Antes de dibujar estas tuberías, habrá que trazar unos pequeños tramos horizontales que unan la salida del contador con el patio:
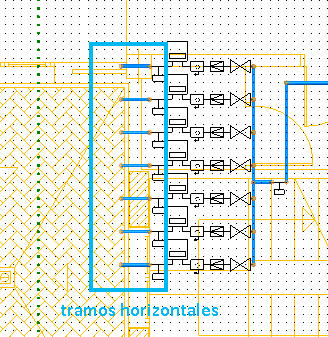
Para dibujar las tuberías ascendentes se traza una tubería cuyo punto inicial es el punto final del tramo horizontal, y antes de fijar el segundo punto, pulsando la tecla M, aparece en pantalla el cuadro Coordenadas. Fijando el valor deseado (1,70 para la planta baja, en la figura siguiente) en coordenadas relativas, la tubería quedará dibujada tras cerrar la ventana haciendo clic en Aceptar.
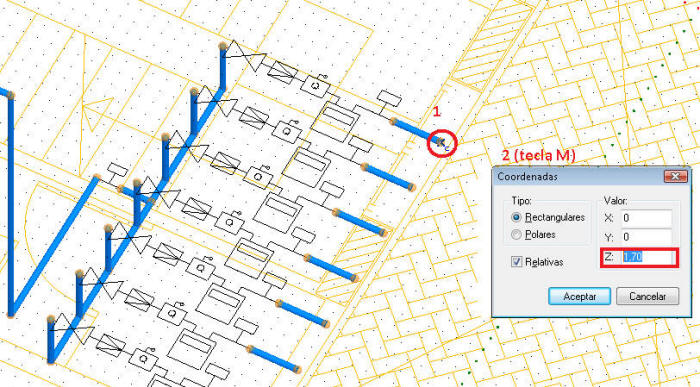
Para el resto de tuberías ascendentes se seguirá el mismo proceso, quedando finalmente como aparece a continuación:
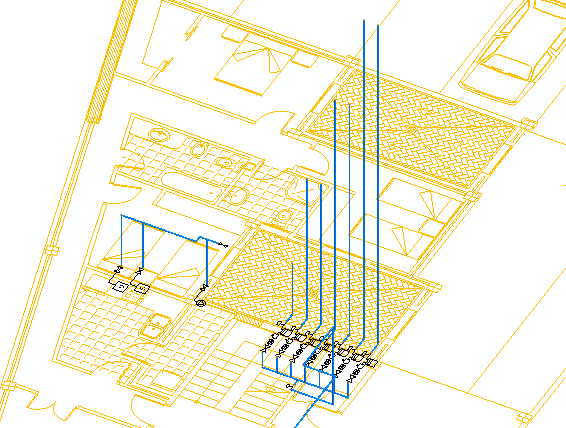
Para terminar, bastará conectar cada tubería vertical con su llave de vivienda correspondiente:
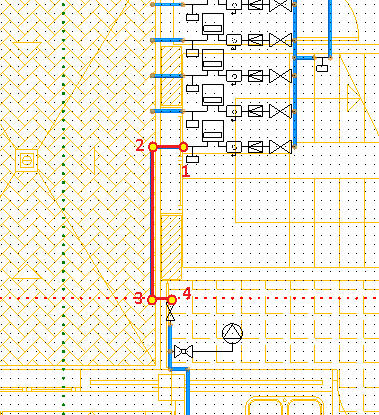
Finalmente, la instalación completa debe ser similar a la que aparece en la figura siguiente:
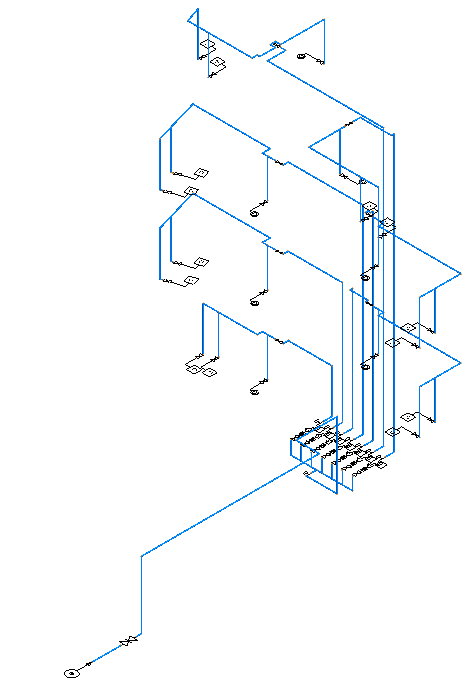
Una vez diseñada la instalación se pueden añadir más símbolos
para conseguir un esquema más completo. Por ejemplo, se colocarán pasamuros en
los puntos donde sea necesario. El pasamuros es una entidad tipo
Accesorio
![]() , y la única
influencia que tiene en el cálculo de la instalación es que se le puede asociar
una pérdida de carga.
, y la única
influencia que tiene en el cálculo de la instalación es que se le puede asociar
una pérdida de carga.
Por ejemplo, se colocará un pasamuros en la zona donde la tubería atraviesa la fachada del edificio. Para colocarlo, se inserta un Accesorio, escogiendo el símbolo adecuado de la librería.
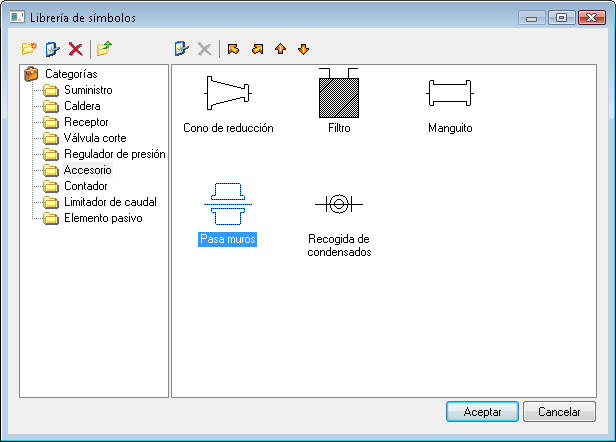
A continuación se coloca sobre el tramo de tubería que convenga, en este caso, el paso por la fachada (planta baja, cota 2,60). Al colocarlo hay que asegurarse de que la opción "Partir al dibujar" esté activada. Una vez dibujado, quedará un tramo de tubería que une los mismos nudos que el pasamuros; este trozo deberá ser eliminado.
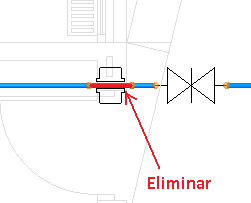
Si se quisiera asignar una pérdida de carga a este elemento
sería posible mediante el cuadro de propiedades del accesorio. Sin embargo, en
este caso se entiende que el paso por la fachada es recto, y que el pasamuros
(que es una vaina de protección) no tiene influencia sobre el flujo en la
tubería, dejando la pérdida de carga en cero (valor por defecto).![]()
6.- Cálculo.
Una vez está diseñada la instalación, el proceso de cálculo se inicia desde
el botón
![]() , o bien desde el menú
Calcular → Calcular.
, o bien desde el menú
Calcular → Calcular.
El cálculo comprende dos fases: una verificación de la geometría de la instalación, y el cálculo en sí de la red.
6.1.-Verificación de la geometría de la instalación.
El programa verifica en esta primera fase la correcta conexión entre las distintas entidades que conforman el esquema. Si la instalación tiene todos los elementos correctamente conectados entre sí, el programa no arrojará ningún aviso y continuará con el cálculo. Sin embargo, si existe un error en la definición gráfica, en la ventana Proceso de cálculo aparecerá una alerta y el cálculo se interrumpirá.
6.1.1.-Cálculo a circuito abierto.
El programa calcula la instalación según el proceso descrito en los Anexos de Cálculo y la Ayuda (ver Calcular), quedando la instalación lista para mostrar resultados y generar planos y memorias.

6.1.2.- Errores frecuentes.
-
Conexiones no válidas: Indica que existe una entidad en la instalación con algún punto de conexión libre. Habrá que revisar las conexiones de la entidad.
-
Grado de conexión incorrecto: Existe un nudo sin conectar al resto de la instalación.
-
Se han encontrado barras que terminan en un punto intermedio de otras barras, no habiéndose producido la conexión necesaria.
Este caso puede darse, por ejemplo, si el usuario trata de introducir una intersección entre tuberías, y en lugar de ello traza un cruce. Por ejemplo, en la figura siguiente, la tubería B termina en la tubería A, pero no parte a ésta en el punto de unión (esto sucede cuando no se ha activado "Partir al dibujar"). Para solucionarlo, se selecciona la tubería A, y con el botón Partir , e
indicando a continuación el punto de conexión, la tubería quedará dividida
en dos.
, e
indicando a continuación el punto de conexión, la tubería quedará dividida
en dos.
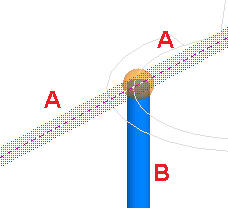
-
Válvula posición invertida. Indica que un regulador de presión se encuentra colocado en sentido contrario al de circulación del gas.
-
Presión insuficiente. Este error aparece cuando la presión alcanzada en un receptor es inferior a la admisible. Suele ocurrir cuando se dimensiona sin tener en cuenta las pérdidas de presión en los tramos de tubería. Este error se puede corregir bien modificando los diámetros de las tuberías a mano (en Propiedades, Forzar diámetro) hasta conseguir valores adecuados de la presión, o bien activando la opción Considerar las pérdidas de presión máxima en el dimensionado de tramos, en Datos Generales, para que el proceso anterior se realice de forma automática.
Cualquier entidad en la que se produzca un error aparece automáticamente en el Panel de Proyecto (pestaña Buscar). Por ejemplo, supóngase el caso de una válvula mal conectada:
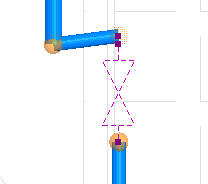
Como puede apreciarse en la figura anterior, los puntos de conexión de la tubería y la válvula no coinciden, estando interrumpida la tubería en este punto. Si se calcula con la instalación así, el programa dará dos errores: uno por el nudo (error tipo 2) y el otro por la válvula (error tipo 1).

Para localizar el error, en el Panel de Proyecto aparece automáticamente un listado con los elementos mal conectados:
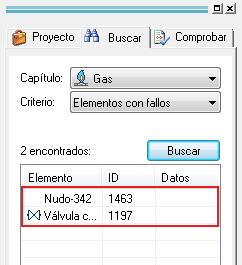
Señalando cualquiera de los elementos de esta lista, la vista del interfaz gráfico se centrará automáticamente en la entidad seleccionada (además, la entidad con errores destaca con un sombreado amarillo y rojo) siendo sencillo detectar y corregir el error cometido.
6.2.- Mostrar resultados.
Para ver los resultados del cálculo de forma rápida, se hará uso de la
herramienta Etiquetas informativas (botón
![]() ). También se puede mostrar un
listado completo de las entidades seleccionadas con la herramienta
Resultados de las
entidades seleccionadas (botón
). También se puede mostrar un
listado completo de las entidades seleccionadas con la herramienta
Resultados de las
entidades seleccionadas (botón
![]() ).
).
Activando las Etiquetas informativas, basta pasar el puntero del ratón por encima del elemento del que se quiere ver el resultado, obteniendo un globo de texto con un resumen de los resultados, tal y como aparece en la figura siguiente (resultados en un aparato):
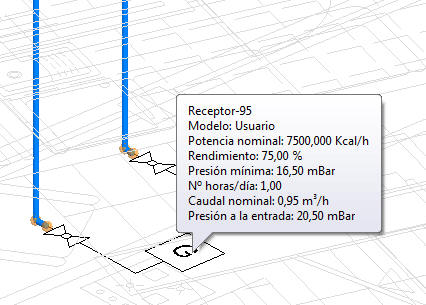
Con esta herramienta se irá comprobando uno a uno los distintos elementos de la instalación, facilitando los siguientes datos:
-
Suministro: Presiones nominal, mínima y máxima. Caudales instalado y caudal de cálculo.
-
Válvula: Coeficiente de simultaneidad. Caudales instalado y de cálculo. Velocidad.
-
Accesorios y elementos auxiliares: Presión inicial. Caída de presión. Caudales instalado y de cálculo.
-
Regulador de presión: Coeficiente de simultaneidad. Caudales instalado y de cálculo. Velocidad. Presión de regulación.
-
Limitador de caudal: Presión inicial. Caída de presión. Caudales instalado y de cálculo.
-
Contador: Caída de presión. Grado de gasificación. Caudales instalado y de cálculo. Receptores instalados. Presión inicial.
-
Calderas y receptores: Potencia nominal. Rendimiento. Presión mínima de trabajo. Horas diarias de funcionamiento. Caudal nominal. Presión de entrada.
-
Tubería: Serie. Diámetro interior. Longitud de cálculo. Coeficiente de simultaneidad. Caudales instalado y simultáneo. Empuje por desnivel. Pérdidas de carga total y unitaria. Función (tramo horizontal o montante).

7.- Documentación.
7.1.- Planos.
El paso siguiente, una vez se ha diseñado y calculado la instalación, es obtener la documentación necesaria para incluirla en el Proyecto. En este apartado se indicará como crear un plano de distribución de planta. El proceso es similar al seguido con otros tipos de instalaciones; encontrará más información sobre el tema en el capítulo 1.7 de este manual.
7.1.1.- Parámetros de rotulación.
En el módulo IG de TeKton3d, cada entidad tiene asociada una serie de parámetros de rotulación, que indican qué información aparecerá junto a cada entidad en los planos.
En los planos de planta que se desarrollarán en este ejemplo, se pretende incluir la información siguiente:
- Tuberías: Diámetro nominal.
- Válvulas: Diámetro nominal.
- Reguladores de presión: Presión de regulación.
- Accesorios, elementos auxiliares, contadores, receptores y calderas: Nada.
Con todos los elementos se procede igual, en este caso se detallará como establecer los parámetros de rotulación de las tuberías. En primer lugar, habrá que hacer una búsqueda en el Panel de Proyecto, filtrada de manera que el resultado sea una lista con todas las tuberías. Para ello, desde la pestaña Buscar, se indica:
- Capítulo: Gas.
- Criterio: Tipo de elemento.
- Valor: Tubería.
Así, al hacer clic en Buscar aparecerá una lista como la siguiente:
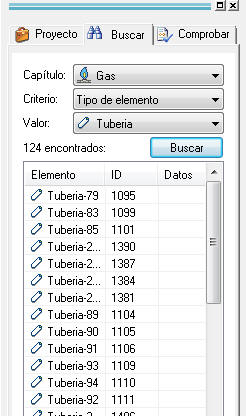
Haciendo doble clic en cualquiera de ellas, se accede al cuadro de propiedades de la tubería, y a través de éste al cuadro Parámetros de Rotulación. En este último, se indicará únicamente "Diámetro nominal".
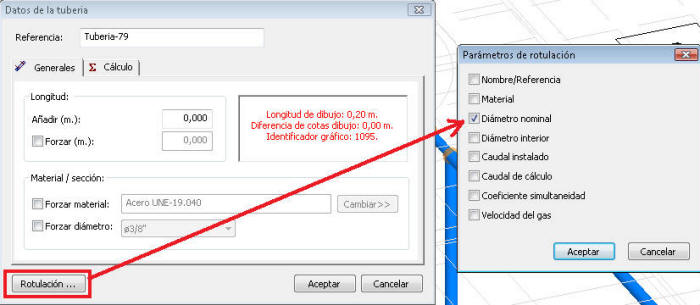
Tras asignar las propiedades a esta tubería, se fijarán los
mismos parámetros de rotulación al resto de tuberías con Copiar
Propiedades
![]() , y
seleccionando a continuación todas las tuberías de la lista (seleccionando la
primera, y a continuación, con la tecla SHIFT pulsada, la última).
, y
seleccionando a continuación todas las tuberías de la lista (seleccionando la
primera, y a continuación, con la tecla SHIFT pulsada, la última).
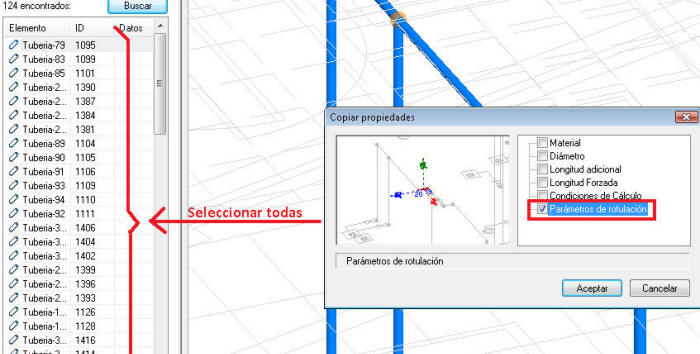
Para el resto de entidades se procederá igual.
7.1.2.- Detalle de distribución en planta.
Para componer los planos de proyecto, se creará un
Detalle de distribución en planta con la opción Resultados→Crear
Detalle (![]() ).
).
Tras seleccionar el tipo de detalle deseado, aparece en pantalla el cuadro con las opciones que permiten configurar su contenido y formato. Para el plano que se desea crear, se fijarán las opciones que aparecen en la figura siguiente:
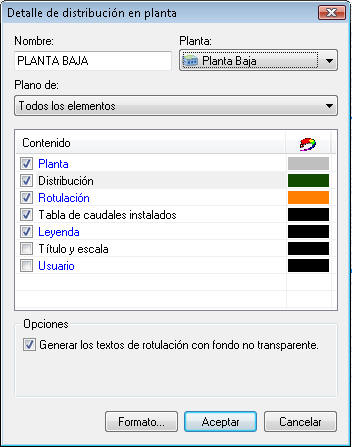
Antes de terminar de configurar el detalle, conviene revisar las opciones de formato, para ajustar el tamaño de los textos, desde el botón Formato... Hay que tener en cuenta la distancia que guardan las tuberías entre sí para dar un tamaño a los textos. Como en este ejemplo se fijó un paso de entramado de 0,10 m, que equivalen a 2 mm a escala 1/50, con un tamaño de texto ligeramente inferior, encajará sin problema, por ejemplo:
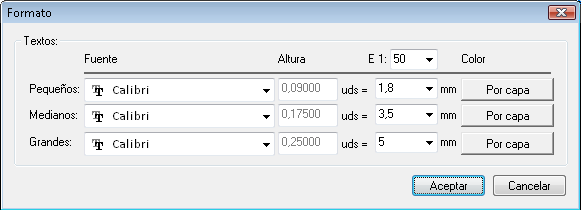
Tras hacer clic en Aceptar en las dos ventanas anteriores, se generará el detalle. Recuerde que dentro de la solapa Detalles podrá modificar los detalles convenientemente haciendo uso de la Interfaz 2D, pero todas las modificaciones y dibujos que haga se perderán al calcular de nuevo, salvo que estén incluidos en la capa "Usuario".
7.1.3.- Composición de planos.
Se procederá a continuación a la composición del plano de
planta baja. Haciendo clic en Componer plano
![]() ,
aparece en primer lugar un cuadro de diálogo desde el que se puede configurar el
nombre, el formato, el marco y el cajetín.Tras hacer
realizar los ajustes oportunos y hacer clic en Aceptar, aparece en pantalla el
formato en blanco. Para incluir el detalle en el
plano, habrá que arrastrar el icono del detalle desde el Panelde Proyecto hasta la superficie del plano:
,
aparece en primer lugar un cuadro de diálogo desde el que se puede configurar el
nombre, el formato, el marco y el cajetín.Tras hacer
realizar los ajustes oportunos y hacer clic en Aceptar, aparece en pantalla el
formato en blanco. Para incluir el detalle en el
plano, habrá que arrastrar el icono del detalle desde el Panelde Proyecto hasta la superficie del plano:
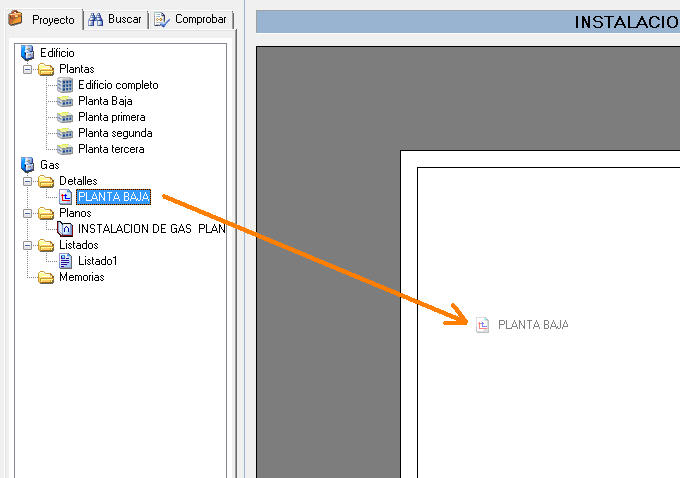
Una vez arrastrado el detalle, es posible que el usuario desee ajustar la posición de los gráficos dentro del plano. Por defecto, el detalle se incluirá dentro del plano a la escala mayor en la que entre dentro del formato elegido (en este caso 1/50); si se quisiera modificar, habría que entrar en el cuadro Propiedades del detalle (doble clic sobre el detalle, o Planos→Gráficas→Propiedades).
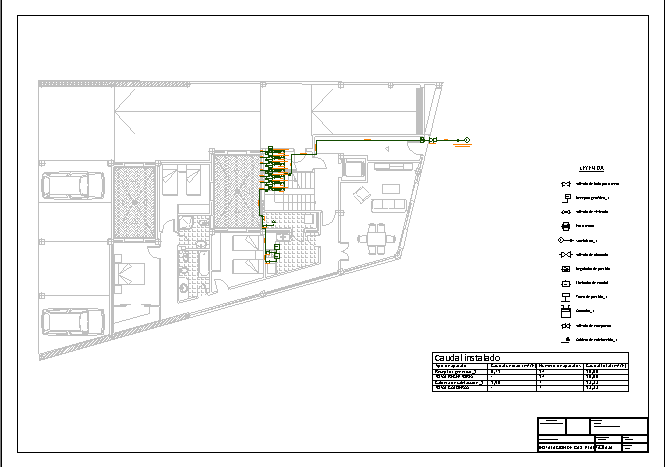
Por último, para terminar de preparar el plano, se puede imprimir (en formato papel o en PDF) o exportar en algún formato adecuado para su edición en un software de CAD. En el menú contextual (clic derecho sobre el plano) encontrará las opciones Plumillas, que le permitirá configurar los colores y grosores de línea, y Exportar plano, con la que podrá crear un plano en formato DXF/DWG/WMF/PDF.
7.2.- Memoria.
El siguiente paso para completar este proyecto es obtener la documentación necesaria para la memoria. En este ejemplo se generarán único documento: el Anexo de Cálculo, que resumirá los datos de entrada y salida del cálculo.
El funcionamiento de los listados y las memorias es análogo al de los detalles y planos. En principio, habrá que crear diferentes listados, con la información que se seleccione, para concluir componiendo una memoria, que puede estar formada por varios listados, además de poder incluir los datos del expediente.
Con la instalación completamente calculada, con el botón Crear
listado
(![]() ),
aparece en pantalla un esquema tipo árbol donde se desglosan todos los
documentos que puede generar TeKton3d organizados en cuatro categorías:
),
aparece en pantalla un esquema tipo árbol donde se desglosan todos los
documentos que puede generar TeKton3d organizados en cuatro categorías:
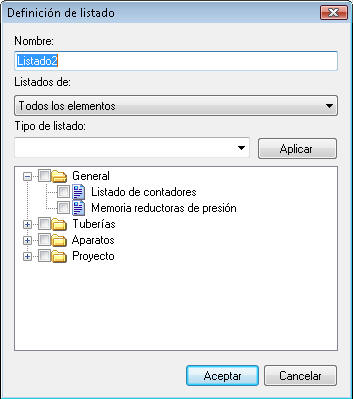
Para crear un listado hay que seleccionar en la parte inferior los documentos que se desea incluir, dar un nombre al listado y pulsar Aceptar.
Para este proyecto en concreto, de un edificio de viviendas, se propone crear los siguientes listados:
-
ANEXO DE CÁLCULO. Dentro de la categoría Proyecto, incluirá:
-
Anexo de cálculo.
-
-
MEMORIA DESCRIPTIVA DE LA INSTALACION. Dentro de la categoría Aparatos, incluirá:
- Listado de receptores.
- Listado de calderas.
- Tabla de caudal instalado.
-
Dentro de la categoría General: Listado de contadores.
-
LISTADO DE CÁLCULO EN TUBERÍAS. Dentro de la categoría Tuberías, incluirá:
- Listado de materiales por tramo.
- Listado de simultaneidades por tramo.
-
Listado de resultados en tuberías.
Una vez creados los tres listados, aparecerán en el árbol del
Panel de Proyecto. Para unirlos y formar la Memoria,
habrá que hacer clic en el botón
![]() ,
o bien desde
Resultados → Componer memoria. Al usar este botón, aparece en
pantalla un cuadro donde aparecen todos los listado disponibles
a partir del cual se crea la memoria. Para crear el fichero de la memoria, haga
clic en Generar memoria; puede elegir entre formato HTML, RTF o
XLS.
,
o bien desde
Resultados → Componer memoria. Al usar este botón, aparece en
pantalla un cuadro donde aparecen todos los listado disponibles
a partir del cual se crea la memoria. Para crear el fichero de la memoria, haga
clic en Generar memoria; puede elegir entre formato HTML, RTF o
XLS.