
Capítulo 3.7: Introducción a las instalaciones de climatización por agua. (TK-ICA)
Contenido de este capítulo.
- 1.- Introducción. Pasos a seguir
- 2.- Crear un capítulo de TK-ICA. Sincronización con TK-CDT.
- 3.- Datos Generales.
- 4.- Elementos singulares de la instalación.
- 5.- Tuberías y válvulas.
- 6.- Cálculo.
- 7.- Selección del circulador.
- 8.- Resultados.
- 9.- Sincronización de proyectos antiguos.
1.- Introducción. Pasos a seguir.
Este capítulo del manual de TeKton3D pretende ayudar al usuario a familiarizarse con el manejo básico de TK-ICA, desarrollando para ello un ejemplo del tipo de instalación más simple que puede calcular este software: una instalación de calefacción por radiadores bitubo. Los conceptos que se exponen en este capítulo son perfectamente extrapolables a otras instalaciones de climatización por agua más complejas.
TK-ICA es un módulo especialmente diseñado para trabajar apoyándose en el módulo TK-CDT de cálculo de cargas térmicas, cuyo manejo se explica en capítulo 2.4: Carga y demanda térmica. Así, al partir de un edificio ya calculado en TK-CDT, se empieza a trabajar sobre un proyecto que ya tiene calculadas las cargas y potencias, y además tiene situadas las unidades terminales y los sistemas, ahorrando buena parte del trabajo. TK-ICA también funciona de forma independiente, pero en ese caso es necesario dibujar la instalación partiendo de cero, y además hay que definir en cada radiador, fan-coil, etc. la potencia y el modelo asignado.
Este ejemplo parte de la vivienda desarrollada en el capítulo 2.4. Los pasos que se seguirán son:
- Crear un capítulo nuevo de TK-ICA.
- Definir los datos generales del proyecto.
- Colocar elementos singulares de la instalación (válvulas y accesorios).
- Trazar los circuitos de tuberías.
- Calcular y generar documentación.
El manejo de este programa es muy similar al del módulo TK-HS4 de instalaciones de suministro de agua, por lo que los usuarios habituados al manejo de aquél no encontrarán dificultad para aprender a utilizar TK-ICA.
2.- Crear un capítulo de TK-ICA. Sincronización con TK-CDT.
Partiendo del ejemplo desarrollado en el capítulo 2.4, para
crear el capítulo de climatización por agua habrá que ir al menú
Datos->Capítulo nuevo y seleccionar la opción "Climatización por agua".
Esta opción también es accesible desde la barra de capítulos, en el botón
desplegable que aparece en primer lugar en la barra de herramientas ( ):
):
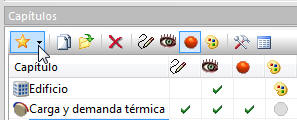
Antes de entrar en el nuevo capítulo, el programa preguntará si desea realizar la sincronización entre capítulos, debiendo indicar que Sí:
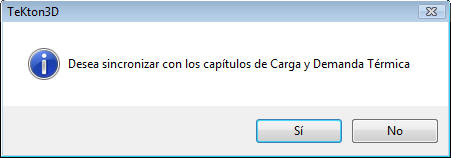
Al realizar la sincronización, en el nuevo capítulo de TK-ICA aparecerán aquellos sistemas y unidades terminales que se consideren compatibles, es decir:
- Sistemas:
- Calderas
- Unidades aire - agua
- Unidades agua - agua
- Unidades terminales:
- Radiadores y paneles
- Ventiloconvectores aire-agua
Así, al crear el nuevo capítulo encontrará que la caldera y los radiadores ya se encuentran colocados en su sitio. A estas entidades del proyecto se les da el nombre de entidades sincronizadas, y se encuentran bloqueadas dentro del capítulo de TK-ICA, debiendo acudir al capítulo de TK-CDT para realizar operaciones de edición (mover, girar, eliminar, etc.). Las entidades sincronizadas pueden dejar de serlo a petición del usuario, si, dentro de su cuadro de propiedades, desactiva la casilla "Sincronizado con CDT".

La primera vez que cree un capítulo de TK-ICA, podrá observar que las dimensiones de los símbolos del capítulo de TK-ICA no coinciden, por norma general, con las del capítulo de TK-CDT. Esto ocurre porque estos símbolos tienen la capacidad de variar su tamaño en función del modelo elegido, pero sólo pueden cambiar una vez que se ha realizado el cálculo; como en TK-ICA no se ha realizado ningún cálculo aún, los símbolos aparecerán con sus dimensiones por defecto, de ahí que existan diferencias.
Cuando se trabaja con símbolos sincronizados, TeKton3D sólo muestra en pantalla los el capítulo activo, aunque esté visible otro capítulo que utiliza los mismos símbolos.
![]() No
podrá realizar la sincronización de forma inmediata entre CDT e ICA en aquellos
proyectos cuyo capítulo de cargas térmicas haya sido creado con anterioridad al
lanzamiento de TK-ICA (versiones 1.1.4.8 y anteriores de TeKton3D). Para
solucionar este problema consulte el apartado:
9 - Sincronización de
proyectos antiguos.
No
podrá realizar la sincronización de forma inmediata entre CDT e ICA en aquellos
proyectos cuyo capítulo de cargas térmicas haya sido creado con anterioridad al
lanzamiento de TK-ICA (versiones 1.1.4.8 y anteriores de TeKton3D). Para
solucionar este problema consulte el apartado:
9 - Sincronización de
proyectos antiguos.
3.- Datos Generales.
Como en la mayoría de los programas de nuestra biblioteca, uno de los primeros pasos a dar cuando se aborda el diseño de la instalación es definir una serie de características generales del proyecto en Datos->Generales...
3.1.- Materiales por defecto.
En primer lugar se definirán los materiales por defecto a utilizar en la instalación, en la solapa Materiales por defecto. Para empezar, defina en los materiales de las tuberías (tanto para agua fría como para agua caliente) la serie "Multicapa AL-PERT clase 5":
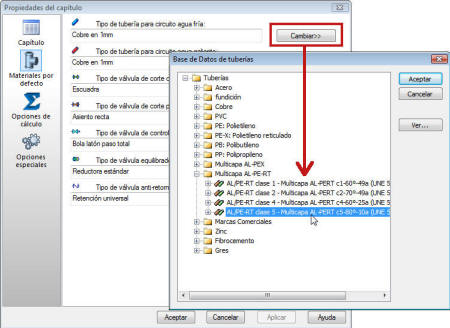
De la misma manera, modifique los materiales por defecto de los demás accesorios que aparecen en el cuadro:
| Tipo de válvula de corte conexionado unidad terminal: "Bola latón" |
 |
| Tipo de válvula de corte para sectorización general: "Compuerta bronce" |
 |
| Tipo de válvula de control: "AMZ 113". Es una válvula de tres vías todo/nada del fabricante Danfoss® especialmente diseñada para instalaciones de climatización. |
 |
| Tipo de válvula de equilibrado de presión: "STAD". Es una válvula de equilibrado del fabricante Tour & Andersson® diseñada para el equilibrado de circuitos cerrados de calefacción o refrigeración. |
 |
| Tipo de válvula antirretorno: "Retención universal", este tipo de válvula es el más sencillo y habitual (imagen de Docol®). |
 |
3.2.- Opciones de cálculo.
La siguiente solapa del cuadro de Datos->Generales contiene opciones generales relacionadas con el cálculo de la instalación. En ella podrá ajustar las siguientes opciones:
- Limitación de velocidad: esta opción limita el valor máximo de la velocidad. Es aconsejable que se mantenga un cierto límite, ya que velocidades excesivas pueden provocar ruidos molestos; para este ejemplo se mantendrá el límite en 1,50 m/s.
- Limitación de pérdida de carga lineal: esta opción permite establecer un límite de la pérdida de carga por metro de tubería. Dada su moderada importancia, en principio se ignorará esta limitación, seleccionando la opción "Ninguna" en su desplegable.
- Limitación superior de diámetro interior: con esta opción podrá fijar el máximo diámetro admisible para la instalación. En la instalación de este ejemplo el diámetro máximo no es un aspecto relevante, así que también se ignorará esta limitación.
- Limitación inferior de diámetro interior: similar a la anterior, esta opción fija un diámetro interior mínimo. Para la instalación de este ejemplo puede dejarse un valor de 10 mm.
- Fórmula para el cálculo de pérdidas de carga: en este apartado puede elegirse entre las fórmulas de Prandtl - Colebrook, Hazen-Williams, o Altshul-Tsal. En la ayuda en línea (tecla F1) encontrará cada una de estas fórmulas; sepa que la fórmula más precisa es la de Prandtl-Colebrook, pero es una ecuación compleja que requiere la aplicación de métodos iterativos para su resolución. La ecuación de Hazen-Williams es más simple, resoluble de forma directa, pero presenta cierta desviación con respecto a la anterior. Por último, la fórmula de Altshul-Tsal resulta muy aproximada a la de Prandtl-Colebrook, al menos para valores bajos y medios del número de Reynodls, y tampoco requiere de métodos iterativos, por lo que su aplicación puede resultar interesante en ciertos casos. En este caso optar por la fórmula de Prandtl-Colebrook será especialmente recomendable, ya que aportará precisión en el cálculo, y al ser la instalación pequeña, el tiempo de cálculo será prácticamente despreciable.
- Opciones de pérdidas de carga localizadas en accesorios: existen dos maneras de evaluar la pérdida de carga en accesorios. La primera de ellas consiste en evaluarlas en cada caso mediante la expresión:

El coeficiente e (ASHRAE Fundamentals Handbook) depende del tipo de unión empleado (roscada, embridada, soldada).
La otra opción consiste en suponer un cierto incremento de la longitud de las tuberías, siendo recomendable adoptar valores entre el 20% y el 30%. En este caso se tomará esta última opción, adoptando un valor del 25%.
- Factor de seguridad de pérdidas de carga: este factor determina un margen de seguridad a la hora de evaluar las pérdidas de carga, incrementándolas para asegurar que la instalación va a funcionar con unos valores de presión mayores que los calculados. Se dejará en un 10%.
- Factor de seguridad en medición de tuberías: este factor fija un cierto margen de seguridad para la medición de las tuberías. No es un aspecto relevante en este ejemplo, porque no es el objetivo de este capítulo realizar las mediciones de la instalación.
- Concentración de anticongelante: la cantidad de anticongelante disuelto influye en las propiedades físicas del agua, modificando la viscosidad, lo que puede incrementar las pérdidas de carga, y por tanto afectar al diseño de tuberías y circuladores. Además, el anticongelante modifica el coeficiente de dilatación del fluido, por lo que también es importante conocer este dato para el cálculo de los vasos de expansión. En este ejemplo se va a tratar una instalación de calefacción en el interior de una vivienda, y por tanto se considera innecesaria la adición de anticongelante.
- Presión máximo de trabajo: es un límite para el valor máximo de la presión en los distintos elementos de la instalación. Resulta indispensable este límite, ya que una presión muy alta podría comprometer la integridad de tuberías, equipos y accesorios. En este caso se fijará como límite 5,00 bar (valor por defecto).
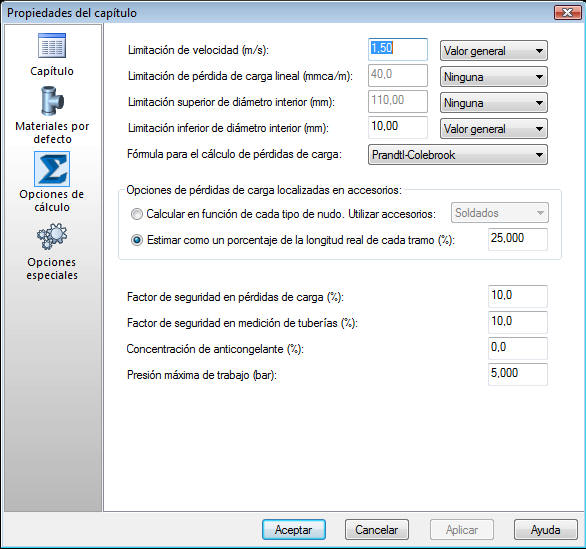
3.3.- Opciones generales.
En esta solapa podrá definir opciones relacionadas con el aislamiento térmico, así como algunas opciones generales relacionadas con el funcionamiento del programa. Las opciones relacionadas con el aislamiento y las pérdidas térmicas son:
- Aislamiento mínimo reglamentario según procedimiento simplificado: se mantendrá esta opción activada, ya que es la que hace que se dimensione el espesor del aislante que envuelve a las tuberías, según el procedimiento simplificado definido en la I.T.1.2.4.2.1.2 del RITE.
- La red de tuberías está en funcionamiento durante todo el año: esta opción indica que la red de tuberías tiene un funcionamiento continuo. En una instalación como ésta, de sólo calefacción, no parece adecuado mantener esta casilla activada. El efecto que esta opción tiene en el cálculo es que el aislamiento resulta incrementado en 5 mm.
- Contabilizar las pérdidas térmicas de tuberías situadas en el interior de locales calefactados: esta opción hace que se ignoren las pérdidas térmicas en tuberías situadas en el interior de locales acondicionados (se supone una temperatura ambiente de 20ºC en ese caso). En este ejemplo debe mantenerse activada.
- Conductividad térmica del material aislante: se dejará el valor por defecto (0,040 W/mK), que es el valor de referencia definido en el RITE.
- Factor de seguridad en pérdidas térmicas debido a válvulas, bridas, etc: el valor aquí indicado incrementa las pérdidas térmicas para dar un cierto margen de seguridad a la instalación. Se mantendrá en el 5% que aparece por defecto con la aplicación.
El resto de opciones afectan al funcionamiento del programa en sí, y no al cálculo, así que queda en manos del usuario el decidir si desea o no activar alguna de las opciones:
- Descripciones automáticas: con alguna de estas opciones activada, el programa asignará una descripción automática a cada entidad de la instalación, que puede incluir los nudos de entrada - salida, o un número de orden basado en el sentido del flujo. Las descripciones automáticas ayudan a identificar los elementos dentro de los listados.
- Dibujar flechas indicando la dirección del flujo del agua: esta opción hace que tras calcular la instalación aparezcan unas flechas sobre los tramos de tubería, para indicar el sentido en el que circula el agua.
- Consultar sincronización con otros capítulos con la activación del capítulo: si mantiene esta opción desactivada esta opción sólo podrá realizar la sincronización entre TK-CDT y TK-ICA cuando cree el capítulo de TK-ICA. Sin embargo, si activa esta opción, cada vez que cambie de otro capítulo al de TK-ICA, se le preguntará si desea realizar la sincronización.
- Redimensionar símbolos paramétricos después del proceso de cálculo: esta opción hace que aquellos símbolos (utilizados para representar equipos y accesorios de la instalación) que tengan la capacidad de variar su tamaño (símbolos paramétricos) lo hagan tras realizar el cálculo, para adaptarse a las dimensiones reales.
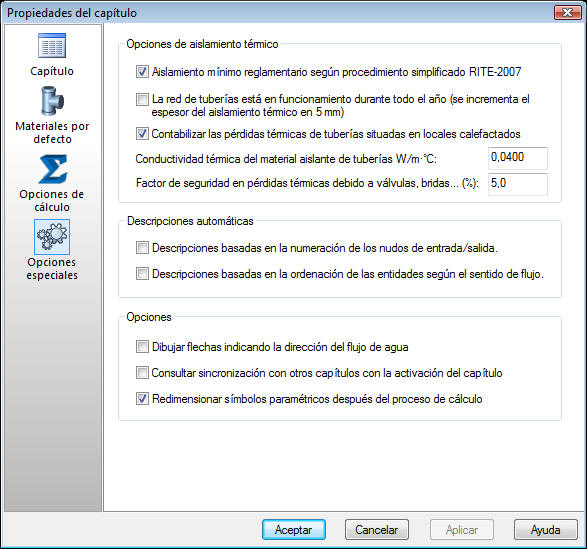
4.- Elementos singulares de la instalación.
Las instalaciones de climatización por agua suelen tener gran cantidad de elementos auxiliares. Normalmente suele ser recomendable tener claro dónde colocar elementos como las bombas, colectores, sistemas de expansión o algunas válvulas antes de empezar el trazado de tuberías. En este caso la instalación es muy simple y sólo va llevar un circulador y un vaso de expansión.
Antes de empezar, conviene cuadrar el entramado con el dibujo que se ha importado de TK-CDT. En primer lugar, active el entramado (F7) y la herramienta Imantar entramado (F9). En el panel de proyecto, elija la Planta Baja y sitúese en una vista en planta (TAB):
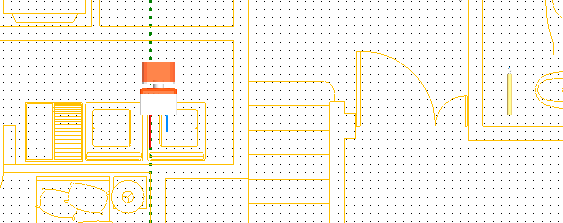
A continuación, seleccione la caldera, y haga clic en el
botón "Actualizar cota" (![]() )
que hay en la barra de herramientas de ayudas al dibujo. Verá que el cuadro
"Cota sobre planta" cambia su valor a 0,20, que es donde se sitúa la caldera.
)
que hay en la barra de herramientas de ayudas al dibujo. Verá que el cuadro
"Cota sobre planta" cambia su valor a 0,20, que es donde se sitúa la caldera.
En este caso el entramado encaja muy bien con la instalación porque el dibujo de unidades terminales y sistemas en TK-CDT se ha hecho sobre el mismo entramado. Tenga esto en cuenta cuando trabaje con TK-CDT.
El vaso de expansión se colocará a la
salida de la
caldera. En todos los equipos de TK-ICA (calderas y enfriadoras), la
salida es la conexión señalada con el
ramal azul, independientemente de la
temperatura que tenga el agua. Para añadir el vaso de expansión,
vaya a la opción de menú Insertar->Vaso de expansión
(![]() ),
y en el cuadro que aparece en pantalla (librería de símbolos) elija un
dibujo para representarlo:
),
y en el cuadro que aparece en pantalla (librería de símbolos) elija un
dibujo para representarlo:
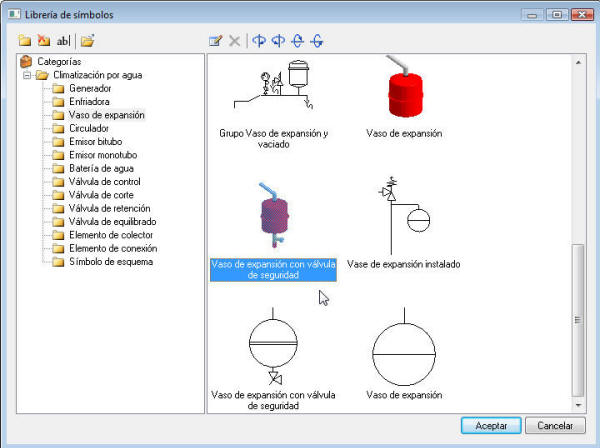
Si experimenta problemas de velocidad en su equipo, es preferible que utilice los símbolos 2D, más sencillos, y que darán idéntico resultado a los 3D.
Esta entidad es un símbolo, y como tal, para dibujarlo es necesario hacer clic en la pantalla dos veces: una para definir su posición y otra para definir su rotación (también puede introducir la rotación manualmente con la opción del menú contextual, accesible desde el botón derecho del ratón, Fijar rotación). Si activa la referencia automática "Conexión" le resultará más sencillo dibujar el vaso de expansión:
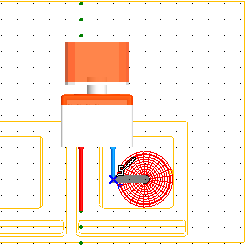
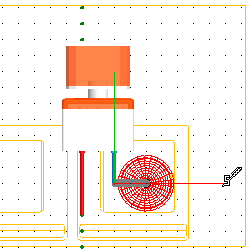
En este caso puede parecer que el tamaño del vaso de
expansión es exagerado, para que quede un poco más discreto en el dibujo, puede
reducir su tamaño, con la opción de menú Edición->Escalar (![]() ).
Para ello, mantenga seleccionado el vaso de expansión y haga clic en
).
Para ello, mantenga seleccionado el vaso de expansión y haga clic en
![]() ;
a continuación marque el punto de conexión del símbolo, y en el menú contextual
fije el factor de escala para dividir su tamaño por cuatro ("÷4"):
;
a continuación marque el punto de conexión del símbolo, y en el menú contextual
fije el factor de escala para dividir su tamaño por cuatro ("÷4"):
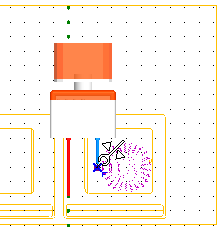 &
&
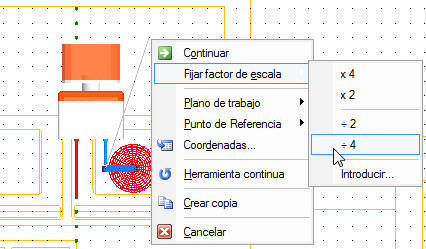
El siguiente paso consistirá en la colocación del circulador,
que en este caso irá en el retorno, aguas arriba del vaso de expansión, y en
posición vertical. Para ello habrá que dibujar antes una tubería desde A a B con
la opción Insertar->Tubería (![]() ):
):
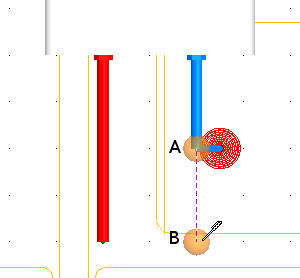
El circulador irá colocado en una tubería vertical que
arranca en "B". El circulador se crea de forma similar al vaso de
expansión, ya que al igual que en el caso de éste, se trata de un símbolo; añada el circulador
desde Insertar->Circulador (![]() ),
eligiendo antes un bloque adecuado dentro de la librería de símbolos. Antes de
definir su posición, observe que el circulador lleva dibujada una flecha que
indica el sentido de circulación, esta flecha debe de salir de "B"
para que TK-ICA interprete correctamente la instalación. Coloque el circulador
como se indica en la figura siguiente, sin necesidad de variar el punto de vista
ni de salirse del plano:
),
eligiendo antes un bloque adecuado dentro de la librería de símbolos. Antes de
definir su posición, observe que el circulador lleva dibujada una flecha que
indica el sentido de circulación, esta flecha debe de salir de "B"
para que TK-ICA interprete correctamente la instalación. Coloque el circulador
como se indica en la figura siguiente, sin necesidad de variar el punto de vista
ni de salirse del plano:
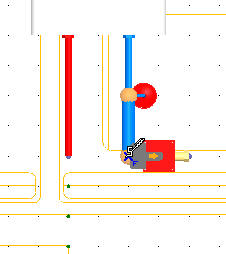
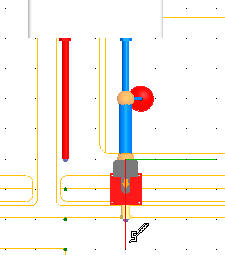
Una vez dibujado, selecciónelo y presione SHIFT+G cuatro veces. Esta acción girará el símbolo con respecto a su eje transversal (45º por cada pulsación), tal y como aparece en las figuras siguientes:
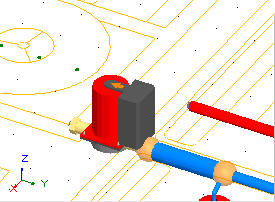
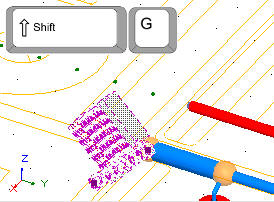
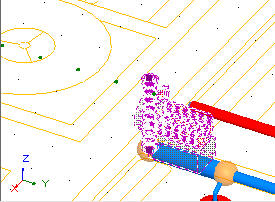
De esta manera el circulador quedará un poco solapado con la
tubería, para solucionarlo, puede moverlo hacia arriba con la tecla
Retroceder Página, lo que desplazará al circulador una distancia en sentido
+Z (vertical hacia arriba) igual al paso Z del entramado, que en este ejemplo
está ajustado a 10 cm. El paso del entramado puede ajustarse desde la opción de
menú Herramientas->Plano de trabajo (![]() ).
Para terminar, rellene el hueco que queda entre la tubería horizontal y el
circulador con un nuevo tramo de tubería:
).
Para terminar, rellene el hueco que queda entre la tubería horizontal y el
circulador con un nuevo tramo de tubería:
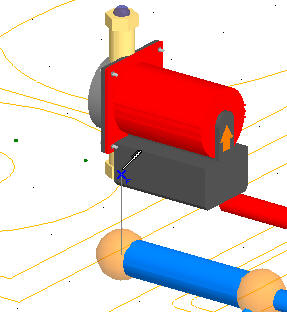
5.- Tuberías y válvulas.
5.1.- Tuberías de la planta baja
El paso siguiente es el trazado de las tuberías que alimentan a los radiadores y los conectan con la caldera. Antes de dibujar hay que tener claro por dónde van a discurrir estas tuberías. Por ejemplo, en la planta baja las tuberías seguirán un trazado como el de la figura siguiente:
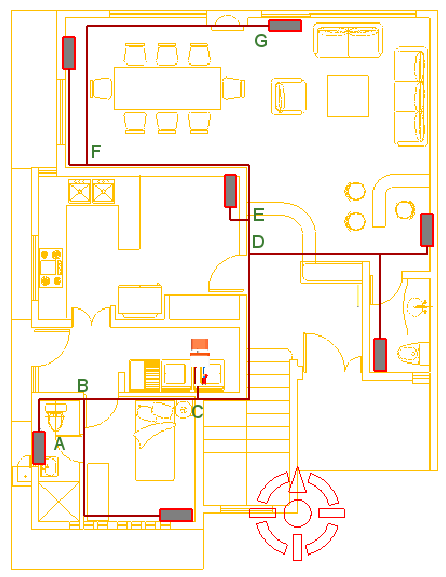
Para asegurarse de que va a dibujar en el mismo plano de los
radiadores, sitúe la cota sobre planta a la altura de éstos, seleccionando uno
cualquiera y haciendo clic en el botón "Actualizar cota" (![]() ).
Como en el capítulo de TK-CDT los radiadores se dibujaron a la misma altura que
la caldera, la casilla "Cota sobre planta" debe de seguir mostrando un
valor de 0,20.
).
Como en el capítulo de TK-CDT los radiadores se dibujaron a la misma altura que
la caldera, la casilla "Cota sobre planta" debe de seguir mostrando un
valor de 0,20.
Partiendo del radiador del aseo (parte inferior izquierda del
plano de planta) dibuje la primera tubería principal (![]() ),
siguiendo de forma aproximada el trazado A-B-C-D-E-F-G que se indica en la
figura anterior. Tenga en cuenta que la tubería debe arrancar del punto de
conexión del radiador del aseo y terminar en el del último radiador del salón.
Al contrario que en el caso de los generadores (calderas y enfriadoras), en las
unidades terminales, como los radiadores, no importa dónde se conecta la tubería
de impulsión y dónde se conecta el retorno, ya que el sentido de circulación del
agua vendrá dado por el circulador. Aún así, aunque sólo sea por cuestiones de
representación gráfica, conviene conectar la tubería de retorno al detentor que
lleva dibujado el símbolo del radiador y dejar la otra conexión para la conexión
de la tubería de impulsión.
),
siguiendo de forma aproximada el trazado A-B-C-D-E-F-G que se indica en la
figura anterior. Tenga en cuenta que la tubería debe arrancar del punto de
conexión del radiador del aseo y terminar en el del último radiador del salón.
Al contrario que en el caso de los generadores (calderas y enfriadoras), en las
unidades terminales, como los radiadores, no importa dónde se conecta la tubería
de impulsión y dónde se conecta el retorno, ya que el sentido de circulación del
agua vendrá dado por el circulador. Aún así, aunque sólo sea por cuestiones de
representación gráfica, conviene conectar la tubería de retorno al detentor que
lleva dibujado el símbolo del radiador y dejar la otra conexión para la conexión
de la tubería de impulsión.
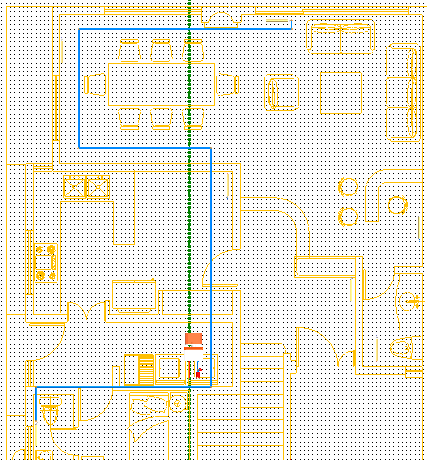
Si tiene dificultad para encontrar el punto de conexión de algún símbolo, sepa que en el Panel de herramientas gráficas, dentro del grupo de opciones de visualización, tiene la opción Ver / ocultar puntos de conexión, que dibuja unas esferas de color rojo en los puntos de conexión y de color azul en el punto de inserción.
Cuando la haya dibujado, trace otra tubería paralela a la anterior que conecte las otras dos conexiones de los dos radiadores antes mencionados. Si necesita realizar un cruce entre tuberías, puede resolverlo de dos maneras:
- Cruzando las tuberías, pero desactivando antes la opción
Partir al dibujar del menú contextual. Así, aunque las tuberías se
cortarán, no se creará un nudo en el punto de corte y se tratarán como si
fueran independientes:
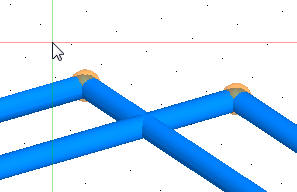
- Insertando un elemento Cruce (Insertar->Elemento
de esquema
 )
de forma que sustituya a uno de los tramos que se cruzan. Esta opción es la
más recomendable, ya que así también se representará el cruce en los planos
generados por el programa.
)
de forma que sustituya a uno de los tramos que se cruzan. Esta opción es la
más recomendable, ya que así también se representará el cruce en los planos
generados por el programa.
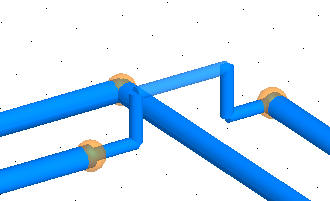
A continuación trace dos nuevas tuberías que abastezcan al radiador del aseo situado en la parte este de la casa:
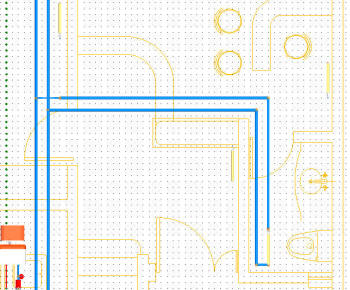
Haga esto mismo con el radiador del dormitorio de la parte suroeste. Con esto ya tendrá dibujadas las tuberías principales de impulsión y retorno de la planta baja. Para terminar de dibujar la instalación, enlace estas tuberías con los radiadores que faltan por conectar:
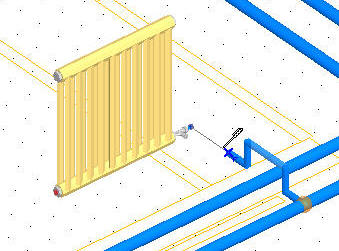
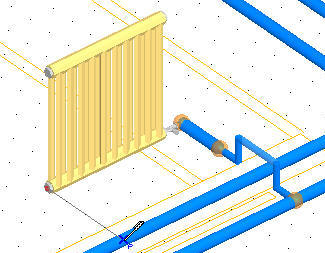
Tenga en cuenta que la conexión entre radiadores y tuberías debe ser perfecta para poder realizar bien el cálculo. Si quiere comprobar cuántas entidades están conectadas entre sí, seleccione una cualquiera y pulse la tecla U para seleccionar todas las que estén conectadas a la primera:
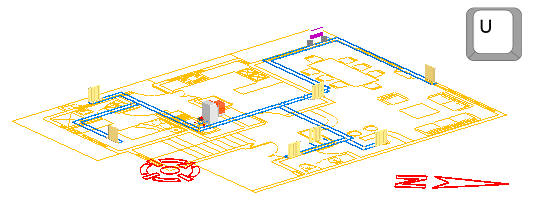
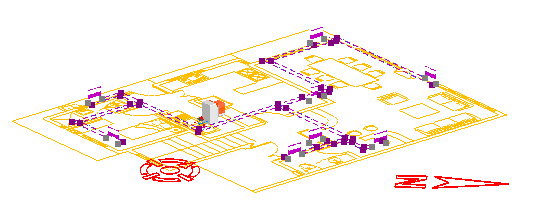
Cuando esté todo hecho ya podrá pasar a la planta de arriba.
5.2.- Montantes.
Los montantes se dibujan como una tubería más, pero para usuarios poco acostumbrados al entorno 3D del programa puede resultar algo complicado. Hay muchas maneras de dibujar los montantes, y aquí se explica una de ellas, que resultará muy sencilla. En el panel de proyecto, active la "Planta alta", pero mantenga visible la planta baja, tal y como se indica en la siguiente figura:
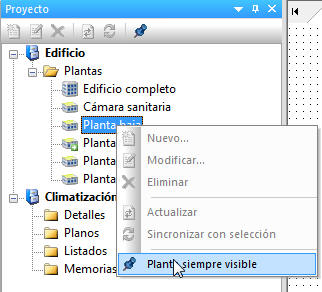
Si ahora toma una vista en planta, verá que aparecen
superpuestos los planos de referencia de ambas plantas. En la figura siguiente
se le ha dado un color distinto (azul) a la planta alta para distinguirla de la
anterior (esto se puede hacer desde Herramientas->Gestión de capas
![]() ,
dentro del capítulo Edificio):
,
dentro del capítulo Edificio):
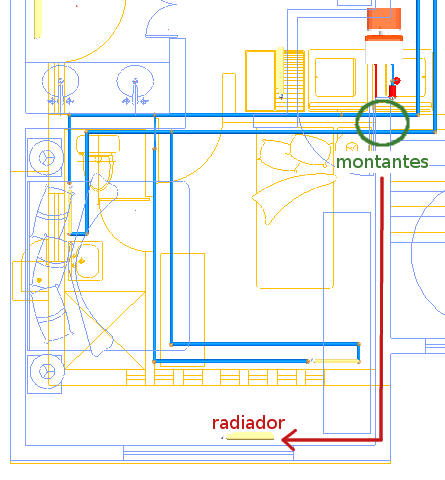
Como puede observar, la zona señalada con un círculo verde en la figura anterior resulta idónea para la colocación de los montantes, ya que no invade ninguna zona útil de la vivienda. Así, lo lógico será arrancar los montantes desde ese punto y trazar a partir de ahí las tuberías de la planta alta. Para empezar, hay que buscar un radiador en la planta alta que sirva como referencia, por ejemplo, el señalado en la figura anterior.
- Vaya a la planta baja y parta (Edición->Partir
 )
las tuberías por los puntos en los que desee arrancar los montantes:
)
las tuberías por los puntos en los que desee arrancar los montantes:
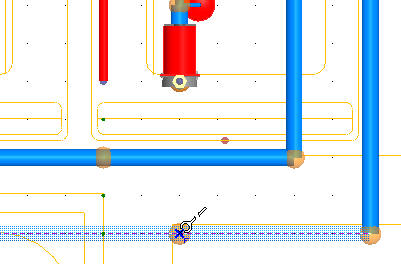
- Desde estos puntos dibuje dos tuberías en sentido Z con una longitud cualquiera, 1 metro por ejemplo. Esto le resultará más fácil si lo hace por coordenadas (puede acceder a la introducción de coordenadas desde el menú contextual, o pulsando la tecla M).
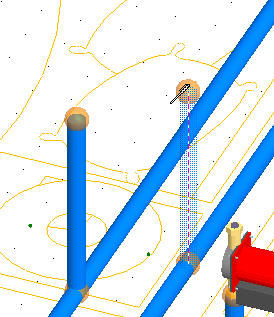
- Vaya a la planta alta y seleccione el radiador antes
mencionado. Actualice lu cota sobre planta (
 );
ésta debe quedar en 0,20m.
);
ésta debe quedar en 0,20m. - Trace las dos tuberías que alimentan al radiador indicado, tal y como se indica en la figura siguiente (da igual la longitud que tengan):
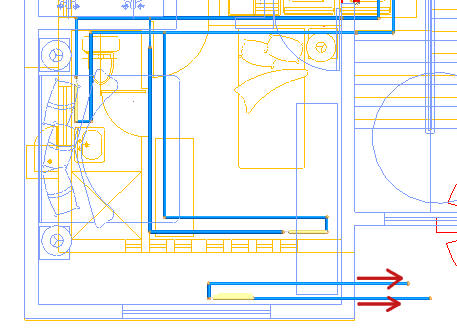
- Seleccione la tubería vertical conectada al retorno, y la tubería de la planta alta conectada a la salida del radiador:
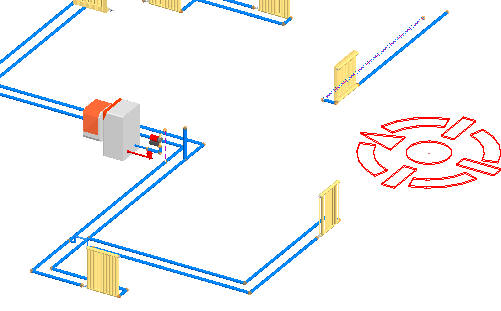
- Vaya a la opción de menú Edición->Esquina (
 );
el cursor cambiará de forma. Haga clic con el botón derecho en el área de
dibujo para abrir el menú contextual y seleccione la opción Crear unión.
Después haga clic con el botón izquierdo un punto de la pantalla cercano a
donde deben situarse los montantes, y el montante quedará dibujado, y las
tuberías convenientemente recortadas.
);
el cursor cambiará de forma. Haga clic con el botón derecho en el área de
dibujo para abrir el menú contextual y seleccione la opción Crear unión.
Después haga clic con el botón izquierdo un punto de la pantalla cercano a
donde deben situarse los montantes, y el montante quedará dibujado, y las
tuberías convenientemente recortadas.
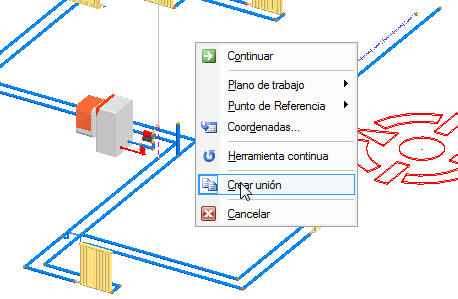
- Repita esto mismo con el otro montante:
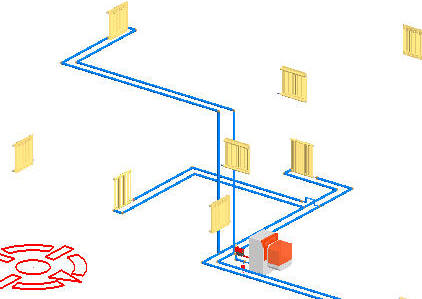
5.3.- Tuberías de la planta alta y unión con la caldera.
Para continuar, desactive la visibilidad de la planta baja (en el panel de proyecto) y trace las tuberías de la planta alta como se indicó en el apartado 5.1 para la planta baja.
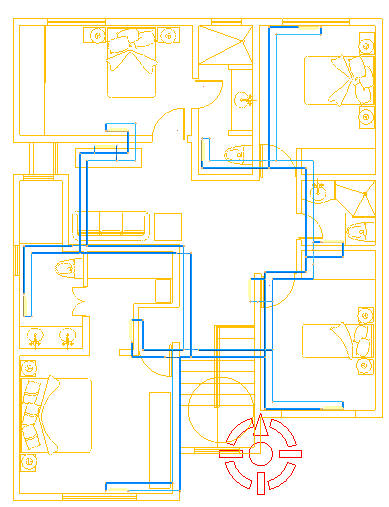
Para terminar de dibujar la instalación, coloque dos válvulas
de corte casi seguidas (dejando un pequeño hueco entre ambas) en cada montante.
Para ello tendrá que ir a la opción de menú Insertar->Válvula de corte (![]() )
y colocarla sobre el montante. Para que le resulte más sencillo, siga estos
pasos:
)
y colocarla sobre el montante. Para que le resulte más sencillo, siga estos
pasos:
- Sitúe la cota sobre planta en 0,40 (por encima de las tuberías).
- Muestre y active el entramado (F7 y F9 respectivamente), el modo ortogonal (F8) y marque la posición de la válvula sobre el montante (asegúrese de que la opción Partir al dibujar, del menú contextual, está activada):
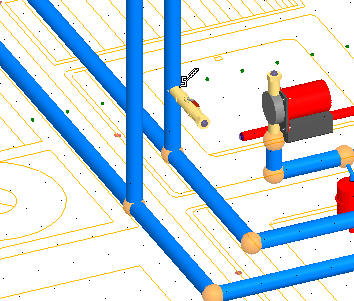
- Pulse la tecla SHIFT y haga clic en un punto cualquiera, situado por encima de la válvula. Al estar el modo ortogonal activado, la válvula quedará en posición vertical.
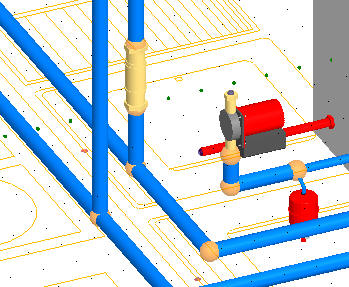
- La válvula quedará dibujada, pero estará superpuesta con un trozo de tubería que debe borrar (en modo alámbrico se ve mejor). Cuando hay dibujado las dos válvulas a 0,40, repita el mismo proceso, pero con la cota sobre planta a 0,80. Las válvulas que queden por debajo servirán para cortar la circulación del agua en la planta baja, y las de arriba realizarán la misma función para la planta alta.
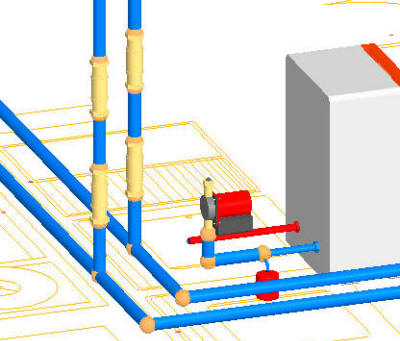
Para terminar de enlazar la instalación, trace dos tuberías verticales desde la salida y la entrada de la caldera, de 1 metro, por ejemplo, para que sobre tubería.
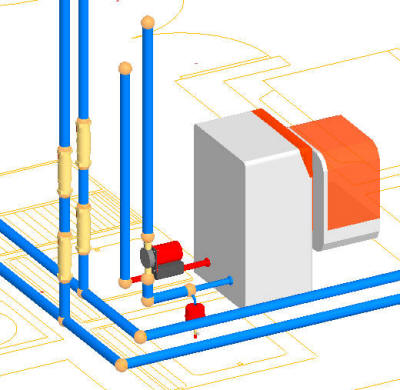
Por último, enlace las montantes con estas tuberías, empezando por el punto medio del tramo situado entre las válvulas, y terminando en la perpendicular del otro tramo. Borre los tramos sobrantes de tubería vertical, y el trazado estará completo.
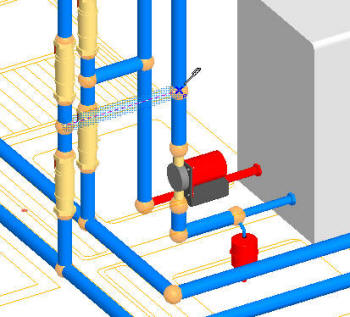
En principio lo que hay hecho hasta ahora es suficiente como
para iniciar el cálculo de la instalación. En instalaciones más complejas sería
conveniente revisar las propiedades de las tuberías y válvulas, para
especificar, por ejemplo, la situación de cada tubería para el cálculo del
aislamiento (en este caso siempre están en el interior de locales
acondicionados, que es la situación asignada por defecto.![]()
6.- Cálculo.
Si el dibujo se ha hecho correctamente, al calcular la instalación no debe de haber problema alguno. En caso contrario, en el cuadro "Proceso de cálculo" se informará sobre las incidencias encontradas:

Entre los errores más frecuentes que se pueden cometer a la hora de trabajar con TK-ICA se encuentran:
- Conexiones no válidas: indica que existen símbolos sin conectar. A través del panel de errores podrá buscar y seleccionar estos símbolos (válvulas, radiadores, caldera, circulador, etc.).
- Grado de conexión incorrecto: este error, normalmente relacionado con el anterior, indica que existen nudos desconectados.
- Se han encontrado barras que terminan en un punto intermedio de otras barras, no habiéndose producido la conexión necesaria. Este caso puede darse, por ejemplo, si el usuario trata de introducir una intersección entre tuberías, y en lugar de ello traza un cruce (esto suele suceder cuando no se ha activado "Partir al dibujar"). Para solucionarlo, utilice la opción de menú Edición->Partir.
- Sentido de circulación incorrecto. Este error indica que el circulador está al revés. Puede girarlo con la tecla G para ponerlo en la dirección correcta.
- Hay errores en la
definición gráfica de la instalación. Este error puede darse por
varias razones, las más frecuentes son:
- No concuerda el sentido del circulador con las conexiones de la caldera. Recuerde que el ramal azul de la caldera se corresponde con la salida y el ramal rojo con la entrada.
- El circuito de impulsión corta al de retorno en algún punto.
- Modelo desconocido. Este error aparecerá en proyectos que tengan unidades terminales y calderas sin modelo asignado. Sólo puede ocurrir cuando se sincroniza con un capítulo de TK-CDT que no tiene hecha la asignación de equipos o cuando se crean generadores o unidades terminales sin elegir un modelo. Este error no detiene el cálculo, puesto que el conocimiento del modelo no es imprescindible.
- Potencia térmica nula. Aparecerá este error cuando la potencia asignada a una unidad terminal sea igual a cero, no pudiendo calcular el caudal necesario a través de la misma. Como en el caso anterior, este error sólo aparecerá cuando se sincronice un capítulo de TK-CDT incompleto o bien, se hayan creado nuevas unidades terminales en el capítulo de TK-ICA.
- Incoherencia equipos producción emisión / frío/calor. Este error ocurre cuando no hay coherencia entre los sistemas y las unidades terminales que se encuentran conectados entre sí. Por ejemplo, aparecerá si se conecta una batería de frío a una caldera.
7.- Selección del circulador.
Una vez calculada la instalación podrá elegir un modelo de
circulador de la base de datos adecuado a los resultados obtenidos. Para ello,
seleccione el circulador y vaya a la opción Datos->Seleccionar circulador
(![]() ).
Aparecerá en pantalla una ventana con la curva característica (caudal - pérdida
de carga) de la instalación, con el caudal de diseño marcado (en este ejemplo:
0,286 l/s) por una línea discontinua roja, lo que determina el punto de
diseño:
).
Aparecerá en pantalla una ventana con la curva característica (caudal - pérdida
de carga) de la instalación, con el caudal de diseño marcado (en este ejemplo:
0,286 l/s) por una línea discontinua roja, lo que determina el punto de
diseño:
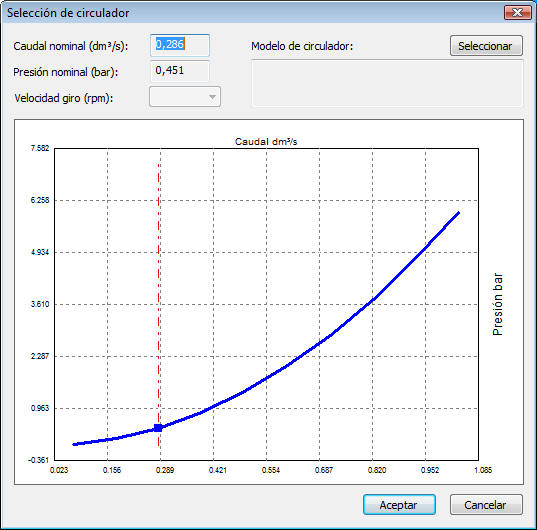
Teniendo en cuenta el caudal que ha arrojado el cálculo, haga clic en el botón Seleccionar para elegir un circulador adecuado. Al escoger un modelo concreto, verá que en el cuadro anterior se superpone la curva característica de la bomba, resultando, donde se cruzan ambas curvas, el punto de funcionamiento de la instalación, que debe quedar lo más próximo posible al punto de diseño. Por ejemplo, entre los circuladores de la gama STAR-E de WILO® se encuentran los cuatro siguientes:
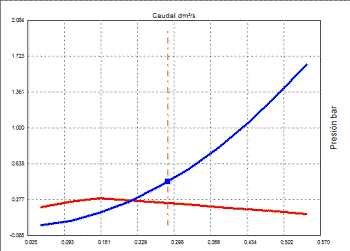 |
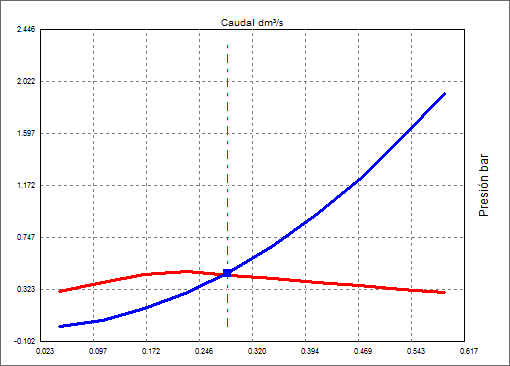 |
| WILO STAR-E 25/1-3 // WILO STAR-E 30/1-3. El punto de funcionamiento queda por debajo del caudal que necesita la instalación para entregar la potencia térmica necesaria, así que esta bomba es insuficiente. |
WILO STAR-E 25/1-5 // WILO STAR-E 30/1-5. El punto de funcionamiento queda prácticamente sobre el punto de diseño, esta bomba se adapta perfectamente a la instalación. La única diferencia entre la STAR-E 25 y la STAR-E 30 es el diámetro nominal; como debe instalarla en una tubería de Ø25, será conveniente elegir la STAR-E 25/1-5 |
8.- Resultados.
La gestión de resultados en TK-ICA no difiere demasiado del resto de módulos (consulte el capítulo 1.7 para ver más información al respecto). Especialmente útil resultan:
- Para la comprobación de resultados puede
utilizar:
- El panel Comprobar le muestra el camino crítico de la instalación, con todas las entidades que lo componen formando un esquema tipo árbol, en este esquema se muestran también los diámetros asignados a las tuberías.
-
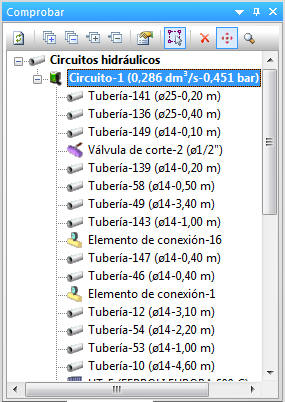
- Las etiquetas informativas (
 )
muestran un pequeño
resumen de cálculo al pasar el cursor por encima de alguna entidad:
)
muestran un pequeño
resumen de cálculo al pasar el cursor por encima de alguna entidad: -
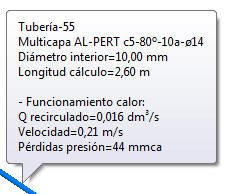
- La opción de menú Resultados->Entidades
seleccionadas... (
 )
genera un listado por cada entidad seleccionada, donde aparecen los
resultados con un buen nivel de detalle.
)
genera un listado por cada entidad seleccionada, donde aparecen los
resultados con un buen nivel de detalle.
- Para la generación de documentos, dispone de una gran variedad de listados, siendo especialmente interesante los anexos de cálculo incluidos en la carpeta Proyecto técnico:
-
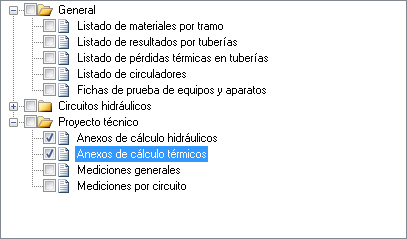
- Para la generación de planos, resultan especialmente útiles los planos de distribución en planta y las tablas de elementos que puede crear con la opción de menú Resultados->Crear planos.
-
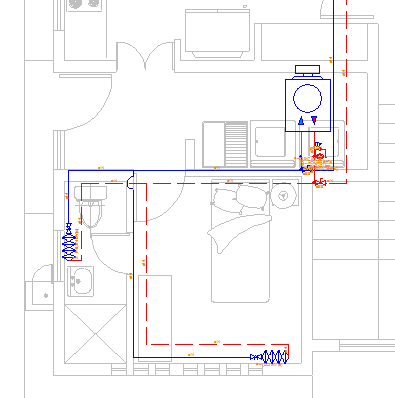
- Para la generación de mediciones,
como en cualquier otro módulo de TeKton3D, puede crear una medición de MPwin,
o bien generar un fichero de intercambio estándar (BC3), con la opción de
menú Archivo->Exportar medición (
 ).
).
9.- Sincronización de proyectos antiguos.
Si desea crear un capítulo de TK-ICA a partir de un capítulo de TK-CDT creado con una versión de TeKton3D anterior a la 1.1.4.8, sepa que puede experimentar problemas, ya que las librerías de símbolos de las primeras versiones de CDT son incompatibles con TK-ICA.
Para solucionar este problema, dentro de TK-CDT debe sustituir los símbolos antiguos por los nuevos, tal y como se indica:
- Abra la librería de símbolos para cargarla. Lo puede hacer accediendo a cualquiera de las opciones del menú insertar (salvo Insertar->Relación gráfica).
- Seleccione todos los elementos a los que haya que sustituir el símbolo.
- Abra el panel de herramientas gráficas (si está oculto, vaya a Ver->Barras de herramientas->Herramientas gráficas) y seleccione, en el desplegable de la parte superior del panel, "comandos avanzados".
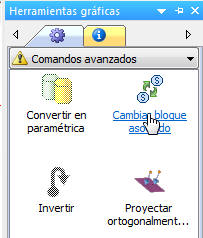
- Haga clic en Cambiar bloque asociado. Se abrirá
la librería de símbolos para elegir el nuevo bloque. Elija uno cuya
referencia comience por "CDTICA". Puede consultar la referencia de un
símbolo seleccionándolo y haciendo clic en el botón de propiedades de la
barra superior (
 ).
).
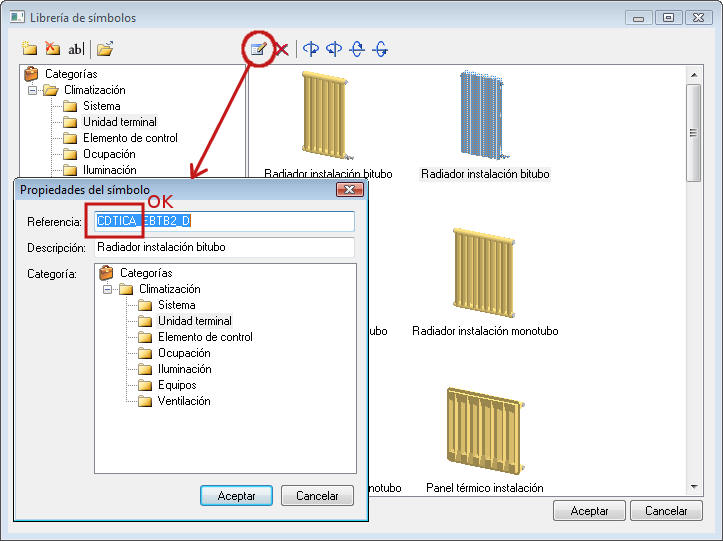
- Haga clic en Aceptar cuando haya seleccionado el símbolo adecuado. El programa informará de cuántos bloques han sido sustituidos:
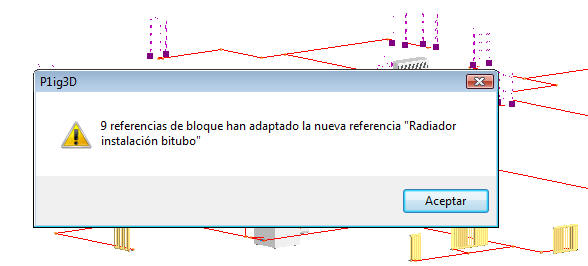
Si repite este proceso con todos los símbolos utilizados en
el proyecto (normalmente no se utilizan más de 3 ó 4 tipos), podrá realizar la
sincronización con TK-ICA sin problemas.![]()
