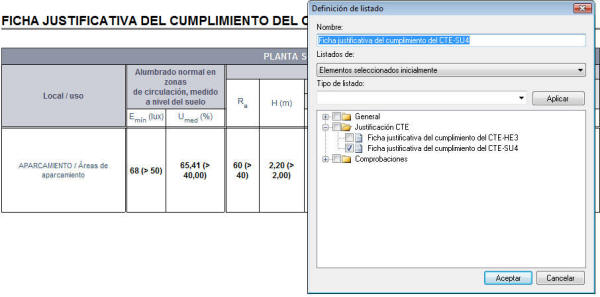Capítulo 4.5: Cumplimiento del DB-HE3 y DB-SUA4 en instalaciones de iluminación (TK-HE3).
Contenido de este capítulo.
- Introducción.
- Conceptos básicos.
- Cálculo de alumbrado normal en un recinto.
- Comprobaciones locales en zonas concretas de un recinto.
- Alumbrado de emergencia.
- Añadir nuevas luminarias a la base de datos.
1.- Introducción.
Este capítulo del manual de TeKton3D pretende ser una introducción a la utilización del módulo TK-HE3 - Iluminación de interiores. Este módulo permite realizar cálculos luminotécnicos sobre los espacios de un edificio de TeKton3D, lo que amplía las posibilidades del programa, pudiendo utilizarlo para obtener la documentación justificativa del cumplimiento de las exigencias básicas HE3 y SUA4 del Código Técnico de la Edificación.
Para utilizar este módulo es necesario partir de un edificio ya definido, que al menos contenga los espacios, definidos con su actividad (ver capítulos 1.6 y 2.1 del presente manual). A partir de ahí el programa sólo requiere unos pocos pasos:
- Revisar los datos de los espacios, para definir las comprobaciones a realizar en cada uno de ellos.
- Elegir una determinada distribución de luminarias.
- Calcular y comprobar los resultados obtenidos. En un capítulo de TK-HE3 el cálculo se hace de forma independiente en cada espacio, por lo que no necesitará definir toda la instalación de iluminación para saber los resultados en un sólo espacio.
TK-HE3 realiza el cálculo espacio por espacio, pudiendo realizar el cálculo sobre todo el edificio o sobre uno o varios espacios concretos. El programa realiza cálculos de alumbrado normal y/o de emergencia, dependiendo del tipo o tipos de luminarias que se encuentren en el interior del espacio:
- En alumbrado normal:
- En cada espacio determina los valores de la iluminancia a nivel de suelo y a nivel de plano de trabajo, lo que permite conocer si se cumplen los niveles de iluminancia mínima, media y el índice de eficiencia energética (VEEI) de la instalación (DB-HE3). También es posible definir elementos puntuales o ejes situados fuera del suelo o del plano de trabajo, que permiten hacer comprobaciones locales.
- Igualmente, calcula el índice de deslumbramiento unificado en una dirección concreta, en todos los puntos de un determinado plano horizontal del espacio, o para un observador concreto, con una determinada posición y orientación. Este cálculo permite comprobar si se cumplen los límites recomendados por la norma UNE 12464.1 para el índice UGR.
- En alumbrado de emergencia:
- En cada espacio calcula los valores de la iluminancia a nivel de suelo. También es posible calcular la iluminancia en ejes o puntos concretos, lo que permite evaluar la iluminancia en recorridos de evacuación y equipos de seguridad, pudiendo justificar así el cumplimiento de la exigencia básica SUA4.
En este ejemplo se abordará el caso de un edificio industrial
compuesto por una nave y un edificio de oficinas adosado a la misma, del que se
irán estudiando algunos de los recintos para que el usuario pueda familiarizarse
con el uso del programa. El punto de partida de este manual será el edificio del
"Edificio industrial" que debe tener instalado en el directorio
Procuno\TeKton3D\Ejemplos\08. Edificio industrial. Este ejemplo ya tiene un capítulo de iluminación
totalmente definido, pero para practicar con los ejemplos que aquí se exponen,
es recomendable que
cree uno nuevo desde Datos->Capítulo
nuevo->Instalación de iluminación (![]() )
y empiece
)
y empiece![]() de cero.
de cero.
2.- Conceptos básicos.
Antes de empezar a crear luminarias y calcular los niveles de iluminación en cada espacio, es conveniente hacer una introducción a los conceptos básicos de la luminotecnia, así, para el correcto manejo del programa es conveniente conocer los siguientes conceptos:
- Flujo luminoso (F): el flujo luminoso es una medida de la energía radiada por una lámpara que puede ser percibida por el ojo humano en la unidad de tiempo. El flujo luminoso es una medida de la potencia útil de la lámpara, es decir, la correspondiente a la parte de la energía consumida por la lámpara que se aprovecha en forma de luz visible. Se mide en lúmenes (lm).
- Iluminancia (E): la iluminancia o nivel de iluminación es la cantidad de flujo luminoso que incide sobre una determinada superficie por unidad de área; se mide en lux (lx). Lógicamente la iluminancia es una magnitud variable que tomará un valor u otro según el punto considerado. TK-HE3 discretiza las superficies de referencia en unas mallas en las que realiza un cálculo punto a punto. Los resultados de este cálculo se reflejan en las llamadas curvas isolux:
-
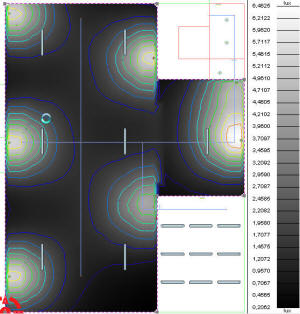
- La iluminancia es una magnitud muy
importante en el cálculo de instalaciones de iluminación, ya que son varias
las normas que limitan la iluminancia media
mantenida (valor medio de la iluminancia en la superficie de
referencia):
- UNE 12464.1: esta norma propone unos límites inferiores para las instalaciones de iluminación en múltiples aplicaciones, a nivel del plano de trabajo. TK-HE3 aplica por defecto estos límites como norma general, ya que están asociados a la actividad de cada espacio.
- DB-SUA4: esta norma exige unos límites inferiores para el alumbrado normal en las zonas de circulación, y para el alumbrado de emergencia en recorridos de evacuación y puntos en los que se ubiquen equipos de seguridad. Los niveles mínimos que indica esta norma se refieren al nivel del suelo.
- RSIEI: en establecimientos industriales, esta norma exige unos límites mínimos de iluminación para los alumbrados de emergencia, similares a los reflejados en el CTE.
- Uniformidad media: en una determinada superficie de referencia, es el cociente entre la iluminancia mínima y la media mantenida (Emin/Em)
- Uniformidad extrema: es la relación entre la iluminancia mínima y la máxima (Emin/Emax). El DB-SUA4 la limita a 1:40 en el caso de alumbrado de emergencia en la línea central de toda vía de evacuación.
- Luminancia: la luminancia es el efecto que produce en el ojo humano la luz que proviene de una fuente luminosa, o bien la que proviene de una superficie que la refleja. Es independiente de la distancia del observador a la superficie considerada. La luminancia determina en qué medida es visible una determinada superficie, y se mide en cd/m2. El DB-SUA4 impone una serie de requisitos de luminancia en señales de seguridad; sin embargo, el valor de la luminancia no sólo depende de la instalación en sí, sino que depende también del comportamiento de la propia señal, por lo que este aspecto queda fuera del alcance de TK-HE3. Sin embargo, la luminancia en las propias luminarias sí se tiene en cuenta en el programa cuando se calcula el índice de deslumbramiento unificado.
- Factor de mantenimiento: el factor de mantenimiento es un coeficiente corrector que tiene en cuenta que las luminarias se ensucian y desgastan, y al final de su periodo de mantenimiento iluminan menos que cuando estaban limpias. La siguiente tabla, obtenida del manual de Indalux es muy sencilla y determina los factores de mantenimiento en distintos tipos de actividades.
-
Ambiente de trabajo Fm Acerías, fundiciones 0’65 Industrias de soldadura, mecanizado 0’70 Oficinas industriales, salas 0’75 Patios de operaciones, locales públicos 0’80 Despachos, oficinas comerciales, informáticas 0’85 - Índice del local (K): es un adimensional que depende de las dimensiones del local y la altura de montaje de las luminarias. Se utiliza para determinar el factor de utilización:
-
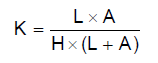
- Factor de utilización:
el factor de utilización es la relación entre el flujo luminoso que llega al
plano de trabajo y el flujo total emitido por las lámparas. La utilidad de
este factor reside en la existencia de tablas que lo relacionan con el
índice del local (K). De esta manera, haciendo uso de los factores de
utilización, es fácil obtener una aproximación del flujo luminoso total que
se necesita, y a partir de éste, determinar cuántas lámparas de un
determinado modelo son necesarias en el local. TK-HE3 utiliza este método en
el
Asistente.
- Índice de deslumbramiento unificado (UGR, Unified Glare Rating): es un parámetro que valora el deslumbramiento psicológico que producen las luminarias en un observador. El UGR es variable a lo largo de los puntos de la superficie de referencia, y además de depender de la posición, también depende de la dirección de la mirada del observador. TK-HE3 permite dos maneras de calcular el UGR:
- Un cálculo general, que mide el UGR en todos los puntos de la discretización de la superficie de referencia (llamada plano UGR), con la orientación indicada en la solapa Geometría.
- Un cálculo específico que se consigue mediante los llamados observadores UGR, que son símbolos (representan personas) que el usuario coloca dentro del espacio en una determinada altura y con la mirada dirigida en una dirección concreta, para evaluar el UGR. Cada observador UGR lleva asociado su propio límite, que puede ser independiente del que se define en esta solapa.
- Índice de deslumbramiento unificado (UGR, Unified Glare Rating): es un parámetro que valora el deslumbramiento psicológico que producen las luminarias en un observador. El UGR es variable a lo largo de los puntos de la superficie de referencia, y además de depender de la posición, también depende de la dirección de la mirada del observador. TK-HE3 permite dos maneras de calcular el UGR:
- La norma UNE 12464.1 propone un límite superior para el índice UGR. La importancia del cálculo del UGR en todos los puntos de la superficie de referencia es moderada, ya que no es raro que en algún punto concreto del espacio y en alguna dirección se den las condiciones para que este límite no se cumpla. Es más importante valorar este índice en espacios en los que los ocupantes pasen bastante tiempo en una misma posición, como por ejemplo, en espacios que contienen puestos de trabajo.
- Índice de rendimiento de colores (Ra): este índice valora en qué medida se ajusta la reproducción de colores obtenida al iluminar con una lámpara un objeto, en comparación a como se reproducirían con un iluminante de referencia. La norma UNE 12464.1 propone un valor mínimo para este índice, el 80% como norma general en espacios destinados a la ocupación permanente de personas.
- Límite de eficiencia energética (VEEI): este valor mide la eficiencia energética de la instalación de iluminación; indica la potencia instalada por cada 100 lux en 1 m2:
-
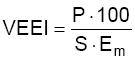
-
El VEEI no se calcula de forma global, sino espacio por
espacio. El DB-HE3 limita el valor del VEEI en la tabla 2.1, exigiendo un
máximo igual o inferior a 5 en locales de no representación e igual o
 inferior a 12 en locales de representación.
inferior a 12 en locales de representación.
3.- Cálculo de alumbrado normal en un recinto.
3.1.- Ajustar las propiedades del espacio.
En este primer ejemplo se abordará el alumbrado del aparcamiento el edificio, situado en la "planta sótano". Antes de empezar a añadir las luminarias, será necesario revisar las propiedades del recinto, para comprobar que el cálculo va a ser correcto. Sitúe la vista en planta, y con los espacios visibles (mejor en modo alámbrico) haga doble clic sobre el aparcamiento (el espacio grande que se indica en la figura siguiente):
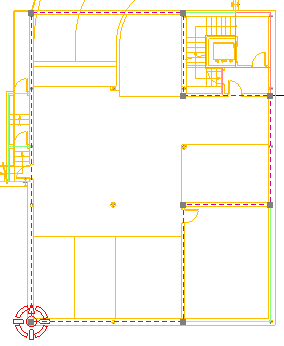
Al hacer doble clic sobre el espacio, accederá a un cuadro de diálogo con tres solapas. Cada una de ellas contiene la siguiente información:
3.1.1.- Solapa Actividad.
En esta solapa aparecen las comprobaciones que se van a realizar sobre el espacio, y los límites que se van a aplicar a las distintas magnitudes calculadas. En un primer momento, el programa determina unos valores por defecto que dependen de la Actividad. Conviene que el usuario revise incluso modifique estos valores si es necesario. La solapa Actividad contiene las siguientes opciones:
- Actividad: este apartado permite modificar la actividad del edificio, sólo para cálculos de este capítulo. Es decir, puede cambiar la actividad si lo desea, pero cuando cree nuevos capítulos de TK-CDT, TK-SI, o cualquier otro módulo que utilice esta propiedad, tomará la actividad definida en el capítulo Edificio. Si elige "General del edificio", el recinto tomará la actividad más frecuente definida en los Datos Generales del Edificio; si elige "Particular del edificio", tomará la actividad asociada al espacio en el capítulo Edificio; si elige "Otra", podrá elegir cualquier actividad de la base de datos para realizar los cálculos luminotécnicos. En este ejemplo, la actividad asignada al espacio es "Aparcamiento vinculado a una actividad sujeta a horarios", que se ajusta bien a este caso concreto, así que no será necesario en principio modificar la actividad.
-
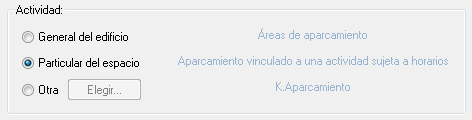
- Factor de mantenimiento: el factor de mantenimiento que el programa asigna por defecto a esta actividad es 0,80, en línea con la tabla de factores de mantenimiento del apartado 2 de este manual. No es necesario por tanto modificar este valor.
- Requerimientos de iluminación para el
alumbrado normal:
- Iluminancia media mantenida a nivel del plano de trabajo (Em): es el valor medio de la iluminancia medido en el plano de trabajo. Para este caso la norma UNE 12464.1 propone un nivel mínimo de 75 lux, que es el que aparece por defecto con la actividad del espacio.
- Índice de rendimiento de colores, (Ra): el límite que indica el programa por defecto (20%), aunque en principio pueda parecer bajo, es el propuesto por la norma UNE 12464.1 para aparcamientos. Lo que ocurre es que la norma permite valores bajos de Ra en zonas de circulación.
- Índice de deslumbramiento unificado (UGR): en este caso la comprobación debería centrarse sólo en las zonas de circulación en sí, que es donde la norma UNE 12464.1 marca un límite de 25. En principio no sería necesario evaluar el UGR en las plazas de aparcamiento. Por ahora, mantenga el límite general del UGR en 25.
- Iluminancia
mínima a nivel de suelo: esta opción se refiere a la iluminancia mínima a
nivel de suelo, que TK-HE3 interpreta como la cara inferior del espacio. La iluminancia a nivel de suelo en alumbrado normal
sólo está limitada por el DB-SUA4 para zonas de circulación. En este
sentido, para un espacio como este garaje se puede optar por dos
caminos:
- Argumentar que la zona de circulación es sólo la zona del espacio por la que circulan los vehículos y las personas, dejando las plazas de aparcamiento con unos niveles inferiores. En TK-HE3 se puede conseguir esto utilizando los ejes de comprobación. En aparcamientos muy grandes puede merecer la pena esta suposición por motivos de ahorro de energía, pero en aparcamientos pequeños, no merece la pena.
- Considerar todo el aparcamiento como zona de circulación, para crear una iluminación uniforme en toda la superficie del suelo. En este ejemplo parece mejor seguir este camino, por lo que habrá que fijar los 50 lux que el DB-SUA4 establece para aparcamientos interiores. En las primeras versiones de TK-HE3 los aparcamientos no se consideraban zona de circulación, por lo que si se encuentra en este caso, debe seleccionar "Valor particular" en el desplegable y fijar los 50 lux mencionados. Si su versión de TeKton3D es posterior a la 1.2.0.8, no necesitará hacer este cambio.
-
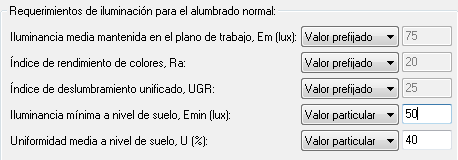
- Uniformidad media a nivel de suelo (U): al igual que en el caso anterior, la exigencia DB-SUA4 establece un mínimo del 40% para el factor de uniformidad media (a nivel de suelo) en zonas de circulación. Por tanto, al igual que ocurre con la iluminancia mínima a nivel de suelo, si su versión de TeKton3D es anterior a la 1.2.0.8, y no cambia de forma automática el valor de la uniformidad media, fuércelo a 40, tal y como se indica en la figura anterior.
- Valor límite de eficiencia energética (VEEI): por defecto el programa indicará 5,0, que es el límite máximo indicado en la tabla 2.1 del DB-HE3 para aparcamientos. Por tanto, siendo esta exigencia de obligado cumplimiento, no debe modificar este valor.
3.1.2.- Solapa Geometría.
En esta solapa encontrará las siguientes opciones:
- Dimensiones: cuando tenga intención de utilizar el asistente para crear las luminarias del recinto, es muy importante que revise la altura del techo. En este caso el espacio tiene una altura de 2,95 metros, que es la distancia entre la cara superior del suelo del sótano y el de la planta baja. Sabiendo que el forjado dispuesto entre una planta y otra tiene un espesor de 45 cm, la altura en este techo debe ser 2,95-0,45 = 2,50 m. Normalmente el programa hará una estimación de la altura libre, pero siempre es conveniente que el usuario revise este valor.
-
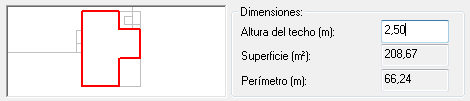
- Planos de cálculo: estas opciones determinan la
posición de las distintas superficies de referencia que se utilizan en el
cálculo:
- Altura del plano de trabajo: determina la posición del plano de trabajo, utilizado para la comprobación de la iluminancia media mantenida. En este caso puede dejarse a una altura relativamente baja: 0,85 m.
- Altura del plano de emergencia: debe ser el nivel del suelo, ya que todas las exigencias del DB-SUA4 están referidas a esta cota. En este caso se dejará en 0,00.
- Altura del plano UGR: es el plano en el que se supone se encuentran los ojos de los observadores. Esta altura se utiliza para la comprobación general del UGR, que como ya se indicó en el apartado anterior, tiene una importancia relativamente moderada en este caso. Puede dejarlo en 1,20, pensando en la altura de los ojos de un usuario que circula en coche.
- Dirección mirada del observador: es la dirección de la mirada que se tomará para calcular el índice de deslumbramiento en los puntos del plano UGR. En principio debe tomar la dirección que considere más frecuente; en este caso no está muy claro, así que deje el valor en 0º, y tras el cálculo se evaluará si es necesario considerar alguna otra dirección.
- Grados de reflexión: los grados de reflexión se
emplean para el cálculo de la componente indirecta de la iluminancia;
relacionan la luz reflejada con la luz recibida. El grado de reflexión de un
paramento depende básicamente de su color y su acabado. En la lista aparecen
multitud de opciones, siendo adecuadas para este caso:
- Techo: blanco mediano (70%)
- Pared: blanco mediano (70%)
- Suelo: hormigón nuevo (45%)
-
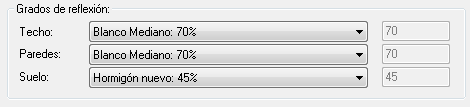
3.1.3.- Solapa Cálculo.
En esta solapa por norma general no será necesario hacer modificaciones. Las opciones disponibles son:
- No calcular este espacio: si activa esta casilla, el programa ignorará el espacio durante el cálculo.
- Precisión: la precisión indica el espaciado de los puntos de las mallas que modelan las superficies de referencia (plano de trabajo, plano emergencia y plano UGR). El programa aplica por defecto un cierto valor que no debe comprometer demasiado la velocidad de cálculo, pero que queda muy por encima del mínimo que exige el CTE. Cuando vaya a calcular un espacio muy grande será recomendable modificar la precisión, indicando un espaciado de malla más grande, para que no resulten demasiados puntos (puede ralentizar el funcionamiento del equipo).
3.2.- Generar luminarias con el asistente.
Cierre el cuadro anterior con el botón Aceptar.
Mantenga seleccionado el espacio, y haga clic en el botón
![]() para abrir el asistente (Insertar->Asistente). Se abrirá el siguiente
cuadro de diálogo, que debe ir rellenando de arriba a abajo:
para abrir el asistente (Insertar->Asistente). Se abrirá el siguiente
cuadro de diálogo, que debe ir rellenando de arriba a abajo:
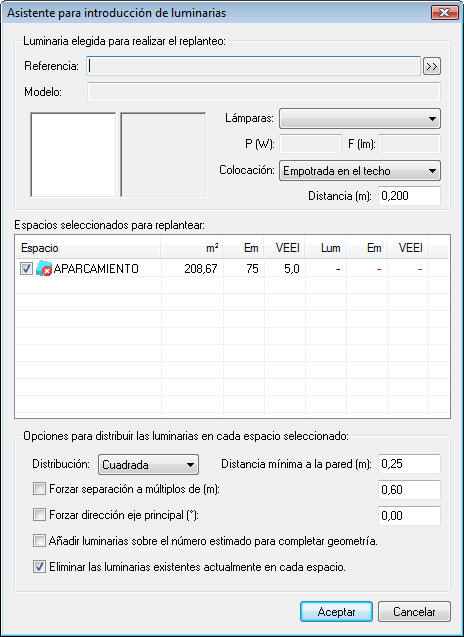
Para utilizar el asistente lo primero que debe hacer es
seleccionar un modelo de luminaria de la base de datos del programa; para ello,
haga clic en el botón
![]() y seleccione la luminaria IND-EST-1x58 (estanca
con un tubo fluorescente de 58 W), tal y como se indica en la figura siguiente:
y seleccione la luminaria IND-EST-1x58 (estanca
con un tubo fluorescente de 58 W), tal y como se indica en la figura siguiente:
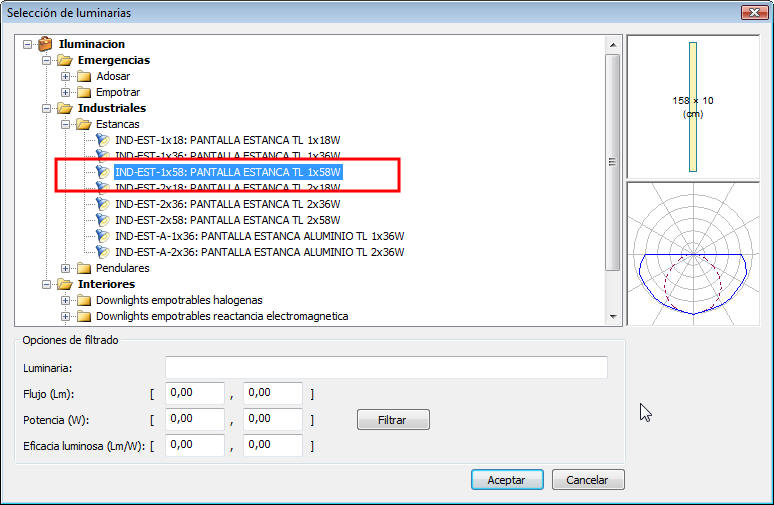
En la parte derecha de la ventana verá que se representan las dimensiones en planta de la luminaria (158x10 cm) y sus curvas de distribución para el plano 0º-180º (azul continua, se corresponde con el ancho de la luminaria) y 90º-270º (marrón discontinua, correspondiente al largo). Tenga en cuenta que el plano 0-180º se corresponde con el plano x'z' del símbolo que representa la luminaria y el plano 90-270º se corresponde con el plano y'z'. De todas formas, el programa permite representar en 3D los sólidos fotométricos de las luminarias, con los que se puede comprobar si la orientación de la luminaria es la adecuada.
Una vez seleccionada la luminaria, acepte el cuadro anterior, y justo debajo del botón con el que ha seleccionado la luminaria, indique que la luminaria está adosada al techo:

Ahora preste atención a la lista que hay en la parte media del cuadro. Esta lista contiene los espacios seleccionados, mostrando en cada uno de ellos una serie de datos:
- Nombre del espacio:
junto a éste aparece un icono:
-
 Indica que ha sido posible hacer el cálculo y que,
al menos en predimensionado, se cumplen las comprobaciones.
Indica que ha sido posible hacer el cálculo y que,
al menos en predimensionado, se cumplen las comprobaciones. -
 Indica que no ha
sido posible hacer el cálculo o que no se cumplen las comprobaciones.
Indica que no ha
sido posible hacer el cálculo o que no se cumplen las comprobaciones.
-
- m2: es la superficie del espacio.
- Em (en negro): es el mínimo nivel de iluminancia media mantenida exigido en el espacio (75 lux en este caso).
- VEEI (en negro): es el valor límite de la eficiencia energética exigido en el espacio (5 en este caso).
- Lum: es el número de luminarias que ha determinado el asistente, a partir del factor de utilización. El número de luminarias obtenido de esta forma no deja de ser un predimensionado, y no es raro que colocando acertadamente las luminarias sea necesario un número inferior de éstas. En este caso el asistente propone colocar 11 luminarias.
- Em (en verde/rojo): es el mínimo nivel de iluminancia media mantenida precalculado en el espacio (80 lux en este caso). El color verde indica que se cumplen los límites, de lo contrario, se presentaría en color rojo.
- VEEI (en verde/rojo): es el valor límite de la eficiencia energética precalculado en el espacio (4,4 en este caso). Igual que en el caso anterior, el color verde indica que se cumplen los límites.
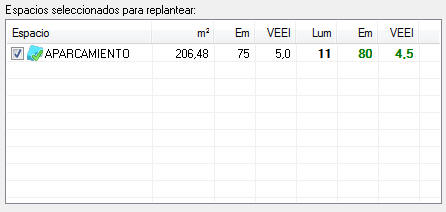
Por tanto, el asistente propone la colocación de 11 luminarias para alcanzar los mínimos exigidos. Antes de cerrar el asistente, ajuste las opciones para distribuir las luminarias como se indica:
- Distribución: puede hacer una distribución cuadrada o a tresbolillo. Parece que en este caso quedará mejor una distribución cuadrada.
- Distancia mínima a la pared: distancia mínima entre el borde de una luminaria y cualquier pared. Fije una distancia de 0,50 metros.
- Forzar separación a múltiplos de: esta opción permite que los puntos de inserción de las luminarias se separen entre sí una distancia múltiplo de un cierto valor. Esta opción está pensada para la colocación de pantallas en falsos techos de placas, cuya modulación normalmente es múltiplo de 0,60 ó 1,20. No hace falta que indique ningún valor en este caso.
- Forzar dirección de eje principal: esta opción indica el ángulo que forma el eje principal de la distribución con respecto al eje X global del edificio. Tenga en cuenta que el eje principal de las luminarias es el que coincide con el eje x' de cada luminaria (recuerde que el plano x'z' es el 0º-180º). En este caso mantenga el eje principal en 0º (parece que así encajan mejor las 11 luminarias, tal y como se indica en la figura siguiente):
-
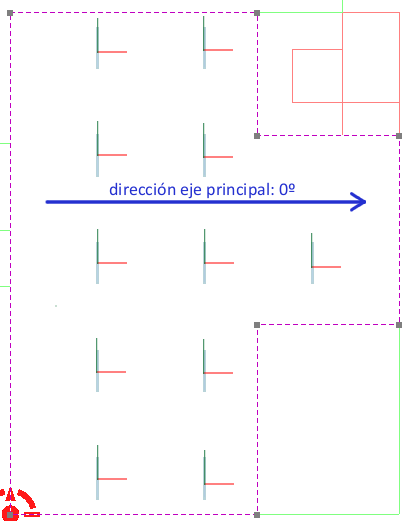
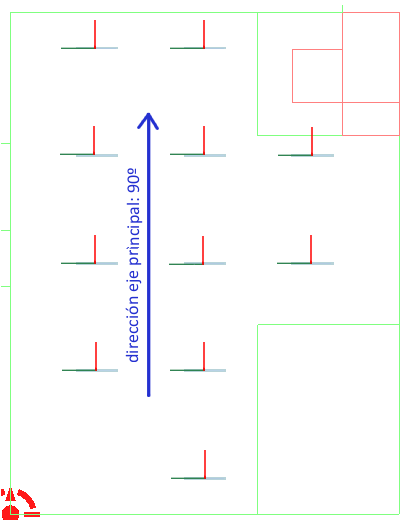
- Si no activa la casilla "Forzar dirección de eje principal", el programa dará al eje principal la dirección del paramento mayor.
- Añadir luminarias para completar geometría: esta opción hace que se creen más luminarias además de las calculadas, para terminar de completar un cierto patrón. Por ejemplo, en las figuras anteriores, la de la derecha muestra una distribución que se ha quedado "coja"; si se hubiera activado esta opción, las distribución estaría completa, aunque entrarían 12 luminarias en vez de 11. En este caso deje la opción desactivada.
- La opción eliminar las luminarias existentes actualmente en cada espacio eliminaría todas las luminarias que pudiera contener el espacio "aparcamiento" antes de añadir las nuevas. Como es la primera vez que entra en el asistente, da igual si marca o no esta casilla.
Cuando haya terminado, cierre el asistente con el botón Aceptar, y verá que se generan las luminarias, siguiendo la distribución que aparecía en la figura anterior:
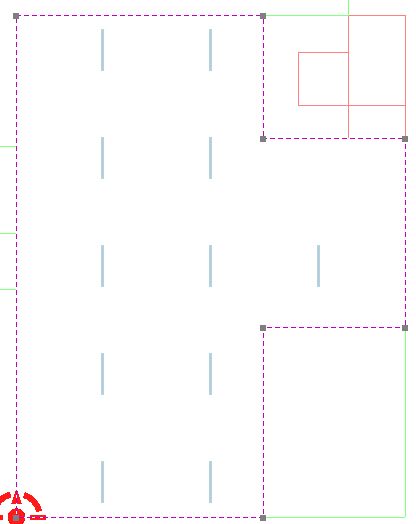
3.3.- Calcular el espacio.
Ahora puede realizar un cálculo para ver el comportamiento de
las luminarias. Mantenga seleccionado el espacio y haga clic en el botón
![]() (Calcular->Calcular). Se abrirá entonces el diálogo Proceso de cálculo
en el que aparece un resumen de los resultados obtenidos:
(Calcular->Calcular). Se abrirá entonces el diálogo Proceso de cálculo
en el que aparece un resumen de los resultados obtenidos:
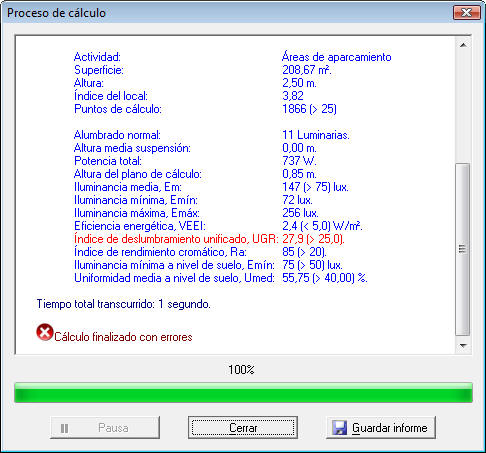
Estudiando cada uno de los resultados:
- Iluminancia media: resultan 147 lux, un valor bastante por encima del mínimo exigido. Esto ocurre porque el método de los factores de utilización que utiliza el asistente no es muy preciso en geometrías distintas a las rectangulares. En principio parece que sobran luminarias.
- Eficiencia energética: resulta 2,4, un valor inferior al esperado. Esto se debe a que la iluminancia obtenida ha resultado bastante mayor a la precalculada.
- Índice de deslumbramiento UGR: resulta 27,9, superior al límite de 25 que recomendaba la norma UNE. Más adelante se estudiará cómo combatir el deslumbramiento.
- Índice de rendimiento cromático: la lámpara seleccionada tiene un Ra=85%, suficientemente válido para este caso.
- Iluminación mínima: resultan 75 lux, un valor por encima del mínimo exigido, lo que viene a confirmar que sobran luminarias
 ¿Cómo puede ser que la iluminancia mínima sea mayor a nivel de suelo
(75 lux) que en el plano de trabajo (72 lux)?
Cuanto más cerca está la la luminaria de la superficie de cálculo, mayor
es la iluminancia máxima. Sin embargo, con la mínima no siempre ocurre
así, ya que al abrirse el haz de luz, los rayos luminosos abarcan más
puntos de una superficie cuanto más alejada está. Así, cuanto más lejos
está una superficie de la luminaria, la iluminancia es más uniforme y es
normal que el valor mínimo sea mayor a nivel de suelo que a nivel del
plano de trabajo.
¿Cómo puede ser que la iluminancia mínima sea mayor a nivel de suelo
(75 lux) que en el plano de trabajo (72 lux)?
Cuanto más cerca está la la luminaria de la superficie de cálculo, mayor
es la iluminancia máxima. Sin embargo, con la mínima no siempre ocurre
así, ya que al abrirse el haz de luz, los rayos luminosos abarcan más
puntos de una superficie cuanto más alejada está. Así, cuanto más lejos
está una superficie de la luminaria, la iluminancia es más uniforme y es
normal que el valor mínimo sea mayor a nivel de suelo que a nivel del
plano de trabajo.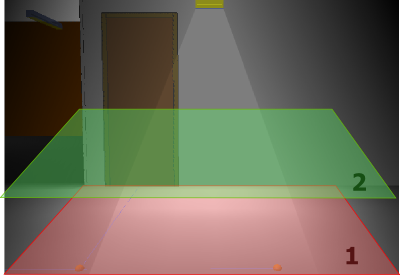
- Uniformidad media: resulta un valor del 55,75 %, cumpliéndose el límite exigido.
Entonces, el siguiente paso será optimizar algo más la instalación, ya que aun siendo eficiente (VEEI=2,4) el sobredimensionado de la instalación conduce a un derroche innecesario de energía.
3.4.- Redistribuir las luminarias
Para afinar algo más el cálculo, elimine las dos luminarias
que se indican en la figura siguiente y desplace un poco las demás para centrar
un poco la distribución. Puede mover las luminarias seleccionándolas y haciendo
uso de las teclas del cursor; por cada pulsación, cada luminaria se moverá una
distancia igual al paso del entramado, que puede ajustar en
Herramientas -> Plano de trabajo (![]() ).
Intente dejar las luminarias como se indica en la figura de la derecha:
).
Intente dejar las luminarias como se indica en la figura de la derecha:
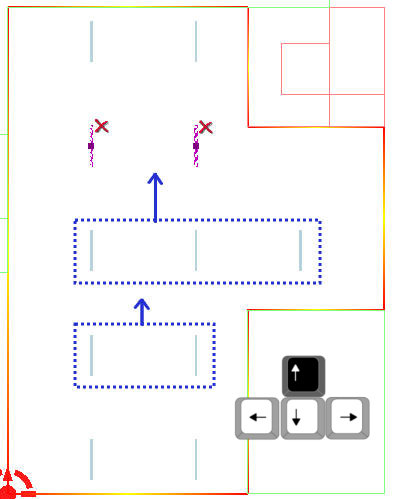
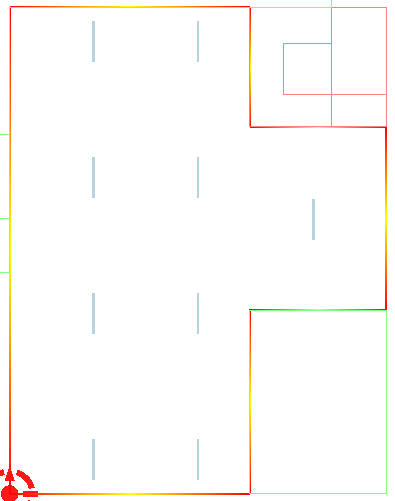
Vuelva a calcular ahora para ver qué resultados se obtienen:
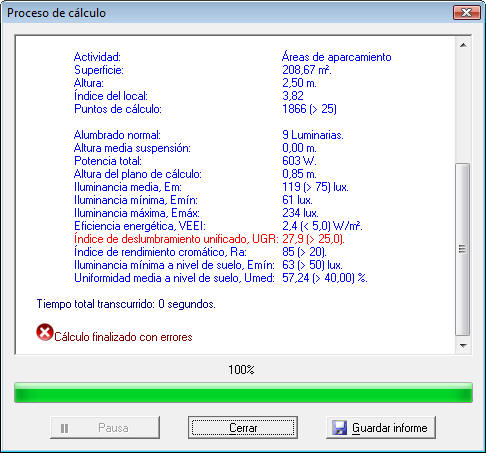
La iluminancia media mantenida ha bajado hasta los 119 lux, y la mínima a nivel de suelo está en 61 lux. A la vista de los resultados, tal vez sea posible poner una luminaria con una lámpara de potencia menor, y seguir obteniendo una iluminancia media por encima de 75 lux. Por tanto, haga doble clic en cualquiera de las luminarias y asigne el modelo "IND-EST 1x36":

A continuación, mantenga la luminaria seleccionada y vaya a
la opción de menú Datos->Copiar Propiedades (![]() ).
En el cuadro de diálogo que se abre seleccione "Modelo" y ciérrelo haciendo clic
en Aceptar.
).
En el cuadro de diálogo que se abre seleccione "Modelo" y ciérrelo haciendo clic
en Aceptar.
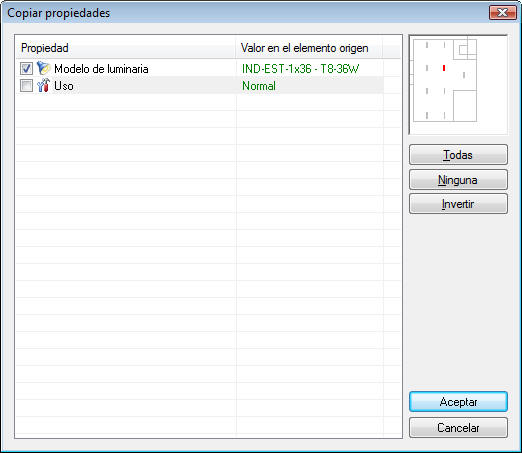
Después, seleccione todas las luminarias para copiar el modelo "IND-EST 1x36" a las demás
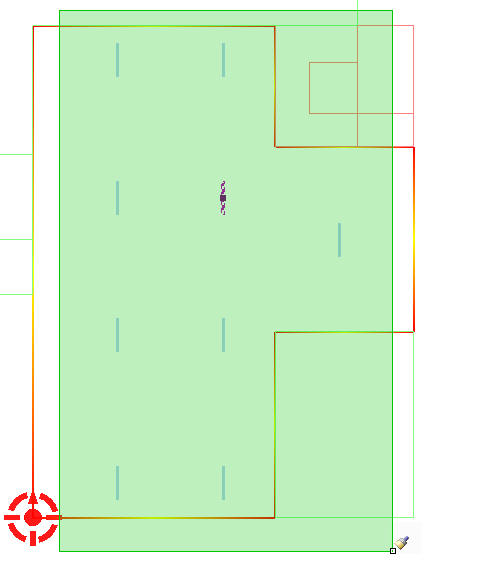
Vuelva a calcular el espacio para ver los resultados:
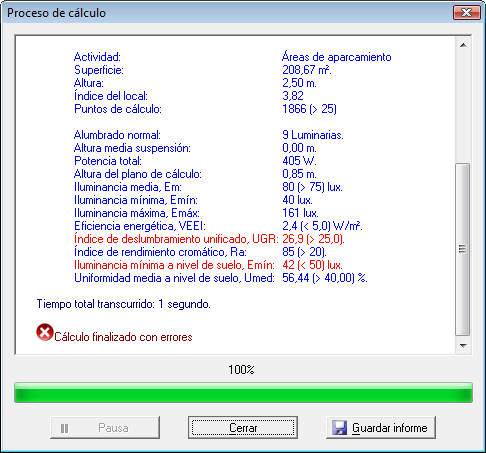
Ahora surge el problema de la iluminancia mínima a nivel de
suelo, que en algunos puntos es inferior a los 50 lux que exige el DB-SUA4. Para
corregirlo es necesario redistribuir las luminarias, para evitar en lo posible
la aparición de zonas oscuras. Para saber dónde están esas zonas oscuras,
seleccione el espacio y haga clic en el botón
![]() (Resultados->Generar gráficas 3D). En el cuadro de diálogo "Gráfica 3D"
seleccione la gráfica de "Iluminancia mantenida (Em) del alumbrado normal en el
suelo"; para mayor claridad a la hora de representar los resultados, no olvide
marcar la opción Dibujar 10 curvas entre los niveles máximo y mínimo.
(Resultados->Generar gráficas 3D). En el cuadro de diálogo "Gráfica 3D"
seleccione la gráfica de "Iluminancia mantenida (Em) del alumbrado normal en el
suelo"; para mayor claridad a la hora de representar los resultados, no olvide
marcar la opción Dibujar 10 curvas entre los niveles máximo y mínimo.
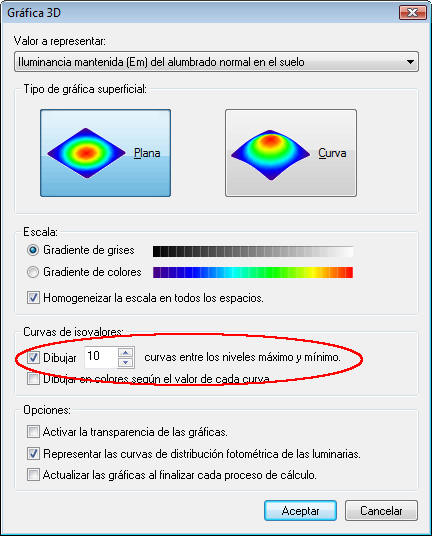
Tras cerrar el cuadro anterior, el programa genera la gráfica
indicada, con las curvas isolux (en cualquier momento puede eliminar la gráfica
con el botón
![]() ). Las zonas señaladas con las flechas rojas son
las que están provocando que no se cumplan los valores de la iluminancia mínima
a nivel de suelo:
). Las zonas señaladas con las flechas rojas son
las que están provocando que no se cumplan los valores de la iluminancia mínima
a nivel de suelo:
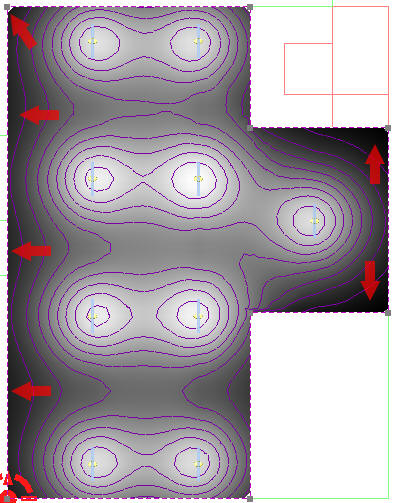
Para resolver este problema, mueva las luminarias como se indica en la figura siguiente; recuerde que resulta muy sencillo mover las luminarias si utiliza las flechas del cursor:
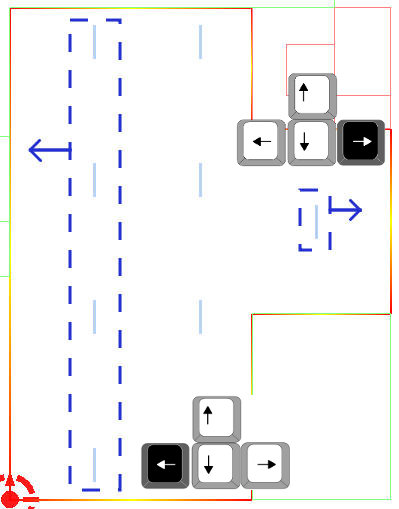
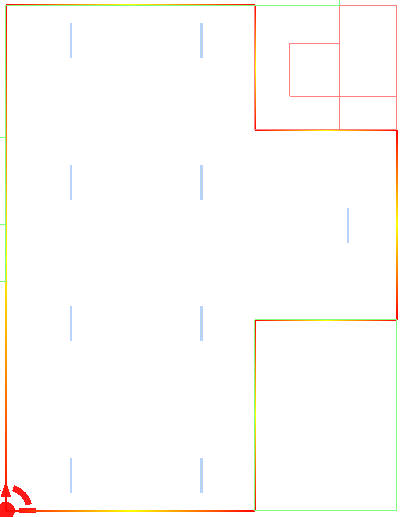
Sin embargo, si hace un cálculo ahora, verá que la parte izquierda del recinto tiene una iluminación más uniforme, pero el saliente de la derecha no termina de estar bien iluminado:
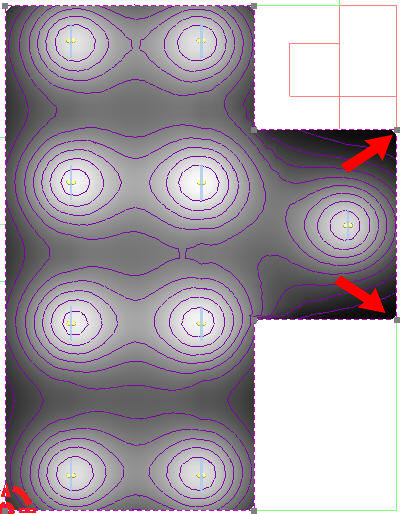
Para solucionar el problema de la iluminación del saliente
habrá que colocar una luminaria más. Seleccione la luminaria que ya hay y gírela
90º pulsando dos veces la tecla G. Luego colóquela convenientemente, y
con la opción de menú Edición->Duplicar (![]() )
cree una copia, hasta dejar la distribución de luminarias como se indica en la
figura de la derecha:
)
cree una copia, hasta dejar la distribución de luminarias como se indica en la
figura de la derecha:
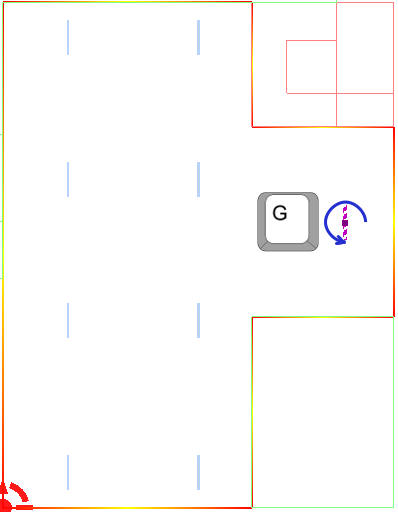
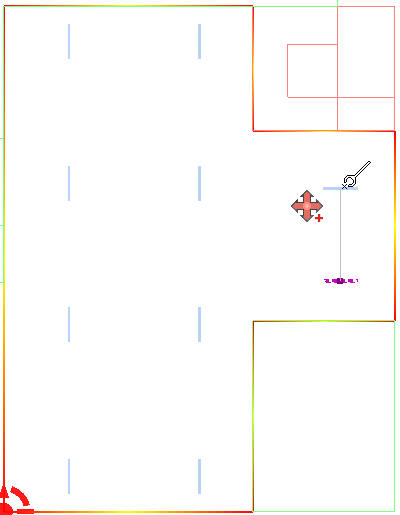
Realice ahora el cálculo para ver si han mejorado los resultados:
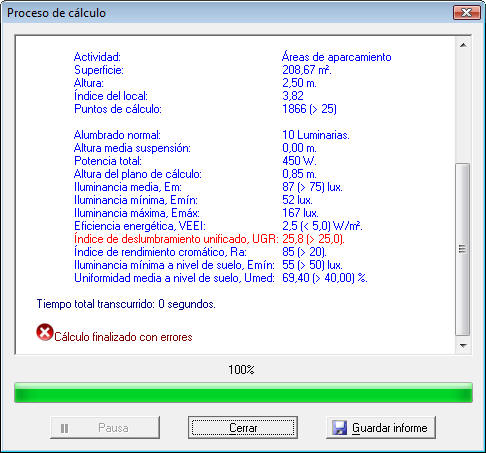
La iluminancia media mantenida se queda en 84 lux, la mínima a nivel de suelo se queda en 54 lux (muy ajustado al límite) y el VEEI sigue dentro de los límites admisibles. En el apartado siguiente se verá cómo solucionar el problema del UGR.
3.5.- Solución de problemas del índice UGR.
La única comprobación que falla ahora es la comprobación del
índice UGR que sigue quedando por encima de 25. Para ver en qué puntos está
saliendo un UGR alto, cree una gráfica (Resultados->Crear gráficas 3D
![]() )
de "índice de deslumbramiento unificado (UGR) del alumbrado normal"; esta
gráfica se distingue mejor con gradiente de colores en lugar del gradiente de
grises:
)
de "índice de deslumbramiento unificado (UGR) del alumbrado normal"; esta
gráfica se distingue mejor con gradiente de colores en lugar del gradiente de
grises:
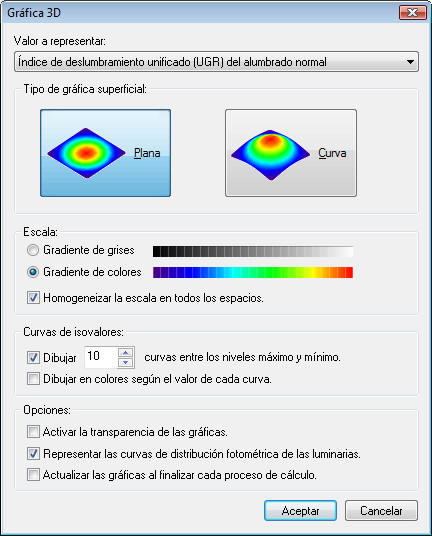
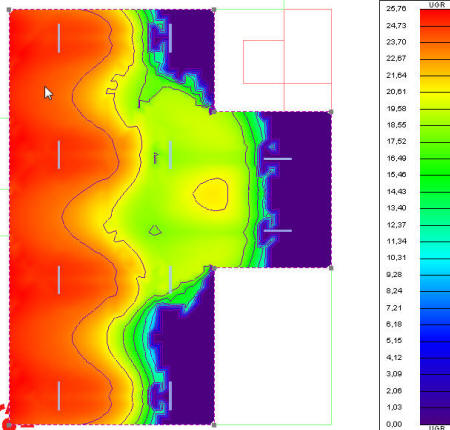
La gráfica obtenida muestra que en una franja considerable se está alcanzando un índice UGR demasiado alto. Si hace el cálculo probando otras direcciones, verá que hay otras zonas que presentan el mismo problema.
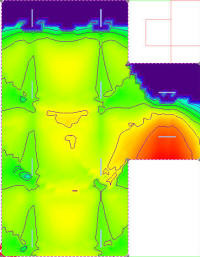 |
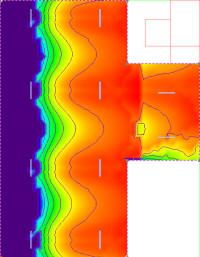 |
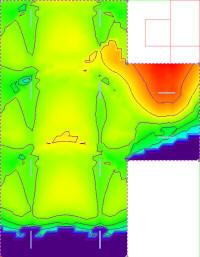 |
| Curvas UGR con la mirada del observador a 90º | Curvas UGR con la mirada del observador a 180º | Curvas UGR con la mirada del observador a -90º |
En cualquiera de las cuatro direcciones principales aparece el mismo problema, especialmente a 0º y 180º. Cuando existen problemas por un índice UGR excesivo, se puede buscar una de las siguientes soluciones:
- Aumentar la altura de la luminaria, para que la distancia entre el ojo del observador y ésta sea mayor.
- Utilizar revestimientos en suelos, paredes y techo más brillantes (con un grado de reflexión mayor), para reducir el contraste entre éstos y los puntos luminosos.
- Buscar una luminaria con un difusor que produzca una iluminación más vertical.
En principio en este caso no es posible seguir la primera solución, porque no es posible poner las luminarias más allá del techo. Tampoco tendría sentido optar por acabados más brillantes en un sótano que se emplea como aparcamiento. Sin embargo, sí que es posible encontrar una luminaria cuyo difusor se comporte mejor de cara al deslumbramiento. Cuanto más vertical es la iluminación que produce una luminaria, menos deslumbra al observador. Para saber en qué medida es vertical o no la iluminación producida por una determinada luminaria hay que fijarse en las curvas de distribución.
La luminaria IND-EST 1x36 tiene una curva de distribución demasiado estirada hacia los lados. Esto quiere decir que el haz de luz se abre hacia los lados de la luminaria, siendo fácil que provoque deslumbramiento. Sin embargo, la luminaria IND-EST-A 1x36, que lleva la misma lámpara que la otra, tiene otro difusor que proporciona una iluminación mucho más vertical.
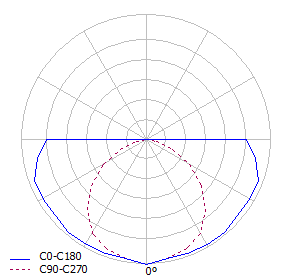 |
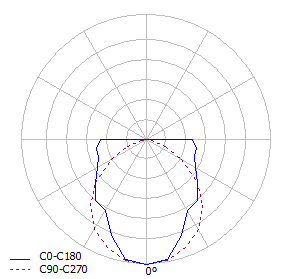 |
| Curvas de distribución de la luminaria IND-EST 1x36 | Curvas de distribución de la luminaria IND-EST-A 1x36 |
Entonces, será aconsejable sustituir el modelo de lámpara previsto al principio por la IND-EST-A 1x36, para disminuir el deslumbramiento. Si cambia el modelo y luego realiza un cálculo, verá que el UGR desciende hasta 24,1 para a=0º, dentro de los límites admitidos por la norma UNE.
3.6.- Generación de documentación.
La forma de generar planos y listados en el capítulo de TK-HE3 es similar a como se hace en otros capítulos de TeKton3D. TK-HE3 permite generar la siguiente documentación:
- Listados (
 ):
):- Tabla resumen por espacios: es una tabla muy completa que contiene los datos del espacio que afectan al cálculo de iluminación, la distribución de luminarias y los resultados obtenidos en cada recinto.
- Justificación CTE-HE3: esta tabla contiene los datos necesarios para justificar el DB-HE3, de acuerdo con el apartado 1.3 del Documento Básico.
- Justificación CTE-SUA4: es una tabla que contiene los resultados necesarios para justificar el DB-SUA4. Este listado contiene información sobre el alumbrado normal y de emergencia (consulte el apartado 5 de este capítulo).
- Listados de comprobación: son tablas que contienen los resultados obtenidos en las distintas entidades que permiten hacer comprobaciones locales (ver apartado siguiente).
- Detalles (
 ):
TK-HE3 genera detalles de distribución en planta que contienen distintos
tipos de curvas obtenidas del cálculo:
):
TK-HE3 genera detalles de distribución en planta que contienen distintos
tipos de curvas obtenidas del cálculo:- Isolux de alumbrado normal en el suelo.
- Isolux de alumbrado normal en el plano de trabajo.
- Isolux de alumbrado de emergencia (a nivel de suelo). Para generar esta curva necesita disponer de un alumbrado de emergencia en el recinto (ver apartado 5).
- Isolíneas de UGR: son líneas que representan puntos con igual índice UGR, calculado en cada punto del plano UGR y con la orientación definida en las propiedades del espacio.
- Curvas de distribución fotométrica: son las curvas de distribución propias de las lámparas.
- Para
configurar las gráficas, el cuadro de generación de detalles incorpora una
serie de opciones específicas, similares a las que aparecen con la opción
Generar gráficas 3D (
 ).
). -
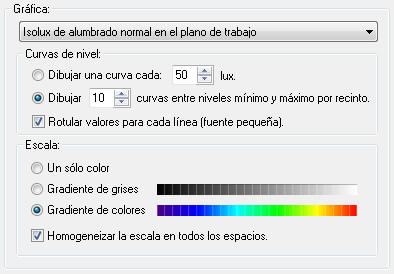
Para obtener más información sobre la gestión de listados y
planos en TeKton3D,
consulte el capítulo![]() 1.7.-
Resultados: listados, memorias, detalles y planos.
1.7.-
Resultados: listados, memorias, detalles y planos.
4.- Comprobaciones locales en zonas concretas de un recinto.
4.1.- Introducción.
El cálculo realizado en el ejemplo anterior es el más sencillo que puede hacerse con TK-HE3, y como se ha visto, consiste en el cálculo de la iluminancia en todos los puntos del plano de trabajo, del plano del suelo y del índice UGR en un plano concreto. Pero en ocasiones es necesario complementar estos cálculos con otras comprobaciones locales, siendo necesario entonces utilizar los elementos y ejes de comprobación.
Este tipo de elementos se utilizan para definir zonas concretas de un recinto en las que se quiere aplicar un criterio específico:
- Los elementos de comprobación
(
 )
son símbolos que sirven para evaluar el nivel de iluminancia en un
determinado punto, que se corresponde con su punto de inserción. En
realidad el programa considera una superficie de 30x30 cm alrededor del
punto, y se queda con los valores pésimos obtenidos en dicha superficie.
)
son símbolos que sirven para evaluar el nivel de iluminancia en un
determinado punto, que se corresponde con su punto de inserción. En
realidad el programa considera una superficie de 30x30 cm alrededor del
punto, y se queda con los valores pésimos obtenidos en dicha superficie.
- Los ejes de comprobación (
 )
son líneas que permiten evaluar el nivel de iluminancia mínima y la uniformidad
extrema en la propia línea y en la banda que la rodea (con un ancho
determinado). En principio, la aplicación más normal de este tipo de
entidades es la creación de recorridos de
evacuación para justificar los niveles que exige el DB-SUA4, pero también
se pueden utilizar para otro tipo de comprobaciones.
)
son líneas que permiten evaluar el nivel de iluminancia mínima y la uniformidad
extrema en la propia línea y en la banda que la rodea (con un ancho
determinado). En principio, la aplicación más normal de este tipo de
entidades es la creación de recorridos de
evacuación para justificar los niveles que exige el DB-SUA4, pero también
se pueden utilizar para otro tipo de comprobaciones. - Los observadores UGR (
 ):
son símbolos como los elementos de comprobación, que se utilizan para
verificar el UGR en un punto del local. En los observadores UGR es
importante la rotación que se le de al símbolo, ya que define la orientación
de la mirada del observador.
):
son símbolos como los elementos de comprobación, que se utilizan para
verificar el UGR en un punto del local. En los observadores UGR es
importante la rotación que se le de al símbolo, ya que define la orientación
de la mirada del observador.
Un buen ejemplo de cómo aplicar estos elementos al alumbrado normal podría ser el de la nave de este edificio. La nave tiene varias zonas destinadas a usos diferentes, destacando la línea de montaje, donde debe haber puestos fijos de trabajo . En este caso puede resultar interesante plantear un alumbrado general para toda la nave, e intensificar con unas luminarias específicas la línea de montaje.
El alumbrado general de este recinto se haría exactamente igual que se ha hecho con el aparcamiento. A la hora de revisar las propiedades del rencinto, puede dejar los valores que aparecen por defecto con la actividad "Escaleras, cintras transportadoras, tramos de carga", asociada a este espacio (Em=150 lux en el plano de trabajo, Emin=100 lux en el suelo, Ra>40), con la excepción de:
- El límite del índice UGR se relajará un poco, dejándolo en 28. En los puntos de la nave donde se prevea la presencia permanente de personas se limitará algo más. La altura del plano UGR, pensando en observadores que estarán de pie, debe dejarse en 1,50.
-
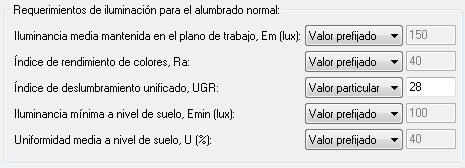
- Al ser un recinto muy grande, es recomendable que vaya a la solapa Cálculo y fije una distancia entre puntos de la discretización de 1,00 metro. Esto dará una malla de cálculo menos refinada, pero más que suficiente como para cumplir los puntos mínimos del DB-HE3.
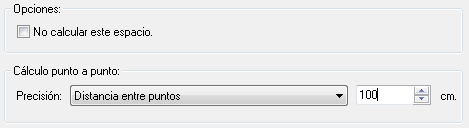
En el ejemplo encontrará este recinto resuelto con una distribución de 16 luminarias pendulares con referencia "IND-PEND-HIE250", que proporciona una iluminancia media mantenida de 179 lux en el plano de trabajo.
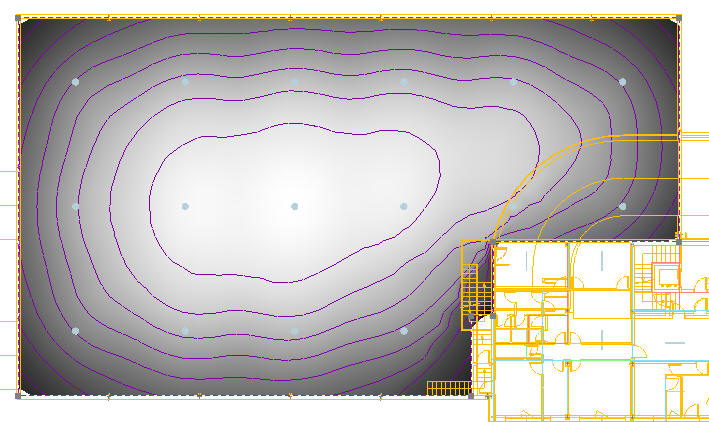
4.2.- Iluminancia en la línea de montaje.
Para definir la iluminación en la línea de montaje, dibuje un
eje de comprobación (Insertar->Eje de comprobación
![]() )
sobre la línea central que aparece en los planos de referencia. Puede
simplificar la zona arqueada con una poligonal, tal y como se indica en la
figura siguiente:
)
sobre la línea central que aparece en los planos de referencia. Puede
simplificar la zona arqueada con una poligonal, tal y como se indica en la
figura siguiente:
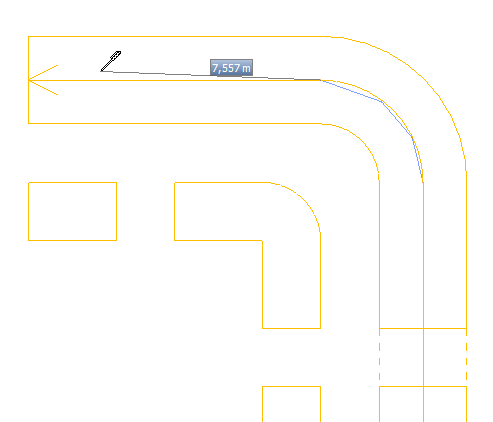
Para manejar el eje de comprobación con mayor claridad,
desactive la visibilidad de los planos de referencia (![]() ),
ya que las líneas superpuestas pueden ser confusas. A continuación, sitúe el eje
a la altura correcta siguiendo estos pasos:
),
ya que las líneas superpuestas pueden ser confusas. A continuación, sitúe el eje
a la altura correcta siguiendo estos pasos:
- Seleccione todos sus tramos y vaya a
Edición->Mover (
 ).
).
- Después haga clic en un punto cualquiera del dibujo.
- Por último, vaya a la
opción del menú contextual Coordenadas (
 ),
e indique un incremento en Z de 1,75 m (el suelo de este espacio está a 0,55 m.
de la cota inferior de la planta, más 1,20 m. de altura del plano de
trabajo, resultan 1,75 m.).
),
e indique un incremento en Z de 1,75 m (el suelo de este espacio está a 0,55 m.
de la cota inferior de la planta, más 1,20 m. de altura del plano de
trabajo, resultan 1,75 m.).

![]() La
introducción manual de coordenadas también es accesible desde la tecla M.
La
introducción manual de coordenadas también es accesible desde la tecla M.
Ahora que el eje se encuentra bien colocado, haga doble clic en cualquiera de sus tramos para indicar sus propiedades de cálculo. Rellene los distintos campos como se indica:
- En el desplegable Tipo elija "Personalizado".
- Plano: indica el plano a considerar para las comprobaciones. Los ejes de comprobación permiten calcular bandas situadas sobre el propio eje, o sobre un plano horizontal que puede estar a la altura del suelo o a la del de trabajo. En este caso el eje de comprobación está en la posición real de la línea de montaje, por lo que debe seleccionar "Usar la geometría del eje".
- Iluminancia mínima en el eje: fije un mínimo de 250 lux, por ejemplo (tenga en cuenta que es un valor de iluminancia mínima, no de iluminancia media).
- Iluminancia mínima en la banda: fije 250 lux, igual que en el caso anterior, para un ancho de banda de 2,0 metros, que es lo que mide la línea según los planos de planta.
- Relación máxima (Emáx/Emín): es la inversa de la uniformidad extrema. Esta comprobación está enfocada a la comprobación de recorridos de evacuación, pero puede servir para controlar la uniformidad de la iluminación en el eje. Fije un valor de 2,0.

Tras editar el eje, manténgalo seleccionado, y con la
herramienta Copiar propiedades (![]() )
iguale todas las propiedades a los demás tramos del eje:
)
iguale todas las propiedades a los demás tramos del eje:
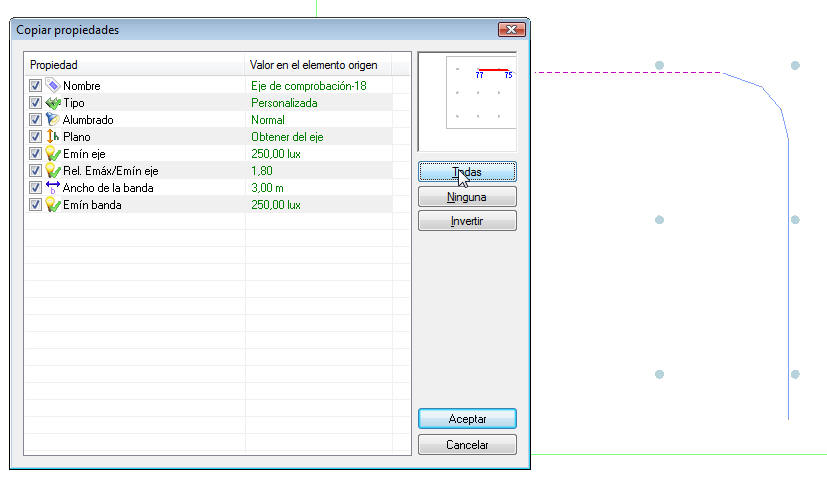
Cuando todos los tramos del eje tengan sus propiedades
definidas, inicie el cálculo (![]() )
para comprobar los resultados obtenidos con la iluminación prevista.
Lógicamente, esta iluminación debe ser insuficiente para los niveles que se le
exige al eje, y así se indicará en el panel de errores.
)
para comprobar los resultados obtenidos con la iluminación prevista.
Lógicamente, esta iluminación debe ser insuficiente para los niveles que se le
exige al eje, y así se indicará en el panel de errores.
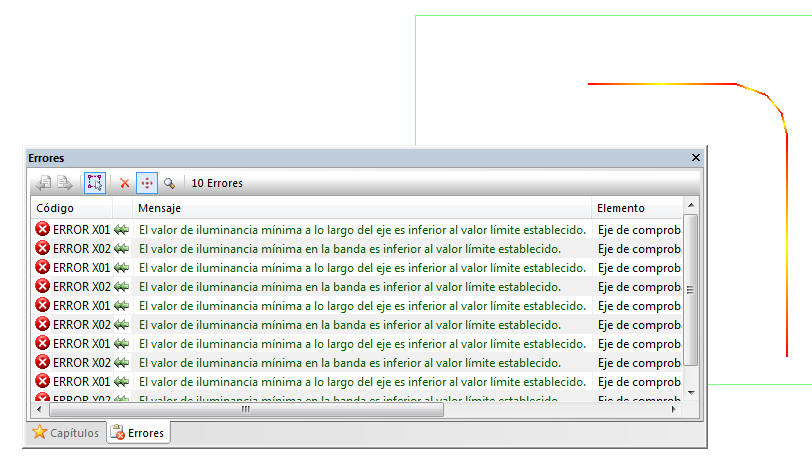
Para ver de forma más exacta los resultados en el eje, genere
una gráfica (![]() )
del tipo "Iluminancia mantenida (Em) del alumbrado normal en ejes de
comprobación".
)
del tipo "Iluminancia mantenida (Em) del alumbrado normal en ejes de
comprobación".
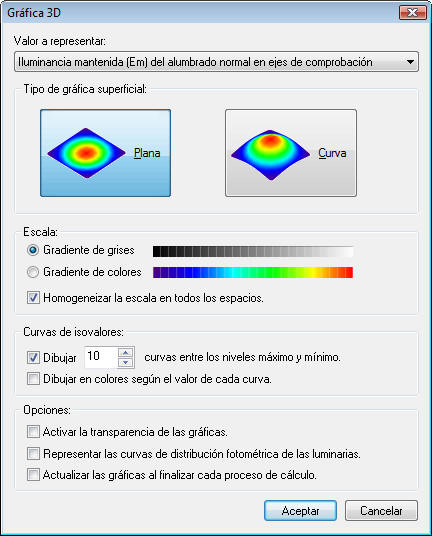
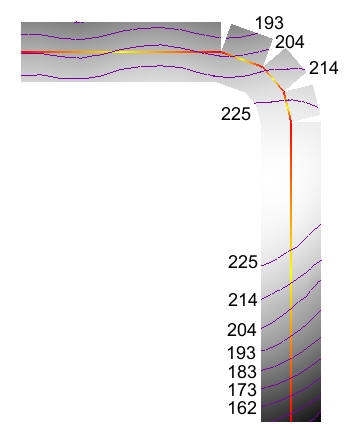
Está claro que la línea necesita de un alumbrado adicional. Por ejemplo,
puede probar con unas luminarias similares a las empleadas en el aparcamiento,
suficientemente alejadas del techo, por ejemplo, a 3,00 metros del suelo. Para
añadirlas, sitúe la cota sobre planta en 3,55, y vaya a
Insertar->Luminaria (![]() ).
Antes de dibujar el símbolo, el programa le pedirá que elija un modelo de
luminaria, escoja "IND-EST 2x36". Después distribuya las luminarias por encima
de la línea de montaje, tal y como se indica en la figura siguiente:
).
Antes de dibujar el símbolo, el programa le pedirá que elija un modelo de
luminaria, escoja "IND-EST 2x36". Después distribuya las luminarias por encima
de la línea de montaje, tal y como se indica en la figura siguiente:
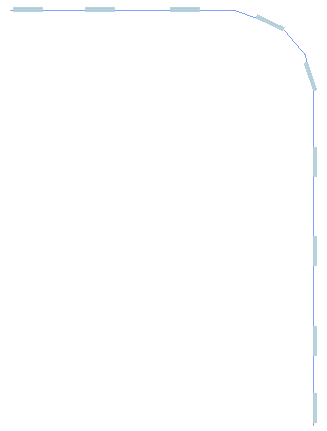
![]() Tenga
en cuenta que si tiene activada la referencia automática y hace clic sobre un
punto del eje de comprobación, la luminaria se situará a la altura del eje de
comprobación (1,75) y no a la deseada (3,55).
Tenga
en cuenta que si tiene activada la referencia automática y hace clic sobre un
punto del eje de comprobación, la luminaria se situará a la altura del eje de
comprobación (1,75) y no a la deseada (3,55).
Si realiza el cálculo con la distribución anterior, verá que se cumplen las exigencias mínimas:
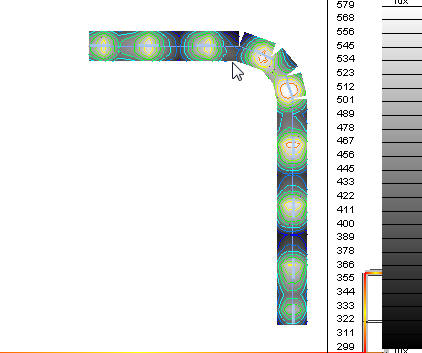
Sin embargo, el límite UGR queda por encima del admisible. Para solucionarlo existen diversas soluciones, pero antes de hacer valoraciones, será necesario evaluar el UGR en los puntos en los que realmente interesa.
4.3.- Deslumbramiento en la línea de montaje.
Para comprobar con exactitud el valor del UGR, es aconsejable
utilizar los observadores UGR (![]() ),
y colocarlos en las zonas que realmente interesan.
),
y colocarlos en las zonas que realmente interesan.
Los observadores UGR son símbolos que representan personas. El programa incorpora dos símbolos por defecto, uno para un observador sentado y otro para un observador de pie; la diferencia entre uno y otro está en la altura del punto considerado para el cálculo, que se supone a la altura de los ojos. El punto de inserción de estos dos símbolos coincide con el suelo.
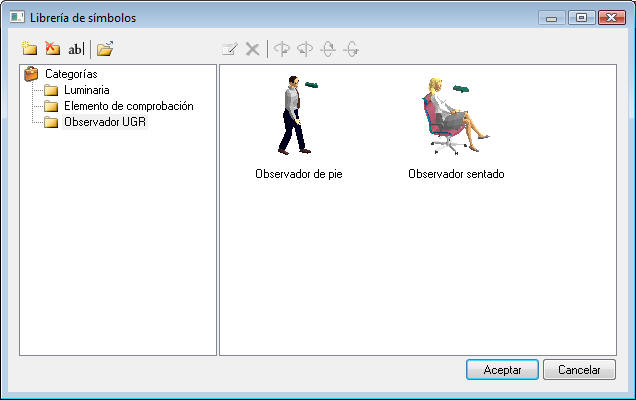
En este ejemplo se colocarán los observadores de pie alrededor de la línea. Recuerde que el suelo de este espacio está a 0,55 metros del suelo, por lo que antes de dibujar los observadores UGR, debe situar la cota sobre planta en 0,55.
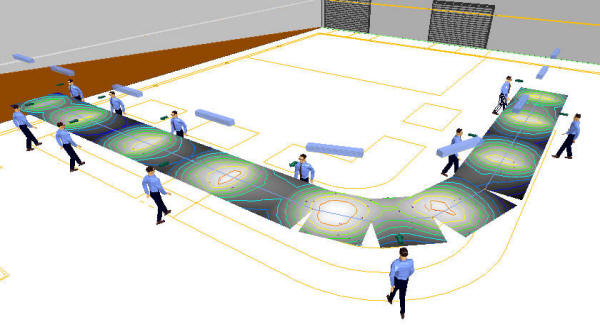
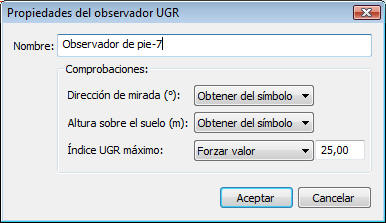
Cuando estén colocados y orientados los observadores, edite
uno de ellos para asignarle un límite del UGR más exigente (25). Después asigne
este mismo límite a los demás con la herramienta Copiar propiedades (![]() ).
Si inicia el cálculo después de tener colocados los observadores UGR como
aparecen en la figura anterior, verá que el UGR sobrepasa el límite en uno de
los observadores:
).
Si inicia el cálculo después de tener colocados los observadores UGR como
aparecen en la figura anterior, verá que el UGR sobrepasa el límite en uno de
los observadores:
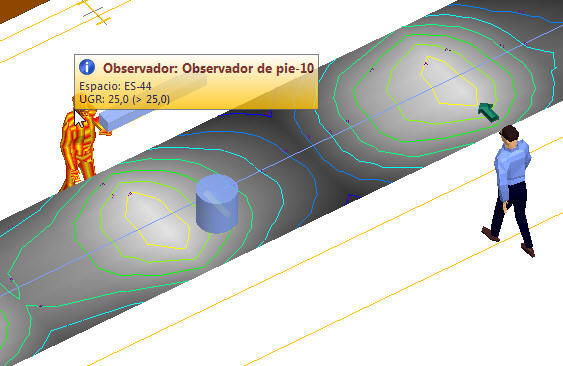
Para solucionar el problema, viendo que la iluminancia en la línea de montaje es más que suficiente, puede subir las luminarias, (selecciónelas y pulse la tecla Subir página, cada pulsación moverá las luminarias hacia arriba una distancia igual al paso Z del entramado).
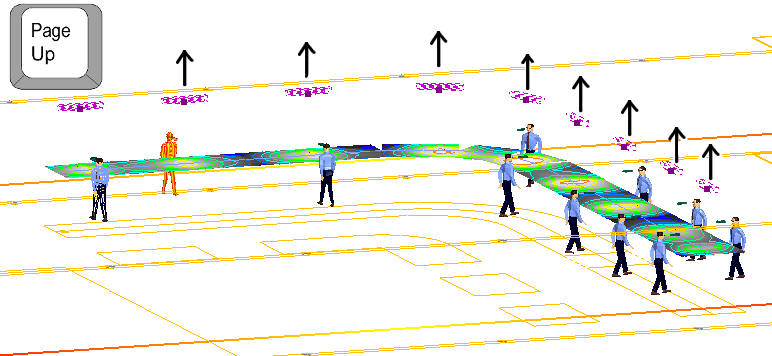
Basta con desplazar las luminarias 20 centímetros para conseguir que el índice UGR descienda en los observadores.
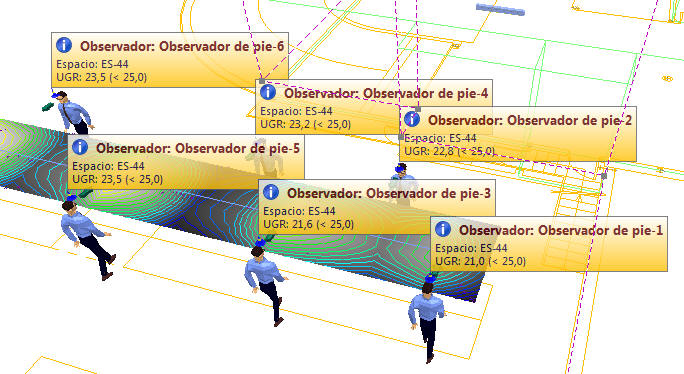
![]() Para
mostrar varias etiquetas informativas a la vez, como aparece en la figura
anterior, seleccione las entidades en las que desea mostrar la etiqueta y pulse
la tecla I.
Para
mostrar varias etiquetas informativas a la vez, como aparece en la figura
anterior, seleccione las entidades en las que desea mostrar la etiqueta y pulse
la tecla I. ![]()
5.- Alumbrado de emergencia.
5.1.- Recorridos de evacuación y equipos de seguridad.
En este último ejemplo, se retomará el aparcamiento para diseñar el alumbrado de emergencia del mismo. Este alumbrado debe cumplir las exigencias mínimas del DB-SUA4, referidas a:
- Vías de evacuación: en su eje
la iluminancia no puede descender por debajo de 1 lux, y por debajo de 0,5
lux en cualquier punto situado en la banda central de la vía (cuyo ancho debe ser igual o mayor a la mitad del ancho de
ésta) alrededor
del eje. Además, la relación entre la iluminancia máxima y la mínima a lo
largo del eje debe ser inferior a 40. Los recorridos de evacuación pueden
calcularse en TK-HE3 por medio de los ejes de comprobación (
 ).
). - En los equipos de seguridad, instalaciones de
protección contra incendios de utilización manual y cuadros de
distribución del alumbrado, la iluminancia debe ser al menos 5 lux.
Estos equipos se pueden calcular en TK-HE3 mediante los elementos de
comprobación (
 ).
).
Volviendo al ejemplo del aparcamiento, dibuje ejes de
comprobación (![]() )
siguiendo los recorridos de evacuación del recinto.
)
siguiendo los recorridos de evacuación del recinto.
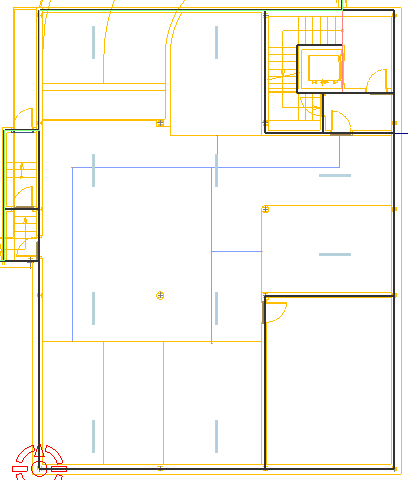
No es necesario modificar las propiedades de estos ejes de comprobación, ya que por defecto se definen como vías de evacuación SUA4:

Ahora sitúe los equipos de seguridad, utilizando los
elementos de comprobación (![]() ).
Por ejemplo, coloque un extintor (a 1,20 m. del suelo) y un cuadro eléctrico (a
1,40 m.) donde se indica:
).
Por ejemplo, coloque un extintor (a 1,20 m. del suelo) y un cuadro eléctrico (a
1,40 m.) donde se indica:

Al igual que ocurre con los ejes, los elementos de comprobación llevan asociado por defecto el tipo equipo de seguridad SUA4, que aplica las comprobaciones que exige el DB-SUA4; por tanto, no es necesario modificar sus propiedades.

5.2.- Luminarias de emergencia.
Ahora llega el momento de colocar las luminarias de emergencia. En este caso no puede utilizar el asistente (tampoco es lógico poner una distribución uniforme de luminarias de emergencia), así que tendrá que dibujarlas una a una en los lugares que corresponda. Para empezar, sitúe una sobre la puerta de salida del vestíbulo de independencia.
Fije la cota sobre planta en 2,20 m (las luminarias de emergencia deben situarse a
una altura de más de 2,20 metros) y vaya a la opción de menú Insertar->Luminaria (![]() ),
elija el modelo EMA-NP-215LM (dentro de Emergencias->Adosar), y colóquela
sobre la puerta de salida:
),
elija el modelo EMA-NP-215LM (dentro de Emergencias->Adosar), y colóquela
sobre la puerta de salida:
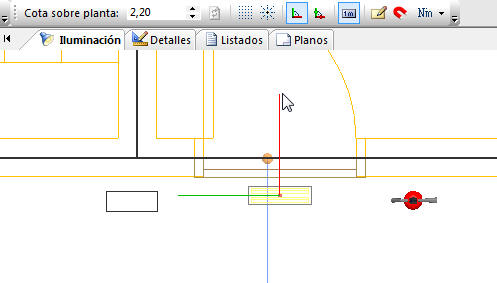
En principio el símbolo que representa a la luminaria quedará orientado con el área luminosa hacia abajo. Para girarlo 90º sobre su eje y, pulse SHIFT+G dos veces (el símbolo girará 45º por cada pulsación):
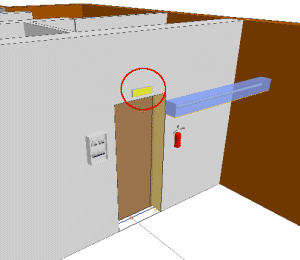
Esta luminaria debería dar luz como para mantener los 5 lux en el extintor y el cuadro eléctrico. Siguiendo el mismo procedimiento, coloque otra luminaria sobre el otro extintor y más luminarias repartidas por los recorridos de evacuación:
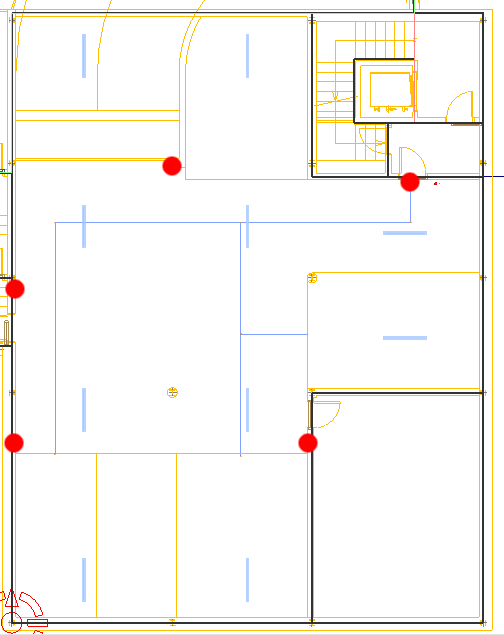
Para comprobar los niveles de iluminación en alumbrado de
emergencia, calcule (![]() )
y genere una gráfica 3D (
)
y genere una gráfica 3D (![]() )
del tipo "iluminancia mantenida (Em) del alumbrado de emergencia en ejes de
comprobación", que es una gráfica similar a la utilizada en el apartado 4.3 para
la línea de montaje.
)
del tipo "iluminancia mantenida (Em) del alumbrado de emergencia en ejes de
comprobación", que es una gráfica similar a la utilizada en el apartado 4.3 para
la línea de montaje.
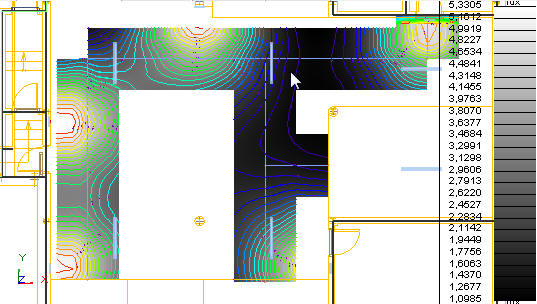
En este caso se ha obtenido una iluminación más que suficiente en las vías de evacuación, que oscila entre 1,1 y 5,3 lux. En los elementos de comprobación, los niveles de iluminación son también suficientes:
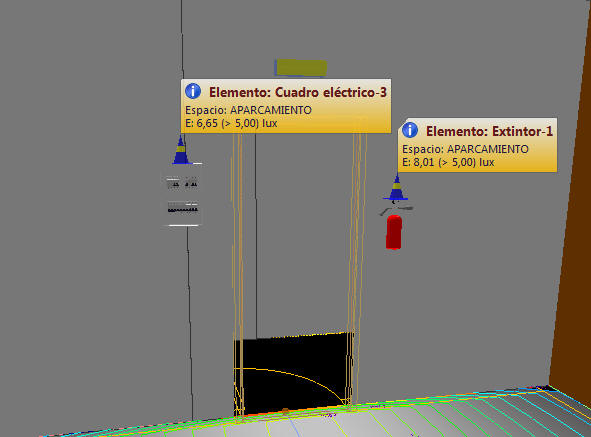
Con el cálculo del alumbrado normal (apartado 3 de este
capítulo) y de emergencia, el programa genera una tabla que justifica el
cumplimiento del DB-SUA4 en el recinto. Para generar esta tabla, después de
calcular el recinto, vaya a Resultados->Crear listado (![]() )
y elija "Ficha justificativa del cumplimiento del CTE-SUA4"
)
y elija "Ficha justificativa del cumplimiento del CTE-SUA4"
6.- Añadir nuevas luminarias a la base de datos.
La base de datos de luminarias de TK-HE3 (es una base compartida por la aplicación ILwin), no es una base cerrada, sino que el usuario puede crear nuevas luminarias o importar luminarias de archivos definidos con el estándar Eulumdat (*.ldt).
Para incorporar a la base de datos del programa los datos de las luminarias de un fabricante, debe seguir los siguientes pasos:
- Descargue el fichero (o ficheros) Eulumdat (extensión ldt) del sitio web del fabricante (por ejemplo ERCO®, OSRAM®) a su equipo.
- Abra la Base de Datos de Luminarias (Archivo->Bases
de Datos->Luminarias
 ), y sin
necesidad de crear ninguna familia ni luminaria nueva, haga clic en
Importar y seleccione el fichero (o ficheros) *.ldt que ha
descargado anteriormente:
), y sin
necesidad de crear ninguna familia ni luminaria nueva, haga clic en
Importar y seleccione el fichero (o ficheros) *.ldt que ha
descargado anteriormente:
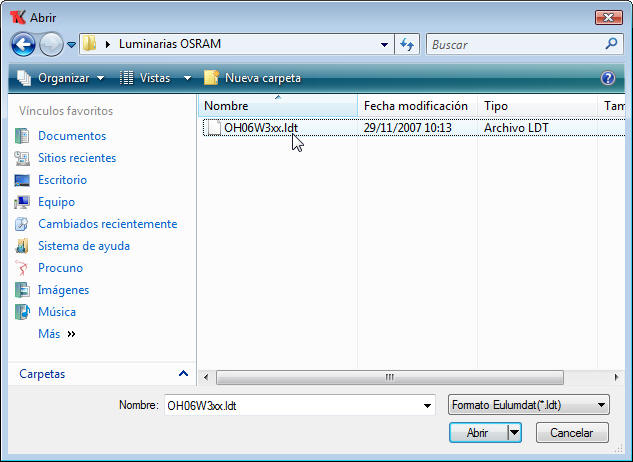
- Haga clic en Abrir, y las nuevas luminarias aparecerán organizadas en la Base de Datos:
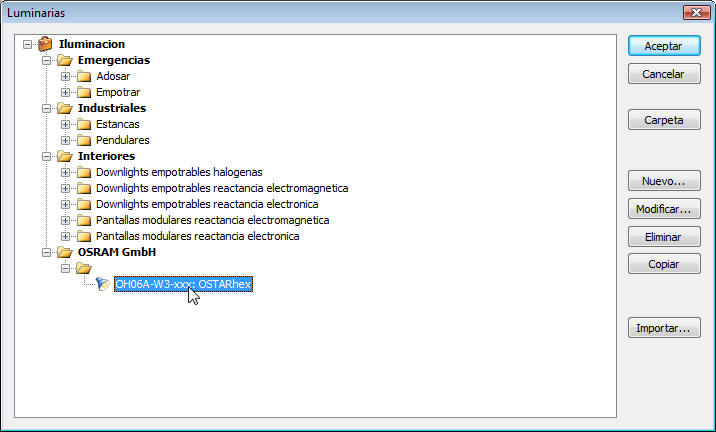
Los archivos Eulumdat también añadirán información a la
base de datos de lámparas (![]() ).
).
![]() En
algunos casos los fabricantes no incorporan a los ficheros LDT los factores
de utilización. La ausencia de estos datos no imposibilita el cálculo, pero
no podrá utilizar el asistente en las luminarias que no dispongan de dichos
factores.
En
algunos casos los fabricantes no incorporan a los ficheros LDT los factores
de utilización. La ausencia de estos datos no imposibilita el cálculo, pero
no podrá utilizar el asistente en las luminarias que no dispongan de dichos
factores.
También podrá añadir nuevas luminarias manualmente si conoce
todos los datos de la luminaria (y la lámpara), aunque el proceso es bastante
laborioso (sobre todo para definir la distribución). Para obtener más![]() información al respecto, consulte la ayuda del programa (F1).
información al respecto, consulte la ayuda del programa (F1).