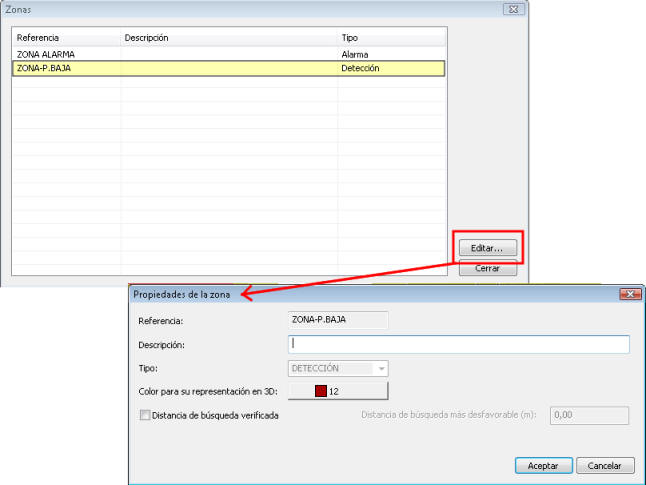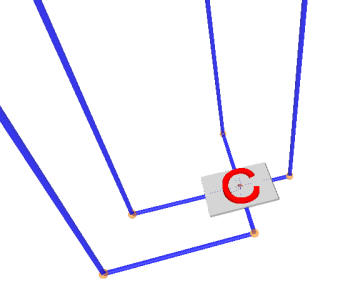Capítulo 5.2: Instalaciones de detección de incendios (TK-DI).
Contenido de este capítulo.
- Introducción. Pasos a seguir
- Datos Generales.
- Zonificación.
- Diseño de la instalación.
- Comprobaciones adicionales.
- Verificación de la instalación.
- Documentación.
1.- Introducción. Pasos a seguir.
En este documento encontrará cómo se desarrolla, paso a paso, el diseño y cálculo de una instalación de detección de incendios. El ejemplo desarrollado puede encontrarlo en la carpeta de instalación de los ejemplos del programa: c:\Archivos de Programa\Procuno\TeKton3D\Ejemplos\07. Centro de día\Centro de dia.tk.
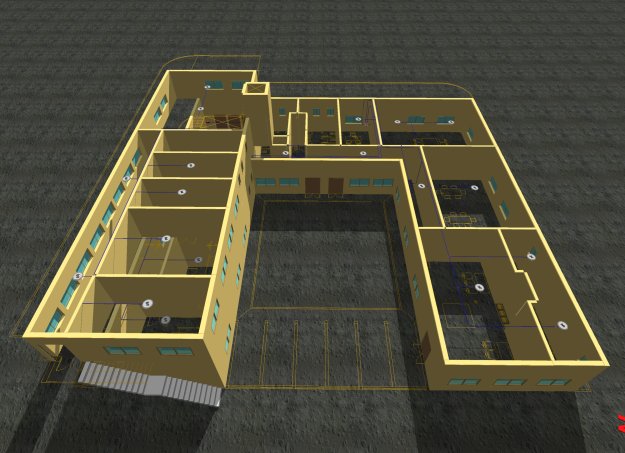
Para abordar el diseño de una instalación de detección de incendios con TK-DI hay que seguir una serie de pasos:
- El punto de partida es un edificio ya creado, en el que debe existir una estructura de plantas (ver capítulo 1.6) y los espacios (ver capítulo 1.2.), con su Actividad definida. Sobre este edificio se creará un capítulo nuevo.
- Como en otras instalaciones, habrá que definir los Datos Generales del Proyecto.
- Sectorizar y zonificar el edificio, clasificando los espacios conforme a los criterios expuestos en el CTE-DB-SI y la norma UNE 23007/14. Si tiene un capítulo de Seguridad en caso de incendio (TK-SI) ya creado, el programa ofrece la opción de tomar la sectorización de éste.
- Diseñar la instalación, utilizando las herramientas de la Interfaz 3D (ver capítulo 1.4).
- Antes de empezar a calcular, habrá que comprobar que se cumple una serie de exigencias de la norma UNE 23007/14, en el apartado de Comprobaciones adicionales.
- Verificar la instalación.
- Generar la documentación.

2.- Datos Generales.
Antes de empezar el diseño en sí de la instalación será necesario definir unos datos previos, que fijarán una serie de valores por defecto que facilitarán el diseño de la instalación.
A la ventana "Datos Generales" se accede desde la opción Datos→Generales... Esta ventana contiene dos solapas:
- Capítulo: en esta solapa podrá cambiar el nombre del capítulo "Detección de Incendios" por defecto.
- Datos Generales: esta solapa contiene opciones relativas al diseño de la instalación, y a su vez se divide en cuatro apartados:
Detector por defecto.
En este cuadro se elegirá el tipo de detector que se insertará por defecto en la instalación. En este caso, se definirá un Detector Óptico de Humos:
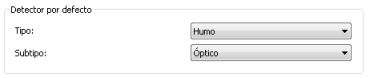
Altura por defecto.
En este apartado se ajustará la cota sobre planta que tendrán las entidades al añadirlas al esquema. Para este ejemplo, se tomarán las siguientes:
- 1,20 metros para pulsadores.
- 2,00 metros para avisadores.
- 1,50 metros para la central.
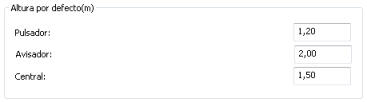
Uso de datos del capítulo de Seguridad contra incendio.
Si existe un capítulo del módulo TK-SI (Seguridad contra incendio) en el proyecto, el módulo DI puede utilizar datos (sectores, recorridos de evacuación) de dicho capítulo para ahorrar tiempo. En este caso se parte de cero, por lo que se inutilizarán las opciones de importación de datos de SI. De hecho, el ejemplo incluido en la carpeta de instalación del programa está desarrollado a partir de un capítulo de SI.
En primer lugar, se marcará la opción Forzar distancia más desfavorable entre un origen de evacuación y un pulsador. De no ser así, el programa trataría de calcular la distancia entre un origen de evacuación y un pulsador en base a los datos definidos en el capítulo SI. Al no disponer de dicho capítulo, se definirá manualmente dicha distancia en la casilla Distancia más desfavorable entre un origen de evacuación y un pulsador. Lógicamente, para conocer esta distancia será necesario tener localizados los pulsadores, como en este punto todavía no está definida ninguna entidad de la instalación, será conveniente fijarlo posteriormente. Por ahora, se puede dejar un valor aproximado, por ejemplo, 15 metros.
Otra utilidad de la vinculación entre los módulos TK-DI y TK-SI es la utilización de los sectores de incendio. De disponer de un capítulo SI, no es necesario redefinir los sectores de incendio (aunque estos sectores no son modificables desde el capítulo DI). En este caso, al no disponer de capítulo DI, se fijará la opción Forzar sectorización, de forma que habrá que definir los sectores dentro del capítulo DI.
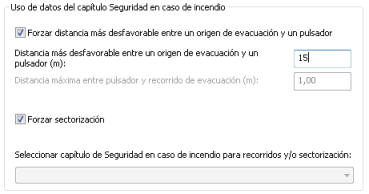
Cableado.
Mediante la casilla Verificar cableado de la instalación, el programa comprobará que los detectores, avisadores, pulsadores y centrales están conectados entre sí de forma correcta y distribuidos según las zonas definidas por el usuario (no puede haber elementos de distintas zonas en un mismo circuito cuando las centrales son convencionales).
En este caso se mantendrá activa.![]()
3.- Zonificación.
3.1.- Introducción.
Para el diseño y cálculo de la instalación, hay que definir una serie de Zonas (de detección o de alarma) que se componen de los espacios definidos en el módulo base. Es imprescindible definir zonas de detección para calcular la instalación, pero no ocurre así con las zonas de alarma, que son opcionales.
De acuerdo con la normativa vigente, habrá que tener en cuenta los siguientes puntos a la hora de definir las zonas:
- La superficie en planta de una sola zona no debe exceder de 2.000,0 m².
- Si la zona se extiende más allá de un solo sector o compartimiento de incendios, los límites de la zona deben ser los límites de los compartimientos de incendios y la superficie en planta de la zona no debe exceder de 300,0 m².
- Cada zona debe limitarse a una sola planta del edificio, salvo que la zona consista en una caja de escalera, patio de luz, caja de ascensores u otra estructura similar que se extienda más allá de una planta, pero dentro de un compartimiento de incendios, o la superficie total en planta del edificio sea inferior a 300,0 m².
En este caso se definirán tres zonas, englobadas dentro de un mismo sector de incendio:
- Una zona de alarma única.
- Dos zonas de detección: planta alta y planta baja.
3.2.- Asignación de espacios a zonas - Propiedades de los recintos.
Antes de empezar a asignar espacios a zonas, se seleccionará "Planta baja" en el Panel de Proyecto, de forma que únicamente aparezcan los elementos de la planta baja:

Para facilitar el trabajo, es recomendable desactivar los cerramientos y cubiertas del dibujo, de manera que sólo queden los espacios. Estos ajustes se realizan en la Barra de Herramientas Estándar, debiendo dejarla como aparece a continuación:

Una vez realizados estos pasos, en pantalla aparecerán únicamente los espacios de la planta baja, coloreados en verde, lo que significa que no tienen ninguna zona asignada.
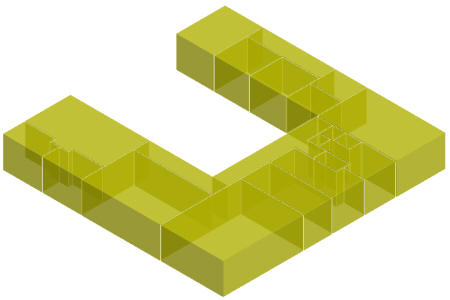
En primer lugar se seleccionará uno de los espacios que pertenezcan a la zona de detección, y haciendo doble clic sobre él, se accede a la siguiente ventana:
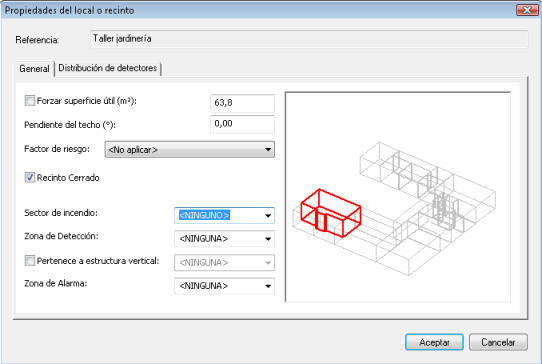
La ventana contiene dos solapas:
- General: en esta solapa se fijan los parámetros de la geometría del recinto, el factor de riesgo, y la zona / sector de incendio al que pertenece.
- Distribución de detectores: las opciones de esta pestaña son los parámetros que utiliza el programa para crear distribuciones automáticas de detectores en los recintos. En este ejemplo, los detectores se colocarán manualmente (para más información, consulte la ayuda en línea).
La zona y el sector de incendio se asignan en la parte inferior de la solapa General, escribiendo directamente una cadena de texto en la casilla, o bien eligiendo una de la lista desplegable. En este caso, se asignará:
- Sector de incendio: SI1.
- Zona de detección: ZONA-P.BAJA.
- Zona de alarma: ZONA ALARMA.
Tras cerrar la ventana haciendo clic en Aceptar, el espacio seleccionado pasa a ser de color rojo, lo que indica que tiene una zona de detección asignada.
Una vez asignada la zona al espacio seleccionado, para realizar rápidamente la misma asignación al resto de espacios de la planta, habrá que seguir los siguientes pasos:
- Seleccionar el espacio que tiene la zona asignada.
-
 Copiar propiedades.
Copiar propiedades. - Seleccionar "Sector de incendio", "Zona de alarma" y "Zona de detección" en la ventana emergente.
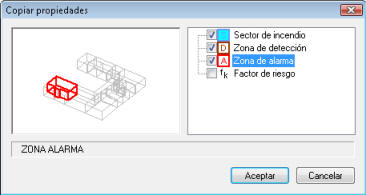
- Hacer clic sobre todos los espacios que tendrán la misma zonificación. Únicamente habrá que seleccionar los espacios que tengan previsto instalar detectores. En este caso, los aseos, el cuarto de la limpieza y el ascensor no se incluirán en ninguna zona (ni sector de incendio).
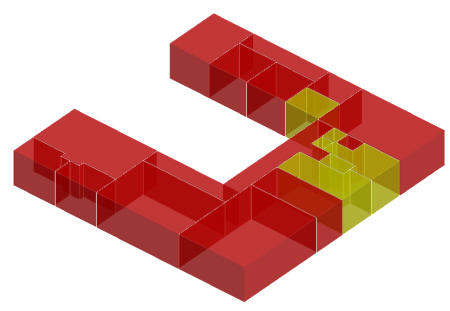
Este mismo proceso se debe seguir en la planta superior, pero sabiendo que en este caso se debe crear una zona de detección nueva (la zona de alarma puede ser única).
En cuanto al resto de opciones de los locales:
-
El factor de riesgo influye en la superficie de vigilancia máxima de cada detector. Existe una serie de casos en los que se debe aplicar este factor. En este caso el factor de riesgo se aplicará al recinto "Almacén", (eligiendo de la lista desplegable "Almacén general") y a los pasillos.
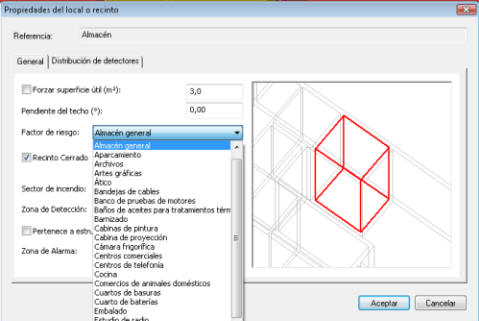
- Recinto cerrado: se desactivará esta opción en aquellos espacios en los que no exista una separación física con los contiguos, de manera que no se exigirá la colocación de un detector en este tipo de espacios. En este caso, el hall de la escalera es un único recinto, pero en el módulo base de TeKton3d se ha definido como dos espacios. En este caso, en el recinto inferior, se desactivará la casilla "Recinto cerrado".
- Pertenece a estructura vertical: Esta opción indica que el espacio pertenece a un hueco de escalera, ascensor o similar, lo que influye en la comprobación de la zonificación. En este ejemplo, el hall pertenece a una estructura vertical; si se define como tal, el programa admitiría los dos espacios en la misma zona de detección, a pesar de estar en plantas diferentes. Si no se marca como estructura vertical, los espacios deben situarse en zonas de detección diferentes.
3.3.- Gestión de las zonas creadas.
Todas las zonas que se vayan creando en un proyecto pueden ser consultadas en la opción Datos→Zonas. Desde este cuadro se pueden gestionar las zonas (asignar una descripción, cambiar el color, etc. ), seleccionando la zona de la lista y haciendo clic en Editar.
4.- Diseño de la instalación.
4.1.- Detectores.
Una vez definidas las zonas de detección, y habiendo ajustado convenientemente las propiedades de los recintos, el siguiente paso es la colocación de entidades en la instalación, empezando, por ejemplo, por los detectores.
Existen dos procedimientos para colocar detectores en una instalación:
- Manualmente: es el proceso que se seguirá en este ejemplo.
- Automáticamente: en cada espacio, y de acuerdo con las propiedades de los mismos, se puede generar una distribución automática de detectores. Esta opción es útil cuando se tienen recintos con superficies elevadas que hacen necesaria la colocación de un gran número de detectores. En este caso, las estancias son relativamente pequeñas, y será recomendable dibujar a mano los elementos de la instalación.
Antes de empezar a dibujar es conveniente situar la vista en Planta
(con el botón
![]() , o directamente con la tecla
TAB).
, o directamente con la tecla
TAB).
Para insertar un detector, haga clic en el botón
![]() ,
y sitúe el detector en la posición deseada. Para colocar un símbolo cualquiera en el
interfaz gráfico de TeKton3d, es necesario hacer dos veces clic en la pantalla:
,
y sitúe el detector en la posición deseada. Para colocar un símbolo cualquiera en el
interfaz gráfico de TeKton3d, es necesario hacer dos veces clic en la pantalla:
- La primera define la situación del símbolo.
- La segunda la rotación.
En este caso, en la planta baja se colocará un detector por recinto (salvo en el hall):
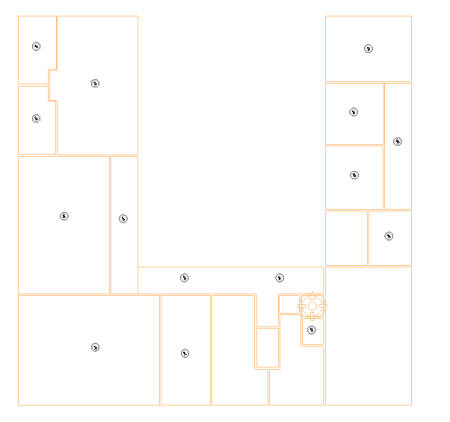
De la misma manera, se procede con la planta alta. En este caso, debido a la longitud del pasillo, se colocarán dos detectores en el mismo.
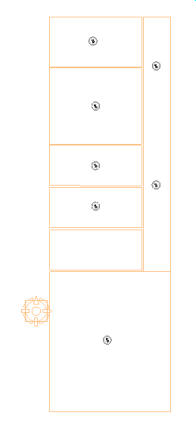
Si se hace doble clic sobre el símbolo de cualquier detector de los colocados, se accede al cuadro de propiedades del detector, desde el que se pueden variar los datos de los mismos:
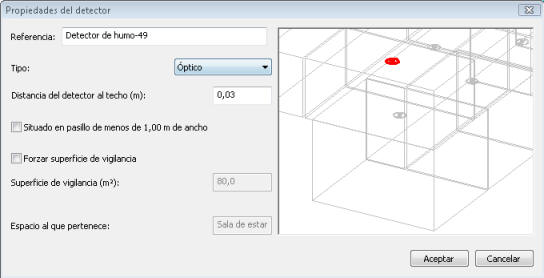
- Tipo: si se han seguido los pasos descritos en el manual, el tipo será Óptico, ya que es el definido en datos generales.
- Distancia del detector al techo: este valor es la separación que guarda el detector con el techo del recinto. Si se varía, se puede observar en pantalla como el detector asciende o desciende.
- Situado en pasillo de menos de 1,00 m de ancho: Activando esta opción, se inhabilita la comprobación de mínima distancia a la pared que TK-DI realiza en los detectores. La normativa establece un mínimo de 0,50 metros entre el detector y la pared, cosa que en el caso de pasillos puede no ser posible. En este ejemplo no se da ninguna situación en la que haya pasillos de esa anchura, por lo que no se activará esta opción en ningún caso.
- Forzar superficie de vigilancia: En función de la geometría y el factor de riesgo definido en las propiedades del recinto, TK-DI calcula una superficie de vigilancia. Esta superficie puede ser modificada a voluntad por el usuario haciendo uso de esta opción (el programa siempre aplicará la más restrictiva entre la definida por el usuario y la establecida por la norma UNE 23007/14:1996). En este caso se mantendrá invariable.
- Espacio al que pertenece: informa del espacio al que se está asociando el detector.
4.2.- Avisadores.
El siguiente elemento que se colocará en la instalación son los avisadores. Existen dos tipos de avisadores: acústicos y visuales. Los primeros son imprescindibles en toda instalación, y al menos debe haber dos en cada edificio con instalación de detección (UNE 23007/14:1996 A.6.6.2.3). La norma recomienda además la colocación de al menos uno por sector de incendio.
Los avisadores visuales son opcionales, y su colocación queda a criterio del proyectista, por lo que el programa sólo comprobará su correcta conexión al cableado de la instalación.
En este caso concreto, se dotará a la instalación de los siguientes avisadores:
- Dos avisadores acústicos: uno en el pasillo de la parte oeste y otro en el hall de entrada.
- Una avisador óptico en el hall de entrada.
Para colocar los avisadores, se procede igual que en el caso de los
detectores, haciendo uso del botón
![]() (avisador acústico) o
(avisador acústico) o
![]() (avisador visual).
(avisador visual).
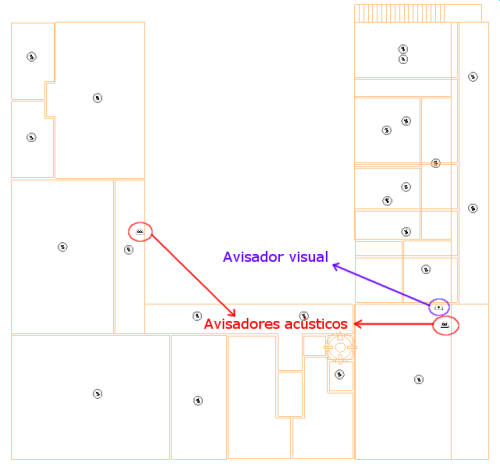
El siguiente paso será la colocación de los pulsadores de alarma.
4.3.- Pulsadores.
El siguiente paso es colocar unos pulsadores en la instalación, para el accionamiento manual de las instalaciones.
De acuerdo con la norma UNE 23007/14:1996 Apdo.6.5.4 deberán situarse en rutas salida de emergencia, junto a escaleras de emergencia y salidas al aire libre. De acuerdo con estos requisitos, se colocarán como aparece en la figura siguiente:
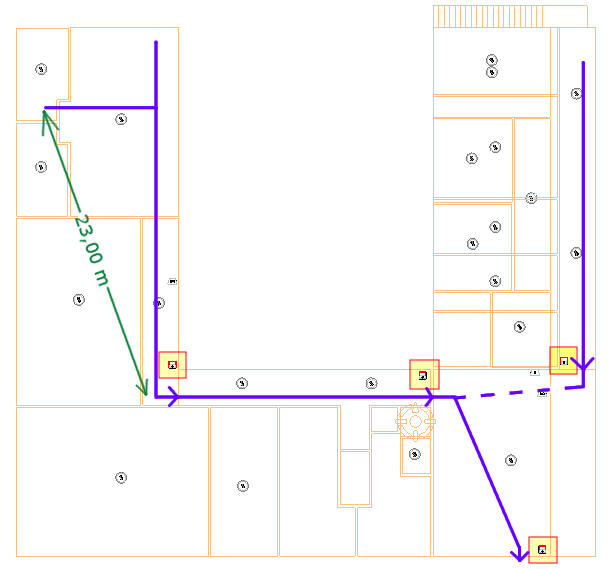
Con la distribución de pulsadores ya colocada, se puede medir la máxima distancia entre un origen de evacuación y un pulsador. En este caso, esa distancia está en torno a los 23,00 metros. Así, habrá que volver a abrir la ventana Datos Generales, y corregir el valor que se había introducido en un principio:
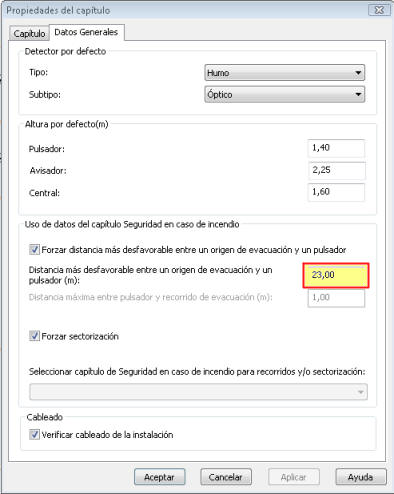
4.4.- Central de detección.
El último elemento a colocar en la instalación antes de empezar a trazar el cableado de la misma es la central de detección. Sólo se permite el cálculo de instalaciones con una única central de detección, no permitiéndose el diseño de sistemas jerarquizados.
Existen dos tipos de centrales de detección:
- Centrales convencionales: En un sistema convencional, la señal proporcionada por la central es común a todos los detectores de una zona, no pudiéndose diferenciar la activación de uno u otro detector del bucle, línea o circuito de detección. El usuario dispone de información de la zona donde se ha producido el fuego, pero no del punto concreto. Para identificar individualmente cada detector, se tendría que conectar un único detector porcada zona y por lo tanto multiplicar el número necesario de zonas por lo que se incrementaría el tamaño de la central y la complejidad del cableado. Se destinan a pequeñas instalaciones: tiendas, restaurantes, agencias bancarias, pequeñas oficinas.
- Centrales analógicas: Con esta tecnología, la central proporciona una comunicación bidireccional constante con todos los equipos de la instalación (detectores, pulsadores, módulos, sirenas) decidiendo en cada momento y según la información recibida, el estado en que se encuentra cada punto (reposo, alarma, avería, desconexión). Es un sistema de detección direccionable ya que nos indica el punto exacto donde se está produciendo el fuego, pues cuando se entra en estado de alarma se puede saber qué dispositivo de detección es el que la ha provocado. Las centrales analógicas son las más aconsejables para grandes instalaciones.
Para insertar la central de detección, se procede como en casos anteriores,
seleccionando el símbolo
![]() de la barra de herramientas Insertar. En este caso, se situará
una central analógica en el espacio "Dirección":
de la barra de herramientas Insertar. En este caso, se situará
una central analógica en el espacio "Dirección":
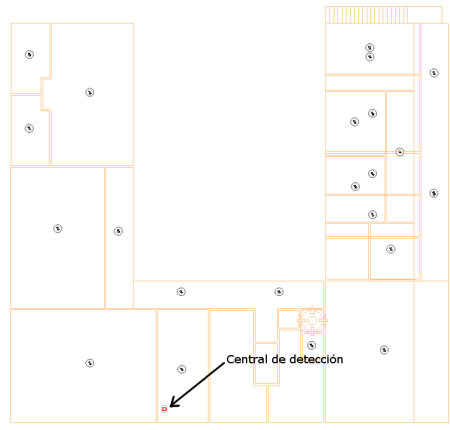
Una vez colocada la central en la posición deseada, haciendo doble clic sobre su símbolo se accede al cuadro de propiedades de la central.
En este cuadro se fijará que la central es de tipo Analógica. El resto de parámetros dependerán de la información que proporcione el fabricante de la central en su documentación técnica. Por ejemplo, para este caso se utilizará la siguiente central (información extraída del catálogo de KUGEL®):
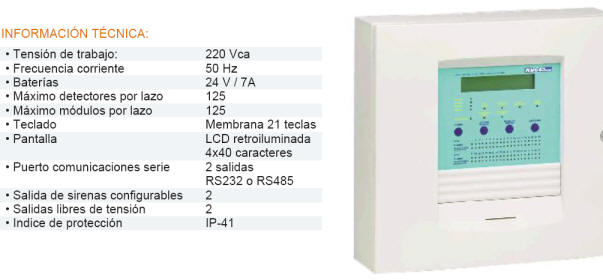
Así, en el cuadro de propiedades de se introducirán los parámetros que aparecen en la ficha anterior:
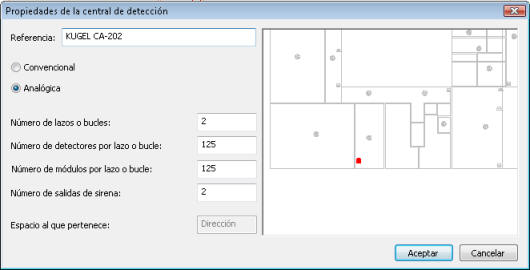
4.5.- Cableado
Llegado este punto, la instalación tiene todos los elementos colocados, y sólo queda trazar el cableado de la red para conectar todos los elementos a la central.
En este proyecto se crearán cuatro circuitos:
- 2 circuitos de alarma, que conectarán los avisadores a la central (uno por avisador acústico).
- 2 circuitos de detección, que conectarán los detectores y pulsadores a la central (uno por zona).
Antes de empezar a dibujar, hay que tener en cuenta que cada elemento está situado a una cota diferente:
- Los detectores a 3 cm del techo (sobre el suelo:4,14 m en la planta baja, y 3,02 m en la planta alta).
- Los pulsadores a 1,20 m del suelo.
- Los avisadores a 2,00 m del suelo.
- La central a 1,50 m del suelo.
El trazado del cableado se debe realizar en 3D. Para dibujar cables en la interfaz gráfica, es recomendable tener activado el Entramado, Imantar entramado, Ortogonal; además, resulta práctico que el paso X e Y del entramado sea suficientemente pequeño como para poder trazar sobre él un dibujo suficientemente preciso (en el ejemplo se ha seleccionado un paso de 0,2 m tanto en dirección X como en Y).
Hay que tener en cuenta que para que el programa interprete que dos entidades están conectadas, éstas deben compartir un punto, llamado conexión. Para encontrar ese punto, se empleará bien la referencia a objetos, o bien el propio entramado. Si los símbolos se han dibujado sobre puntos del entramado, conviene desactivar la referencia a objetos; si no, convendrá activar la referencia automática a objetos (con la opción conexión).
Para más información sobre herramientas para facilitar el trazado consulte el capítulo 1.4: Manejo básico de la Interfaz 3D.
En primer lugar, se trazará el circuito de detección de la planta superior. Para ello, se situará la cota sobre planta en 3,02 metros, y se dibujará el trazado principal.
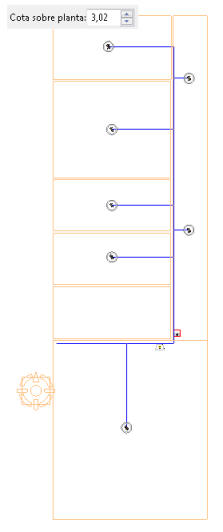
A continuación, se conectará el pulsador con este cable. Para ello se situará la cota sobre planta en 1,20 metros, y se dibujará el tramo horizontal. Una vez dibujado, es recomendable pasar a una vista en perspectiva y trazar el cable vertical.
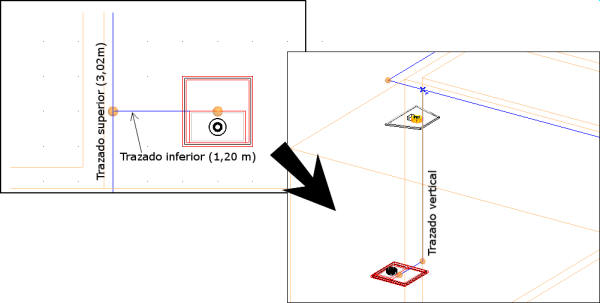
Para trazar correctamente el cable vertical, es conveniente tener activada la referencia a objetos automática (tecla A) con la opción perpendicular y la opción "Partir al dibujar" del menú contextual.
A continuación, para terminar el circuito, habrá que unir el cable con la central de detección, siguiendo un proceso análogo. Con el resto de circuitos se procede igual, trazando los cables de manera que conecten todos los elementos de cada circuito entre sí y cada circuito a la central de detección (que tiene un único punto de conexión, al que deben acometer todos los cables):
5.- Comprobaciones adicionales.
En este momento, la instalación está totalmente diseñada y preparada para realizar las verificaciones. El usuario podrá comprobar que si realiza la verificación, el programa da una serie de errores y advertencias.
Estas advertencias se refieren a una serie de comprobaciones adicionales, que el programa no puede hacer automáticamente, pero sí deberá hacer el usuario. Estas comprobaciones aparecen en un cuadro al que se accede desde Datos→Comprobaciones adicionales, y son las siguientes:
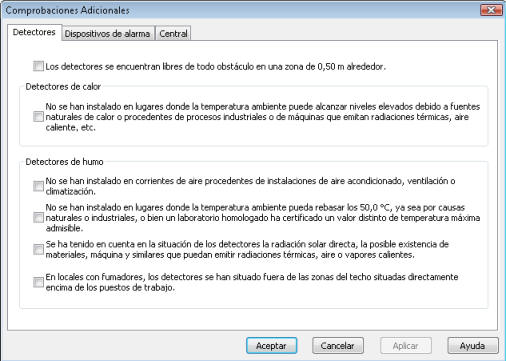
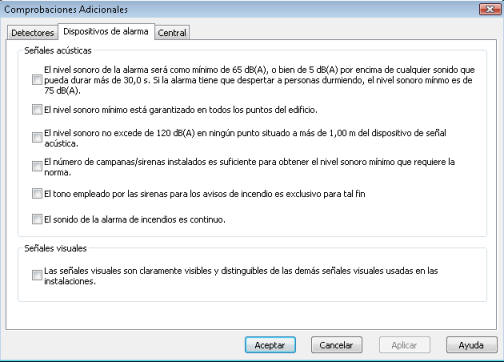
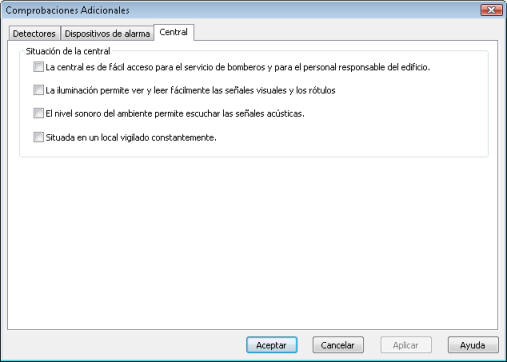
Para evitar las advertencias del proceso de cálculo, hay que marcar todas y cada una de las casillas de las comprobaciones adicionales (que afecten a la instalación, por ejemplo, en este caso no habría por qué marcar las casillas de detectores de calor, al no existir). De este modo, se consigue hacer saber al proyectista todos los puntos que deben revisarse en el proyecto, que no están al alcance de los cálculos del programa.
Además de estas comprobaciones, existe una comprobación más que debe realizarse en cada zona, que es la distancia de búsqueda. Esta verificación se hace desde la ventana de gestión de las zonas (Datos→Zonas). Esta distancia es la distancia máxima que puede recorrer un ocupante hasta que localiza visualmente un incendio, y según la norma UNE 23007/14:1996 A.6.3.2 no debe exceder de 30 metros.
En este caso, debido a la forma del edificio, en U con ventanas en todas las caras, la distancia de búsqueda es muy baja. Podría fijarse, por ejemplo, unos 10 metros en la planta baja, y 7,50 en la planta alta.

De no verificarse la distancia de búsqueda, el programa arrojaría un "Error de cálculo", en lugar de una advertencia.
6.- Verificación de la instalación.
6.1.- Comprobar instalación.
Una vez realizado todo el proceso indicado en los pasos anteriores, se puede
realizar la verificación de la instalación haciendo clic en el botón
![]() . Si se ha realizado
todo correctamente, el programa mostrará la siguiente ventana:
. Si se ha realizado
todo correctamente, el programa mostrará la siguiente ventana:

No obstante, será frecuente que exista algún tipo de error en la instalación cuando se calcula por primera vez, y el proceso de verificación no podrá llevarse a cabo correctamente.
6.2.- Errores frecuentes.
-
No se ha comprobado que los detectores se encuentran libres de todo obstáculo en una zona de 0,50 m alrededor. Esta advertencia (o similares) aparecerá cuando no se ha realizado alguna comprobación adicional que afecta a la instalación. Revise Datos→Comprobaciones Adicionales.
-
La distancia de búsqueda de la zona <*> no ha sido verificada.
Si aparece este mensaje, no se ha verificado la distancia de búsqueda en una zona concreta. Revise Datos→Zonas, y especifique la distancia de búsqueda en la zona mencionada. -
El cable <Tramo de cable-311> no está conectado a ningún dispositivo.
Este error indica que algún tramo de cable no está correctamente conectado. Puede ocurrir al dibujar dos cables que se cortan, pero no está la opción "Partir al dibujar" activada: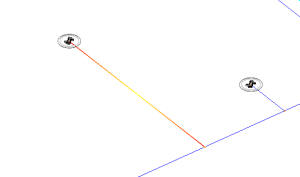
-
Existen elementos que se encuentran aislados y no conectados por algún cable a la central.
Este error indica que existen detectores,
avisadores, o pulsadores no conectados a la central. Cuando esto suceda, los
elementos afectados se mostrarán en la "Barra de Proyecto", y se destacan en
el dibujo con un sombreado amarillo y rojo:
-
La central <*> tiene conectado un bucle con un número mayor de detectores de lo que puede admitir.
La central se ha definido con un número de detectores máximo inferior al total que hay en uno de los bucles. Habrá que revisar las propiedades de la central, o bien dividir los circuitos de la instalación en más bucles. -
Se ha detectado que en el cableado existen dispositivos de alarma conectados con elementos de detección al mismo cable que llega a la central.
En el caso de centrales convencionales, no se admite la conexión de avisadores a los circuitos de detección. Revise las conexiones de los elementos que aparecen en la lista de errores. -
El detector <Detector de humo-**> está situado a una distancia del techo que no cumple con la norma.
Existe algún
detector cuya distancia al techo no cumple los requisitos de la norma UNE
23007/14:1996. Esta distancia varía entre 30 y 800 mm según la inclinación
del techo y la altura del local. Para el caso habitual de alturas inferiores
a 6 metros, y techos con inclinaciones menores de 15º, la distancia al techo
debe estar entre 30 y 200 milímetros. Revise la situación de los detectores.
Errores similares a éste pueden darse en cualquier tipo de elemento
(detectores, pulsadores, avisadores o centrales).
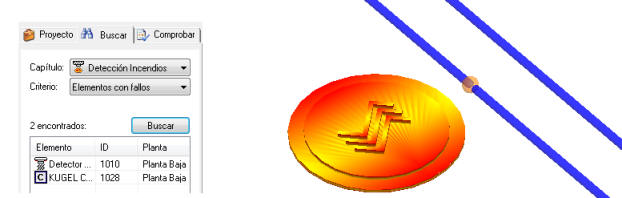
6.3.- Comprobar superficie de vigilancia.
Cuando se introduce un detector en una zona, el programa calcula
automáticamente su superficie de vigilancia en función de la geometría del local
y el factor de riesgo propio de la zona. Para mostrar u ocultar la superficie de
vigilancia, haga clic en el botón
![]() ,
y aparecerá representada en pantalla la cobertura de los detectores.
,
y aparecerá representada en pantalla la cobertura de los detectores.
Si ha seguido el diseño de la instalación descrito en este proyecto de ejemplo, notará que existen estancias donde la superficie de vigilancia es escasa. En estos casos, habrá que añadir detectores para cubrir correctamente el área de los recintos. La decisión de si la superficie de vigilancia es o no suficiente queda a juicio del proyectista, no pronunciándose el programa al respecto.
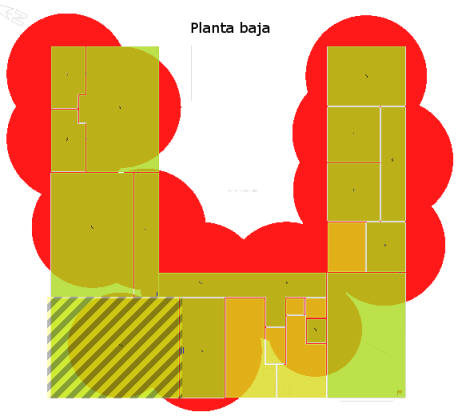 |
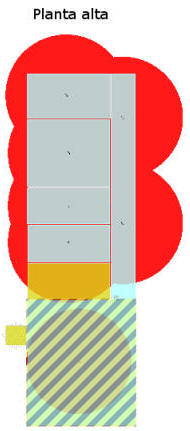 |
Los locales marcados con el patrón de rayas en las figuras anteriores (taller de cerámica y hall) no tienen suficiente dotación de detectores. En estos casos, habrá que añadir uno, y recolocarlos convenientemente. La instalación quedaría finalmente como aparece en la figura siguiente:
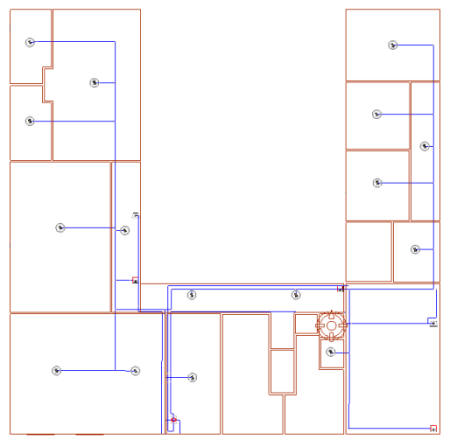
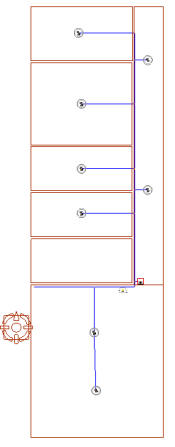
Una vez se han realizado todas las comprobaciones, y se verifica que la
instalación cumple con las exigencias previstas, se puede empezar a preparar la
documentación del proyecto.![]()
7.- Documentación.
7.1.- Planos.
Para crear un plano de la instalación, habrá que crear un
detalle de "Distribución en planta" por cada una de las plantas. Para
ello, tras calcular la instalación vaya a Resultados→Crear Detalle (![]() ).
).
Recuerde que la solapa Detalles permite modificar libremente los gráficos generados, y crear nuevos dibujos gracias a las herramientas de la Interfaz 2D. Por ejemplo, en este caso convendrá borrar parte del plano de distribución de planta alta, ya que buena parte del mismo son cubiertas que no interesan.
Para modificar el detalle, hay que seleccionarlo en el Panel de Proyecto, y a
continuación editarlo como el usuario crea conveniente. En este caso se trazará
una línea quebrada (utilizando Polilínea
![]() ), a continuación se
partirán las líneas que se crucen con la línea quebrada (herramienta
Partir
), a continuación se
partirán las líneas que se crucen con la línea quebrada (herramienta
Partir
![]() ), y por último
se eliminarán todas las entidades que queden a la izquierda de la línea (tecla
Supr):
), y por último
se eliminarán todas las entidades que queden a la izquierda de la línea (tecla
Supr):
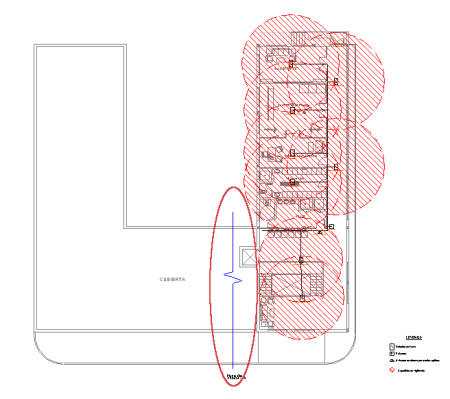
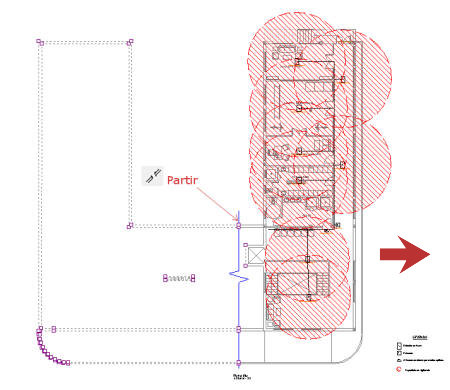
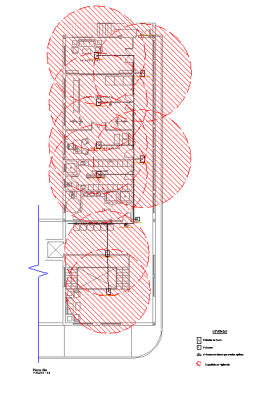
De esta manera, los detalles estarán creados, y listos para incorporarlos al
plano. Vaya a Resultados→Componer plano (![]() )
y arrastre los detalles al formato elegido:
)
y arrastre los detalles al formato elegido:
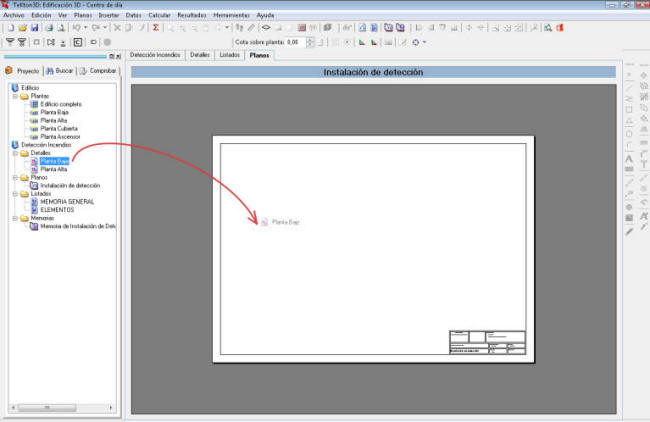
Recuerde que encontrará más información sobre la creación de detalles y planos en el capítulo 1.7 de este manual.
7.2.- Memoria.
Para este ejemplo, se creará un documento que contenga en primer lugar la memoria, y a continuación un listado de elementos.
Para empezar, habrá que crear dos listados, desde el botón
![]() .
En la ventana que aparece en pantalla, se selecciona el documento que formará el
listado:
.
En la ventana que aparece en pantalla, se selecciona el documento que formará el
listado:
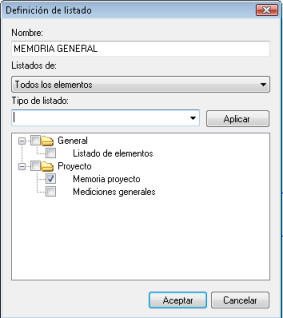
Para crear el listado "MEMORIA GENERAL", se seleccionará Proyecto→Memoria Proyecto. Para crear el listado "ELEMENTOS", se seleccionará General→Listado de elementos. Una vez creados ambos listados, aparecerán en el Panel de Proyecto:
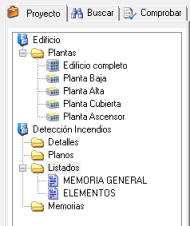
Para unir ambos listados en un documento único, habrá que crear una
Memoria desde el botón
![]() . En la ventana que
aparece en pantalla, hay dos cuadros, en uno están los listados disponibles
(izquierda) y en otro los que se incluyen en la memoria:
. En la ventana que
aparece en pantalla, hay dos cuadros, en uno están los listados disponibles
(izquierda) y en otro los que se incluyen en la memoria:

El usuario podrá observar que además de los listados generados, existe un tercero llamado "Expediente del proyecto" que contiene los datos del expediente (en este caso, al partir de un archivo ya creado, el expediente ya estaba asignado con anterioridad, en otros casos habría que seleccionarlo desde el menú Datos→Expediente).
Para crear la memoria, habrá que hacer clic en el botón Generar memoria, pudiendo elegir entre formato RTF (compatible con la mayoría de procesadores de textos: WordPad, MS Word, OpenOffice Writer, etc.), HTML (para su lectura en navegadores web), o en formato de hoja de cálculo XLS.
En el capítulo 1.7 encontrará más información sobre la
generación de documentos.![]()