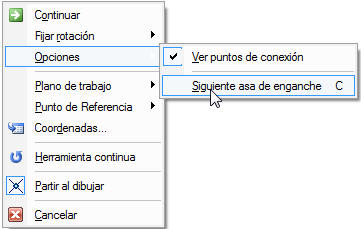| Temas relacionados |
|
Contenido.
 Ocultar todo
Ocultar todo
 Mostrar todo
Mostrar todo

 Ámbito.
Ámbito.
Esta opción está disponible en la interfaz gráfica 3D.

 Acceso.
Acceso.
Esta opción es accesible desde el Menú Herramientas.

 Descripción.
Descripción.
Consiste en un menú emergente al que accederá pulsando el botón derecho del ratón. Se llama contextual, porque es sensible al contexto, es decir, las opciones que presenta son diferentes en función del proceso que esté desarrollando. Por ejemplo, es distinto el menú cuando no hay ninguna entidad seleccionada a cuando sí la hay. En este último caso, se añade, entre otras funciones, las opciones de edición de los elementos seleccionados.
Existen siete casos fundamentales:
- No hay entidades seleccionadas ni comandos en curso.
- Se está ejecutando una opción de dibujo o una herramienta de edición.
- Se está dibujando una superficie plana con ilimitado número de puntos en su contorno (forjados).
- Se están dibujando cerramientos, prismas o pirámides.
- Hay una o varias entidades seleccionadas.
- Está moviendo un vértice de una superficie.
- Está dibujando un símbolo.
Si no hay entidades seleccionadas ni comandos en curso.
- Repetir (...): muestra un acceso directo al último comando ejecutado.
- Insertar: muestra accesos directos a las opciones del menú Insertar. Dependerá del programa o capítulo activo.
- Dibujar (3D)
- Ver:
- Opciones de zoom
- Centrar Vista
- Vista dinámica
- Líneas de cursor
- Sombras
![]()
Si está ejecutando una opción de dibujo (línea, polilínea, superficie, símbolo) o una herramienta de edición.
-
 Continuar: cierra el menú contextual y continúa con
el comando en ejecución.
Continuar: cierra el menú contextual y continúa con
el comando en ejecución. - Fijar rotación: Esta opción aparecerá cuando se dibuje un Símbolo, y sirve para definir la rotación introduciendo directamente el ángulo.
-
 Deshacer último punto: cuando se están dibujando
polilíneas o superficies, elimina el último punto marcado en el
dibujo.
Deshacer último punto: cuando se están dibujando
polilíneas o superficies, elimina el último punto marcado en el
dibujo. - Plano de trabajo:
-
 Entramado
Entramado -
 Imantar entramado
Imantar entramado -
 Ortogonal
Ortogonal -
 Imantar ortogonal
Imantar ortogonal - Salir del plano de trabajo en dirección: esta opción permite forzar el sentido de la línea que se está dibujando, bien perpendicular al plano de trabajo, o bien según el eje Z global del modelo 3D.
-
- Punto de Referencia
-
 Coordenadas
Coordenadas -
 Herramienta continua: esta opción hace que la herramienta
activa vuelva a ejecutarse cuando se finalice el proceso actual. Por
ejemplo, es una opción muy útil cuando se emplea la herramienta
Duplicar, para crear múltiples
repeticiones de las entidades seleccionadas.
Herramienta continua: esta opción hace que la herramienta
activa vuelva a ejecutarse cuando se finalice el proceso actual. Por
ejemplo, es una opción muy útil cuando se emplea la herramienta
Duplicar, para crear múltiples
repeticiones de las entidades seleccionadas. -
 Crear copia: Esta opción
aparece con las herramientas de transformación (Mover, Simetría,
Girar, Girar 3D, Escalar) y sirve para
indicar si se crearán entidades nuevas, o simplemente se aplicará
una transformación a las originales.
Crear copia: Esta opción
aparece con las herramientas de transformación (Mover, Simetría,
Girar, Girar 3D, Escalar) y sirve para
indicar si se crearán entidades nuevas, o simplemente se aplicará
una transformación a las originales. -
 Crear unión: Esta opción
aparece sólo con la herramienta
Esquina. Con esta opción activada, el programa recorta dos
líneas hasta los puntos de éstas que se encuentran más próximos, y
además los une con una tercera línea. En los capítulos de
instalaciones de TeKton3D es una herramienta muy útil para dibujar
montantes con rapidez.
Crear unión: Esta opción
aparece sólo con la herramienta
Esquina. Con esta opción activada, el programa recorta dos
líneas hasta los puntos de éstas que se encuentran más próximos, y
además los une con una tercera línea. En los capítulos de
instalaciones de TeKton3D es una herramienta muy útil para dibujar
montantes con rapidez. -
 Partir al dibujar: esta opción aparece cuando se dibujan
Líneas. Cuando está activa, parte automáticamente
las líneas y polilíneas presentes en el espacio de dibujo, cuando se
trazan nuevas líneas que se cortan con las primeras. Esta opción es
muy útil cuando se dibujan estructuras y cuando se quiere trazar
derivaciones desde un punto intermedio de una tubería.
Partir al dibujar: esta opción aparece cuando se dibujan
Líneas. Cuando está activa, parte automáticamente
las líneas y polilíneas presentes en el espacio de dibujo, cuando se
trazan nuevas líneas que se cortan con las primeras. Esta opción es
muy útil cuando se dibujan estructuras y cuando se quiere trazar
derivaciones desde un punto intermedio de una tubería. -
 Cerrar: esta opción se activa cuando se dibuja una
Polilínea o una Superficie, y coloca el
siguiente punto en la posición del primero, para crear un contorno
cerrado.
Cerrar: esta opción se activa cuando se dibuja una
Polilínea o una Superficie, y coloca el
siguiente punto en la posición del primero, para crear un contorno
cerrado. -
 Terminar: esta opción interrumpe el trazado de una
Polilínea.
Terminar: esta opción interrumpe el trazado de una
Polilínea. -
 Cancelar: esta opción interrumpe la herramienta activa,
aunque se haya marcado "Herramienta Continua".
Cancelar: esta opción interrumpe la herramienta activa,
aunque se haya marcado "Herramienta Continua".
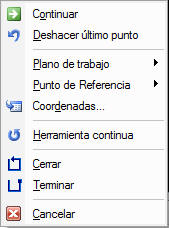
Si está dibujando una superficie.
En este caso aparece un menú adicional: Calcular siguiente punto como. Este tipo de superficies (forjados, losas de cimentación y cubiertas) tienen que ser perfectamente planas para que el programa las interprete correctamente. En ocasiones, la propia imprecisión de los dibujos DXF sobre los que se trabaja hace que no se puedan dibujar superficies planas entre puntos que aparentemente son coplanarios (de ahí que sea recomendable trabajar sobre DWG, que es un formato más preciso). Para solucionar problemas de este tipo se presentan las siguientes opciones:
-
 No calcular: es la opción por defecto, y el
siguiente punto será el que el usuario marque en pantalla, dentro
del plano de trabajo, o bien en un punto de referencia.
No calcular: es la opción por defecto, y el
siguiente punto será el que el usuario marque en pantalla, dentro
del plano de trabajo, o bien en un punto de referencia. -
 Proyección vertical al plano de trabajo: Traslada
el punto seleccionado en pantalla hasta su proyección sobre el plano
de trabajo, siguiendo el eje Z.
Proyección vertical al plano de trabajo: Traslada
el punto seleccionado en pantalla hasta su proyección sobre el plano
de trabajo, siguiendo el eje Z. -
 Proyección ortogonal al plano de trabajo: Traslada
el punto seleccionado en pantalla hasta su proyección ortogonal
sobre el plano de trabajo.
Proyección ortogonal al plano de trabajo: Traslada
el punto seleccionado en pantalla hasta su proyección ortogonal
sobre el plano de trabajo. -
 Proyección vertical al plano definido por los tres primeros
puntos: Traslada el punto seleccionado en pantalla hasta su
proyección, según el eje Z, en el plano definido por los tres
primeros puntos dibujados. Esta opción
asegura que la superficie dibujada es plana.
Proyección vertical al plano definido por los tres primeros
puntos: Traslada el punto seleccionado en pantalla hasta su
proyección, según el eje Z, en el plano definido por los tres
primeros puntos dibujados. Esta opción
asegura que la superficie dibujada es plana. -
 Proyección ortogonal al plano definido por los tres primeros
puntos: Traslada el punto seleccionado en pantalla hasta su
proyección ortogonal sobre el plano definido por los tres primeros
puntos dibujados. Esta opción asegura
que la superficie dibujada es plana.
Proyección ortogonal al plano definido por los tres primeros
puntos: Traslada el punto seleccionado en pantalla hasta su
proyección ortogonal sobre el plano definido por los tres primeros
puntos dibujados. Esta opción asegura
que la superficie dibujada es plana.
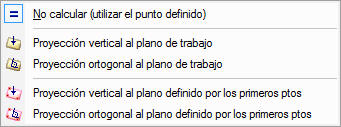
Si está dibujando una superficie o sólido de cerramientos, prismas o pirámides.
En este caso aparece una opción adicional:
![]() Fijar altura, que
permite especificar la altura del cerramiento o prisma que se está
dibujando.
Fijar altura, que
permite especificar la altura del cerramiento o prisma que se está
dibujando.
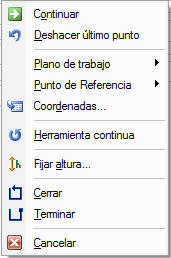
Si hay una o varias entidades seleccionadas.
- Repetir (...): muestra un acceso directo al último comando ejecutado.
- Insertar: muestra accesos directos a las opciones del menú Insertar. Dependerá del programa o capítulo activo.
- Modificar: contiene las opciones del menú Edición.
- Seleccionar: contiene un listado con entidades próximas al punto donde se ha hecho clic, de manera que en el caso de entidades que estén superpuestas el usuario podrá determinar cuál es la entidad que quiere seleccionar. Por ejemplo, esta opción es útil cuando se quiere seleccionar una viga, pero no su forjado, o una ventana, pero no su cerramiento, etc.
- Dibujar (3D)
- Ver:
- Opciones de zoom
- Centrar Vista
- Vista dinámica
- Sombras
- Propiedades de: Muestra el mismo listado que el menú "Seleccionar", y sirve para acceder directamente a las propiedades de las entidades seleccionadas.
-
 Propiedades: Abre la ventana de Propiedades de las
entidades seleccionadas (Datos->Entidades seleccionadas).
Propiedades: Abre la ventana de Propiedades de las
entidades seleccionadas (Datos->Entidades seleccionadas). -
 Resultados:
Muestra un listado con los resultados
de las entidades seleccionadas (Resultados->Entidades
seleccionadas).
Resultados:
Muestra un listado con los resultados
de las entidades seleccionadas (Resultados->Entidades
seleccionadas).
![]()
Está moviendo un vértice de una superficie.
Cuando mueve un vértice de una superficie (haciendo clic sobre su "asa"), en el menú contextual aparecen dos nuevas opciones que permiten la edición del contorno de la superficie:
-
 Insertar vértice: Esta
opción añade un vértice al contorno, antes del vértice seleccionado
(en las propiedades gráficas de la superficie, accesibles con la
tecla E, puede consultar el sentido en el que está definida la
superficie: horario o anti horario).
Insertar vértice: Esta
opción añade un vértice al contorno, antes del vértice seleccionado
(en las propiedades gráficas de la superficie, accesibles con la
tecla E, puede consultar el sentido en el que está definida la
superficie: horario o anti horario). -
 Eliminar vértice: Esta opción elimina el vértice
seleccionado.
Eliminar vértice: Esta opción elimina el vértice
seleccionado.
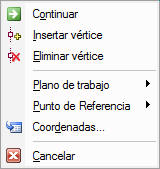
Si está dibujando un símbolo.
Cuando dibuja un símbolo, lo inserta tomando como referencia el llamado punto de inserción. Sin embargo el punto de inserción puede que no siempre sea el punto que interesa para dibujar el símbolo. Para solucionar este problema, la Interfaz 3D permite elegir el punto de inserción mientras dibuja el símbolo, presionando la tecla C.
Los posibles puntos de inserción son los puntos de conexión se muestran en color azul, mientras el punto de inserción activo se muestra en color rojo:
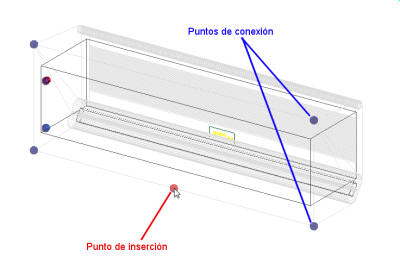
Esta opción aparece en el submenú Opciones del menú contextual:
- Ver puntos de conexión: muestra los puntos de conexión con unas esferas superpuestas, azules para puntos de conexión y roja para el punto de inserción.
- Siguiente asa de enganche: cambia el punto de inserción.