| Temas relacionados |
|
Contenido.
- Ámbito.
- Acceso.
- Descripción.
- Características de cada tipo de detalle.
- Cuadro de diálogo "Formato".
- Cuadro de diálogo "Distribución de detalles".
 Ocultar todo
Ocultar todo
 Mostrar todo
Mostrar todo

 Ámbito.
Ámbito.
Opción disponible con el programa base.

 Acceso.
Acceso.
Esta opción es accesible desde el menú Resultados cuando la estructura se encuentre calculada. También es accesible haciendo clic con el botón derecho sobre la carpeta Detalles del Panel de proyecto.

 Descripción.
Descripción.
Esta opción genera un gráfico 2D que se añade a la estructura de capas de la solapa Gráficas 2D. De esta manera, todos los detalles creados coexisten en un mismo gráfico 2D, y si exporta el dibujo (Archivo->Exportar Dibujo) a DXF/DWG, creará un fichero que contiene todos los detalles del proyecto. Para exportar sólo una parte del detalle, selecciónela antes de realizar la exportación.
Al generar un detalle, sea del tipo que sea, se abre un cuadro de diálogo similar al de la figura siguiente, donde puede elegir el contenido del mismo:
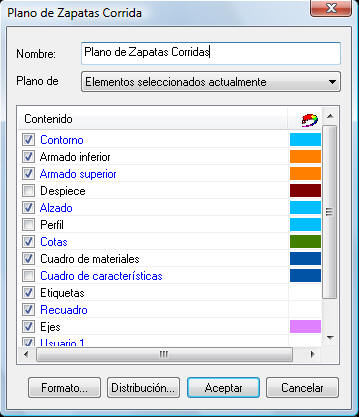
Además del contenido del detalle, existen otras opciones (no disponibles en todos los detalles):
- Formato: ajusta el tamaño y la fuente de los textos y cotas.
- #cuadro02: en el caso de detalles con varios recuadros, permite distribuirlos en el plano.
Cada detalle genera una serie de capas con la estructura "App - CÓDIGO - NOMBRE DEL DETALLE", donde el código (de 2 letras) representa el tipo de información contenida en la capa. Recuerde que puede editar las propiedades de las capas con Herramientas->Gestión de capas.
Tenga en cuenta que una vez generado el detalle, puede hacer uso de las herramientas de la Interfaz 2D de iMventa Ingenieros desde el propio ESwin. Así, podrá añadir cotas, textos, detalles, sombreados, etc. al dibujo sin necesidad de cambiar de aplicación.

 Características de cada tipo de detalle.
Características de cada tipo de detalle.
Haga clic en un tipo de detalle para obtener información sobre el contenido de cada uno de ellos:
1.- Plano de proyección.
 El
plano de Proyección es un gráfico 2D que calcula la proyección plana del
modelo 3D según el punto de vista dado. Este tipo de plano sólo está habilitado
para puntos de vista en perspectiva axonométrica.
El
plano de Proyección es un gráfico 2D que calcula la proyección plana del
modelo 3D según el punto de vista dado. Este tipo de plano sólo está habilitado
para puntos de vista en perspectiva axonométrica.
El plano de Proyección es muy útil para confeccionar planos de planta y de secciones de estructuras, especialmente en estructuras de acero y madera. Para el caso de estructuras de hormigón suele ser más útil emplear planos esquemáticos que no responden de manera tan fiel a la geometría de la estructura.
Los materiales de cubrición de las cubiertas ligeras y forjados de madera no aparecen representados, para evitar tapar las correas o viguetas, que aparecen como una barra más.
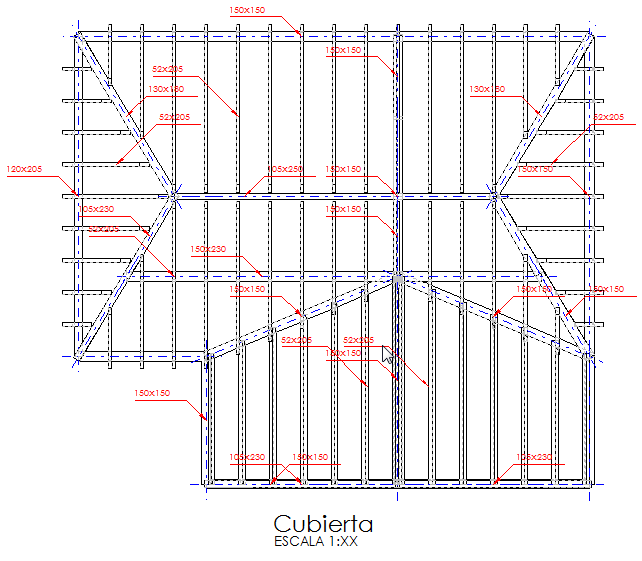
Cuando se genera un detalle de este tipo se permite incluir la siguiente información en el detalle:
- Proyección (DP): Es la proyección de las aristas vistas del modelo 3D.
- Ejes (DX): Son los ejes reales de las barras; dependiendo de los criterios de crecimiento elegidos, no tiene porqué coincidir con el modelo alámbrico de la estructura.
- Aristas ocultas (DA): Es la proyección de todas las aristas del modelo 3D que no son vistas.
- Etiquetas (DE): Son punteros que contienen el nombre de la sección del elemento constructivo al que señalan. Su formato está asociado a un estilo de acotación propio de cada detalle. También representa un texto con la etiqueta del nudo.
-
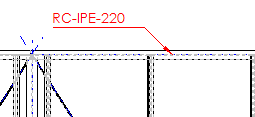

- Armado (DR): Es la proyección de las barras de los elementos de hormigón armado (barras, forjados, zapatas, etc.). La generación del armado suele llevar bastante más tiempo que el resto de elementos del detalle, y depende en gran medida del grado de precisión elegido para representar las barras en el modelo 3D (Herramientas/Opciones); para evitar dibujos muy recargados, es recomendable fijar una representación de las barras mediante 3 caras.
-
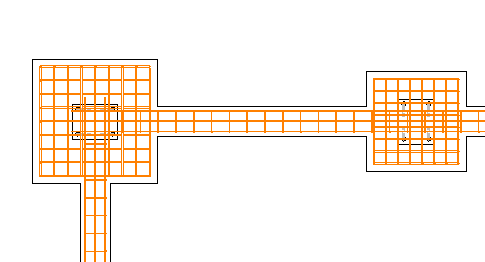
- Título y escala (DH): Añade el título del detalle y su escala a la parte inferior del mismo. El valor de la escala se actualizará cuando incluya el detalle en un plano.
- Usuario (DU): Todas las capas descritas en los puntos anteriores dependen de la información del modelo 3D. Es decir, después de realizar alguna modificación de la estructura, al actualizar el detalle (menú contextual en el panel de proyecto) las modificaciones hechas sobre las capas anteriores se perderán. Con la capa de usuario estará creando una capa asociada al detalle que no se modificará aunque haya cambios en el modelo 3D. La capa de usuario es la capa activa por defecto cuando selecciona un detalle.
En el cuadro de diálogo Crear detalle de proyección podrá decidir qué información añadir al detalle, además de estas otras opciones:
- Nombre: el nombre del detalle lo identificará en el panel de proyecto, y aparecerá en la capa del Título y escala (DH).
- Punto de vista: determina el punto de vista, en perspectiva axonométrica, del detalle a crear.
- Proyección de: permite elegir los elementos que se incluirán en el plano de proyección. Los elementos se pueden determinar por selección directa o por selección del plano que los contiene.
- Formato: esta opción determina el formato de los textos empleados en el detalle. Consulte Cuadro de diálogo Formato para obtener ayuda.
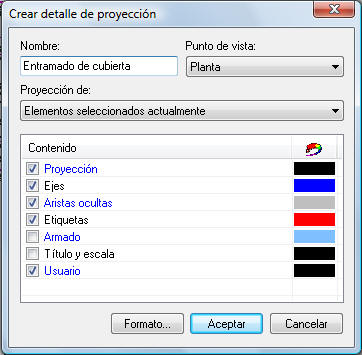
2.- Captura de vista 3D.
 Este detalle genera un mapa de
bits a partir de la vista actual del modelo 3D. No es una herramienta
pensada para crear detalles idóneos para incluirlos en un plano técnico, pero sí
pueden ser útiles para generar imágenes realistas de la estructura para
incluirlas en portadas, presentaciones, etc.
Este detalle genera un mapa de
bits a partir de la vista actual del modelo 3D. No es una herramienta
pensada para crear detalles idóneos para incluirlos en un plano técnico, pero sí
pueden ser útiles para generar imágenes realistas de la estructura para
incluirlas en portadas, presentaciones, etc.
La calidad de la imagen generada depende del tamaño que se indique en el cuadro de diálogo Captura de vista 3D. La imagen resultante tiene proporciones 1,28:1

Crear imágenes del modelo 3D con buena calidad con la ayuda de un editor fotográfico.
Para crear imágenes con buena calidad, es recomendable que el detalle tenga un tamaño bastante más grande que el tamaño final de la imagen. Por ejemplo, si desea crear una imagen de 1600 px de ancho, puede crear un detalle de 4500 (por ejemplo). El porqué de este "truco" es que la Interfaz 3D crea una captura 3D fiel al modelo 3D, pero no aplica ningún tipo de retoque fotográfico para mejorar su aspecto; sin embargo, si lleva una imagen a un editor fotográfico, y desde éste la reduce aplicando el alisado de bordes (efecto disponible en la mayoría de los programas de este tipo, también conocido como "antialias") el resultado final será una imagen con un aspecto realmente bueno.
Si hace clic en la miniatura siguiente podrá ver una imagen generada por este proceso:
Los pasos que hay que seguir para crear un detalle así son:
- Crear el detalle, con un tamaño suficientemente alto.
- Seleccione la imagen, y vaya a Archivo->Exportar Dibujo. Guarde el dibujo en formato WMF (metarchivo de Windows).
- Vaya a su editor fotográfico y abra el fichero WMF. Normalmente su programa le pedirá el tamaño de la imagen, puesto que el formato WMF no contiene esa información.
- Abra la imagen con el tamaño original del detalle (4500 px). A continuación, escale la imagen al tamaño deseado, asegurándose de que tenga activado el alisado de bordes. Algunos programas ofrecen varios modos de alisado, pruebe varios de ellos hasta dar con el resultado que desea.
3.- Plano de forjados unidireccionales.
 Este detalle genera un plano de los
forjados unidireccionales de viguetas seleccionados, en los que se indica el
tipo de vigueta, el armado superior y los esfuerzos máximos calculados por
vigueta.
Este detalle genera un plano de los
forjados unidireccionales de viguetas seleccionados, en los que se indica el
tipo de vigueta, el armado superior y los esfuerzos máximos calculados por
vigueta.
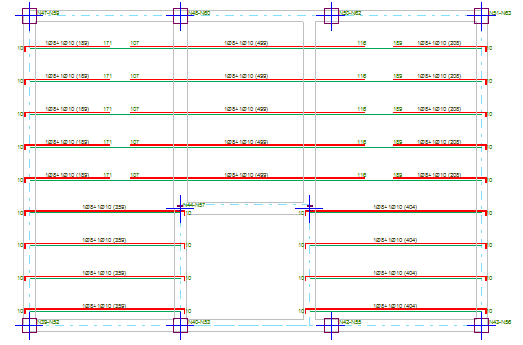
El contenido de este detalle es el siguiente:
- Contorno (FC): muestra una línea punteada en los límites del forjado.
- Líneas de viguetas (FV): contiene los ejes de las viguetas del forjado.
- Armado (FA): contiene el armado superior del forjado, en los apoyos del mismo. Se representa mediante una línea gruesa.
- Vigas (FG): representa la proyección en planta de las vigas sobre las que apoya el forjado.
- Pilares (FP): representa la proyección en planta de los pilares que atraviesan el forjado.
- Cuadro características (FM): Crea un cuadro como el de la figura siguiente, donde se resumen las características de los forjados presentes en el detalle:
-

- Esfuerzos (FF): Representa el momento positivo y el cortante máximo obtenido en el cálculo de cada nervio del forjado. Se representan mediante textos de tamaño "pequeño" (ver Formato).
-
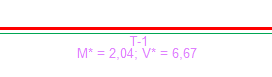
- Etiquetas (FE): Añade al dibujo las siguientes etiquetas de
texto:
- En pilares: indica los nudos inicial y final, con tamaño de texto "grande"
- En el centro de las armaduras superiores: indica el armado y la longitud total de la barra, en centímetros. El tamaño de texto en este caso es "mediano":
-
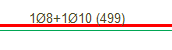
- En los extremos de armaduras superiores: indica la posición de la barra, referida a los ejes de las vigas sobre las que apoya el forjado. Cuando una barra termina en patilla, se indica la longitud de ésta.
-
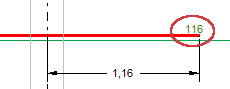
- Secciones (FS): Dibuja una sección por cada forjado, acotada con un estilo de cota que utiliza el texto de tamaño "pequeño". Las secciones contienen trazos sencillos dibujados a partir de los datos geométricos de las viguetas y las bovedillas, puede completar este detalle haciendo uso de las distintas herramientas de dibujo de la Interfaz 2D.
-
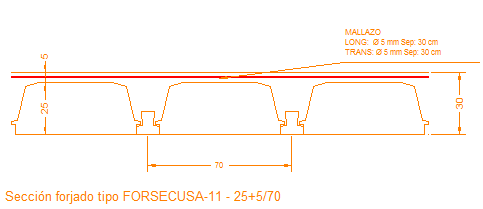
- Ejes (FX): Esta capa contiene unos ejes dibujados sobre los centros de los pilares.
- Usuario 1 (FH) y Usuario 2 (FU): Estas capas permiten al usuario crear dibujos sobre el detalle que no se pierden al modificar el modelo de la estructura.
4.- Plano de pilares.
 Crea una sección acotada por cada
uno de los pilares seleccionados. Los pilares se agrupan en conjuntos para su
representación, para no mostrar secciones repetidas dentro del detalle. Para
mayor claridad, normalmente es aconsejable que se genere uno de estos detalles
por cada planta.
Crea una sección acotada por cada
uno de los pilares seleccionados. Los pilares se agrupan en conjuntos para su
representación, para no mostrar secciones repetidas dentro del detalle. Para
mayor claridad, normalmente es aconsejable que se genere uno de estos detalles
por cada planta.
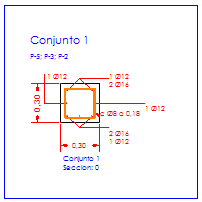
El contenido de este detalle es el siguiente:
- Sección (IS): es el contorno de la sección de los pilares (un rectángulo).
- Armado (IA): representa las barras y los cercos dentro de la sección.
- Cotas (IC): muestra todas las cotas de la sección del pilar, tanto dimensiones exteriores como armado longitudinal y transversal.
- Cuadro de materiales (IM): Crea una tabla con un resumen de los materiales y los coeficientes de seguridad (minoración de la resistencia) empleados en cálculo. Estos coeficientes de seguridad se ajustan en Datos->Hipótesis de cálculo.
-

- Cuadro de pilares (IP): Crea una tabla con un resumen de las dimensiones y armados de los pilares seleccionados.
- Etiquetas (IE): Crea unos recuadros que envuelven el dibujo de cada sección, y dentro de éste, incluye una serie de textos que indican la referencia de los pilares representados. Los textos se generan en tamaño mediano (ver Formato)
- Usuario 1 (FH) y Usuario 2 (FU): Estas capas permiten al usuario crear dibujos sobre el detalle que no se pierden al modificar el modelo de la estructura.
5.- Plano de vigas.
 Este detalle permite crear planos
de despiece de vigas de hormigón armado. Es un plano casi imprescindible en un
proyecto de estructuras de hormigón armado, y es recomendable generar un detalle
por cada planta del edificio, ya que de lo contrario puede resultar un detalle
con demasiado contenido y resultar confuso.
Este detalle permite crear planos
de despiece de vigas de hormigón armado. Es un plano casi imprescindible en un
proyecto de estructuras de hormigón armado, y es recomendable generar un detalle
por cada planta del edificio, ya que de lo contrario puede resultar un detalle
con demasiado contenido y resultar confuso.
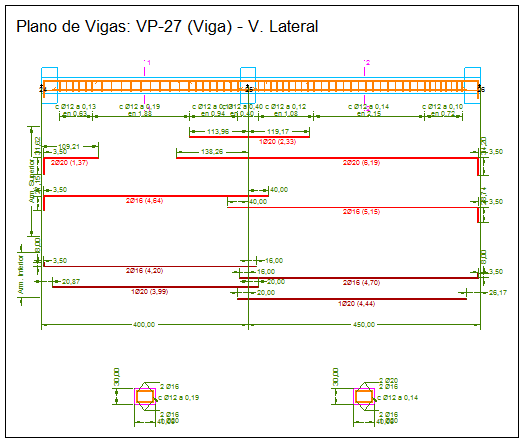
El contenido de este detalle es el siguiente:
- Contorno (AT): representa el contorno de la viga (y de las secciones transversales si las hay), y una porción de los pilares sobre los que apoya. El contorno dependerá del punto de vista elegido (eje x' en alzado, eje y' en planta).
- Armado (AA): representa mediante líneas gruesas el armado de la viga, dentro del contorno.
- Armado de piel (AP): dibuja, dentro de un contorno adicional al empleado para dibujar las barras longitudinales y transversales, la armadura de piel de la viga, calculada por protección al fuego de la misma (con el módulo RFwin).
- Despiece (AD): dibuja mediante líneas gruesas el despiece de las armaduras, agrupándose por posición y colores, las armaduras superiores (rojo), inferiores (marrón) y de piel (rosa).
- Secciones transversales (AS): muestra una o varias vistas en corte de la sección de la viga, por cada vano. El número de secciones se ajusta en el cuadro de diálogo de creación del detalle.
- Cotas (AC): crea todas las cotas necesarias para la definición de
la viga:
- En el contorno: se indican las cotas que definen el armado transversal.
- En el despiece: se indican las dimensiones de las barras longitudinales.
- En las secciones transversales: se indican las dimensiones de la sección y el armado longitudinal y transversal.
- Cuadro de materiales (AM): Crea una tabla con un resumen de los materiales y los coeficientes de seguridad (minoración de la resistencia) empleados en cálculo. Estos coeficientes de seguridad se ajustan en Datos->Hipótesis de cálculo.
-

- Cuadro de características (AR): Crea una tabla resumen con las dimensiones y los armados de las vigas.
- Etiquetas (AE): En este caso las etiquetas crean un recuadro que envuelve el detalle de la viga.
- Ejes (AX): Dibuja los ejes de las vigas sobre los contornos.
- Usuario 1 (AH) y Usuario 2 (AU): Estas capas permiten al usuario crear dibujos sobre el detalle que no se pierden al modificar el modelo de la estructura.
6.- Plano de zapatas.
 El plano de zapatas genera
detalles esquemáticos de las zapatas que incluyen vistas en planta, alzado y
perfil, en las que se muestran y se acotan las dimensiones y armados de las
zapatas.
El plano de zapatas genera
detalles esquemáticos de las zapatas que incluyen vistas en planta, alzado y
perfil, en las que se muestran y se acotan las dimensiones y armados de las
zapatas.
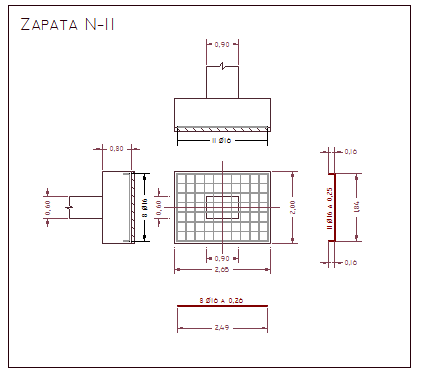
El contenido de este detalle es el siguiente:
- Contorno (ZCT): muestra el contorno de la zapata en planta.
- Armado (ZAR): dibuja sobre las vistas de la zapata el armado, representado mediante líneas gruesas.
- Despiece (ZDP): dibuja, junto a la vista de planta y en paralelo a cada una de las direcciones características de la zapata, el despiece de la armadura. El despiece incluye además los textos (tamaño "pequeño", ver Formato) que definen el diámetro y la longitud de las barras.
- Alzado (ZAZ): dibuja la zapata en alzado.
- Perfil (ZPZ): dibuja el perfil de la zapata.
- Cotas (ZCS): crea las cotas necesarias para definir el armado y las dimensiones de la zapata, en un estilo de acotación basado en el formato de texto "pequeño.
- Cuadro de materiales (ZTM): Crea una tabla con un resumen de los materiales y los coeficientes de seguridad (minoración de la resistencia) empleados en cálculo. Estos coeficientes de seguridad se ajustan en Datos->Hipótesis de cálculo.
-

- Cuadro de características (ZTZ): Crea un cuadro que resume las dimensiones y el armado de las zapatas incluidas en el detalle.
- Etiquetas (ZET): Crea etiquetas sobre la vista en planta que definen el armado de la zapata. Las etiquetas utilizan el mismo estilo de acotación que las cotas.
-
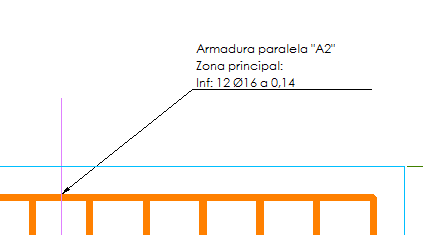
- Recuadro (ZRE): dibuja un recuadro que envuelve el detalle de cada zapata. El recuadro incluye además un texto en formato "grande" con la referencia de la zapata representada.
- Ejes (ZEJ): dibuja los ejes sobre la vista en planta.
- Armadura de espera (): si el pilar que arranca de la zapata es de hormigón armado, dibuja las esperas de éste.
-
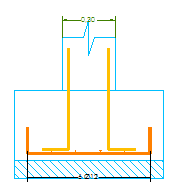
- Usuario 1 (ZU1) y Usuario 2 (ZU2): Estas capas permiten al usuario crear dibujos sobre el detalle que no se pierden al modificar las dimensiones o el armado de las zapatas.
7.- Plano de zapatas corridas.
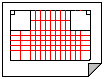 Este plano genera detalles de
zapatas corridas, para sus vistas en planta, alzado y perfil, en las que se
indican las dimensiones y el armado. El contenido de los detalles de zapatas
corridas es muy similar al de zapatas aisladas:
Este plano genera detalles de
zapatas corridas, para sus vistas en planta, alzado y perfil, en las que se
indican las dimensiones y el armado. El contenido de los detalles de zapatas
corridas es muy similar al de zapatas aisladas:
- Contorno (ZCCT): muestra el contorno de la zapata en planta.
- Armado (ZCAR): dibuja sobre las vistas de la zapata el armado, representado mediante líneas gruesas.
- Despiece (ZCDP): dibuja, junto a la vista de planta y en paralelo a cada una de las direcciones características de la zapata, el despiece de la armadura. El despiece incluye además los textos (tamaño "pequeño", ver Formato) que definen el diámetro y la longitud de las barras.
- Alzado (ZCAZ): dibuja la zapata en alzado (sección de la zapata corrida).
- Perfil (ZCPZ): dibuja el perfil de la zapata (vista longitudinal).
- Cotas (ZCCS): crea las cotas necesarias para definir el armado y las dimensiones de la zapata, en un estilo de acotación basado en el formato de texto "pequeño.
- Cuadro de materiales (ZCTM): Crea una tabla con un resumen de los materiales y los coeficientes de seguridad (minoración de la resistencia) empleados en cálculo. Estos coeficientes de seguridad se ajustan en Datos->Hipótesis de cálculo.
- Cuadro de características (ZCTZ): Crea un cuadro que resume las dimensiones y el armado de las zapatas incluidas en el detalle.
- Etiquetas (ZCET): Crea etiquetas sobre la vista en planta que definen el armado de la zapata. Las etiquetas utilizan el mismo estilo de acotación que las cotas.
-
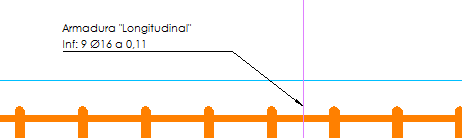
- Recuadro (ZCRE): dibuja un recuadro que envuelve el detalle de cada zapata. El recuadro incluye además un texto en formato "grande" con la referencia de la zapata representada.
- Ejes (ZCEJ): dibuja los ejes sobre la vista en planta.
- Usuario 1 (ZCU1) y Usuario 2 (ZCU2): Estas capas permiten al usuario crear dibujos sobre el detalle que no se pierden al modificar las dimensiones o el armado de las zapatas.
8.- Plano de losa de cimentación / losa maciza.
 Este tipo de detalle representa de
forma esquemática la planta de las losas de cimentación presentes en el proyecto
(o losas seleccionadas). Cada losa de cimentación se sitúa en un dibujo
independiente sobre el que se definen los armados. Este detalle incluye la
siguiente información:
Este tipo de detalle representa de
forma esquemática la planta de las losas de cimentación presentes en el proyecto
(o losas seleccionadas). Cada losa de cimentación se sitúa en un dibujo
independiente sobre el que se definen los armados. Este detalle incluye la
siguiente información:
- Contorno (LCT): Es el contorno de la losa, y las barras que están embebidas en la misma. Por ejemplo, en la figura siguiente, el contorno es la línea azul que representa el borde de la losa y las crucetas (porque se han definido como barras):
- Armaduras de refuerzo: representa las armaduras de refuerzo
mediante líneas gruesas (es una representación distinta a la de la
proyección), en cualquiera de las direcciones posibles:
- Inferior x' (RXI)
- Inferior y' (RYI)
- Superior x' (RXS)
- Superior y ' (RYS)
- Las armaduras se representan junto con una pequeña etiqueta en la que se indica el diámetro y la longitud de las mismas. Cuando la barra está doblada, la longitud aparece descompuesta según el tamaño de los tramos que la forman.
-

- Armadura de refuerzo LC, inferior (LCI) o superior (LCS): contiene el dibujo esquemático, mediante líneas gruesas, de las armaduras de refuerzo de la losa en las líneas del contorno. Esta armadura se separa de las demás porque normalmente el proyectista decidirá representar esta armadura incluida en los zunchos de borde.
- Armadura de reparto, inferior (RIN) o superior (RSU): representa mediante líneas gruesas la disposición de la armadura de reparto. Estas capas suelen recargar mucho el dibujo.
- Armadura de cortante (ACO): esta capa representa la armadura transversal dispuesta en zonas localizadas para resistir los cortantes. Suele aparecer en ábacos (sobre todo si no se dispone armadura de punzonamiento) y en las salidas de ábacos.
- Armadura de punzonamiento (APU): esta capa representa la armadura transversal de punzonamiento.
- Etiquetas en losas de cimentación (LET): Añade a cada losa de cimentación una etiqueta en la que se indica el canto y un resumen del armado. Las etiquetas se generan con el estilo de acotación "Estándar":
-
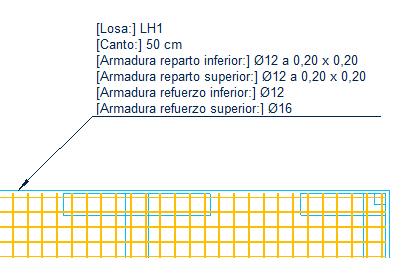
- Cotas (COT): contiene un sistema de ejes en los que se representa el tamaño de la losa mediante coordenadas. Los números de los ejes se representan mediante texto pequeño (ver Formato).
- Recuadro (LRC): dibuja un recuadro alrededor de cada losa, con un texto grande indicando su referencia.
- Cuadro de materiales (MAT): Crea una tabla con un resumen de los materiales y los coeficientes de seguridad (minoración de la resistencia) empleados en cálculo. Estos coeficientes de seguridad se ajustan en Datos->Hipótesis de cálculo.
-

- Cuadro de losas de cimentación (LMZ): contiene una tabla resumen de las dimensiones y armados de las losas de cimentación representadas en el detalle.
- Etiquetas de pilares y zunchos (PET): .genera textos con la
"etiqueta" de pilares y zunchos. Recuerde que para asignar el nombre a los elementos
constructivos de forma sencilla, puede utilizar la opción
Datos->Asistente ordenación de
elementos constructivos. Estas etiquetas se representan de forma
distinta en vigas y en pilares:
- En vigas:, la etiqueta se representa con un texto mediano situado en el centro de cada barra del elemento constructivo. En caso de no existir etiqueta en la viga, aparecerán los nudos inicial y final (por ejemplo: "15-25").
- En pilares:
- La etiqueta del pilar se representa con un texto grande, a la derecha del pilar y un símbolo que apunta hacia el centro de la cara derecha del pilar.
- Si el pilar no tiene etiqueta definida, se indicará su nudo inicial y final (por ejemplo: "150-162").
- Si activa los sombreados con la opción "Usar sombreados", el interior del pilar aparecerá rayado. Puede editar este sombreado directamente haciendo doble clic sobre el mismo.
- Si la etiqueta del pilar que va del forjado actual al de la planta superior es distinta a la del forjado que va hacia la planta inferior, se representarán las dos etiquetas. En este caso, el sombreado será doble, apareciendo dos rayados perpendiculares.
-
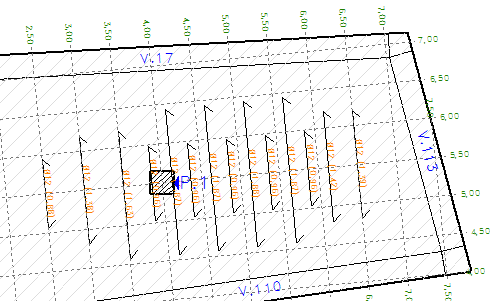
- Título y escala (RTE): Añade el título del detalle y su escala a la parte inferior del mismo. El valor de la escala se actualizará cuando incluya el detalle en un plano.
- Usuario (US1): Todas las capas descritas en los puntos anteriores dependen de las dimensiones y armado actual de las losas representadas. Es decir, después de realizar alguna modificación en alguna losa, al actualizar el detalle (menú contextual en el panel de proyecto) las modificaciones hechas sobre las capas anteriores se perderán. Con la capa de usuario estará creando una capa asociada al detalle que no se modificará aunque haya cambios en el modelo. La capa de usuario es la capa activa por defecto cuando selecciona un detalle.
9.- Plano de cimentación.
 Este plano es un plano de planta
con todos los elementos de cimentación presentes en el proyecto (zapatas
aisladas, zapatas corridas, vigas flotantes y losas de cimentación), además de
otros elementos auxiliares como vigas centradoras y de atado (cuya
representación se obtiene por proyección). Debido al gran número de entidades
generadas con este detalle, en estructuras grandes su generación puede llevar
bastante tiempo.
Este plano es un plano de planta
con todos los elementos de cimentación presentes en el proyecto (zapatas
aisladas, zapatas corridas, vigas flotantes y losas de cimentación), además de
otros elementos auxiliares como vigas centradoras y de atado (cuya
representación se obtiene por proyección). Debido al gran número de entidades
generadas con este detalle, en estructuras grandes su generación puede llevar
bastante tiempo.
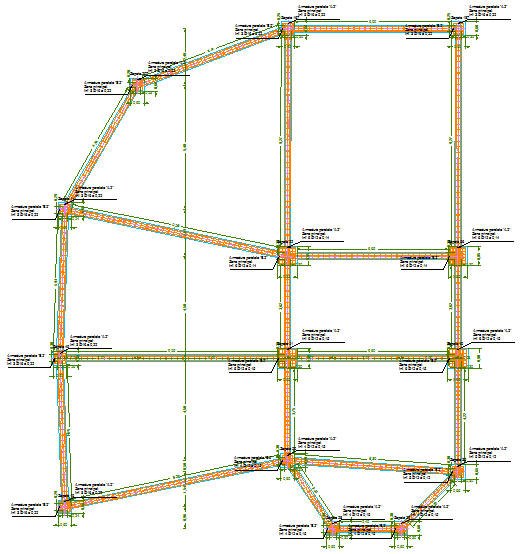
El plano de cimentación contiene las siguientes capas:
- Contorno (CCT): genera el contorno de los elementos de cimentación, con una línea continua que por defecto es de color cian. Cuando se cruzan varios contornos, el programa tiene en cuenta la intersección entre los mismos, no dibujándose más que los bordes reales de los elementos estructurales:
-
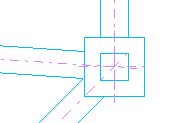
- Armado de zapatas (CAZ): representa la armadura de zapatas, mediante líneas gruesas.
- Armado de vigas (CZV): representa la armadura de las vigas de atado y centradoras, de la misma manera que se obtiene en los detalles de proyección.
- Armado de losas de cimentación: existen 5 capas:
- Armado de refuerzo superior dirección x' (CID).
- Armado de refuerzo superior dirección y' (CSP).
- Armado de refuerzo inferior dirección x' (CID).
- Armado de refuerzo inferior dirección y' (CIP).
- Armado de reparto en losas de cimentación (CAR).
- Cotas en zapatas (CCZ): Representa las cotas que definen las dimensiones en planta de las zapatas.
-
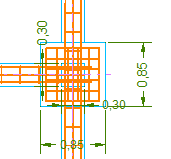
- Cotas en vigas (CCV): Representa mediante cotas la longitud de las vigas entre caras de zapatas.
-

- Cotas losas de cimentación (CCL): dibuja un sistema de ejes acotado, similar al del detalle de losas de cimentación.
- Etiquetas en zapatas (CEZ): dibuja dos etiquetas en cada zapata que describe su armado. También se aplica en zapatas corridas.
-
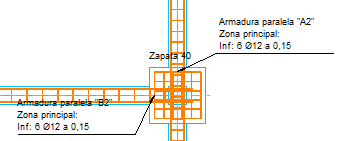
- Etiquetas en vigas (CEV): dibuja una etiqueta sobre cada viga (atado o centradora) que describe su sección y armado.
-
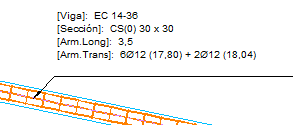
- Etiquetas en losas de cimentación (CEL): dibuja una etiqueta en cada losa de cimentación que describe el canto y la armadura dispuesta.
- Recuadro (CRE): dibuja un recuadro alrededor del detalle, con un texto grande indicando el título.
- Ejes (CEJ): dibuja los ejes de las vigas y las zapatas.
- Cuadro de materiales (CTM): Crea una tabla con un resumen de los materiales y los coeficientes de seguridad (minoración de la resistencia) empleados en cálculo. Estos coeficientes de seguridad se ajustan en Datos->Hipótesis de cálculo.
-

- Cuadro de zapatas (CTZ): Crea un cuadro idéntico al cuadro de zapatas del detalle Plano de zapatas.
- Cuadro de losas de cimentación (CTL): Crea un cuadro idéntico al cuadro de losas de cimentación del detalle Plano de losa de cimentación.
-
Usuario 1 (CU1): Esta capa permite al usuario crear dibujos sobre el
detalle que no se pierden al modificar las dimensiones o el armado de los
elementos de cimentación. Por defecto, la capa de usuario será la capa
activa (
 ).
).
10.- Detalle de uniones de acero.
 Este detalle
sirve tanto para nudos de apoyo (placas de anclaje) como uniones de barras de
acero (necesario NUwin).
Este detalle
sirve tanto para nudos de apoyo (placas de anclaje) como uniones de barras de
acero (necesario NUwin).
Este tipo de detalle contiene:
- Proyección (UP): Contiene la geometría del apoyo o unión:
- En uniones: se generan las 6 vistas ortogonales del nudo, y una 7ª vista en perspectiva axonométrica, muy representativa, que resulta bastante útil en planos de detalles.
-
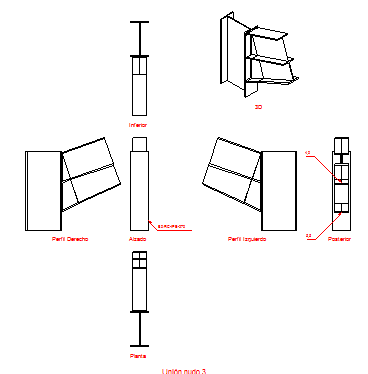
- En placas: se genera el alzado, planta y perfil del nudo. Si desea generar una vista axonométrica como la del caso de uniones, puede hacerlo con un detalle tipo proyección.
-
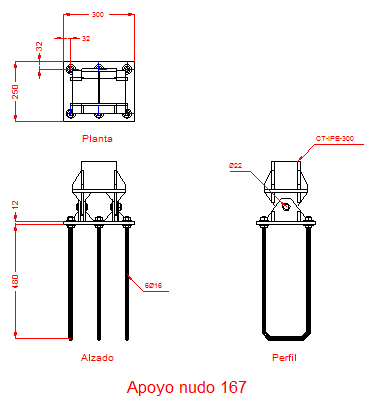
- Ejes (UE): dibuja los ejes de los pernos, tanto en uniones atornilladas como en placas de anclaje.
-
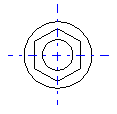
- Acotado (UA): Genera las cotas que definen las dimensiones de la unión.
- Etiquetas (UT): Dibuja etiquetas que describen las vistas y los perfiles que se utilizan en las barras que acometen a la unión:
-
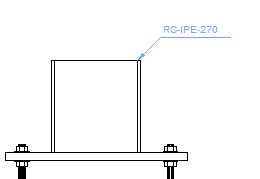
- Título y escala (UI): Añade el título del detalle y su escala a la parte inferior del mismo. El valor de la escala se actualizará cuando incluya el detalle en un plano.
- Usuario (U2): Crea una capa de usuario, que permanecerá invariable aunque varíe la geometría del nudo en el modelo de la estructura.
11.- Plano de forjado reticular.
Este tipo de detalle permite generar los planos de armado de los forjados reticulares.
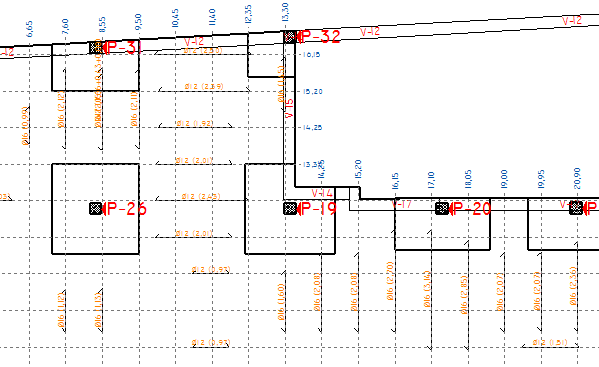
Las capas que forman este plano son:
- Contorno (LCT): Es el contorno del forjado, y de las barras que están embebidas en la misma. Por ejemplo, en la figura anterior el contorno son las líneas azules que representan las barras.
- Armaduras de refuerzo: representa las armaduras de refuerzo
mediante líneas gruesas (es una representación distinta a la de la
proyección), en cualquiera de las direcciones posibles:
- Inferior x' (RXI)
- Inferior y' (RYI)
- Superior x' (RXS)
- Superior y ' (RYS)
- Las armaduras se representan junto con una
pequeña etiqueta en la que se indica el diámetro y la longitud de las
mismas. Cuando la barra está doblada, la longitud aparece descompuesta según
el tamaño de los tramos que la forman. Las armaduras inferiores se
representan con dos segmentos en sus extremos que apuntan hacia arriba o a
la izquierda, y
las superiores tienen esos mismos segmentos apuntando hacia abajo o la
derecha. Existen dos maneras de mostrar el armado de refuerzo, pudiendo
elegir una u otra forma con la opción "Dibujar con espesor los hierros de
la armadura":
- Con su espesor: la barra aparece con su espesor real. Se representa por una polilínea cerrada con relleno sólido.
-
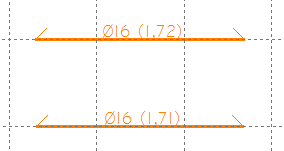
- Sin espesor: los armados se representan por líneas simples. En este casillo se le asigna a la armadura la plumilla 247 (grosor "fino" de 0,35).
-
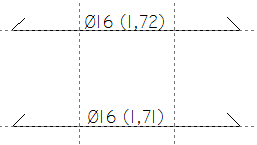
- Armadura de refuerzo LC, inferior (LCI) o superior (LCS): contiene el dibujo esquemático, mediante líneas gruesas, de las armaduras de refuerzo de la losa en las líneas del contorno. Esta armadura se separa de las demás porque normalmente el proyectista decidirá si incluir o no esta armadura incluida en los zunchos de borde. Generalmente, de haber zunchos de borde con suficiente sección, el programa no armará el forjado en los contornos.
- Armadura de reparto, inferior (RIN) o superior (RSU): representa mediante líneas gruesas la disposición de la armadura de reparto. Estas capas suelen recargar mucho el dibujo, y no suelen ser prácticas de cara a elaborar un plano, aunque sí dan un aspecto real de la situación de la ferralla. Como las armaduras de refuerzo, se pueden representar como líneas finas o como polilíneas sólidas (con espesor
- Armadura de cortante (ACO): esta capa representa la armadura transversal dispuesta en zonas localizadas para resistir los cortantes. Suele aparecer en ábacos (sobre todo si no se dispone armadura de punzonamiento) y en las salidas de ábacos.
- Armadura de punzonamiento (APU): esta capa representa la armadura transversal de punzonamiento.
- Contorno de casetones (CAS): representa los casetones en el plano del forjado, indicándose la disposición de éstos cuando las cuadrículas están formadas por fracciones distintas de 1x1:
-
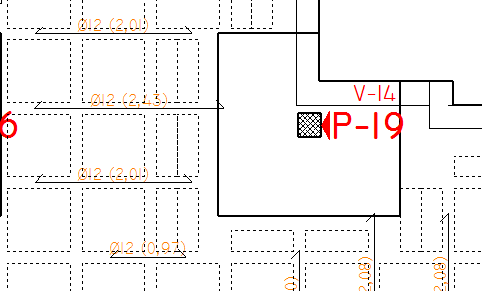
- Sección transversal del forjado (DET): Representa una sección tipo del nervio y el ábaco del forjado, paralela al eje y' del mismo. Debido a la gran diferencia de tamaño de este detalle con respecto a la planta del forjado, es recomendable representarlo en un detalle aparte. Se recomienda generar este detalle a escala 1:20 (botón Formato).
-
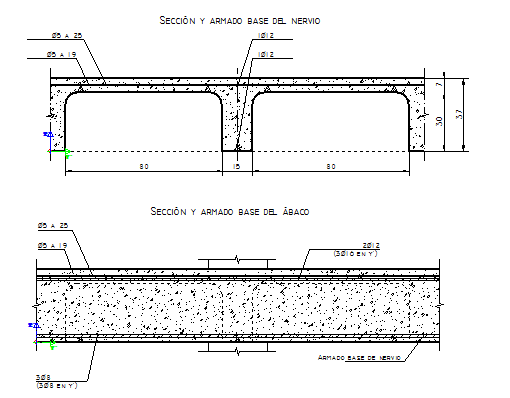
- Esquemas de forjados reticulares (ESQ): Genera un esquema de la armadura base del forjado, superior e inferior, en ábacos y en zona aligerada. Se recomienda generar este detalle a escala 1:50 (botón Formato).
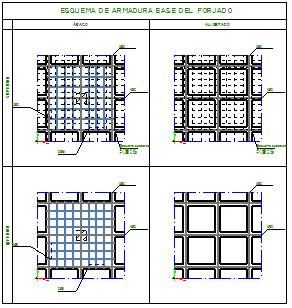
- Etiquetas en forjados reticulares (LET): Añade al forjado una etiqueta con las características generales del forjado: referencia, canto, armadura base y diámetros de armadura de refuerzo.
-
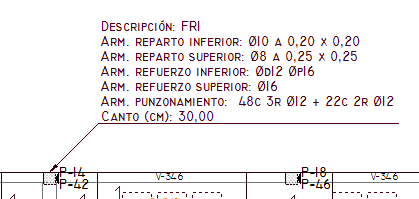
- Cotas (COT): contiene un sistema de ejes en los que se representa el tamaño de la losa mediante coordenadas. Los números de los ejes se representan mediante texto pequeño (ver Formato).
- Recuadro (LRC): dibuja un recuadro alrededor de cada forjado, con un texto grande indicando su referencia.
- Cuadro de materiales (MAT): Crea una tabla con un resumen de los materiales y los coeficientes de seguridad (minoración de la resistencia) empleados en cálculo. Estos coeficientes de seguridad se ajustan en Datos->Hipótesis de cálculo.
-

- Cuadro de forjados reticulares (LMZ): Muestra una tabla con un resumen de las características de los forjados reticulares incluidos en el detalle.
- Etiquetas en pilares y zunchos (PET): genera textos con la
"etiqueta" de pilares y zunchos. Recuerde que para asignar el nombre a los elementos
constructivos de forma sencilla, puede utilizar la opción
Datos->Asistente ordenación de
elementos constructivos. Estas etiquetas se representan de forma
distinta en vigas y en pilares:
- En vigas:, la etiqueta se representa con un texto mediano situado en el centro de cada barra del elemento constructivo. En caso de no existir etiqueta en la viga, aparecerán los nudos inicial y final (por ejemplo: "15-25").
- En pilares:
- La etiqueta del pilar se representa con un texto grande, a la derecha del pilar y un símbolo que apunta hacia el centro de la cara derecha del pilar.
- Si el pilar no tiene etiqueta definida, se indicará su nudo inicial y final (por ejemplo: "150-162").
- Si activa los sombreados con la opción "Usar sombreados", el interior del pilar aparecerá rayado. Puede editar este sombreado directamente haciendo doble clic sobre el mismo.
- Si la etiqueta del pilar que va del forjado actual al de la planta superior es distinta a la del forjado que va hacia la planta inferior, se representarán las dos etiquetas. En este caso, el sombreado será doble, apareciendo dos rayados perpendiculares.
-
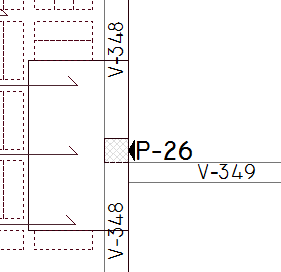
- Título y escala (RTE): Añade el título del detalle y su escala a la parte inferior del mismo. El valor de la escala se actualizará cuando incluya el detalle en un plano.
- Usuario (US1): Todas las capas descritas en los puntos anteriores dependen de las dimensiones y armado actual de los forjados representadas. Es decir, después de realizar alguna modificación en alguno de ellos, al actualizar el detalle (menú contextual en el panel de proyecto) las modificaciones hechas sobre las capas anteriores se perderán. Con la capa de usuario estará creando una capa asociada al detalle que no se modificará aunque haya cambios en el modelo. La capa de usuario es la capa activa por defecto cuando selecciona un detalle.
12.- Plano de elementos prefabricados
Este tipo de detalle es una Proyección de los elementos seleccionados, que se complementa con un despiece de las barras prefabricadas.
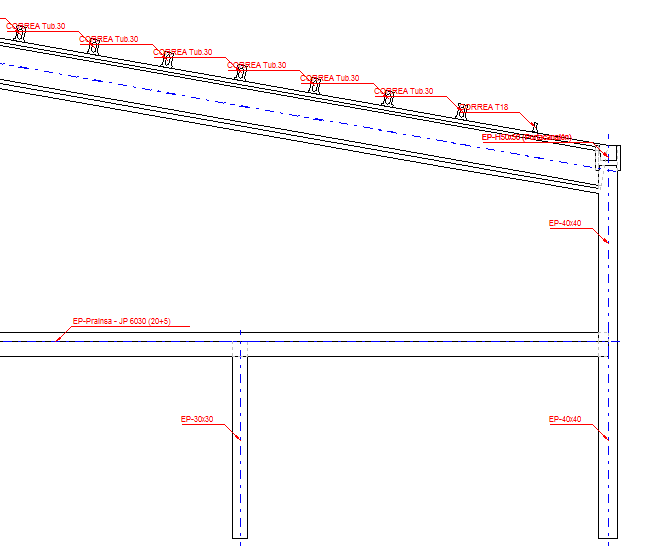
Este detalle está formado por las siguientes capas:
- Proyección (DP): Es la proyección de las aristas vistas del modelo 3D.
- Ejes (DX): Son los ejes reales de las barras; dependiendo de los criterios de crecimiento elegidos, no tiene porqué coincidir con el modelo alámbrico de la estructura.
- Aristas ocultas (DA): Es la proyección de todas las aristas del modelo 3D que no son vistas.
- Etiquetas (DE): Son etiquetas que contienen el nombre de la sección del elemento constructivo al que señalan. Su formato está asociado a un estilo de acotación propio de cada detalle.
- Título y escala (DH): Añade el título del detalle y su escala a la parte inferior del mismo. El valor de la escala se actualizará cuando incluya el detalle en un plano.
- Despiece (DD): Genera un alzado de cada barra prefabricada, en que se ve toda su longitud. Si están activas las cotas, esta vista aparece acotada.
-

- Sección transversal (DS): Añade al dibujo una sección transversal de cada elemento.
-
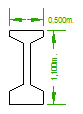
- Cotas (DC): acota las dimensiones principales del despiece y la sección transversal.
- Usuario (DU): Todas las capas descritas en los puntos anteriores dependen de las dimensiones de las barras prefabricadas. Es decir, después de realizar alguna modificación en alguno de ellos, al actualizar el detalle (menú contextual en el panel de proyecto) las modificaciones hechas sobre las capas anteriores se perderán. Con la capa de usuario estará creando una capa asociada al detalle que no se modificará aunque haya cambios en el modelo. La capa de usuario es la capa activa por defecto cuando selecciona un detalle.
13.- Plano de muros de hormigón.
Este plano es un despiece del armado del muro, dibujando cada armadura sobre el alzado del muro:
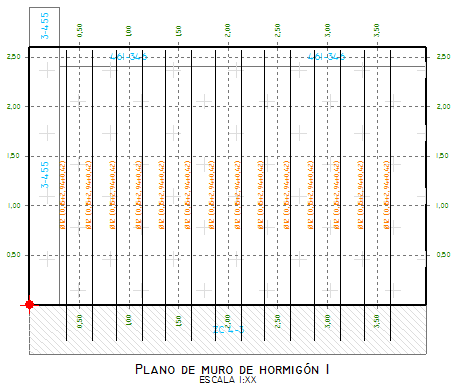
Las capas que forman este plano son:
- Contorno (MCT): Es el contorno del forjado, y de las barras que están embebidas en la misma. Por ejemplo, en la figura anterior el contorno son las líneas azules que representan las barras. Si se activa la opción "Usar sombreados" el programa creará un sombreado interior al contorno del muro. Puede modificar este sombreado directamente haciendo clic sobre el mismo:
-
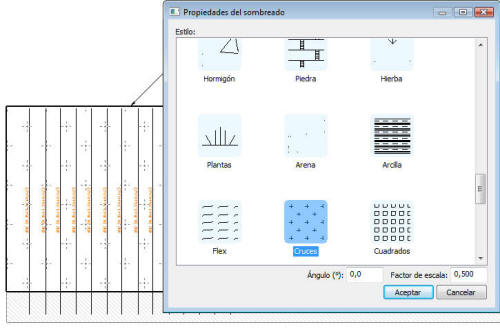
- Armaduras de refuerzo: representa las armaduras de refuerzo
mediante líneas gruesas (es una representación distinta a la de la
proyección), en cualquiera de las direcciones posibles:
- Interior x' (MXN)
- Interior y' (MYN)
- Exterior x' (MXX)
- Exterior y ' (MYX)
- Las armaduras se representan junto con una
pequeña etiqueta en la que se indica el diámetro y la longitud de las
mismas. Cuando la barra está doblada, la longitud aparece descompuesta según
el tamaño de los tramos que la forman. Existen dos maneras de mostrar el
armado de refuerzo, pudiendo elegir una u otra forma con la opción "Dibujar
con espesor los hierros de la armadura":
- Con su espesor: la barra aparece con su espesor real. Se representa por una polilínea cerrada con relleno sólido.
-
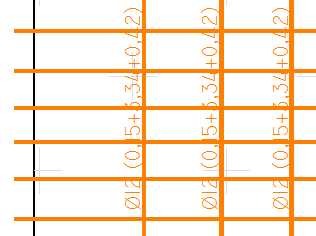
- Sin espesor: los armados se representan por líneas simples. En este casillo se le asigna a la armadura la plumilla 247 (grosor "fino" de 0,35).
-
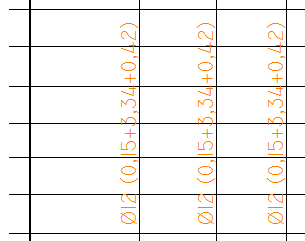
- Armadura de refuerzo LC, interior (LCI) o exterior (LCS): contiene el dibujo esquemático, mediante líneas gruesas, de las armaduras de refuerzo del muro en las líneas del contorno. Generalmente, de haber en el contorno pilares con suficiente sección, el programa no armará el muro en los contornos.
- Armadura de reparto, interior (MRN) o exterior (MRX): representa la disposición de la armadura de reparto. Estas capas suelen recargar mucho el dibujo, y no suelen ser prácticas de cara a elaborar un plano, aunque sí dan un aspecto real de la situación de la ferralla. Como las armaduras de refuerzo, se pueden representar como líneas finas o como polilíneas sólidas (con espesor).
- Armadura de punzonamiento (APU): esta capa representa la armadura transversal de punzonamiento.
- Etiquetas en muros de hormigón (MET): Añade al forjado una etiqueta con las características generales del forjado: referencia, canto, armadura base y diámetros de armadura de refuerzo.
-
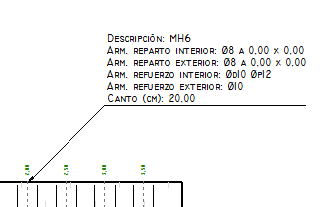
- Cotas (COT): contiene un sistema de ejes en los que se representa el tamaño del muro mediante coordenadas. Los números de los ejes se representan mediante texto pequeño (ver Formato). El origen de la discretización del muro se representa con una marca roja con sombreado sólido:
-
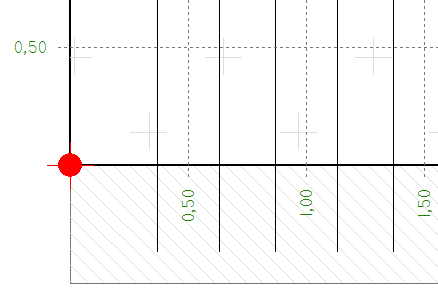
- Recuadro (MMA): dibuja un recuadro alrededor de cada forjado, con un texto grande indicando su referencia.
- Cuadro de materiales (MC1): Crea una tabla con un resumen de los materiales y los coeficientes de seguridad (minoración de la resistencia) empleados en cálculo. Estos coeficientes de seguridad se ajustan en Datos->Hipótesis de cálculo.
-

- Cuadro de muros de hormigón (MC2): Muestra una tabla con un resumen de las características de los muros de hormigón incluidos en el detalle. La información mostrada es la misma que en las "etiquetas en muros de hormigón".
- Etiquetas en puntales y pilares (MPI): representa un texto mediano sobre las vigas, pilares y zapatas que rodean al muro. Cada barra que constituye un elemento constructivo tiene una etiqueta, centrada en el interior de la misma. Si un elemento constructivo no tiene etiqueta, el programa muestra los nudos inicial y final del elemento (por ejemplo: "15-61"):
-
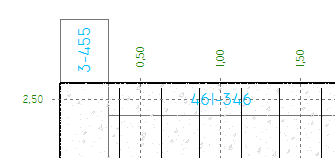
- Título y escala (MTE): Añade el título del detalle y su escala a la parte inferior del mismo. El valor de la escala se actualizará cuando incluya el detalle en un plano.
- Usuario (US1): Todas las capas descritas en los puntos anteriores dependen de las dimensiones y armado actual de los muros representadas. Es decir, después de realizar alguna modificación en alguno de ellos, al actualizar el detalle (menú contextual en el panel de proyecto) las modificaciones hechas sobre las capas anteriores se perderán. Con la capa de usuario estará creando una capa asociada al detalle que no se modificará aunque haya cambios en el modelo. La capa de usuario es la capa activa por defecto cuando selecciona un detalle.

 Cuadro de diálogo "Formato".
Cuadro de diálogo "Formato".
Este cuadro de diálogo permite ajustar el tamaño y la fuente de los textos y cotas que aparecen en el proyecto, para tres categorías de texto:
- Pequeño
- Mediano
- Grande.
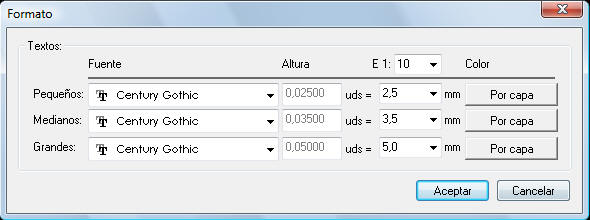
El cuadro de diálogo consta de cuatro columnas:
- Fuente: indica la tipografía a emplear en los textos.
- Altura: indica el tamaño, en uds. de dibujo y mm (tamaño del texto impreso) de cada clase de texto.
- Color: permite seleccionar el color del texto. Por defecto se aplicará el color de la capa.
Cuando se genera un detalle, antes hay que tener en cuenta qué escala va a tener cuando se incluya en un plano, ya que determinará el tamaño del texto en uds. de dibujo. La escala se ajusta en la parte superior de la ventana, en el desplegable "E 1:". Debajo de esta casilla podrá elegir el tamaño final (impreso) del texto en milímetros. Junto a estas casillas, representado en color gris claro, aparece el tamaño equivalente en uds. de dibujo; estas casillas también pueden ser modificadas.

 Cuadro de diálogo "Distribución de detalles".
Cuadro de diálogo "Distribución de detalles".
Este cuadro permite, en el caso de detalles que contienen varios recuadros independientes (zapatas, vigas, pilares, etc.) distribuir los recuadros por el dibujo, marcando un número máximo de filas o columnas:
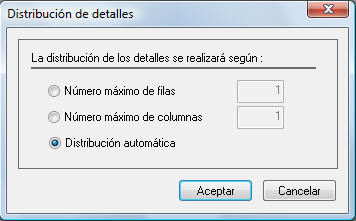
Si selecciona "Distribución automática" , el programa tratará de determinar la distribución de los detalles de forma que se minimice el espacio ocupado.




