| Manual de usuario de ESwin - Estructuras Tridimensionales. |
|
|
|
| Bloque II - Estructuras metálicas |
El módulo EAwin - Estructuras de acero añade a ESwin
la posibilidad de crear un nuevo elemento de cálculo: la barra de acero (![]() ).
La barra de acero se define exactamente igual que una barra de material
genérico (consulte el capítulo 1.3 para más información sobre el manejo de
barras), como una línea entre dos puntos llamados nudos.
).
La barra de acero se define exactamente igual que una barra de material
genérico (consulte el capítulo 1.3 para más información sobre el manejo de
barras), como una línea entre dos puntos llamados nudos.
Sus propiedades también son similares a las del resto de
elementos tipo barra admitidos por el programa. Si hace doble clic sobre una
barra (o bien utiliza la opción Datos->Entidades seleccionadas
![]() ),
accederá a su cuadro de propiedades, organizado en cuatro solapas:
),
accederá a su cuadro de propiedades, organizado en cuatro solapas:
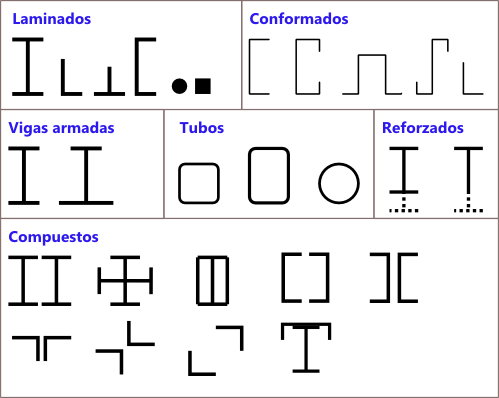
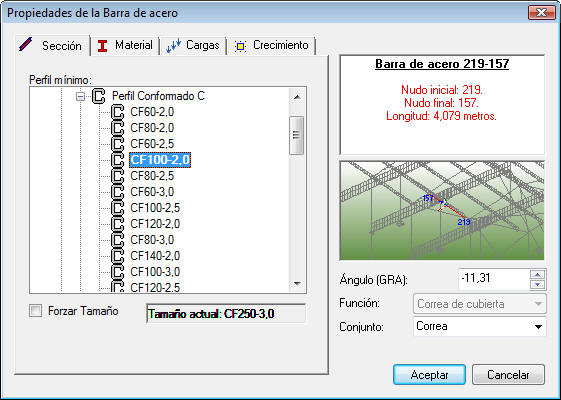
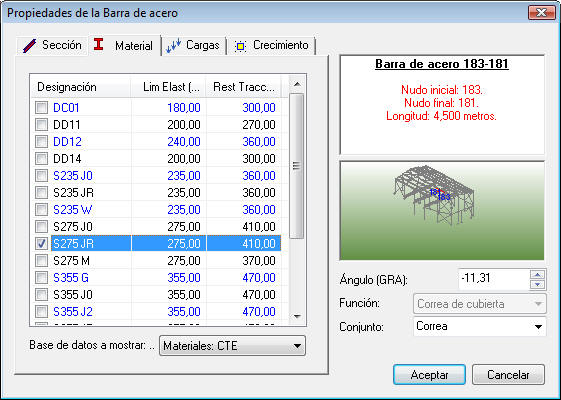
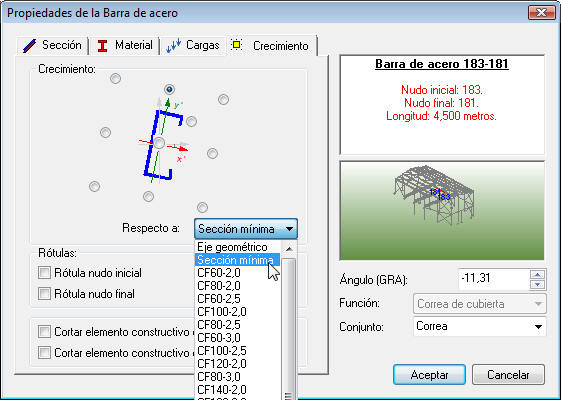
Cualquier barra de ESwin que sea objeto de comprobaciones (es decir, cualquiera que no sean de material genérico) forma parte de un elemento constructivo. Los elementos constructivos son agrupaciones de barras que se comprueban de forma conjunta. Por ejemplo, un dintel de un pórtico simple a dos aguas estará formado por dos barras, sin embargo, de cara a la comprobación de flecha o a pandeo lateral, ambas barras deben considerarse un elemento único.
La agrupación en elementos constructivos se realiza siguiendo unos criterios determinados; dos barras formarán parte del mismo elemento constructivo si:
Por tanto, en ESwin existen dos modelos de cálculo:
Para pasar de un modelo a otro, use la opción Ver->Modo
barras / elementos constructivos (![]() ).
Observará que al cambiar al modelo de elementos constructivos las barras cambian
de color; este color depende de la función asignada a cada elemento.
La creación de los elementos constructivos tiene lugar cuando accede por primera
vez a este modelo, es por eso que en muchos casos el panel de Elementos
se mostrará vacío si el modelo de elementos constructivos aún no ha sido
generado.
).
Observará que al cambiar al modelo de elementos constructivos las barras cambian
de color; este color depende de la función asignada a cada elemento.
La creación de los elementos constructivos tiene lugar cuando accede por primera
vez a este modelo, es por eso que en muchos casos el panel de Elementos
se mostrará vacío si el modelo de elementos constructivos aún no ha sido
generado.
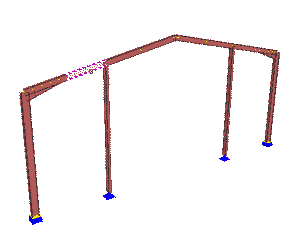 |
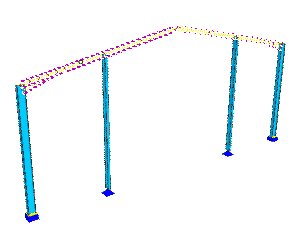 |
| Modelo de barras | Modelo de elementos constructivos. |
Aquellos elementos que no formen elemento constructivo (barras genéricas, zapatas y superficies) se comportarán exactamente igual en el modelo de barras y en el modelo de elementos constructivos.
Las propiedades de los elementos constructivos son distintas a las de las barras, y están relacionadas con las comprobaciones que le afectan. El cuadro de propiedades de los elementos constructivos de acero consta de tres solapas (cuatro si tiene licenciado el módulo RFwin), que son:
En el caso de barras de acero, las comprobaciones de Estado Límite de Servicio son las relacionadas con las deformaciones máximas. El programa puede realizar cuatro comprobaciones, las dos primeras están orientadas al cálculo de elementos horizontales (pisos y cubiertas):
Hay que tener muy claro para qué sirve cada una de estas comprobaciones. Como ayuda, tenga en cuenta los siguientes tres casos típicos:
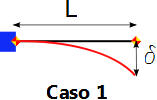
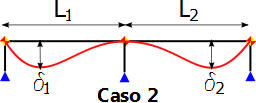
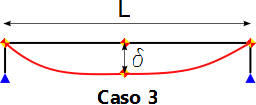
Cualquier otro caso debe resolverse adaptándose a los anteriores, rompiendo los elementos constructivos donde convenga. Por ejemplo, una viga continua que termina en un voladizo debe interrumpirse como elemento constructivo en el nudo que conecta con el voladizo, y tratar las dos partes (viga continua y voladizo) por separado.
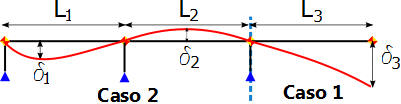
En el caso de vigas aisladas de un único vano, definidas entre nudos inmovilizados, ambas comprobaciones son equivalentes.
Las otras dos comprobaciones están orientadas al cálculo de pilares, y ambas se realizan a nivel de elemento constructivo:
Las comprobaciones disponibles para E.L.U son las siguientes:
![]() Cuando los tramos obtenidos por el programa no se ajusten a lo
que en realidad se desea, será cuando haya que modificar a mano los coeficientes
de pandeo.
Cuando los tramos obtenidos por el programa no se ajusten a lo
que en realidad se desea, será cuando haya que modificar a mano los coeficientes
de pandeo.
En este ejemplo se desarrollará una pequeña nave industrial con entreplanta, de 13,10 m de ancho y 6 pórticos separados entre sí 4,50 metros. Los planos de planta de la nave se encuentran en el directorio Ejemplos, y a partir de ellos puede empezar a crear la estructura de plantas, tal y como se explica en el epígrafe 2 del capítulo 1.3 del presente manual. Sitúe tres plantas en el edificio:
| Planta | Elevación | Altura |
| Sótano | 0,00 | 4,00 |
| Baja | +4,00 | 4,70 |
| Cubierta | +8,70 | 1,50 |
La planta de la nave es algo irregular, mostrando una parte achaflanada, tal y como se puede ver en los planos:
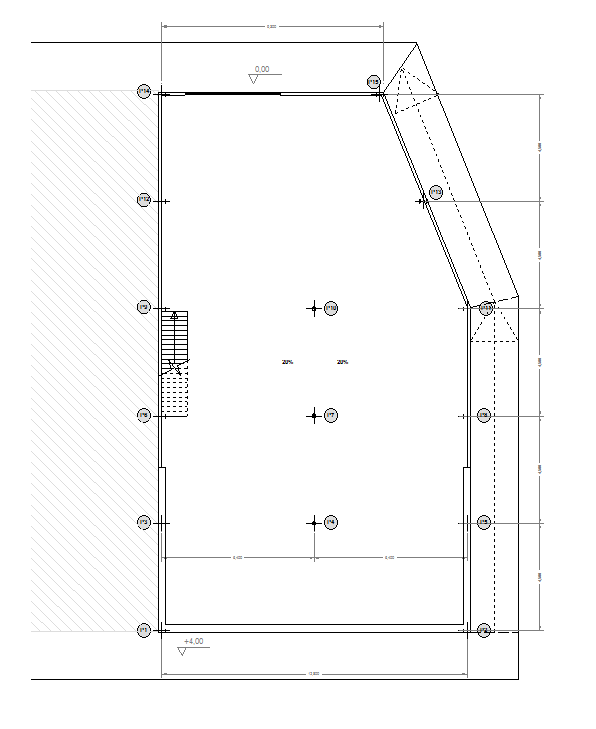
Para crear esta geometría, puede utilizar el Asistente, que le generará una estructura convencional de nave industrial, a partir de la cual puede realizar las oportunas modificaciones hasta conseguir la estructura final.
![]() También puede generar la geometría y las cargas de forma rápida utilizando la
aplicación ENwin - Estructuras de naves. Esta aplicación es un programa
2D que calcula ciertas tipologías de naves de forma rápida y sencilla; este
programa tiene la capacidad de exportar la geometría a ESwin, incluyendo las
cargas de viento, uso y nieve.
También puede generar la geometría y las cargas de forma rápida utilizando la
aplicación ENwin - Estructuras de naves. Esta aplicación es un programa
2D que calcula ciertas tipologías de naves de forma rápida y sencilla; este
programa tiene la capacidad de exportar la geometría a ESwin, incluyendo las
cargas de viento, uso y nieve.
Vaya a Datos->Asistente y seleccione "Nave industrial" dentro de los asistentes de EAwin:
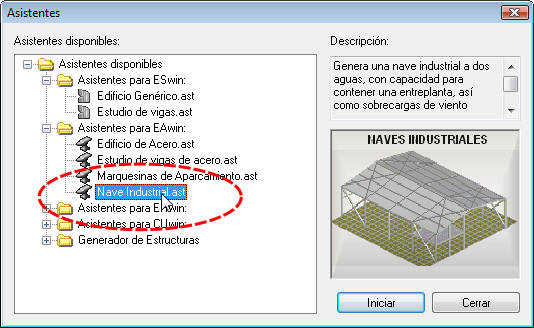
Haga clic en Iniciar para empezar. Siga los pasos que le aparecen en pantalla e introduzca los datos que aparecen a continuación:
|
Paso 1: Pantalla de bienvenida. En esta pantalla no necesita introducir dato alguno. |
|
 |
Paso 2: Dimensiones. En esta pantalla deberá indicar las dimensiones básicas de la nave. Aunque la anchura de la nave es de 13,10 metros, para que quede espacio entre los ejes de los pilares y los bordes de la nave, se le dará al pórtico una anchura inferior (12,80 m). |
 |
Paso 3: Definición de faldones. En esta pantalla se debe indicar el número de pórticos (6) y el número de correas por faldón (5 correas por faldón resultarán separadas una distancia de 1,60 m aproximadamente). La casilla "Arriostrar cada ... correas" permite indicar cuántas correas abarca la cruz de San Andrés de cubierta. Si se arriostra cada 3 correas, la cruz se dibujará abarcando 2 vanos. Si se quisiera colocar una única cruz (4 vanos), habría que arriostrar cada 5 correas. |
 |
Paso 4: Materiales.
En este apartado deberá indicar los perfiles y materiales a disponer en cada elemento estructural. Cada elemento tiene un botón que abre un pequeño diálogo de consulta que permite elegir la sección y el material, similar a las solapas Sección y Material del cuadro de propiedades de la barra de acero.
Seleccione los perfiles que aparecen en la captura figura de la izquierda. Como material, utilice el S275JR en todos los elementos, salvo en correas, donde es preferible seleccionar S235JR al ser un acero más habitual en perfiles conformados. |
|
Es importante dar unas secciones mínimas que no sean demasiado pequeñas, ya que en ese caso, en un precálculo el programa podría detectar desplazamientos excesivos e interpretar el comportamiento de la estructura como el de un mecanismo. |
|
 |
Paso 5: Características de la entreplanta. Este cuadro permite generar automáticamente pilares y vigas para formar la entreplanta. Aunque la nave de este ejemplo tiene una entreplanta, no se utilizará el asistente para ello, ya que resultará más sencillo dibujarla sobre los planos de planta. De todas formas, si se quisiera generar con el asistente, habría que marcar el paño "C3" e introducir los siguientes datos:
|
 |
Paso 6: Características de los Hastiales. Esta pantalla permite generar pilares (hasta dos) hastiales, introduciendo las distancias hasta el pilar principal de la nave. Sin embargo, este sencillo planteamiento presenta un problema: para que las cargas frontales se distribuyan correctamente a través de los elementos de arriostramiento, es conveniente que el pilar hastial quede bajo una correa arriostrada. Introduciendo las distancias en este cuadro es difícil que eso ocurra, así que es recomendable no utilizarlo y manejar las herramientas de dibujo de ESwin para crear los hastiales a mano. Por tanto, deje las casillas en 0,00 y continúe adelante. |
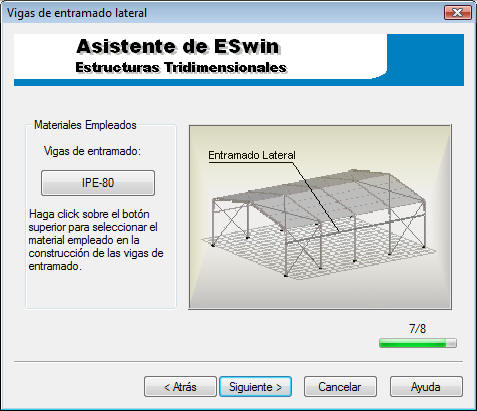 |
Paso 7: Viga de entramado. La viga de entramado enlaza los pórticos entre sí, cerrando el arriostramiento lateral. Esta viga no es imprescindible, ya que si no se coloca, la correa del borde se encargará de cerrar el arriostramiento lateral. En este ejemplo se prescindirá de esta viga, así que es indiferente la sección que seleccione aquí. |
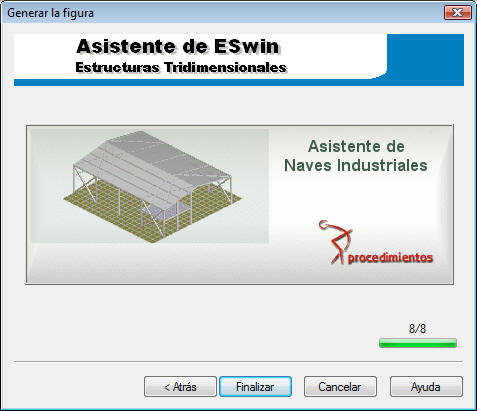 |
Paso 8: Fin del asistente. Cuando llegue a esta pantalla, habrá introducido todos los datos necesarios para generar la estructura. Haga clic en Finalizar para generar la geometría. En este punto el asistente comprobará si los datos introducidos son válidos, en caso de error, puede volver atrás para modificar alguno de los datos introducidos. |
Una vez concluido el asistente, verá que el programa le pide que marque un punto para situar la nave. Marque un punto cualquiera en la pantalla, para crear la geometría.
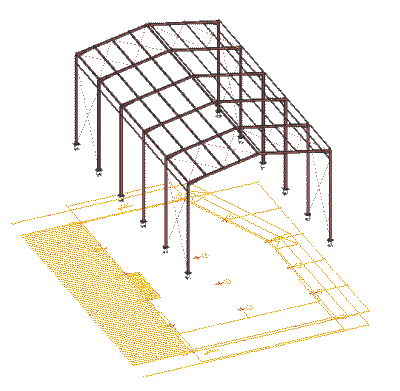
Si tiene licenciado el módulo NAwin, observará que en las bases de los pilares los nudos aparecen como placas de anclaje. En este capítulo no se va a tratar este tema. Para más información sobre el cálculo de placas de anclaje consulte el capítulo 2.3.
Para situar la estructura sobre los planos de planta puede actuar de dos formas:
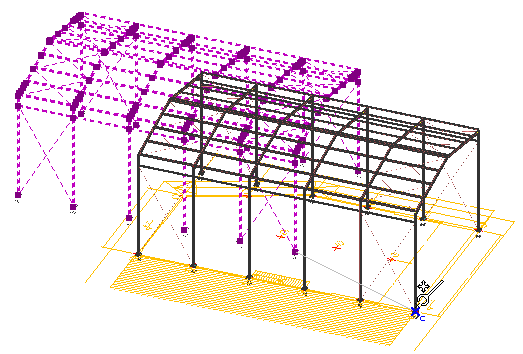
Los siguientes elementos sobran, y deben ser eliminados:
Una forma rápida y sencilla de seleccionar estas barras que
se deben borrar es utilizando el Panel de Elementos. Al filtrar su
contenido por conjuntos, aparecerá una lista sobre la que se pueden seleccionar
y eliminar con la opción de menú Edición->Eliminar ( ).
).
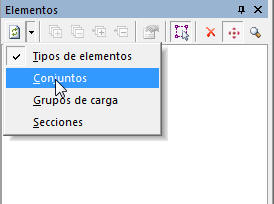
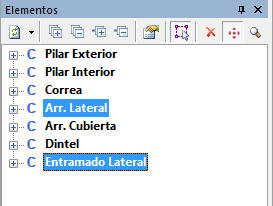
Los elementos desparecerán del dibujo aunque no de la lista,
para que dejen de verse en ésta debe pulsar Actualizar (![]() ).
).
Las cruces de cubierta debe borrarlas seleccionándolas directamente desde el dibujo:
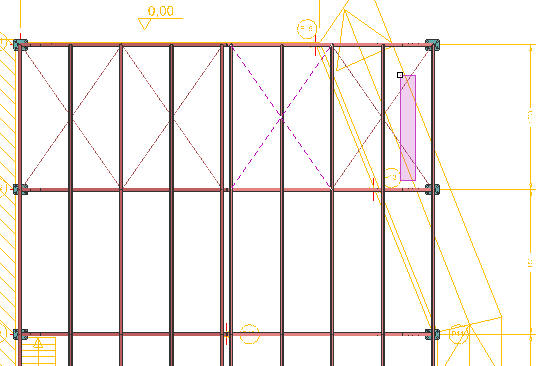
Al eliminar elementos, ocurre lo siguiente: quedan barras colineales interrumpidas por un nudo que no tiene sentido. Esto se puede ver, por ejemplo, en la parte alta de los pilares, donde antes había una viga de entramado:
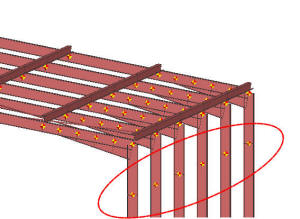
Para quitar esos nudos innecesarios, seleccione todos los
pilares y vaya a la opción Edición->Unir (![]() ).
Esta modificación no es imprescindible, aunque sí recomendable, ya que optimiza
el número de nudos de la estructura.
).
Esta modificación no es imprescindible, aunque sí recomendable, ya que optimiza
el número de nudos de la estructura.
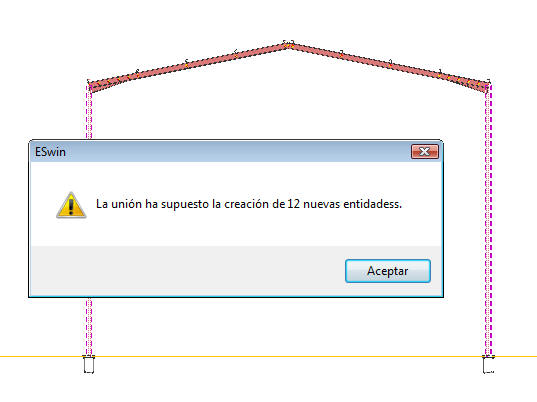
Para hacer este recorte, seleccione toda la estructura (Ctrl+E)
vaya a la herramienta Edición->Recortar (![]() )
y trace una línea entre los pilares primero y último del chaflán:
)
y trace una línea entre los pilares primero y último del chaflán:
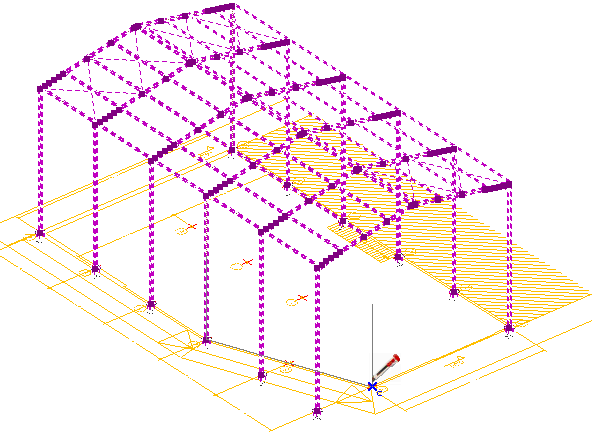
Una vez marcado el segundo punto, seleccione la opción Terminar () en el menú contextual para finalizar el corte:
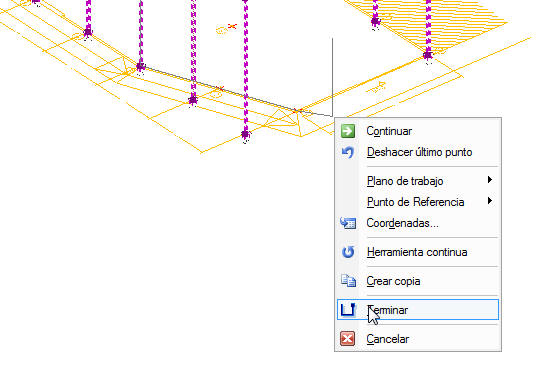
Aunque aparentemente esta herramienta no ha modificado nada,
si se fija bien observará que se han creado nudos que cortan la estructura por
un plano vertical definido por la línea anterior. Seleccione la parte sobrante y
elimínela (![]() ).
).
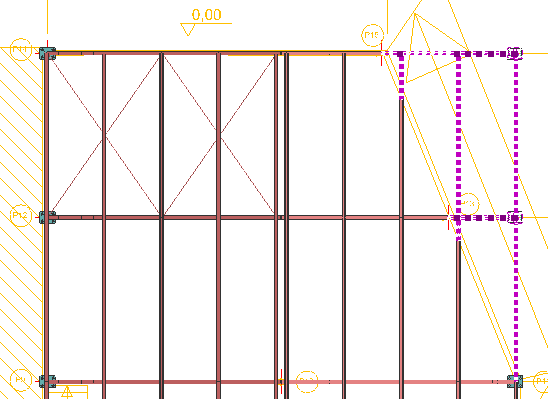
Para apoyar las correas que han quedado cortadas, habrá que colocar un dintel entre los puntos señalados en la figura siguiente:
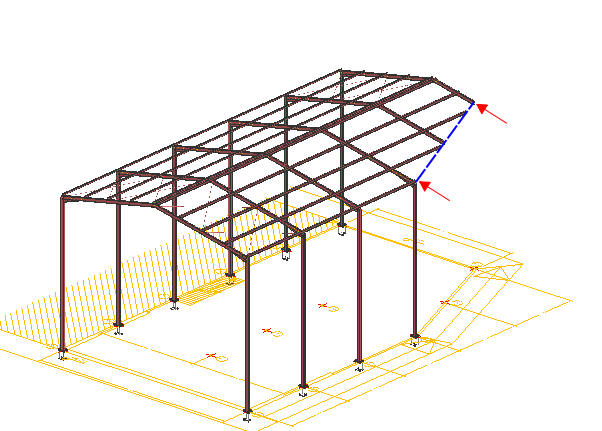
Antes de dibujar el dintel, vaya a Datos->Valores por defecto->Barras de acero e indique:
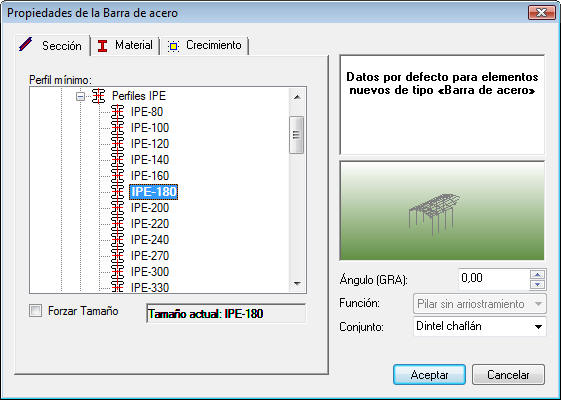
Antes de dibujar la nueva barra de acero, preste atención a un detalle: si se fija bien, en los puntos en los que la correa apoya sobre un dintel no aparece un nudo, sino dos. Esto se debe a que el asistente genera una pequeña barra de material genérico entre dintel y correa que permite que la unión entre uno y otro se haga sin transmisión de momentos. Esta barra se conoce como rótula de apoyo y es muy útil para casos como éste.
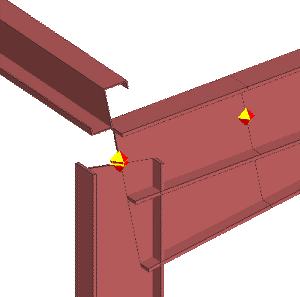
Entonces, de esos dos nudos el inferior pertenece al pilar y al dintel, el superior pertenece a la correa, y entre uno y otro está trazada la rótula de apoyo. Por tanto, cuando vaya a unir los dos puntos comentados anteriormente, hágalo utilizando el nudo que pertenece al dintel (inferior) y no al de la correa.
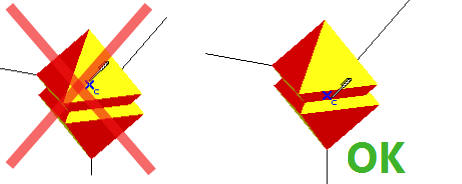
Entonces, partiendo del nudo inferior, dibuje el nuevo dintel
con la opción Insertar->Barra de acero (![]() ). Como las rótulas de apoyo tienen una cierta longitud, las
correas estarán un poco más altas que los dinteles. Es por eso que al trazar el
nuevo dintel, no se está produciendo correctamente el apoyo en las dos correas
que quedaron cortadas:
). Como las rótulas de apoyo tienen una cierta longitud, las
correas estarán un poco más altas que los dinteles. Es por eso que al trazar el
nuevo dintel, no se está produciendo correctamente el apoyo en las dos correas
que quedaron cortadas:
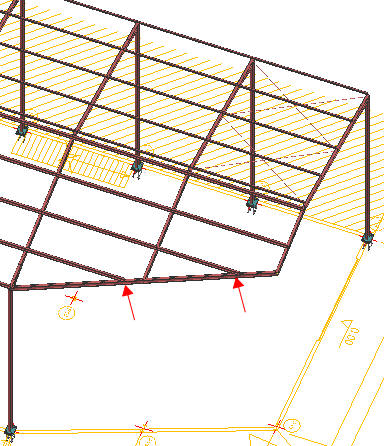
En esos puntos faltan rótulas de apoyo, y habrá que crearlas a mano, siguiendo estos pasos:
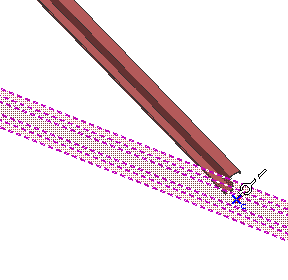
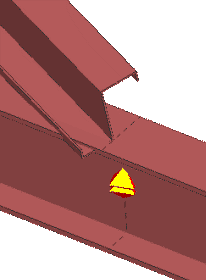
![]() Para
trabajar con barras muy pequeñas, como las rótulas de apoyo, conviene disminuir
el tamaño de los nudos. Esto se puede conseguir en el cuadro
Herramientas->Opciones, en el apartado Gráficas / Representación 3D.
Para
trabajar con barras muy pequeñas, como las rótulas de apoyo, conviene disminuir
el tamaño de los nudos. Esto se puede conseguir en el cuadro
Herramientas->Opciones, en el apartado Gráficas / Representación 3D.
Para terminar de corregir la estructura, copie (Edición->Duplicar
![]() )
un pilar cualquiera, tomando su cabeza como punto de referencia y colocándolo en
los puntos donde ahora terminan los dinteles.
)
un pilar cualquiera, tomando su cabeza como punto de referencia y colocándolo en
los puntos donde ahora terminan los dinteles.
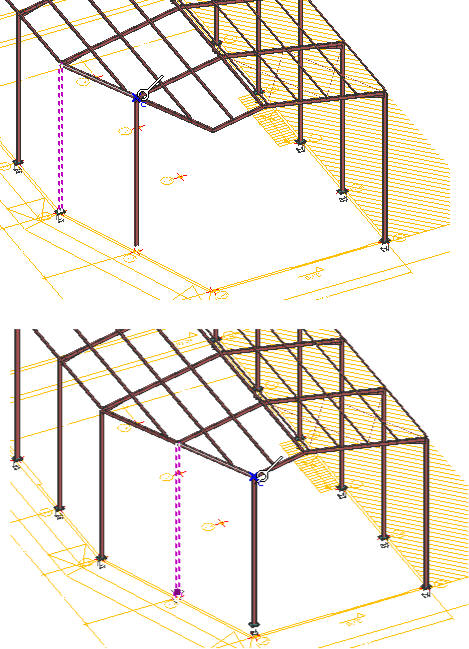
Por último, falta un detalle: estos nuevos pilares se han quedado cortos y no llegan hasta el suelo, y por tanto, es necesario prolongarlos. Para ello, siga estos pasos:
Es posible que al utilizar esta herramienta el pilar se prolongue pero la placa de anclaje permanezca quieta; para solucionarlo, pulse F5 (Ver->Redibujar).
La entreplanta de la nave de este ejemplo está destinada a ventas, y por tanto debe soportar una sobrecarga uniforme de 5 kN/m2, más las cargas permanentes derivadas del peso del solado y la tabiquería. Suponga que la entreplanta se ejecutará con un forjado de placa alveolar, que descansará sobre unas jácenas metálicas. Existen dos alternativas a la hora de diseñar la entreplanta:
Como los forjados de placas alveolares no son económicos para luces pequeñas, seguramente la segunda opción será la más viable. Además, interesa reducir en lo posible las jácenas, ya que un canto excesivo penalizaría la altura libre en el sótano.
Estas jácenas se ejecutarán en perfiles IPE (partiendo de un IPE 180), reforzadas con cartelas en la unión con los pilares; por tanto se tratará de perfiles de sección variable (similares a los empleados en los dinteles de cubierta), que tienen un tratamiento especial, que se explica en el siguiente punto. Para dibujarlas, vaya a Datos->Valores por defecto->Barras de acero y asigne las siguientes propiedades por defecto:
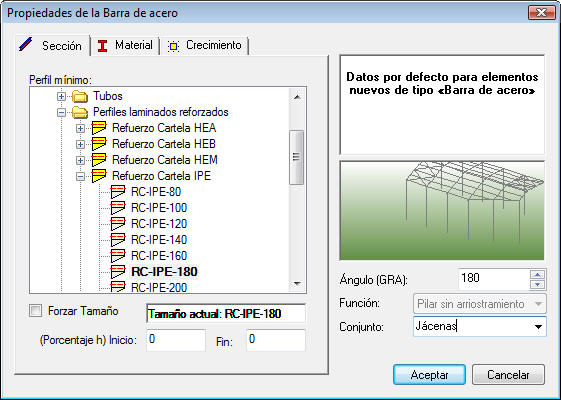
Sitúese en la Planta Baja, con la vista en planta, y dibuje la jácena central, valiéndose del plano de referencia. Empiece dibujando desde el voladizo que da servicio a la escalera, y continúe, en sentido -Y, hasta un punto intermedio entre el primer y segundo pórtico:
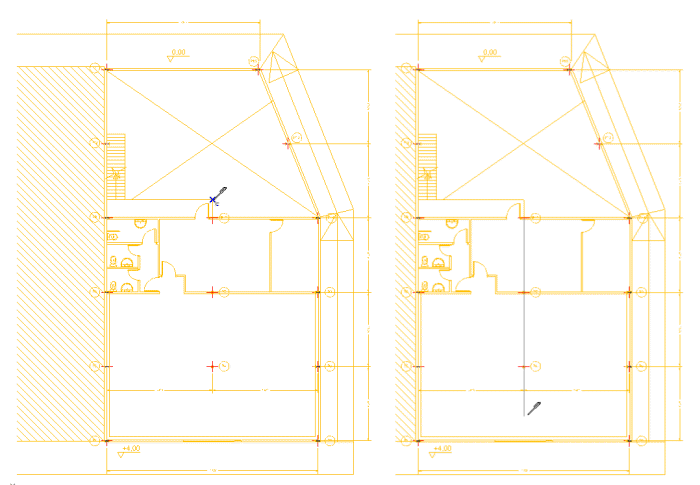
Para llevar la jácena hasta su punto final, utilice la herramienta Prolongar, seleccionando primero la jácena y luego una barra cualquiera del primer pórtico:
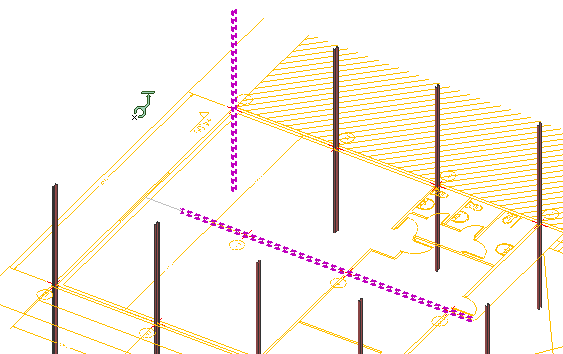
A continuación trace las jácenas de los laterales, entre los pilares P6-P9 y P8-P11:
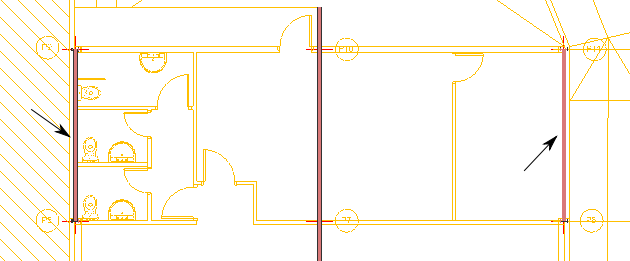
Continúe hasta cerrar el contorno del voladizo
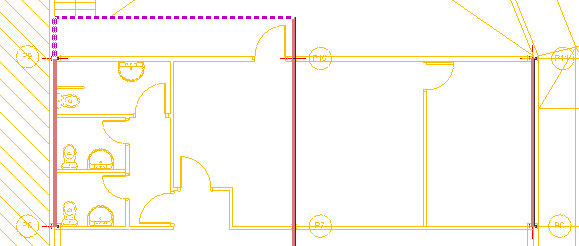
Hay algunas modificaciones que puede realizar para optimizar el peso de la estructura:
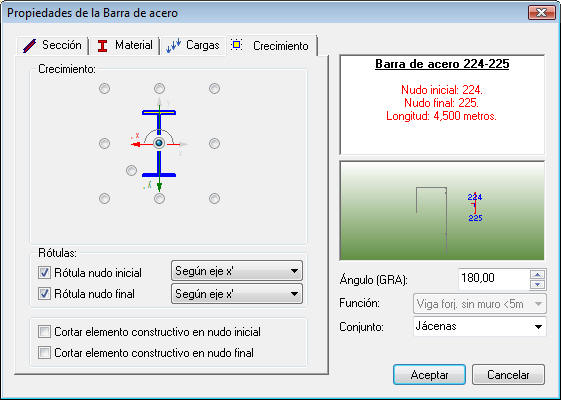
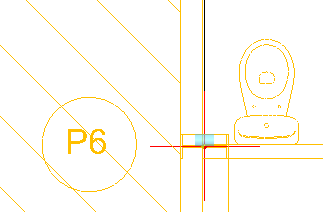
Continúe con los pilares centrales. Vaya de nuevo a Datos->Valores por defecto->Barras de acero para definir sus propiedades que serán:
Para dibujar los pilares, acceda a Insertar->Barra de
acero (![]() )
y sitúese en la planta "Sótano". Marque el primer punto donde indica el plano de
referencia. A continuación pase a la planta "Baja" y marque el segundo punto
(que estará en la perpendicular con la jácena).
)
y sitúese en la planta "Sótano". Marque el primer punto donde indica el plano de
referencia. A continuación pase a la planta "Baja" y marque el segundo punto
(que estará en la perpendicular con la jácena).
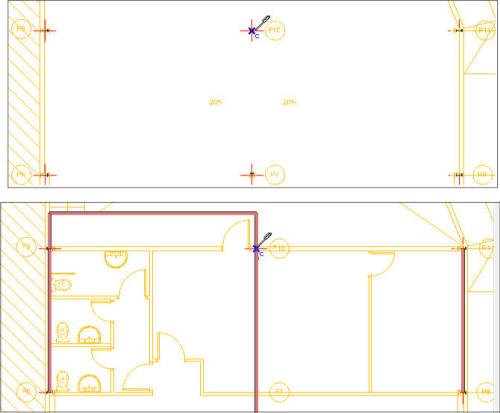
Una vez dibujados los nuevos pilares, hay que editar sus nudos inferiores para indicar que se encuentran empotrados:
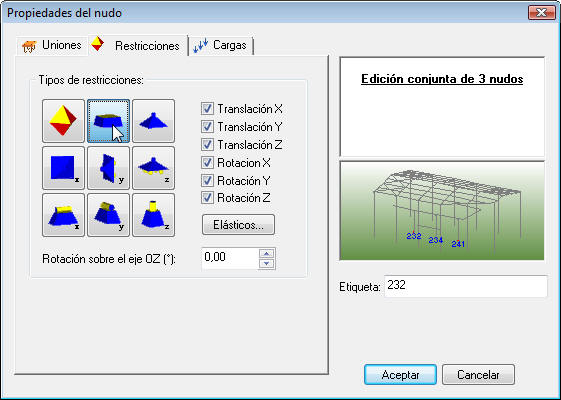
Para optimizar el canto de la jácena central, es conveniente disponer cartelas en las uniones de la misma con los pilares centrales P4 y P7, que es donde el momento flector será mayor. Las cartelas abarcarán una longitud de 1 metro a cada lado del pilar.
Para poner una cartela, siga estos pasos:
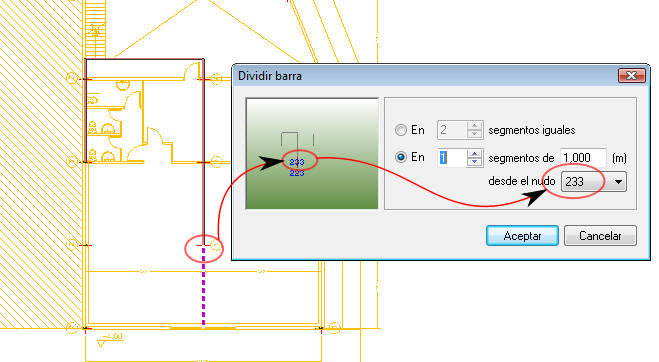
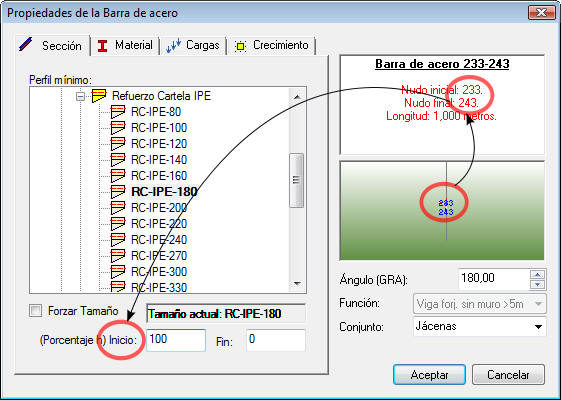
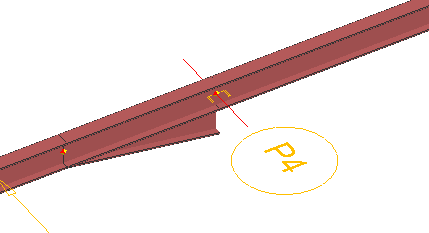
Repita esto mismo para todos los tramos acartelados (recuerde, que para ahorrar tiempo, puede editar varios tramos simultáneamente). Ahora bien, ESwin no discretiza automáticamente estos tramos a la hora de introducirlos en la matriz de rigidez para el cálculo, por ello, es preciso que el usuario discretrice las barras, dividiéndolas en al menos 4 tramos. Para ello, seleccione todos los tramos con cartela y vaya a Edición->Dividir e indique que desea dividir las barras en 4 segmentos iguales. Con esto, las barras quedarán divididas en tramos que se pueden simular con una inercia constante, cometiendo un error despreciable.
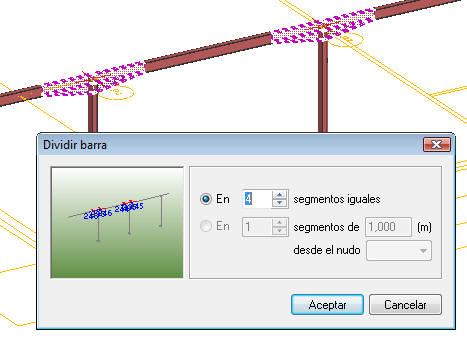
Los pilares P1, P2, P3, P5, P6 y P8 llegan a cimentación
embebidos en un muro de sótano, que le da gran rigidez a flexión, actuando casi
como si estuvieran empotrados en sus 4 primeros metros. En este caso se puede
ignorar ese tramo de pilar, y de forma simplificada, considerar la unión con el
muro como un empotramiento (lo ideal realmente sería calcular la rigidez a
flexión del conjunto pilar+muro, e introducirla como un apoyo elástico).
Para recortar los pilares, selecciónelos y acceda a Edición-->Partir (![]() ),
a continuación marque un punto cualquiera de la planta baja:
),
a continuación marque un punto cualquiera de la planta baja:
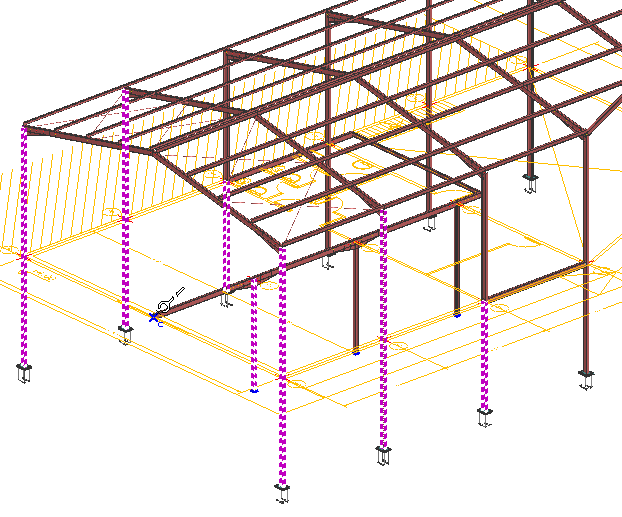
Los pilares quedarán partidos en la cota +4,00 (este procedimiento sólo es aplicable a barras verticales, porque al partir una barra por un punto que no pertenece a ella, el programa traza perpendiculares desde el punto hasta la barra, y en la intersección hace el corte).
Una vez partidos los pilares, elimine la parte que sobra. Después, asigne empotramientos a todos los nudos que llegan al muro (incluyendo el de la jácena central):
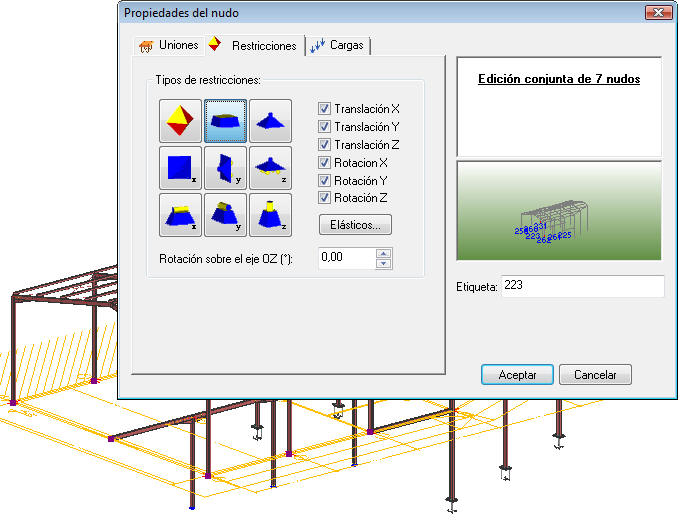
La estructura de la escalera estará formada por dos zancas. Una de ellas arrancará de la jácena lateral que se sitúa entre los pilares P9 y P6 y terminará en el pilar P12, a 60 cm del suelo, tal y como se indica en la figura siguiente:
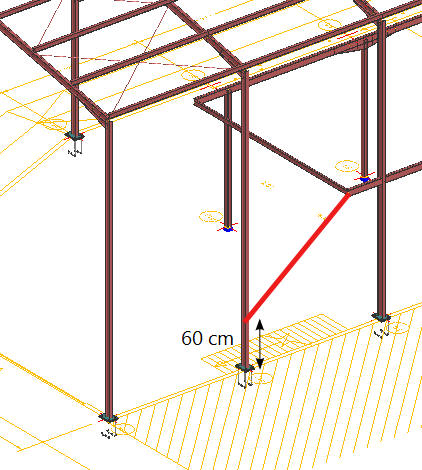
Para dibujarla de forma sencilla, conviene utilizar el
comando Edición->Dividir (![]() )
para marcar un nudo a 60 de la base del pilar (igual que se hizo para marcar la
longitud de las cartelas). Cuando tenga ese nudo, basta con trazar la nueva
barra, sin olvidar antes que hay que asignar las propiedades por defecto, que
serán:
)
para marcar un nudo a 60 de la base del pilar (igual que se hizo para marcar la
longitud de las cartelas). Cuando tenga ese nudo, basta con trazar la nueva
barra, sin olvidar antes que hay que asignar las propiedades por defecto, que
serán:
A 1,10 metros de esta zanca de escalera, deberá situarse otra
igual. Para dibujarla, marque un nudo en el travesaño superior a 1,10 metros del
borde (utilizando Dividir ![]() ),
y duplique (
),
y duplique (![]() )
la barra, moviéndola hasta el nuevo nudo:
)
la barra, moviéndola hasta el nuevo nudo:
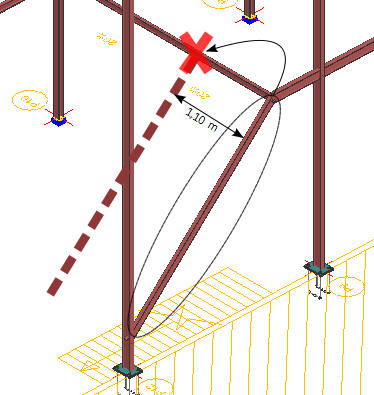
Cuando haya dibujado esta nueva barra, dibuje un nuevo tramo
hasta cimentación. Para dibujar este tramo puede utilizar las coordenadas
relativas (menú contextual -> Coordenadas
![]() ):
):
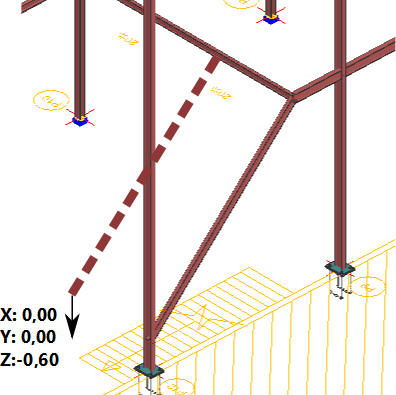
A continuación, edite el nudo inferior de la zanca para indicar que es un empotramiento:
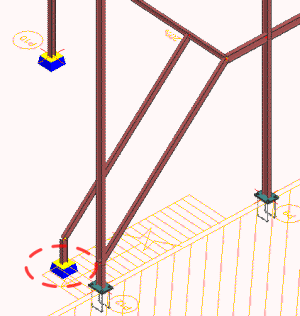
La función de los pilares hastiales es transmitir a cimentación y a los elementos de arriostramiento de cubierta las cargas frontales, evitando que los pórticos trabajen en la dirección perpendicular a su plano. Por tanto, lo lógico es que estos hastiales se definan entre la cimentación y una correa arriostrada.
Así, antes de dibujar los hastiales, conviene terminar el
arriostramiento de cubierta, que quedó incompleto al eliminar el trozo de
estructura que sobraba en el chaflán. Añada dos nuevas barras de acero para
formar las cruces de San Andrés (utilizando los nudos de los dinteles, no los de
las correas), pero antes, desactive la opción Partir al dibujar (![]() )
del menú contextual, para evitar que se forme un nudo en el punto en el que se
cruzan los tirantes:
)
del menú contextual, para evitar que se forme un nudo en el punto en el que se
cruzan los tirantes:
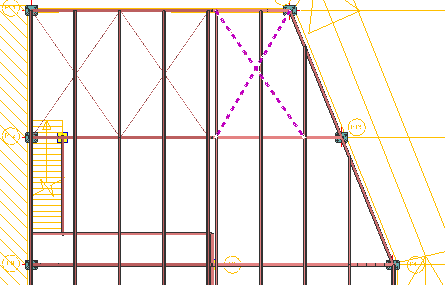
Si ha seguido exactamente el orden de este manual, esas
barras deben tener las mismas propiedades que las escaleras. En este caso puede
utilizar la herramienta Copiar propiedades (![]() )
para igualar la sección y el conjunto con las cruces del otro faldón.
)
para igualar la sección y el conjunto con las cruces del otro faldón.
Ahora continúe con los pilares hastiales. Vaya a Datos->Valores por defecto->Barras de acero e indique:
Sitúese en el pórtico de fachada principal y dibuje dos
barras de acero partiendo de los nudos del dintel (no de la correa)
indicados en la figura siguiente. La longitud de los pilares es desconocida
en principio, por ejemplo, dele un metro (usando coordenadas
![]() ).
).
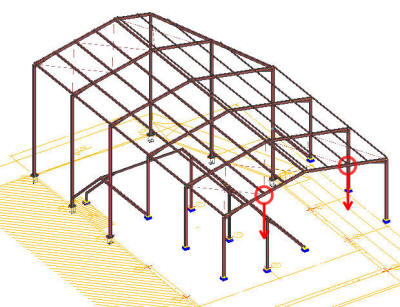
Para alargar los pilares hasta alcanzar el suelo, utilice la
herramienta Prolongar (![]() ),
seleccionando primero un pilar, y después una viga de la entreplanta:
),
seleccionando primero un pilar, y después una viga de la entreplanta:
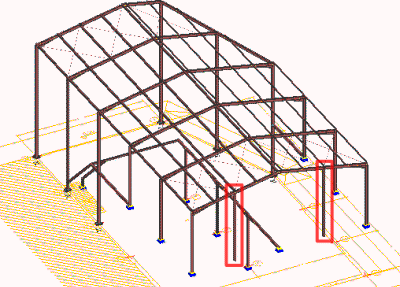
Repita lo mismo para el pórtico de la fachada posterior. En este caso coloque un único pilar hastial en la posición indicada:
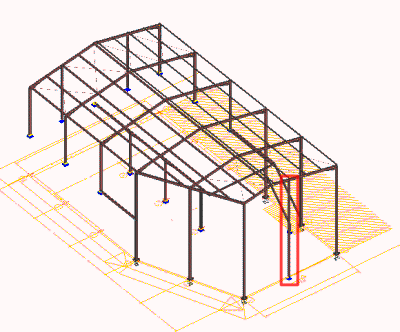
Los nudos de los pilares hastiales se calcularán como articulados, ya que un nudo empotrado en estos casos implicaría una cimentación excesiva para unos pilares secundarios.
El arriostramiento lateral estará formado por cruces de San Andrés y unas vigas de entramado que permitirán dividir los paños para que las cruces no sean excesivamente largas. Estas vigas serán las primeras a dibujar. Vaya a Datos->Valores por defecto->Barras de acero y asigne estas propiedades:
Una vez asignadas las propiedades por defecto, dibuje la viga
de entramado lateral siguiendo la altura de la viga de entreplanta. No olvide
activar antes la opción Partir al dibujar (![]() ),
para que se creen los nudos en los pilares:
),
para que se creen los nudos en los pilares:
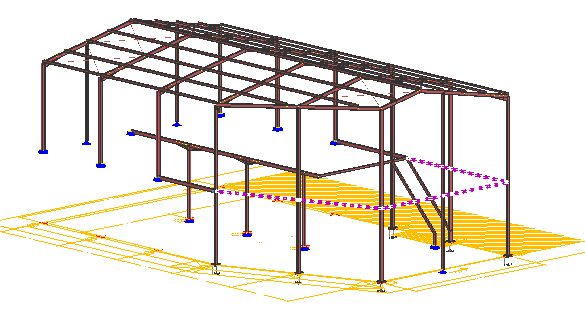
En el caso del recuadro en el que se ubica la escalera, parece conveniente prolongar la jácena y apoyar la escalera en ésta. Para ello, copie todas las propiedades del tramo de jácena IPE al HEA:
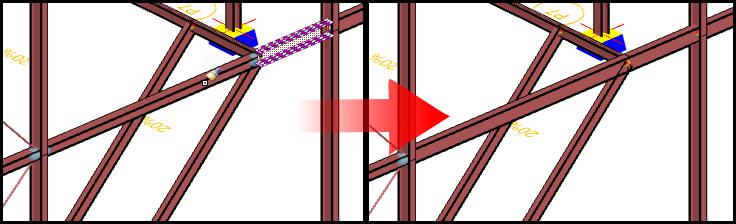
Siguiendo el mismo criterio que en el resto de jácenas unidas a los pilares de los pórticos, habrá que fijar rótulas según el eje x', de forma que no se transmitan momentos al eje débil de dichos pilares:
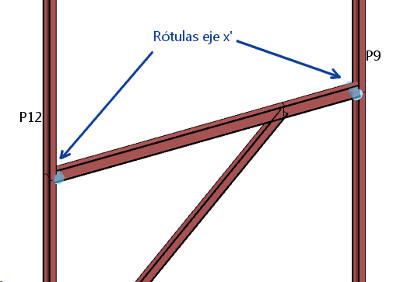
Volviendo al arriostramiento en sí, continúe dibujando las cruces de San Andrés, asignándoles las siguientes propiedades por defecto:
Cuando dibuje las cruces, recuerde desactivar la opción Partir al dibujar y tenga en cuenta que en la cubierta el nudo que debe utilizar para anclar la cruz es el del pilar-dintel (inferior) y no el de la correa (superior).
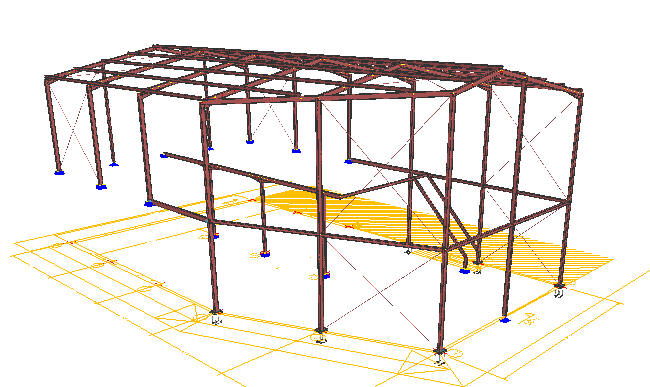
Tal y como se está desarrollando el ejemplo, el forjado no aparece en el modelo de cálculo de la estructura, sino que se está simulando únicamente la carga que transmite sobre las jácenas. Esto podría provocar desplazamientos relativos entre las cabezas de los pilares del forjado, cuando realmente todos se moverán a la vez. Para evitarlo, se pueden trazar unas barras de material genérico (seleccionando un material sin peso propio) con rótulas en sus extremos que unan las cabezas de pilares entre sí, tal y como se indica en la figura siguiente:
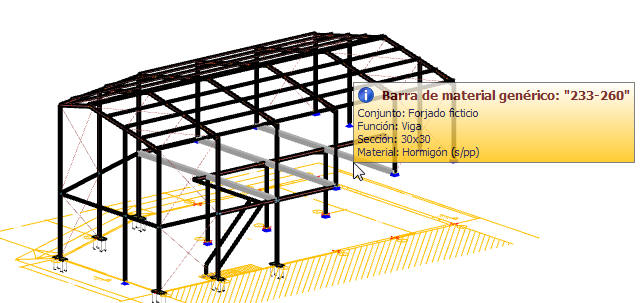
Si no dispone de licencia de los módulos CUwin o CEwin, será necesario definir las cargas sobre la nave como cargas en barras, y calcular manualmente los valores de las cargas de viento y nieve.
Las cargas a considerar en esta nave se deben obtener conforme al DB-SE-AE. La tabla siguiente contiene todas las cargas a considerar en las barras de la estructura, calculadas conforme al DB-SE-AE, salvo el caso de los pilares de esquina, cuyas cargas se deducen de los valores por m2 que actúan en sus respectivas fachadas X e Y.
| Grupo de carga | Valor | Sentido | |
| kN/m2 | kN/m | ||
| Correas del faldón rectangular (A=1,60 m) | |||
| VXA | 0,35 | 0,48 | y' local |
| VXB | -0,15 | -0,24 | y' local |
| SNV | -0,20 | -0,32 | Z global |
| SUC | -0,40 | -0,64 | Z global |
| Correas del faldón recortado (A=1,60 m) | |||
| VXA | 0,89 | 1,42 | y' local |
| SNV | -0,20 | -0,32 | Z global |
| SUC | -0,40 | -0,64 | Z global |
| Hastiales fachada principal (A=2,66 m) | |||
| VXA | -0,55 | -2,65 | Y global |
| VXB | -0,55 | -2,65 | Y global |
| VY+ | 0,48 | 1,28 | Y global |
| Hastial fachada trasera (A=4,58 m) | |||
| VXA | 0,55 | 2,65 | Y global |
| VXB | 0,55 | 2,65 | Y global |
| VY+ | 0,24 | 0,64 | Y global |
| Pilares laterales, lado medianero (A=4,50 m) | |||
| VXA | 0,51 | 2,29 | X global |
| VXB | 0,51 | 2,29 | X global |
| VY+ | -0,46 | -2,07 | X global |
| Pilares laterales, lado del chaflán (A≈4,50 m) | |||
| VXA | 0,29 | 1,30 | X global ** |
| VXB | 0,29 | 1,30 | X global ** |
| VY+ | 0,46 | 2,07 | X global ** |
| Jácena central (A=6,40 m) | |||
| PPP | -2,75 | -17,60 | Z global |
| SOL | -1,20 | -7,68 | Z global |
| SUS | -5,00 | -32,00 | Z global |
| Jácenas laterales (A=3,20 m) | |||
| PPP | -2,75 | -8,80 | Z global |
| SOL | -1,20 | -3,84 | Z global |
| SUS | -5,00 | -16,00 | Z global |
| Jácenas escaleras (A=1,55 m) | |||
| PPP | -2,75 | -4,26 | Z global |
| SOL | -1,20 | -1,86 | Z global |
| SUS | -5,00 | -7,75 | Z global |
| Escaleras (A=0,55m) | |||
| PPP | -1,50 | -0,825 | Z global |
| SUS | -3,00 | -1,65 | Z global |
| * En las correas de los bordes de los faldones se puede aplicar la mitad de la carga para optimizar el resultado. | |||
| ** En los pilares del trozo de fachada no perpendicular al eje X habrá que corregir el sentido para que la acción del viento sea perpendicular a la fachada | |||
Por tanto, para seguir con el ejemplo, asigne las cargas de
la tabla anterior a las barras de la estructura. Tenga en cuenta lo útil que
puede resultar la copia de propiedades (![]() )
para igualar cargas entre barras del mismo conjunto. Para más información sobre
la asignación de cargas a barras, consulte el epígrafe 6 del capítulo 1.3 de
este manual.
)
para igualar cargas entre barras del mismo conjunto. Para más información sobre
la asignación de cargas a barras, consulte el epígrafe 6 del capítulo 1.3 de
este manual.
Ahora mismo, la estructura tiene la geometría y las cargas completas, por tanto, ya se podría hacer un cálculo para obtener esfuerzos y desplazamientos. Lo que queda por configurar son las comprobaciones que determinarán la validez de las secciones empleadas.
Para generar el modelo de elementos constructivos, haga clic
en el botón
![]() de la barra de herramientas (Ver->Modo barras/elementos constructivos).
Observará que las barras cambian de color:
de la barra de herramientas (Ver->Modo barras/elementos constructivos).
Observará que las barras cambian de color:
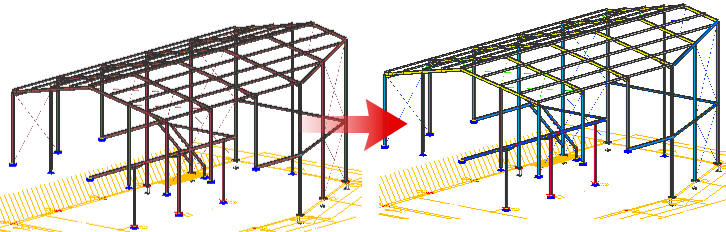
Los colores que se muestran en pantalla dependen de la Función, que es una propiedad de los elementos constructivos que preconfigura las opciones de comprobación del elemento. Las barras que ha generado el asistente ya tendrán su función correctamente asignada; sin embargo, las que se han dibujado a mano tendrán una función asignada automáticamente por el programa, que puede ser:
Será conveniente ir revisando las funciones de los elementos:
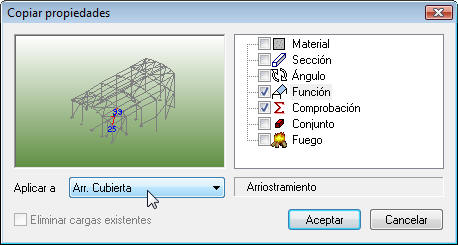
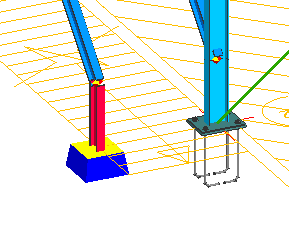
El asignar las funciones preconfigura las opciones de comprobación, pero eso no quiere decir que sean las definitivas.
Volviendo a lo que se comentó en el apartado 1.4.2 de este capítulo, en algunos casos interesa romper los elementos constructivos, para que las flechas se calculen correctamente. En esta estructura existen algunos de esos casos:
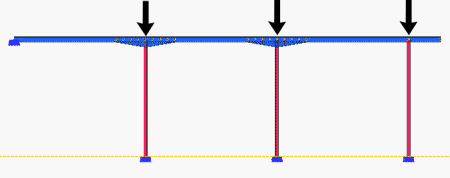
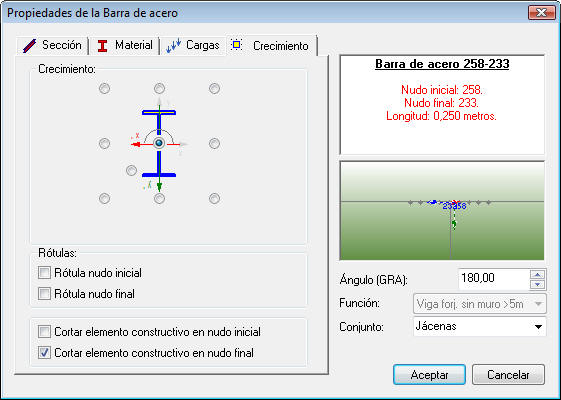
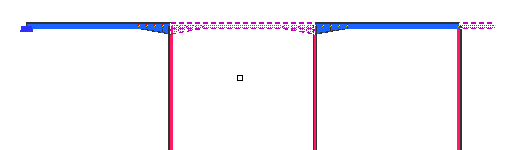
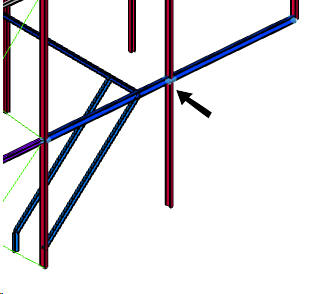
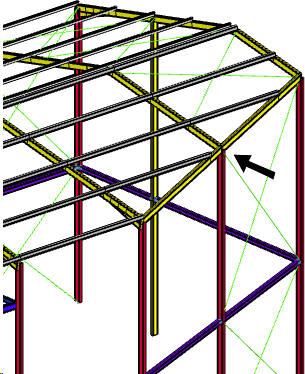
![]() Romper elementos constructivos no afecta en nada al cálculo de esfuerzos y
desplazamientos. Lo único que cambia son las luces y longitudes empleadas en
las comprobaciones.
Romper elementos constructivos no afecta en nada al cálculo de esfuerzos y
desplazamientos. Lo único que cambia son las luces y longitudes empleadas en
las comprobaciones.
El siguiente paso será revisar las comprobaciones que se van a realizar en cada uno de los elementos constructivos. En principio todas las barras de un mismo conjunto llevarán las mismas comprobaciones, aunque existirán ciertas excepciones a tener en cuenta.
A continuación se detallan las comprobaciones que deben estar
activas en cada elemento. Recuerde que puede utilizar la herramienta Copiar
propiedades (![]() )
para igualar las comprobaciones a realizar en elementos constructivos distintos.
)
para igualar las comprobaciones a realizar en elementos constructivos distintos.
Se activarán las siguientes comprobaciones:
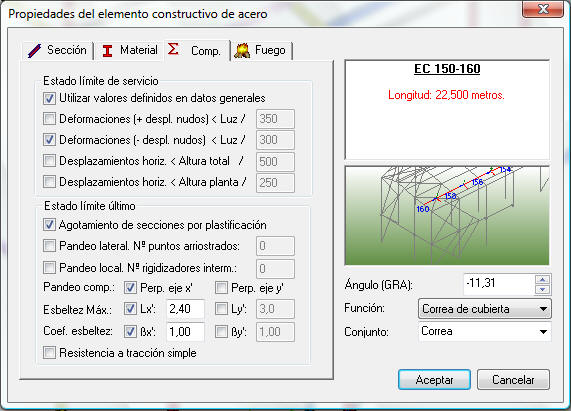
Las comprobaciones a tener en cuenta serán:
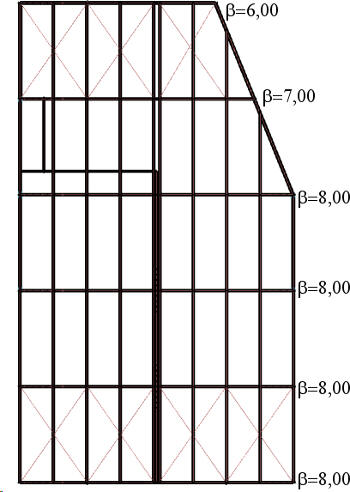
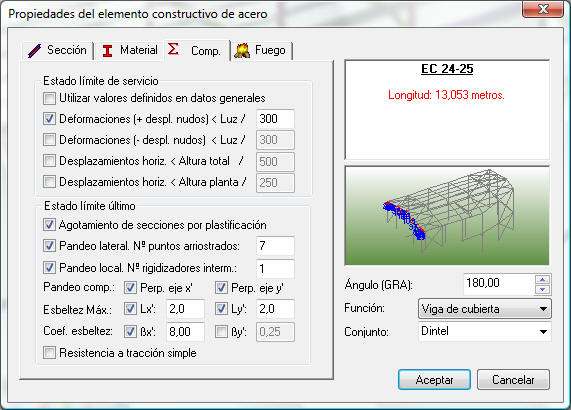
En el caso del dintel auxiliar, que cierra la esquina achaflanada de la cubierta, se activarán las siguientes comprobaciones:
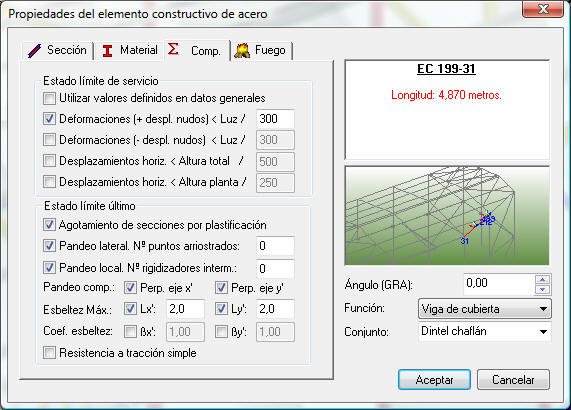
Las comprobaciones a tener en cuenta en las jácenas principales que sustentan el forjado, y en la jácena del borde (que sustenta una de las zancas de escalera) serán:
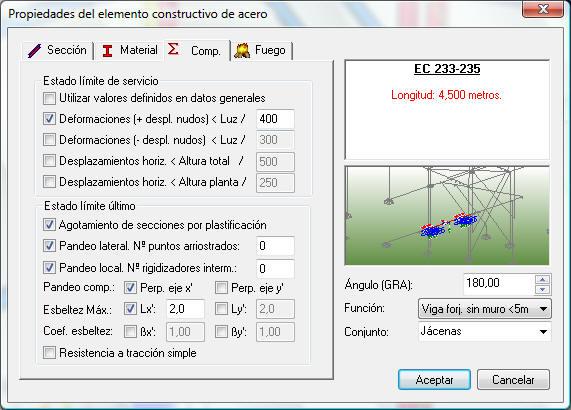
Estos criterios se pueden extrapolar también a las zancas de escalera, con la diferencia de que en las zancas de escalera la deformación a considerar debe ser la que no tiene en cuenta el desplazamiento de nudos.
Los pilares que sustentan el forjado deberán llevar las siguientes comprobaciones:
En los pilares P9 y P11, en el tramo que queda bajo el forjado se seguirá el mismo criterio, salvo el caso del pandeo (recuerde que estos pilares están girados 90º con respecto a los pilares del centro del forjado). En este caso:
En el resto de pilares se tendrá en cuenta:
Como se indicó en 4.1, los pilares hastiales realmente trabajan como vigas, por tanto, las comprobaciones se pueden fijar como sigue:
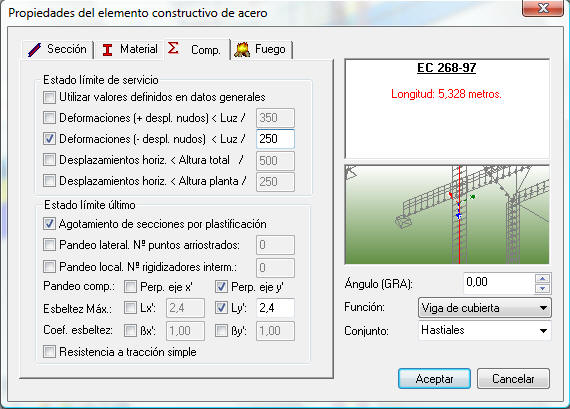
Estos elementos de arriostramiento trabajarán fundamentalmente a tracción o compresión; las comprobaciones a realizar serán:
En este caso, la única comprobación activa debe ser la Resistencia a tracción simple, ignorando las demás.
Antes de abordar el dimensionado, conviene hacer una
comprobación preliminar para ver que la estructura funciona como se esperaba.
Para ello, basta con acceder a Calcular->Comprobar (![]() ).
Tras realizar la comprobación, si no hay ningún error en la definición
geométrica de la estructura, lo normal es llegar a un estado en el que pocas
barras cumplen:
).
Tras realizar la comprobación, si no hay ningún error en la definición
geométrica de la estructura, lo normal es llegar a un estado en el que pocas
barras cumplen:
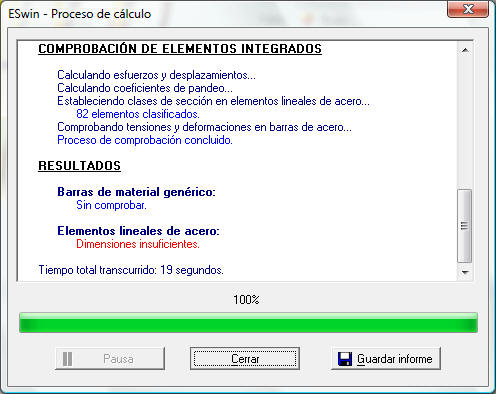
Una vez realizada esta comprobación, conviene generar una deformada 3D de la estructura, para ver si el comportamiento ha sido el correcto. En el capítulo 1.3 del manual de ESwin encontrará información sobre la generación de resultados. En la figura siguiente aparece la deformada para el efecto H17-CG0. Si existiera alguna barra mal conectada en la estructura, o alguna rótula de apoyo que falte, se vería claramente en el dibujo, por lo que la creación de deformadas es una manera útil de detectar errores difícilmente detectables con otro tipo de resultados.
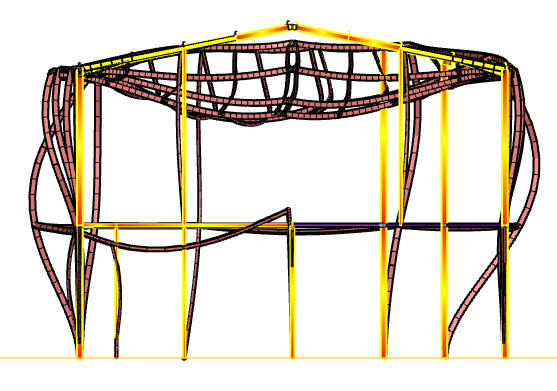
Cuando se trabaja con ESwin, conviene hacer los dimensionados por partes, de forma que se va guiando al programa diciéndole qué barras puede modificar y cuáles no. Para empezar, en un primer dimensionado se calcularán sólo los elementos principales: jácenas, dinteles y pilares, dejando de lado las correas, los arriostramientos, los hastiales y las zancas de escalera.
Impedir el dimensionado de un conjunto es bastante sencillo.
Por ejemplo, para hacer que los hastiales mantengan su sección, edite
uno de ellos, y active la casilla Forzar tamaño en la solapa Sección.
A continuación, basta con copiar la propiedad (![]() )
Sección al resto de elementos de su conjunto, seleccionando "Hastiales"
en el desplegable Aplicar a:
)
Sección al resto de elementos de su conjunto, seleccionando "Hastiales"
en el desplegable Aplicar a:
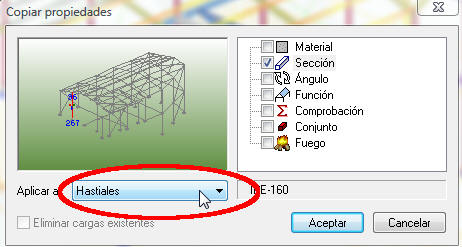
Repita esto mismo para los siguientes conjuntos:
A continuación, guarde su fichero (![]() )
y acceda a Calcular->Dimensionar partiendo de secciones mínimas (
)
y acceda a Calcular->Dimensionar partiendo de secciones mínimas (![]() )
para empezar el proceso de dimensionado. Este primer proceso de dimensionado
será el más lento, ya que es el que requiere un mayor número de operaciones; en
sucesivos procesos de dimensionado se calcularán partes de la estructura y el
proceso será mucho más rápido.
)
para empezar el proceso de dimensionado. Este primer proceso de dimensionado
será el más lento, ya que es el que requiere un mayor número de operaciones; en
sucesivos procesos de dimensionado se calcularán partes de la estructura y el
proceso será mucho más rápido.
Cuando el dimensionado termine, observará que ciertos elementos aparecen sobredimensionados. Esto se debe a que la comprobación de deformación + desplazamiento de nudos no sólo influye en cada elemento en sí, sino que además afecta a los que le rodean, por tanto, cada vez que hay un fallo de ese tipo en una viga o pilar, todas las vigas o pilares que influyen sobre ese elemento incrementan su sección. En el siguiente paso se recalcularán los elementos sobredimensionados para conseguir una optimización del material.
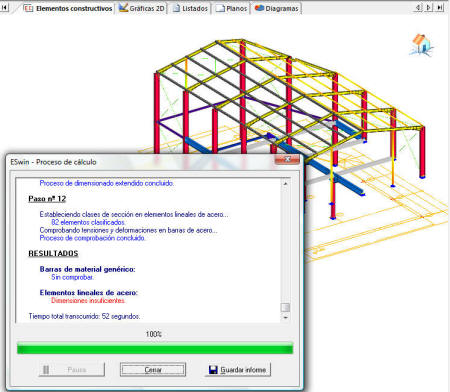
Puede que para distinguir un elemento sobredimensionado sólo haga falta echar un vistazo a la sección que ha salido por cálculo, pero para comprobar que efectivamente el elemento está sobredimensionado, haga lo siguiente: en Herramientas -> Opciones sitúese en el apartado Resultados y configure la columna de la derecha para incluir (en barras) únicamente los siguientes tipos de listado:
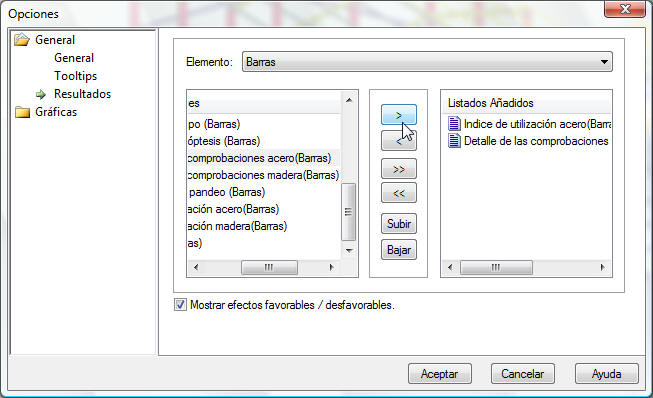
Cuando acepte el cuadro anterior, para ver los resultados de
algún elemento en concreto, basta con seleccionarlo y acceder al botón
![]() (Resultados->Entidades seleccionadas).
(Resultados->Entidades seleccionadas).
Por ejemplo, centre su atención en las jácenas. Vaya al
Panel de elementos y actualice su contenido por Conjuntos; seleccione
"Jácenas" y pulse el botón
![]() .
.
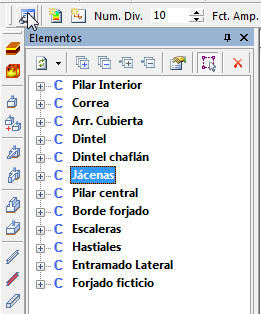
En pantalla aparecerá la tabla de la figura siguiente. Efectivamente, la jácena está sobredimensionada (actualmente es una IPE-500), la comprobación más restrictiva no supone más del 50,6 % de aprovechamiento:
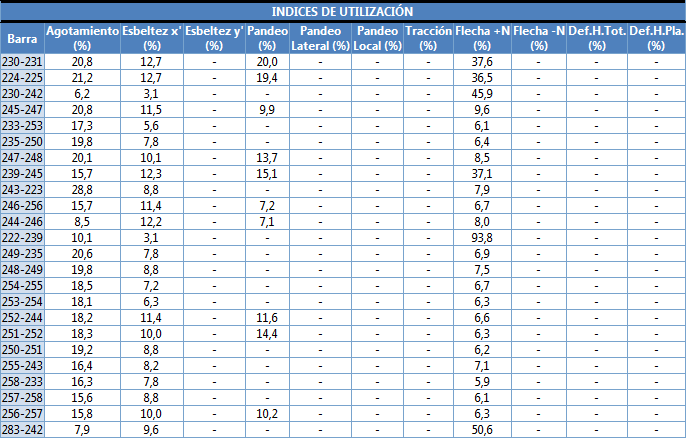
Para recalcularla, haga lo siguiente:
Finalmente, las jácenas se quedan en IPE-300.
Los índices de utilización de los pilares (actualmente HEA-240) centrales son los siguientes:

Como puede apreciarse en la tabla anterior, la sección está muy poco aprovechada. Repitiendo el proceso anterior (restablecer a sección mínima, y después dimensionar desde secciones actuales), la sección se quedará en HEA-180, pero por contra, la jácena ha subido a IPE-360:
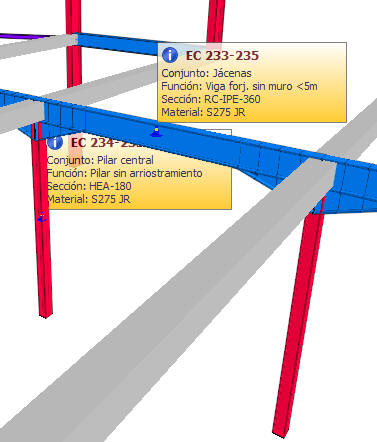
Esto es completamente normal: cuando la jácena estaba empotrada a unos HEA-240 necesitaba un IPE-300 para resistir, pero ahora está unida a pilares de menor inercia, y por tanto, tiende a deformar más, y necesita un perfil mayor. De hecho, si se observa el índice de utilización del tramo de la jácena que está en ménsula, se puede ver que el aprovechamiento ahora está en el 98%.
Actualmente, los pilares del contorno de la nave tienen una sección IPE-450, mientras los dinteles son IPE-220. Parece, a la vista de los resultados, que los pilares están sobredimensionados. Si genera los resultados sobre los pilares, verá que están poco aprovechados. Lo que ha ocurrido en este caso es que el programa ha aumentado la sección de los pilares para mantener contenida la sección de los dinteles.
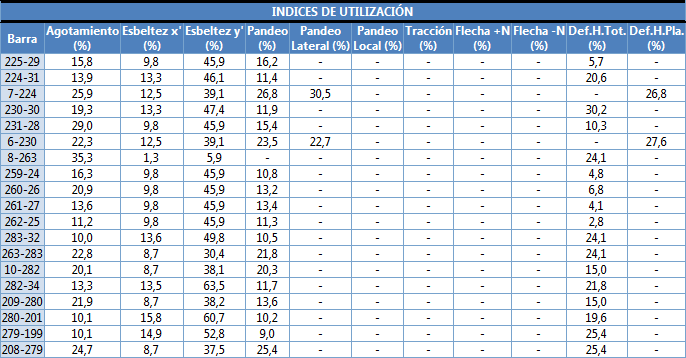
Si ahora restablece la sección de los pilares a la mínima, y dimensiona desde las secciones actuales, los pilares quedarán correctamente dimensionados.