| Manual de usuario de ESwin - Estructuras Tridimensionales. |
|
|
|
| Bloque I - Introducción al programa |
| 1.- | Introducción a ESwin. |
| 2.- | Creación de la estructura de plantas. |
| 3.- | Situar los pilares. |
| 4.- | Situar las vigas. |
| 5.- | Otros elementos de la estructura. |
| 6.- | Cargas. |
| 7.- | Apoyos. |
| 8.- | Cálculo y resultados. |
| 9.- | Asistentes. |
Este capítulo es esencial dentro del manual de usuario, y en él se explica como manejar las herramientas gráficas del programa para crear una estructura de nudos y barras, con su geometría, sus cargas, y sus restricciones en los nudos. Es un ejemplo básico, fundamental para nuevos usuarios, que sirve de base a los capítulos del resto de bloques, en los que se tratan estructuras más complejas. Por tanto, antes de abordar los capítulos específicos de estructuras de acero, hormigón, madera, etc. es muy recomendable que se lea este capítulo de introducción, ya que lo que aquí se explica se da por sabido en los demás capítulos.
ESwin es un programa que permite realizar el cálculo, comprobación y dimensionado de estructuras. Es un programa basado en una interfaz gráfica, sobre la que el usuario define con total libertad la geometría de la estructura. Así, ESwin ofrece herramientas para calcular esfuerzos y desplazamientos en prácticamente cualquier tipología de estructura. Entre sus características, se puede destacar:
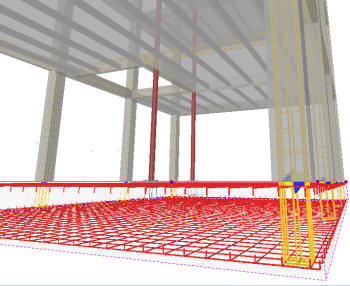  |
|
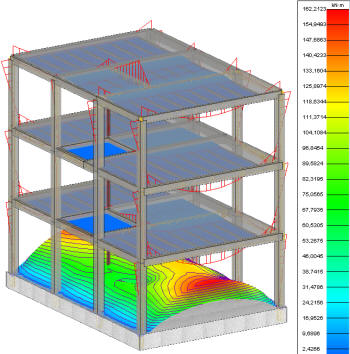
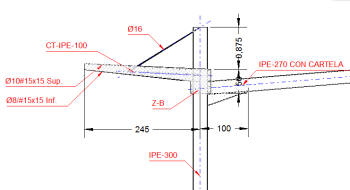 |
|
El programa básico, sin módulo adicional alguno, contiene todas las herramientas que permiten crear y modificar estructuras de nudos y barras (la creación de superficies requiere la licencia de algún módulo adicional), calcular los esfuerzos y desplazamientos, y consultar todos los resultados en forma de gráficas tridimensionales, bidimensionales o listados.
El programa básico sólo admite un tipo de barra llamada barra de material genérico, que puede servir para modelar el comportamiento de cualquier elemento estructural lineal, participando en la matriz de rigidez como cualquier otro tipo de barra. La base de datos de materiales y secciones genéricas es muy flexible y permite definir casi cualquier tipo de barra.
En este capítulo del manual de usuario podrá aprender a dibujar una estructura "desde cero", pudiendo aplicar los conceptos aquí expuestos a cualquier otro tipo de cálculo estructural desarrollado en los siguientes bloques.
En este ejemplo se va a crear la estructura de vigas y pilares de una vivienda unifamiliar, cuyos planos encontrará en la carpeta Procuno\ESwin. La vivienda tiene dos plantas, sótano, y un desván bajo cubierta inclinada. En este primer ejemplo sólo se creará la estructura de la planta baja y alta, dejando los demás elementos para próximos capítulos.
El primero de los pasos a seguir será importar esos planos organizados convenientemente para tener una referencia en cada planta de la vivienda. La vivienda del ejemplo tendrá un total de 4 plantas:
El motivo de poner dos veces la planta cubierta es para que sirva como referencia a la hora de dibujar cubiertas inclinadas, aunque ése es un aspecto que se abordará en próximos capítulos.
Para empezar a introducir plantas, vaya al Panel de proyecto y haga clic con el botón derecho sobre la carpeta Plantas. Seleccione la opción Nuevo e introduzca los datos de la primera planta ("Sótano"), tal y como se indica en la figura siguiente:

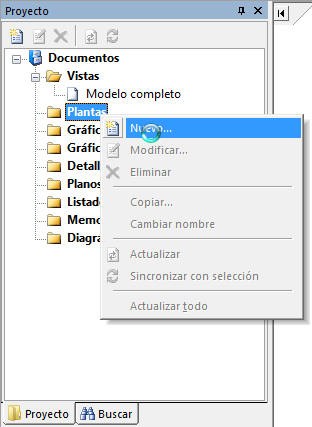
La planta sótano está a -2,50 con respecto a la cota 0,00, por tanto ésa es su elevación. La distancia entre el suelo del sótano y el de la planta baja es 3,00 metros, lo que se corresponde con su altura de planta. Cuando haya definido las cotas, haga clic en Importar archivo de planta para abrir el fichero DWG que contiene el plano de referencia y enlazarlo a esta planta:
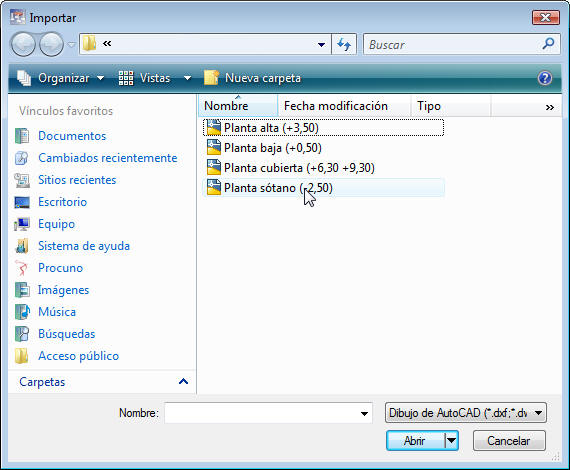
Cuando acepte este cuadro la planta estará creada, y en
pantalla verá representado el plano de planta en color naranja. Dentro de la
solapa de Gestión de capas (![]() ),
en el panel de Herramientas gráficas, aparecerá una capa nueva que
corresponde al plano de referencia. Si desea modificar el color del plano, basta
con hacer clic en el recuadro del color (
),
en el panel de Herramientas gráficas, aparecerá una capa nueva que
corresponde al plano de referencia. Si desea modificar el color del plano, basta
con hacer clic en el recuadro del color (![]() )
y seleccionar uno nuevo. También puede, haciendo clic sobre la llave (
)
y seleccionar uno nuevo. También puede, haciendo clic sobre la llave (![]() ),
desbloquear el plano de referencia por si desea eliminar entidades o hacer
alguna modificación del plano desde el propio ESwin.
),
desbloquear el plano de referencia por si desea eliminar entidades o hacer
alguna modificación del plano desde el propio ESwin.
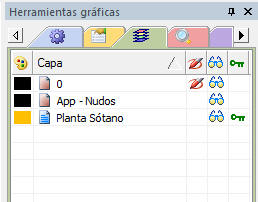
![]() Es
recomendable que los nombres de las plantas empiecen igual (por ejemplo, por la
palabra "Planta"), para que así se muestren juntas las capas de los planos de
referencia.
Es
recomendable que los nombres de las plantas empiecen igual (por ejemplo, por la
palabra "Planta"), para que así se muestren juntas las capas de los planos de
referencia.
Antes de continuar creando plantas, asegúrese de que la escala del plano es la correcta, accediendo a la opción de menú Herramientas->Calibrar plano y marcando sobre el plano de referencia una distancia conocida, para poder definir su dimensión real (en metros):
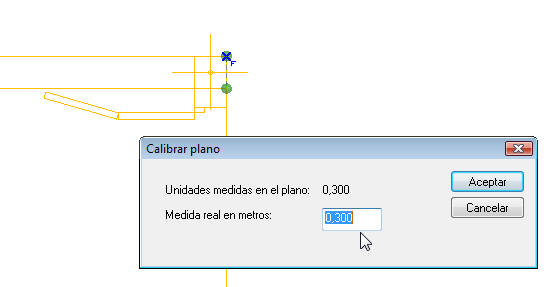
Hecho esto, puede continuar generando el resto de plantas, siguiendo exactamente el mismo proceso. Normalmente no será necesario volver a calibrar el plano, ya que el programa asigna la misma relación entre la unidad de dibujo y un metro al resto de plantas.
Si las plantas no estuvieran alineadas, deberá utilizar la herramienta Insertar->Referencia vertical, que añade un símbolo al dibujo con respecto al que se pueden alinear las plantas. Para utilizar esta herramienta, simplemente coloque la referencia vertical en alguna de las plantas, en un punto que pueda localizar en las demás plantas. Para alinear un plano sobre la referencia vertical, seleccione la planta a la que corresponde el plano que desea desplazar y vaya a la opción de menú Herramientas->Alinear con referencia; a continuación marque sobre el plano el punto que debe quedar sobre la referencia vertical, y el plano quedará desplazado y alineado en X e Y con respecto al símbolo de la referencia vertical.
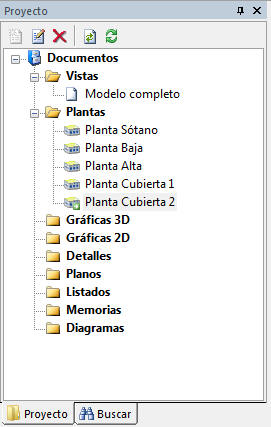 Cuando haya
terminado, tendrá un icono por cada planta en el Panel de Proyecto. Para
cambiar de una planta a otra basta con hacer clic sobre este icono.
Cuando haya
terminado, tendrá un icono por cada planta en el Panel de Proyecto. Para
cambiar de una planta a otra basta con hacer clic sobre este icono.
Cuando selecciona una planta, el programa sólo muestra los elementos que quedan contenidos entre esta planta y la superior. Además, el plano de trabajo cambia para situarse en la cota inferior de la planta. Si desea mostrar varias plantas a la vez, puede hacerlo activando la opción Siempre visible que encontrará dentro del cuadro de edición de una planta.
Independientemente de las plantas, en el Panel de Proyecto encontrará la carpeta Vistas, que permite generar otros tipos de vista, que pueden contener:
Las vistas permiten aislar elementos del resto de la estructura para hacer más fácil el trabajo. Por defecto, la única vista disponible es Modelo completo, pero puede crear vistas nuevas conforme vaya trabajando con la estructura.
Lógicamente, no se puede tener activa una planta y una vista
a la vez. Cuando cambie de una planta a una vista, se mantiene la visualización
del plano de referencia de la última planta mostrada. Si desea desactivarlo, o
mostrar otro plano distinto, debe hacerlo desde la solapa de Gestión de capas
(![]() ),
en el panel de Herramientas gráficas, activando o desactivando la
visibilidad de cada capa (icono
),
en el panel de Herramientas gráficas, activando o desactivando la
visibilidad de cada capa (icono
![]() ).
).
En este primer ejemplo básico se utilizará únicamente la barra de material genérico para definir la estructura. Otros tipos de barras y superficies estarán disponibles en función de los módulos que tenga licenciados. Para más información sobre el manejo de estos elementos, consulte los capítulos del resto de bloques de este manual.
Antes de empezar a dibujar barras en el programa, debe saber que ESwin hay que distinguir el eje geométrico del eje real de la pieza:
 ). Por defecto coincide con el eje
geométrico, pero editando las propiedades de Crecimiento de la
barra, es posible separar el eje real del geométrico, pudiendo ocurrir que
al aumentar o disminuir el tamaño de la barra, el eje real se mueva.
). Por defecto coincide con el eje
geométrico, pero editando las propiedades de Crecimiento de la
barra, es posible separar el eje real del geométrico, pudiendo ocurrir que
al aumentar o disminuir el tamaño de la barra, el eje real se mueva.
Entonces, cuando vaya a dibujar barras en el programa tenga en cuenta que es muy recomendable situar su eje geométrico en una línea que permanezca fija, independientemente de las dimensiones de la barra.
Por ejemplo, en el pilar de la figura siguiente interesa conservar la esquina de la fachada, para que, en caso de cambiar sus dimensiones, el pilar no crezca hacia fuera de la fachada:
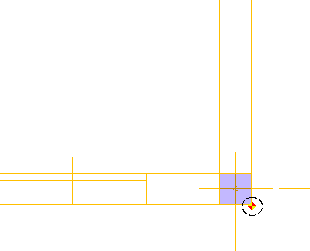
En este caso interesará situar el eje geométrico en la esquina, aunque la directriz real del pilar esté en otro punto distinto.
![]() ESwin
tiene en cuenta el desplazamiento de la directriz con respecto al eje
geométrico, aunque permite al usuario no tenerlo en cuenta (desactivando la
opción No considerar crecimiento en el cálculo matricial, del cuadro de
Datos Generales).
ESwin
tiene en cuenta el desplazamiento de la directriz con respecto al eje
geométrico, aunque permite al usuario no tenerlo en cuenta (desactivando la
opción No considerar crecimiento en el cálculo matricial, del cuadro de
Datos Generales).
Antes de situar los pilares, es recomendable definir las propiedades que van a tener con anterioridad (aunque no imprescindible). Para ello, vaya a Datos->Valores por defecto->Barras de material genérico e indique las propiedades como sigue:
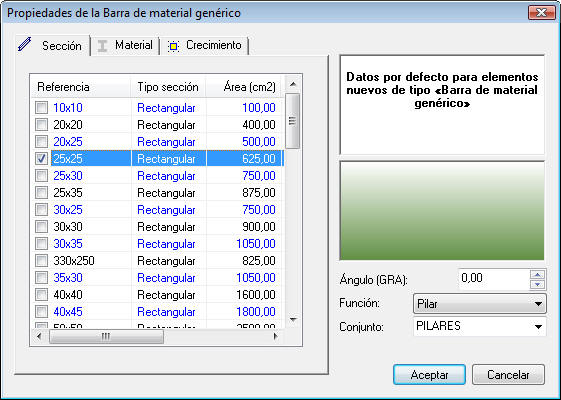
Todas las barras de material genérico que cree después de ajustas estas opciones se crearán con estas propiedades.
Una vez definidas las propiedades, sitúese en la planta baja y acceda a la opción
Insertar->Barra de material genérico (![]() ).
Coloque el punto de vista en planta (puede hacerlo directamente pulsando el
tabulador), y haga clic sobre la posición del eje del primer pilar (empezando,
por ejemplo, por la parte superior izquierda:
).
Coloque el punto de vista en planta (puede hacerlo directamente pulsando el
tabulador), y haga clic sobre la posición del eje del primer pilar (empezando,
por ejemplo, por la parte superior izquierda:
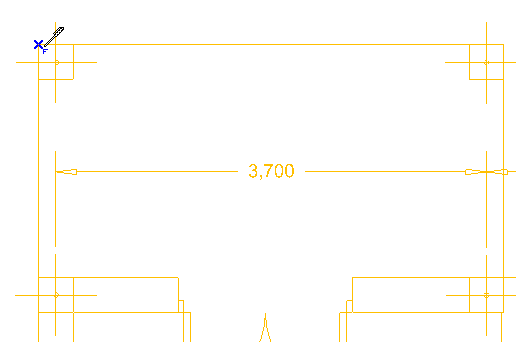
En lugar de marcar un segundo punto en el dibujo, acceda a la
opción del menú contextual Coordenadas (![]() )
(esta opción también es accesible con la tecla M). Fije las coordenadas
(relativas rectangulares) 0,0,+3:
)
(esta opción también es accesible con la tecla M). Fije las coordenadas
(relativas rectangulares) 0,0,+3:

Haga clic en Aceptar para fijar el punto superior del
pilar. A continuación vuelva a acceder a la opción Coordenadas para
definir la altura del pilar de la planta superior (0,0,+2.8). Una vez fijado el
tercer punto del pilar, haga clic con el botón derecho del ratón en cualquier
lugar del dibujo y seleccione Terminar (![]() ).
Aunque el pilar dibujado se sale de la planta, podrá seguir viéndolo en
pantalla, sin embargo, si cambia de planta o vista, y después vuelve a la planta
baja, verá que sólo se representa el primer tramo de pilar.
).
Aunque el pilar dibujado se sale de la planta, podrá seguir viéndolo en
pantalla, sin embargo, si cambia de planta o vista, y después vuelve a la planta
baja, verá que sólo se representa el primer tramo de pilar.
En modo alámbrico el pilar aparecerá representado como una línea fina, y en sus nudos aparecerá un tetraedro de color amarillo y rojo:
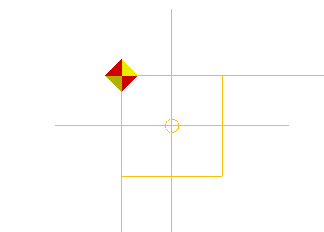
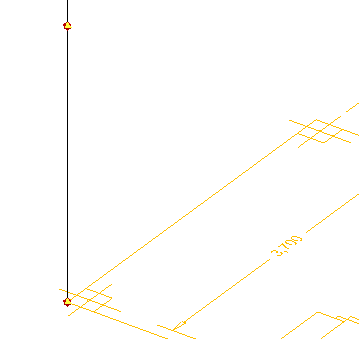
Si ahora pasa a modo Sólido ( ),
los nudos se mantendrán igual, pero las barras se representará con sus
dimensiones reales:
),
los nudos se mantendrán igual, pero las barras se representará con sus
dimensiones reales:
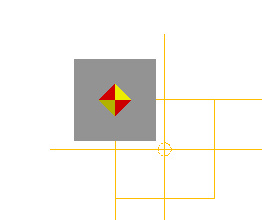
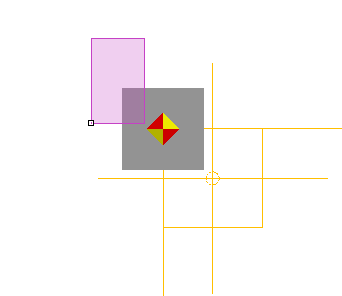
Como puede ver, el pilar ha quedado dibujado en una posición
incorrecta. Para modificar su criterio de crecimiento seleccione las dos
barras que lo forman (con un recuadro de derecha a izquierda seleccionará todos
los elementos que queden dentro o corten con el recuadro) y modifíquelo
utilizando la opción Datos->Entidades seleccionadas (![]() ).
Vaya a la solapa Crecimiento y marque que el pilar va a crecer con
respecto a su esquina superior izquierda, que coincide con el eje geométrico.
Tras la edición, en modo sólido podrá comprobar como vuelven a su posición
correcta.
).
Vaya a la solapa Crecimiento y marque que el pilar va a crecer con
respecto a su esquina superior izquierda, que coincide con el eje geométrico.
Tras la edición, en modo sólido podrá comprobar como vuelven a su posición
correcta.
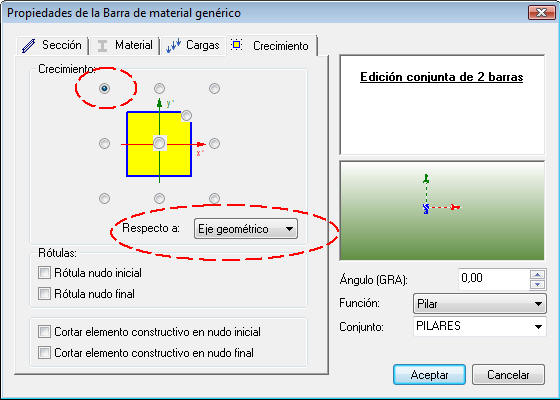
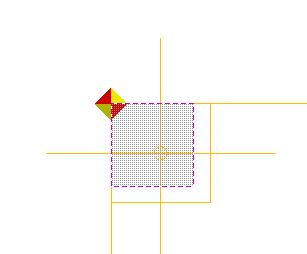
![]() En
otros tipos de barras (hormigón, acero, madera) el crecimiento puede ir referido
a esquinas o caras de otras secciones del mismo grupo. Por poner un ejemplo, en
el caso de barras de acero, en un perfil IPE, independientemente del tamaño que
sea, se podría ajustar el crecimiento para que la posición una de sus caras
siempre coincida con la que tendría un IPE-360 centrado en su eje. Esto puede
resultar práctico en pilares o vigas que presentan cambios de sección pero
necesitan conservar alguna cara.
En
otros tipos de barras (hormigón, acero, madera) el crecimiento puede ir referido
a esquinas o caras de otras secciones del mismo grupo. Por poner un ejemplo, en
el caso de barras de acero, en un perfil IPE, independientemente del tamaño que
sea, se podría ajustar el crecimiento para que la posición una de sus caras
siempre coincida con la que tendría un IPE-360 centrado en su eje. Esto puede
resultar práctico en pilares o vigas que presentan cambios de sección pero
necesitan conservar alguna cara.
Para dibujar el resto de pilares, puede copiar el que ya
tiene hecho, seleccionándolo y accediendo a Edición->Duplicar (![]() ). Esta
herramienta hace una copia de las entidades seleccionadas, desplazándola una
cierta distancia a partir de un punto base; por defecto esta herramienta realiza
una única copia; cuando quiera hacer varias, debe activar la opción
Herramienta continua del menú contextual:
). Esta
herramienta hace una copia de las entidades seleccionadas, desplazándola una
cierta distancia a partir de un punto base; por defecto esta herramienta realiza
una única copia; cuando quiera hacer varias, debe activar la opción
Herramienta continua del menú contextual:
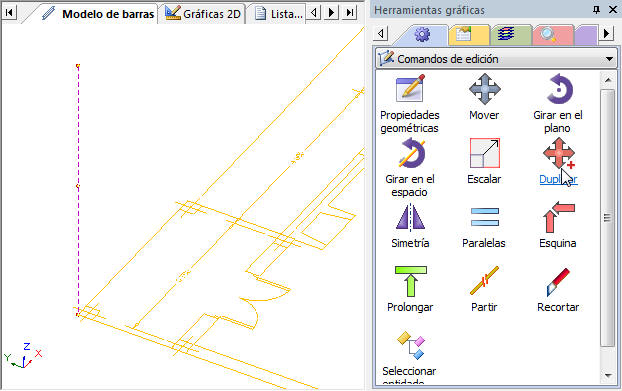
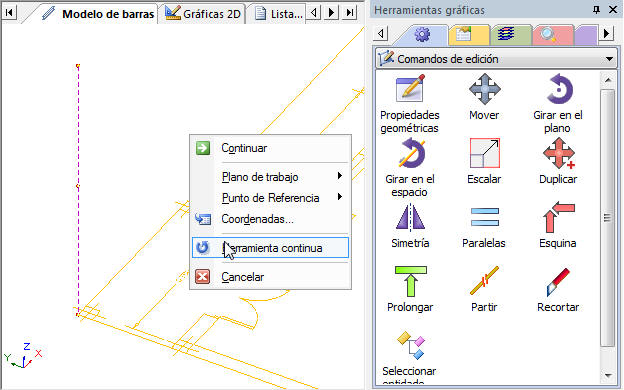
Cuando haya activado la herramienta continua, seleccione como
punto base el punto más bajo del pilar. Mantenga la referencia automática
final activada para las capas que no son de cálculo (puede configurar la
referencia automática haciendo clic en el icono
 , o directamente pulsando la tecla A):
, o directamente pulsando la tecla A):
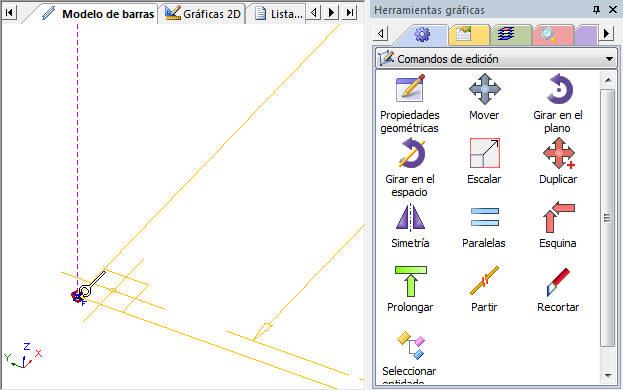
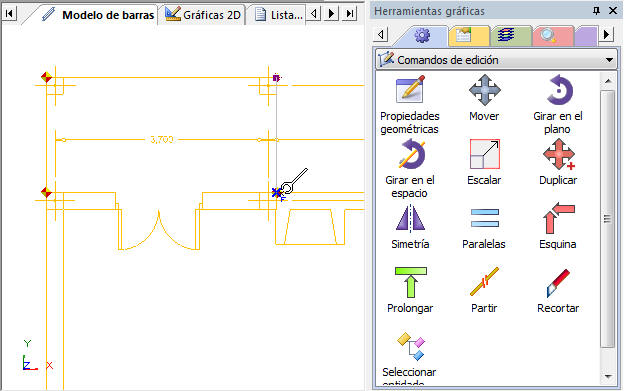
Una vez duplicados los pilares, tendrá que ajustar el crecimiento de la misma forma que se hizo en el caso anterior. Como norma general, puede situar los ejes de los pilares en las caras o en las esquinas de los mismos cuando caen en una fachada o en una esquina. En otros casos, puede dejar el eje en el centro.
Preste atención a la hilada central de pilares. En este caso puede parecer que interesa colocar el eje geométrico en el centro de la sección. Sin embargo, el pilar de la parte izquierda está en una esquina, lo que obliga a los demás a colocar su eje desplazado, para así mantener la alineación entre pilares:

Cuando tenga todos los pilares colocados será posible empezar a dibujar vigas.
Como ya hiciera con los pilares, vaya a Datos->Valores por defecto->Barras de material genérico y ajuste las propiedades por defecto de este tipo de barras, indicando una sección 30x25, función "Viga" y conjunto "VIGAS":
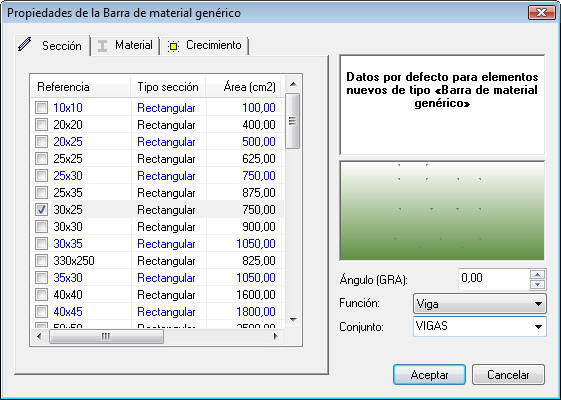
A continuación sitúese en la Planta Alta y dibuje las vigas, siguiendo el contorno de la vivienda. Al haber referido los ejes de los pilares a las caras o esquinas en el caso de pilares en fachada, al dibujar las vigas sobre el contorno, éstas intersecarán con los pilares. Ahora puede interesar que la referencia automática sólo funcione en los puntos de cálculo:
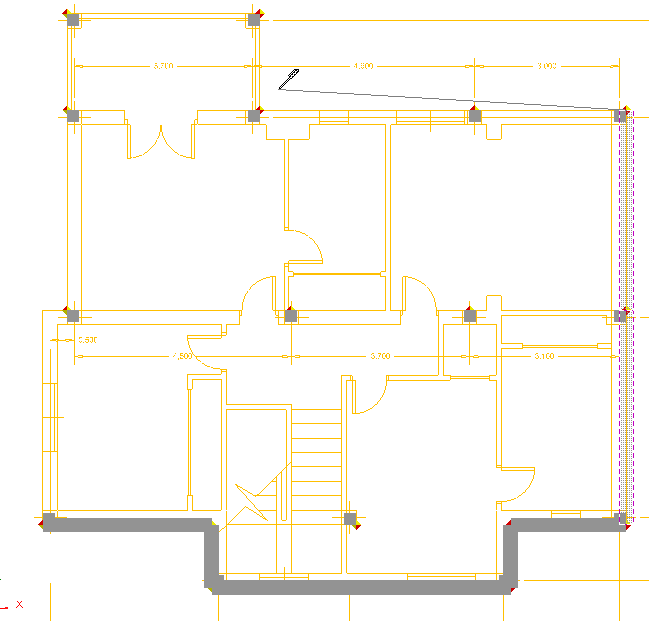
![]() Las
vigas quedarán partidas por los puntos en los que se corten con los pilares
siempre y cuando esté activa la opción "Partir al dibujar" del menú contextual.
Las
vigas quedarán partidas por los puntos en los que se corten con los pilares
siempre y cuando esté activa la opción "Partir al dibujar" del menú contextual.
Una vez terminado el contorno, dibuje las vigas intermedias que faltan:
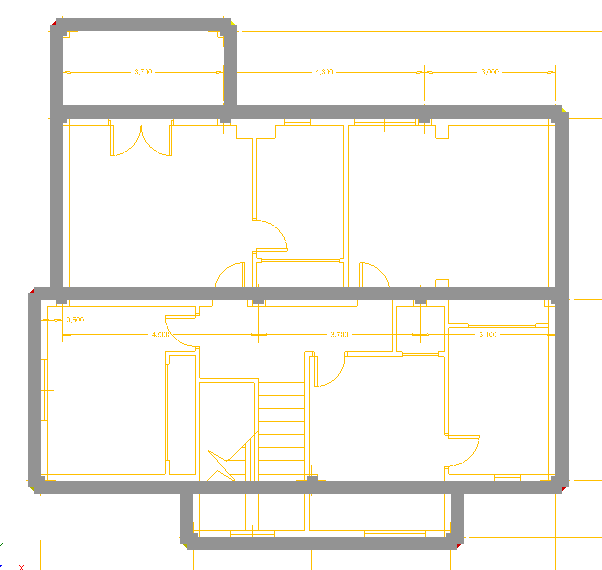
También será necesario ajustar el crecimiento de las vigas,
para ajustar sus caras a las fachadas. El crecimiento de las vigas no es tan
intuitivo como el de los pilares, ya que es preciso conocer la orientación de
sus ejes locales x' y'
para saber qué cara es la que hay que conservar. Para mostrar los ejes locales
de las vigas en pantalla, vaya a la opción de menú Ver->Ver/Ocultar->Ejes
locales (![]() ):
):
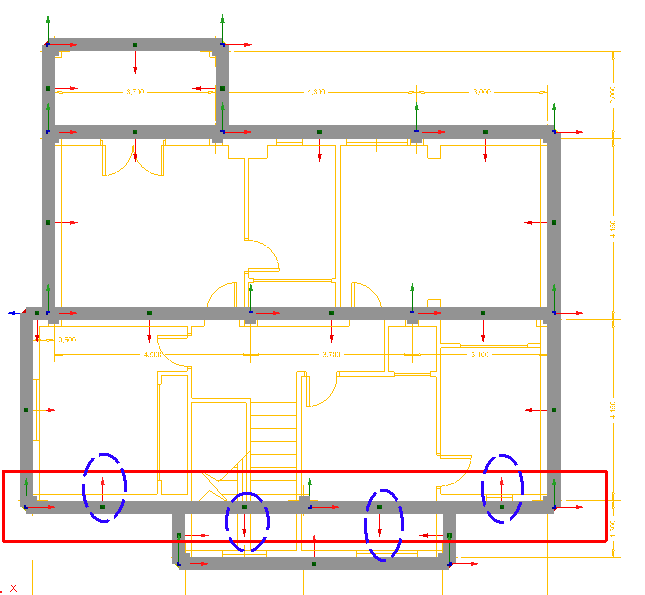
![]() El
eje x'
es el que queda a mano izquierda conforme se dibuja una barra horizontal. El eje
y' siempre apunta hacia arriba, salvo que se
modifique el ángulo de la barra.
El
eje x'
es el que queda a mano izquierda conforme se dibuja una barra horizontal. El eje
y' siempre apunta hacia arriba, salvo que se
modifique el ángulo de la barra.
Para ser coherente con los criterios de crecimiento (y porque luego resultará más sencillo interpretar los resultados), es conveniente que una misma viga, si está formada por varias barras, tenga los ejes locales orientados en el mismo sentido. Esto no ocurre, por ejemplo, en la viga señalada en la figura anterior. Para solucionar el problema, seleccione dos tramos de la viga (por ejemplo, los centrales) y utilice la opción Edición->Invertir barras (encontrará esta opción también en el panel de herramientas gráficas, dentro del grupo de comandos avanzados):
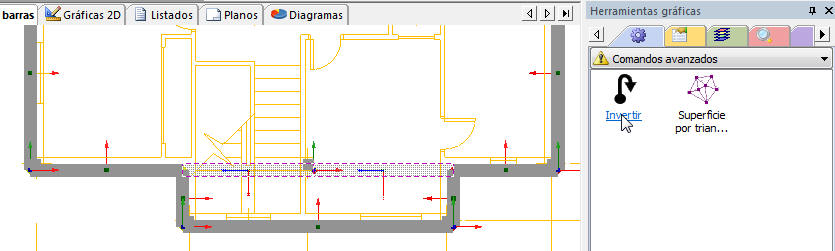
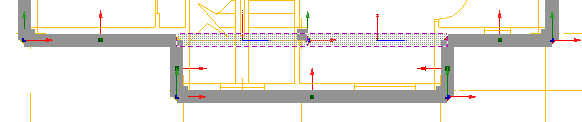
Para ajustar el crecimiento de
las vigas se procede de la misma manera que con los pilares. Por ejemplo,
seleccione los cuatro tramos de la viga mencionada anteriormente, y vaya a
Datos->Entidades seleccionadas (![]() ).
Si se fija en la posición de los ejes, esta viga debe llevar su eje geométrico
enrasado en la cara -x' de la
sección:
).
Si se fija en la posición de los ejes, esta viga debe llevar su eje geométrico
enrasado en la cara -x' de la
sección:
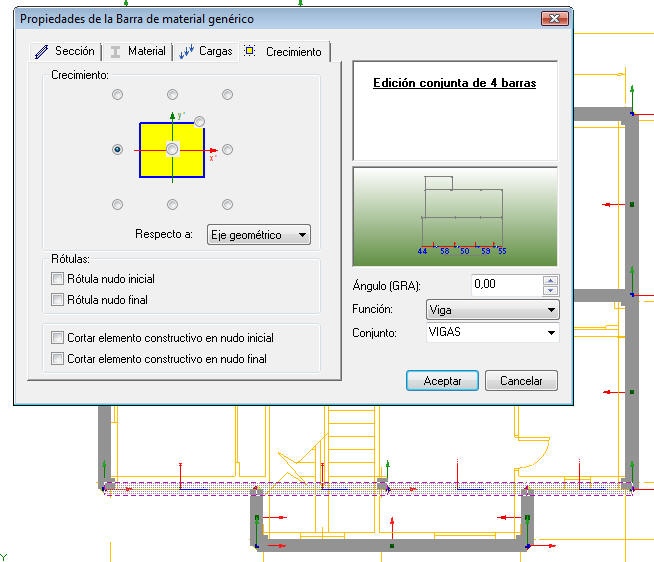
Si quiere asignar este mismo criterio de crecimiento para
otra viga, puede asignárselo sin necesidad de editarla, simplemente utilizando
la herramienta Copiar propiedades (![]() ).
Por ejemplo, seleccione una de las vigas anteriores y haga clic en el icono
).
Por ejemplo, seleccione una de las vigas anteriores y haga clic en el icono
![]() .
En el cuadro emergente seleccione Crecimiento y haga clic en
Aceptar:
.
En el cuadro emergente seleccione Crecimiento y haga clic en
Aceptar:
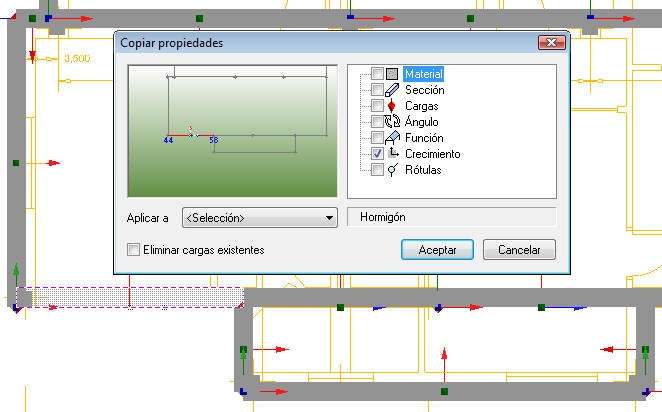
A continuación vaya haciendo clic sobre las vigas que deben llevar el mismo criterio de crecimiento:
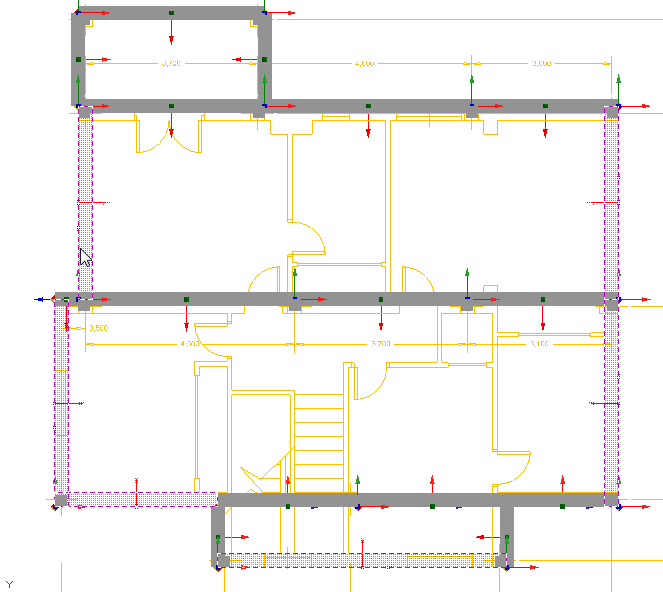
Cuando tenga ajustado el crecimiento de las vigas, dibuje, con nuevas barras de material genérico, el hueco para la escalera. Aproveche los puntos de los pilares y las vigas existentes para crear las nuevas barras. Dibujar las barras longitudinales es sencillo:
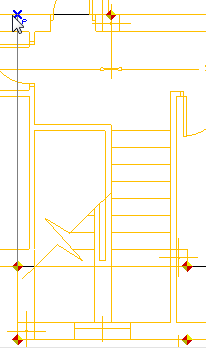 |
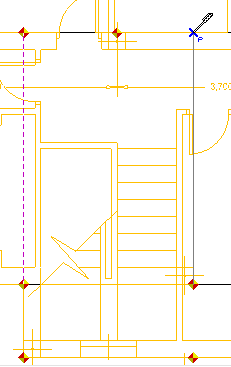 |
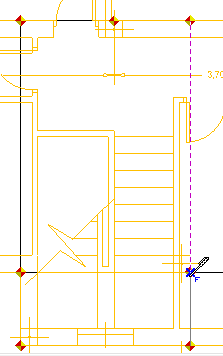 |
En el caso de la viga transversal, como no tiene un punto de referencia claro del que partir, puede empezar dibujando un trozo tomando como referencia el propio plano de la planta. Por ejemplo, en las figuras siguientes se ve cómo dibujarlo de izquierda a derecha (faltaría unir esta viga con la de la parte izquierda):
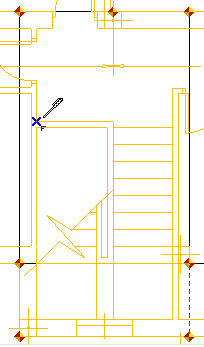 |
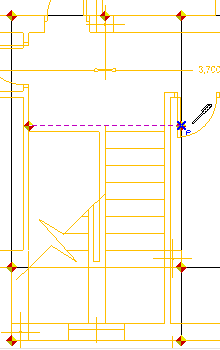 |
Para llevar la viga transversal
hasta la longitudinal de la parte izquierda puede utilizar la herramienta
Prolongar (![]() ).
Seleccione la viga a prolongar (transversal), a continuación pulse SHIFT
y seleccione la viga contra la que prolongar (la longitudinal de la izquierda).
A continuación acceda a Edición->Prolongar (
).
Seleccione la viga a prolongar (transversal), a continuación pulse SHIFT
y seleccione la viga contra la que prolongar (la longitudinal de la izquierda).
A continuación acceda a Edición->Prolongar (![]() )
y después haga clic en un punto cualquiera de la pantalla (para confirmar).
)
y después haga clic en un punto cualquiera de la pantalla (para confirmar).
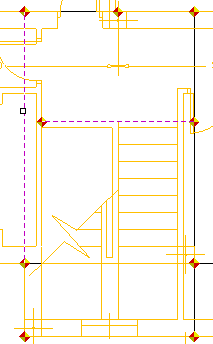 |
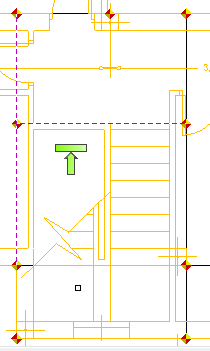 |
Pero atención: las operaciones de edición (mover,
duplicar, prolongar, girar, simetría, etc.) no
parten las barras generando nuevos nudos (como hacen las operaciones de
dibujo cuando está activo "Partir al dibujar"). Por eso será necesario
seleccionar la viga longitudinal y partirla por el nudo que tiene en común con
la transversal, utilizando la opción de menú Edición->Partir (![]() ).
).
Si no partiera la viga en dicho nudo, el programa detectaría, al inicial el cálculo, que existen barras que terminan en un punto intermedio de otras, y le mostraría el correspondiente mensaje de error, localizando los nudos en los que se produce el problema.
Una vez dibujadas estas vigas, sólo es cuestión de ajustar el
crecimiento y eliminar los tramos sobrantes (tecla
Suprimir o botón
![]() ):
):
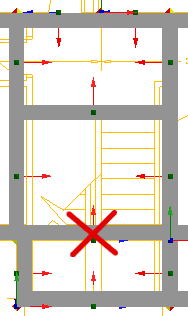 |
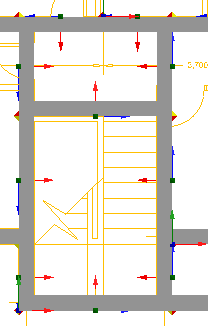 |
El proceso seguido para dibujar las vigas de la Planta alta se puede aplicar igualmente a las vigas de la Planta cubierta 1.
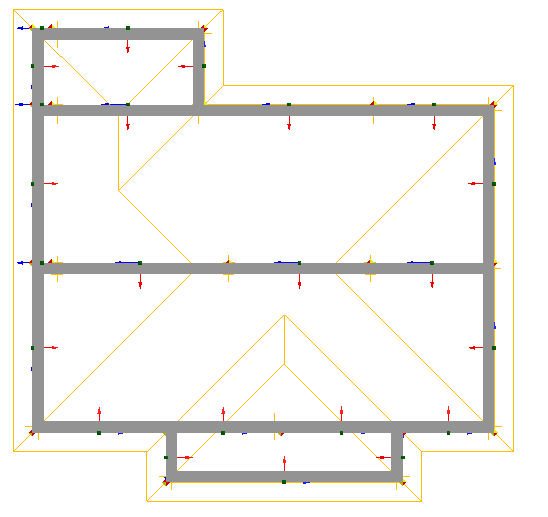
Para terminar de dibujar la geometría del edificio, falta definir la estructura de la escalera. Para este ejemplo se trazará una escalera metálica, unida a los pilares y vigas de la estructura ya dibujada. Antes de empezar, como en otros casos, vaya a Datos->Valores por defecto->Barras de material genérico y asigne estas propiedades:
A continuación sitúese en la vista Modelo completo, mirando la estructura en planta; seleccione la zona de las escaleras. Vaya a la carpeta Vistas del Panel de Proyecto y cree una nueva vista, con los elementos seleccionados.
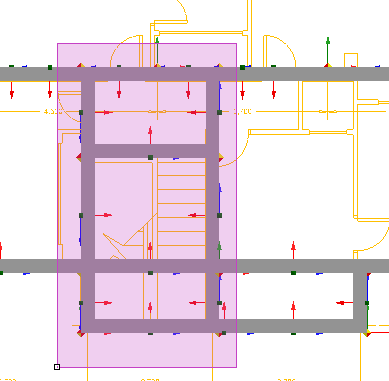 |
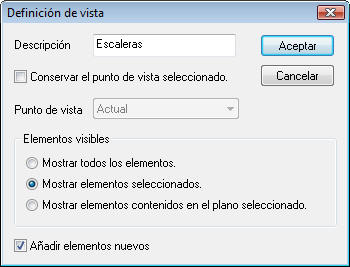 |
No olvide marcar la opción Añadir elementos nuevos, que permitirá que la estructura que va a crear a continuación se incluya dentro de la vista. Una vez creada la vista, el resto de la estructura desaparecerá de la pantalla, facilitando el trabajo.
Para dibujar la escalera, empiece por la meseta, situándola en el punto medio de los pilares sobre los que apoya. Una forma sencilla de dibujar la meseta es la siguiente:
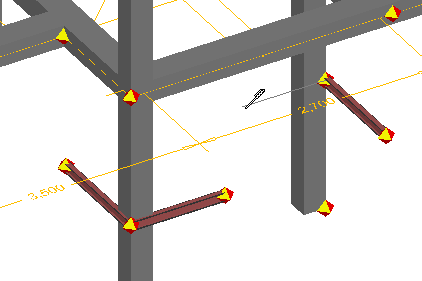
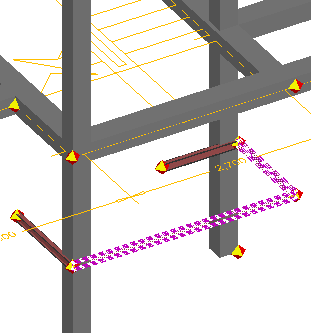
Cuando termine la meseta, sitúese en la Planta Baja y
arranque una barra de material genérico desde el suelo (tomando un punto del
plano de referencia) en perpendicular hacia la meseta. Para poder marcar el
primer punto será preciso que desactive la opción Buscar sólo en capas de
cálculo (ya sea en la solapa Propiedades del Panel de
Herramientas gráficas o en el cuadro de configuración de la Referencia
automática, ![]() ):
):
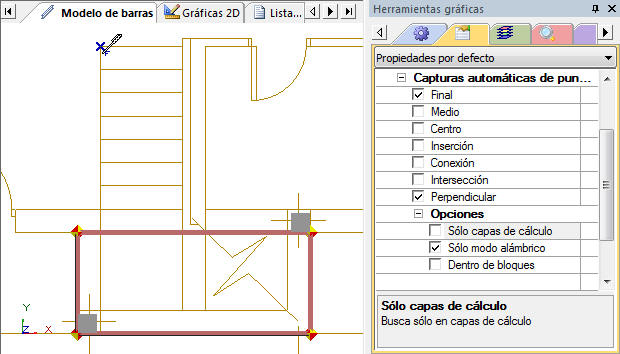
Sin embargo, para dibujar el segundo punto, para asegurarse de que la barra llegue hasta la meseta y no hasta un punto del plano de referencia, active de nuevo esta opción:
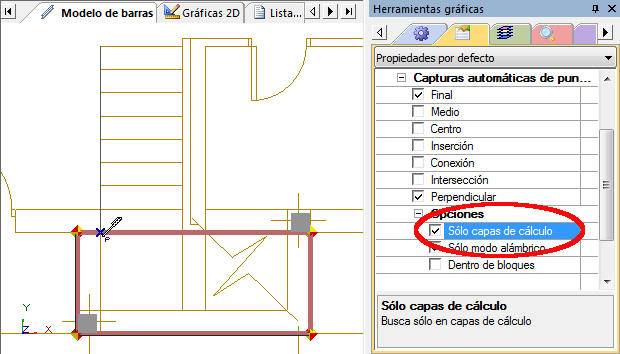
Para dibujar las dos zancas inferiores puede seguir este proceso, y con las dos superiores también, pero debiendo arrancar el primer punto desde la Planta Alta y cambiar a la Planta Baja para marcar el segundo:
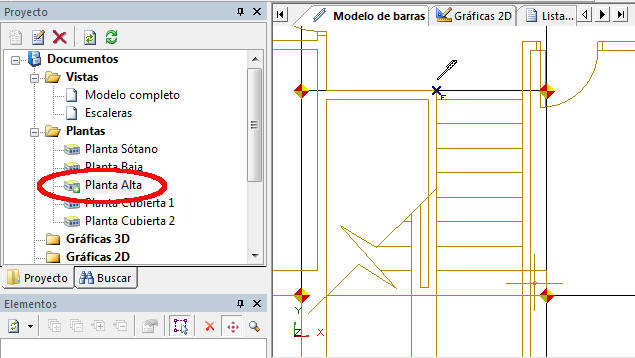
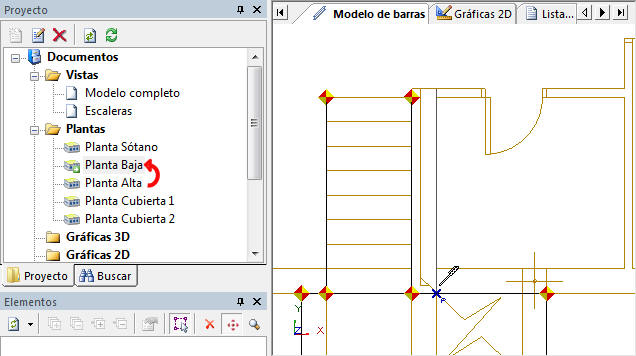
El resultado final es el que se ve en la figura siguiente:
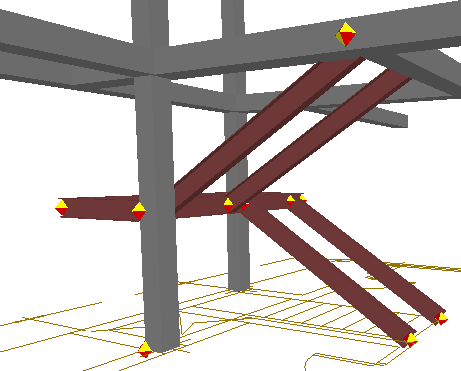
ESwin admite múltiples tipos de cargas, siendo las más básicas las cargas en barras y las cargas en nudos disponibles con el módulo base. Otros tipos de carga (asociados a superficies) se abordarán en capítulos próximos.
Las cargas en nudos son las más sencillas (puntuales) y se
definen editando un nudo y dando valor a sus seis componentes Fx- Fy-
Fz-
Mx-
My-
Mz. Las cargas en barras se definen como una propiedad de las barras,
dentro de la solapa Cargas (![]() )
de su cuadro de propiedades:
)
de su cuadro de propiedades:
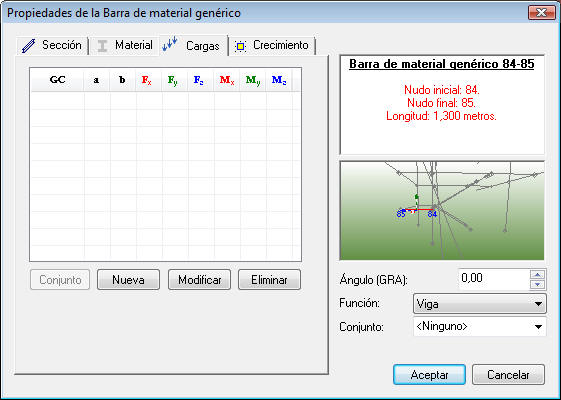
Al hacer clic en el botón Nueva o al editar una carga existente se encontrará con el cuadro de diálogo Propiedades de la carga que le permitirá definir todas las propiedades de la carga. Los tipos de carga que puede definir en este cuadro son:
Para definir una carga uniformemente distribuida basta con indicar las 6 componentes de la carga y mantener activada la casilla Distribuida en a lo largo de toda la barra. Por ejemplo, si quisiera definir en una barra una carga de 10 kN/m en sentido -Z, bastaría con escribir "-10" en la casilla FZ:
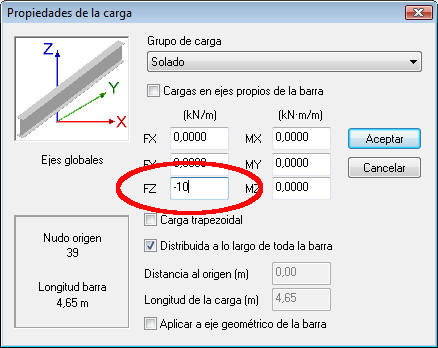 |
 |
Para este tipo de cargas, debe desmarcar la casilla Distribuida a lo largo de toda la barra y especificar a qué distancia del nudo origen empieza la carga y qué longitud tiene la carga. Por ejemplo, una carga localizada de 10 kN/m en sentido -Z, situada a 1,00 metro del origen y con 2,50 metros de largo se definiría como se indica en el cuadro siguiente:
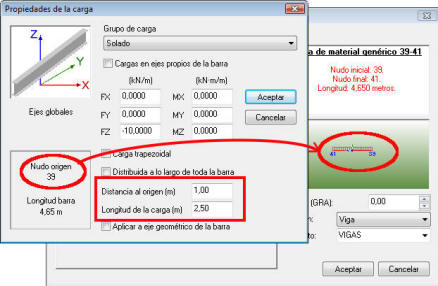 |
 |
Para identificar el nudo origen, puede ayudarse del croquis que encontrará en el cuadro de propiedades de la barra.
Una carga puntual se define exactamente igual que una carga uniforme localizada, indicando cero en la longitud de la carga:
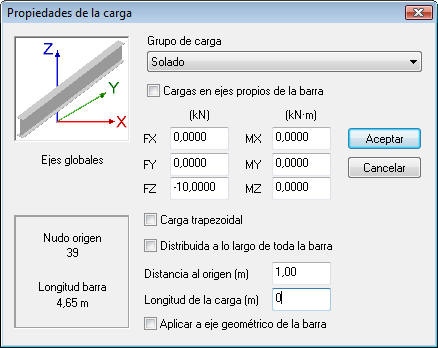 |
 |
Para definir una carga trapezoidal (es decir, repartida de valor no constante), debe activar la casilla Carga trapezoidal y definir sus tres componentes Fx,0- Fy,0- Fz,0 en el origen y sus tres componentes Fx,F- Fy,F- Fz,F en el final de la carga (las cargas trapezoidales no admiten momentos). Por ejemplo, para definir, en la misma barra de los ejemplos anteriores, una carga que a 1,00 metro del origen empieza con 5 kN/m y termina con 15 kN/m a 2,50 metros del origen (en sentido -Z), habría que indicar las opciones que se reflejan en la figura siguiente:
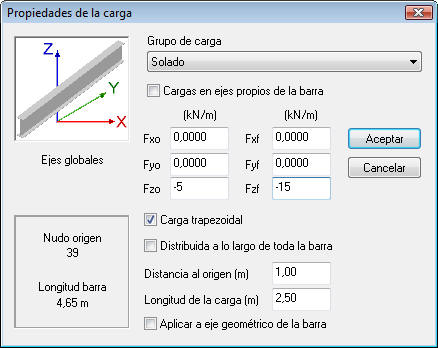 |
 |
Al igual que ocurre con las cargas uniformes, las cargas trapezoidales se pueden repartir en toda la longitud de la barra si se activa la casilla Distribuida a lo largo de toda la barra.
Para definir el sentido de las cargas se pueden utilizar los dos sistemas de ejes que maneja habitualmente el programa:
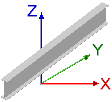 |
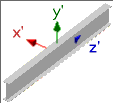 |
| Ejes globales | Ejes locales |
Las cargas gravitatorias (permanentes, nieve, uso, etc.) deben definirse en ejes globales porque la fuerza de la gravedad siempre va en sentido -Z. No ocurre así con otros tipos de carga (empujes del terreno, presión del viento o presión del agua), donde las fuerzas actúan en perpendicular a a una superficie; en estos casos interesará utilizar los ejes locales para la definición de cargas. Para utilizar los ejes locales, debe activar la casilla Carga en ejes propios de la barra.
Cuando se define una carga nueva, ésta se añade a la lista que aparece en la solapa Cargas del cuadro de propiedades de la barra. En esta lista aparecen las cargas en ejes globales:
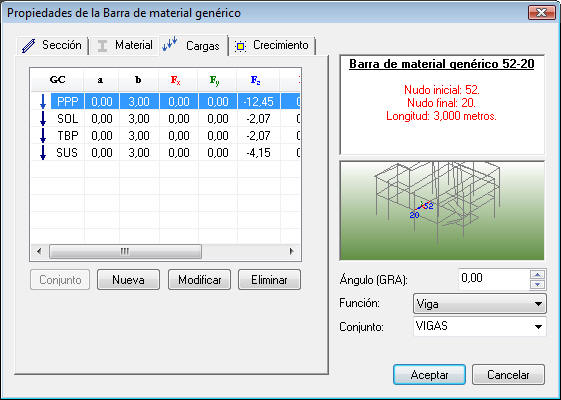
Por defecto, las cargas se aplican al eje real de las barras, afectándole el crecimiento de éstas. Sin embargo, existe una opción adicional que tiene en cuenta la diferencia entre el eje geométrico y eje real de la pieza. Esta opción es la casilla Aplicar a eje geométrico de la barra, que hace que la carga se aplique en su eje geométrico (el que se ve en modo alámbrico) esté donde esté el eje real.
Cuando se define una carga, un dato imprescindible es el grupo de carga en el que se encuentra. Los grupos de carga son conjuntos de acciones que actúan simultáneamente, entendiéndose que todas las acciones de un mismo grupo de carga son causa del mismo fenómeno. La función de los grupos de carga no se limita únicamente a agrupar en conjuntos las acciones que actúan sobre la estructura, sino que además permite identificar la naturaleza de las acciones (permanente, uso, nieve, viento, sismo, etc.), algo muy importante de cara al cálculo, ya que determina los coeficientes de combinación que afectan a las cargas para formar las hipótesis de cálculo.
La gestión de los grupos de carga se abordará en los siguientes capítulos del manual, ya que tiene relevancia cuando en la estructura aparecen elementos que son calculados y comprobados (elementos de acero, hormigón, madera, prefabricados, etc.).
Para la vivienda de este ejemplo puede asignar las cargas a las barras suponiendo que reciben la parte de carga proporcional al área cargada. En la planta alta se pueden suponer estas cargas:
![]() No es
necesario tener en cuenta el peso de las barras, porque éste ya lo considera el
programa de forma automática.
No es
necesario tener en cuenta el peso de las barras, porque éste ya lo considera el
programa de forma automática.
Suponiendo que los nervios del forjado irían en sentido Y, las barras que recibirán la carga son las indicadas en la figura siguiente:
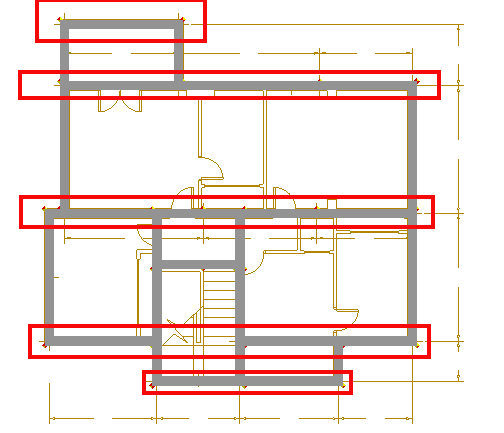
Por ejemplo, la viga central, salvo en la zona de la escalera, recibe un ancho total de 4,15 m, luego las cargas a aplicar en esta barra son:
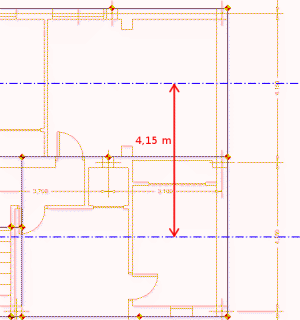 Peso propio:
3,00 · 4,15 = 12,45 kN/m.
Peso propio:
3,00 · 4,15 = 12,45 kN/m.De acuerdo con los resultados anteriores, proceda a asignar las cargas a cualquiera de las barras que forman esta viga central:
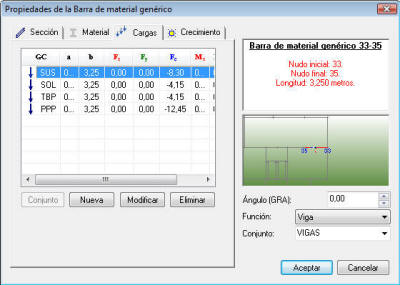
Para asignar las mismas cargas al resto de barras que forman
la viga central (salvo la zona de la escalera, que recibe menos carga), puede
utilizar la copia de propiedades (![]() ),
igual que hizo para ajustar el crecimiento de barras que seguían el mismo
criterio. La copia de propiedades, cuando se tratan cargas, tiene algunas
particularidades:
),
igual que hizo para ajustar el crecimiento de barras que seguían el mismo
criterio. La copia de propiedades, cuando se tratan cargas, tiene algunas
particularidades:

Cuando asigne una carga a una barra (o a un nudo), podrá
verla representada en 3D. El dibujo tiene un cierto escalado que depende del
valor de la carga, lo que le permitirá distinguir a simple vista cuál es la
carga más grande. Si desea conocer el valor exacto de una carga, active las
Etiquetas informativas (tecla F6 o botón
![]() )
y sitúe el cursor sobre la carga; esta opción genera un pequeño cuadro
informativo en el que se muestra un breve resumen de las entidades a las que
apunta el cursor (o las entidades seleccionadas, si las hubiera):
)
y sitúe el cursor sobre la carga; esta opción genera un pequeño cuadro
informativo en el que se muestra un breve resumen de las entidades a las que
apunta el cursor (o las entidades seleccionadas, si las hubiera):

Siguiendo estas mismas pautas puede asignar las cargas al resto de vigas de las plantas Alta.
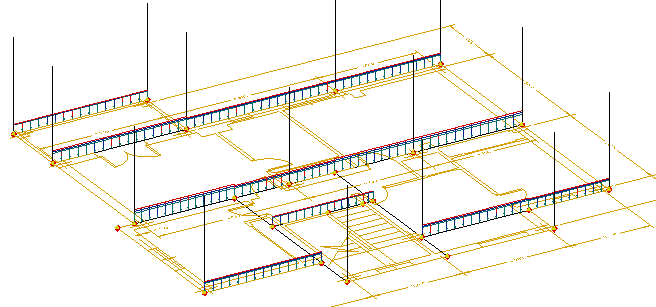
Para la planta cubierta puede proceder del mismo modo, considerando las siguientes cargas:
Además de estas cargas repartidas, es importante tener en cuenta el peso de los cerramientos. Para este ejemplo suponga que la fachada transmite un peso de 7 kN/m a las vigas sobre las que reposa. Para asignar esta carga, empiece por una barra cualquiera de las que pertenecen a la fachada y coloque la carga en el grupo "Tabiquería permanente":
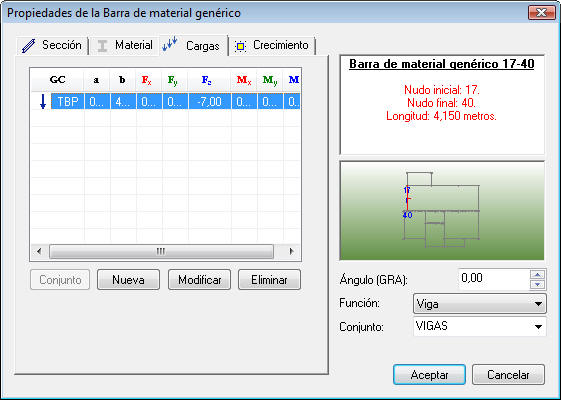
A continuación utilice la copia de propiedades (![]() )
para asignar esta misma carga al resto de las vigas de la planta alta que
sustentan la fachada. Recuerde mantener desactivada la opción Eliminar cargas
existentes, para que la nueva carga se añada sin borrar nada de lo que ya
había definido:
)
para asignar esta misma carga al resto de las vigas de la planta alta que
sustentan la fachada. Recuerde mantener desactivada la opción Eliminar cargas
existentes, para que la nueva carga se añada sin borrar nada de lo que ya
había definido:
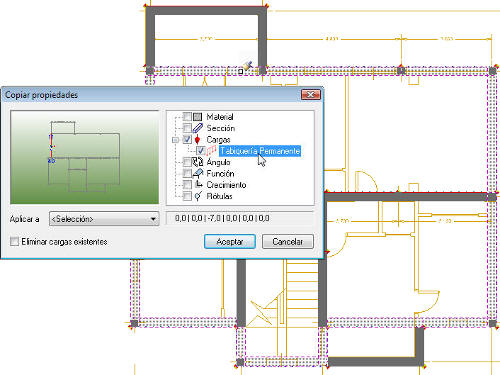
Para terminar la asignación de cargas, falta la estructura de la escalera. En este caso puede considerar:
Para calcular la estructura es necesario que ésta tenga suficientes grados de libertad restringidos como para que se mantenga en equilibrio. En ESwin hay dos maneras de coartar el desplazamiento de la estructura:
Las restricciones al movimiento de los nudos se definen en el programa como una propiedad de éstos, dentro de la solapa Restricciones. Cada nudo cuenta con seis grados de libertad (tres traslaciones y tres rotaciones), que pueden coartarse de de forma total o parcial. Cada uno de estos grados de libertad cuenta con una casilla que debe activarse cuando se quiera coartar.
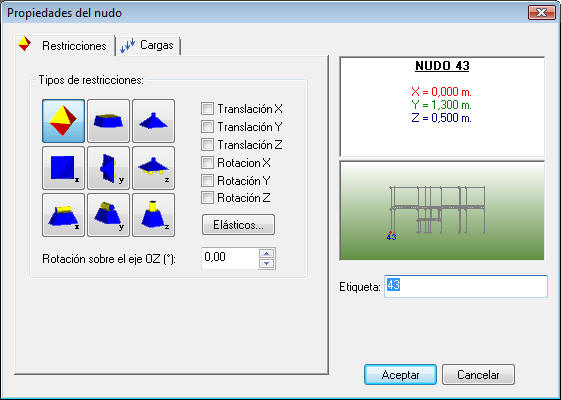
Haciendo clic en el botón Elásticos podrá configurar
de forma detallada cada una de las restricciones. En este cuadro vuelven a
aparecer los seis grados de libertad con sus correspondientes casillas. Cuando
una casilla está activada (mostrando el símbolo  ),
el grado de libertad tendrá su movimiento impedido. Si hace clic en la casilla
de un movimiento impedido, verá que su aspecto cambia, mostrando el símbolo
),
el grado de libertad tendrá su movimiento impedido. Si hace clic en la casilla
de un movimiento impedido, verá que su aspecto cambia, mostrando el símbolo
 ; en esta nueva situación podrá establecer un
valor para la constante elástica, pudiendo así establecer coacciones parciales
para el movimiento. Si vuelve a hacer clic sobre la casilla, ésta quedará
desactivada, lo que significa que el movimiento del grado de libertad está
completamente permitido.
; en esta nueva situación podrá establecer un
valor para la constante elástica, pudiendo así establecer coacciones parciales
para el movimiento. Si vuelve a hacer clic sobre la casilla, ésta quedará
desactivada, lo que significa que el movimiento del grado de libertad está
completamente permitido.
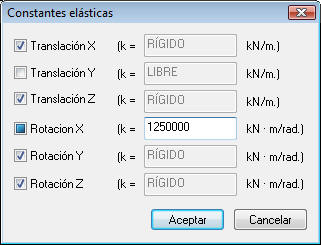
Además de este cuadro, existen unos apoyos predefinidos, que son los siguientes:
 |
 |
 |
| Sin coacciones | Empotramiento | Articulación |
 |
|
 |
| Impide traslación X | Impide traslación Y | Impide traslación Z |
 |
 |
 |
| Articulación plana (YZ) | Articulación plana (XZ) | Articulación plana (XY) |
Cuando un nudo tiene alguna restricción activada, su aspecto cambia, aumentando de tamaño y cambiando el rojo por el azul. Si la restricción impuesta a un nudo fuera alguna de las predefinidas, el nudo mostraría su símbolo específico.
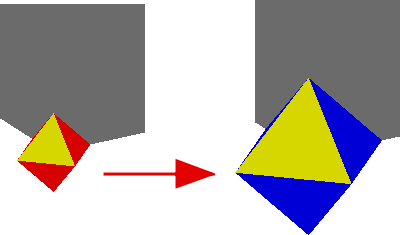
![]() El
tamaño de los nudos puede variarse desde Herramientas->Opciones.
El
tamaño de los nudos puede variarse desde Herramientas->Opciones.
Para el cálculo de la vivienda de este ejemplo, modifique
todos los nudos de las base de la estructura para empotrarlos. Le resultará más
rápido hacer una edición múltiple, seleccionando los nudos con una ventana y
entrando en Datos->Entidades seleccionadas (![]() ).
).
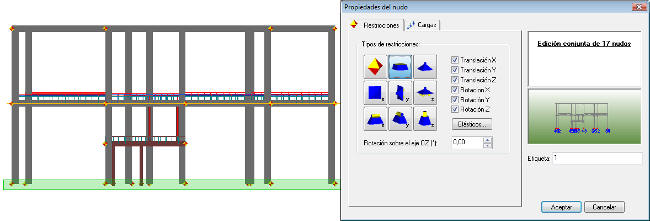 ç
ç
Tras hacer el cambio, los nudos mostrarán el símbolo del empotramiento:
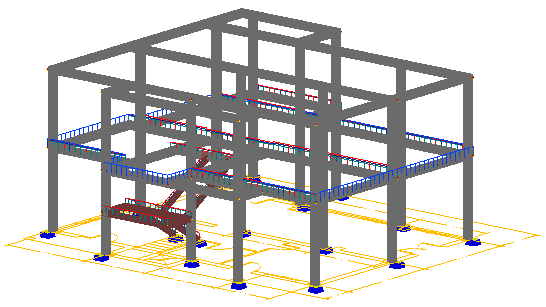
Ahora que tiene toda la estructura definida, llega el momento de realizar el cálculo. Existen tres formas posibles de calcular una estructura:
En el caso de estructuras genéricas los tres procesos de cálculo son equivalentes, porque las barras de material genérico son elementos que no se comprueban ni dimensionan. Para calcular la estructura, acceda a cualquiera de las tres opciones anteriores.
Cuando se inicia el cálculo, aparece la ventana ESwin - Proceso de cálculo, independiente de la aplicación, en la que se va resumiendo el proceso de cálculo. Esta ventana es muy importante, ya que en ella se irán describiendo los fallos que puedan aparecer durante el cálculo. En este ejemplo, que sólo cuenta con barras de material genérico, y no tiene hipótesis de cálculo, el cuadro mostrará muy poca información:
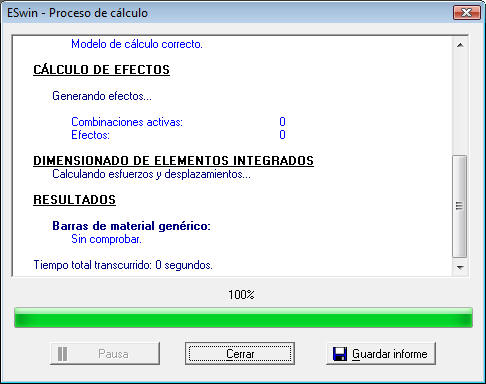
Una vez calculada la estructura, ésta pasa a un estado en el que es posible generar resultados (listados, detalles, gráficas, etc). Si realiza alguna modificación en la geometría o en las propiedades de algún elemento de la estructura, la información del cálculo se perderá y será necesario volver a calcular para poder consultar de nuevo los resultados.
En los apartados siguientes encontrará ejemplos de los resultados que puede generar el programa.
Las gráficas 3D permiten representar diagramas directamente sobre la estructura. Para generar una nueva gráfica 3D, haga clic con el botón derecho del ratón sobre la carpeta "Gráficas 3D" del Panel de Proyecto, y seleccione la opción Nuevo... En el cuadro emergente encontrará una serie de opciones que permiten generar la gráfica.
Las gráficas se pueden generar por grupo de carga, por hipótesis, o por efectos. En la estructura de este ejemplo no hay ninguna hipótesis de cálculo ni efecto definido, así que sólo podrá consultar los resultados sobre los grupos de carga. Por ejemplo, para generar los diagramas de momentos de todas las barras para todos los grupos, añada una gráfica de "Momento flector x'" por cada grupo de carga, tal y como se indica en la figura siguiente:
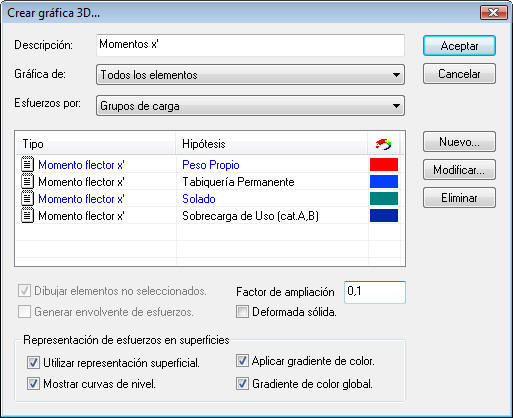
Tras aceptar el diálogo anterior, las gráficas aparecerán representadas sobre cada barra de la estructura.
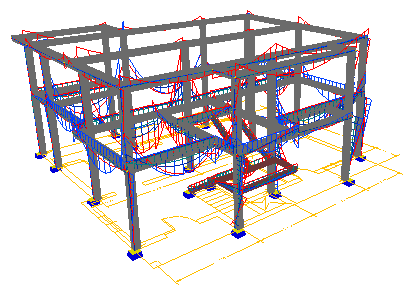
Las gráficas 3D no muestran los valores en el dibujo, pero
puede obtenerlos midiendo la distancia (![]() )
directamente sobre la gráfica, y dividiendo el valor obtenido por el factor
de ampliación. Por ejemplo, el diagrama de momentos para la carga de
tabiquería en la barra de la figura siguiente mide 0,5905 ud. de dibujo; como el
factor de ampliación es igual a 0,1, el momento flector en esta barra es 5,905
kN/m.
)
directamente sobre la gráfica, y dividiendo el valor obtenido por el factor
de ampliación. Por ejemplo, el diagrama de momentos para la carga de
tabiquería en la barra de la figura siguiente mide 0,5905 ud. de dibujo; como el
factor de ampliación es igual a 0,1, el momento flector en esta barra es 5,905
kN/m.
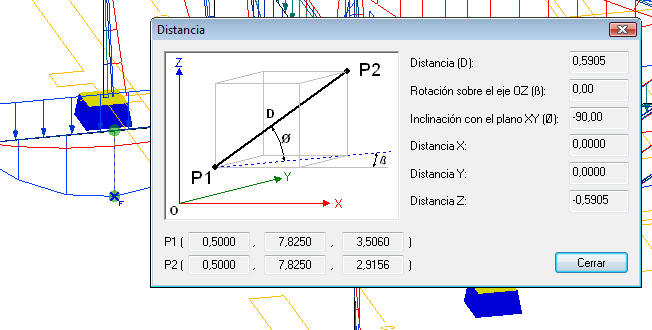
Puede modificar el factor de ampliación directamente desde la propia gráfica, con la casilla Fct.Amp.
Cuando se representa la deformada, existe la opción Deformada sólida, que permite generar la deformada de la estructura con sus secciones reales, lo que permite apreciar las deformaciones por torsión. La deformada sólida es una gráfica de gran ayuda a la hora de diseñar una estructura, ya que es un claro indicativo de si su comportamiento está siendo el correcto, o por el contrario se dan desplazamientos inesperados. Para ver la deformada sólida con más claridad, es recomendable que desactive la visualización de la capa 0:

Las gráficas 2D también sirven para la representación de diagramas de esfuerzos y deformadas, pero trasladados a un plano 2D, que aparece representado dentro de la solapa Gráficas 2D. Existen dos tipos de gráfica 2D: la gráfica 2D en sí, representada sobre un plano, o la Proyección que es una solución similar a la gráfica 3D, pero proyectada a un plano 2D.
El proceso de creación de estas gráficas es prácticamente el mismo que el de las gráficas 3D. Por ejemplo, la figura siguiente muestra una gráfica 2D del tipo Proyección que muestra los momentos flectores x' en las vigas principales de la estructura.
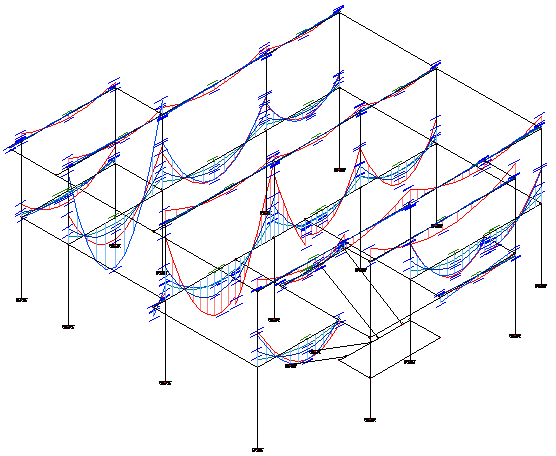
La figura siguiente representa una gráfica 2D (tipo "Gráfica 2D") con los momentos x' de las barras contenidas en el pórtico central de la estructura:
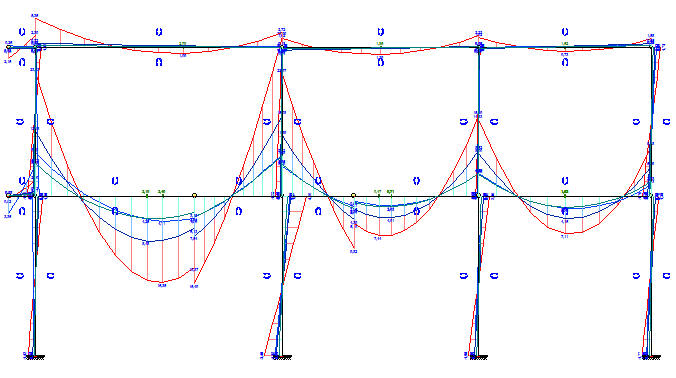
Cuando en un proyecto existen hipótesis de cálculo, las gráficas 2D permiten representar las envolventes de esfuerzos (ver capítulo 1.7).
Las gráficas 2D sí representan los valores sobre los diagramas, indicando la magnitud de la variable representada en los extremos de cada barra, en los máximos y en los mínimos (en estos casos se indica la distancia al origen).
Los listados muestran los resultados del cálculo en formato texto, normalmente en tablas. Para generar un listado nuevo, haga clic con el botón derecho sobre la carpeta Listados del Panel de Proyecto, y seleccione la opción Nuevo.... Existe un gran número de listados, organizados en carpetas. Por ejemplo, para generar un listado que contenga los esfuerzos en las barras, seleccione Esfuerzos y Reacciones->Esfuerzos en barras por grupo de carga; para definir qué grupos entrarán dentro del listado, haga clic en el botón Grupos y elija los que desee que aparezcan en el listado.
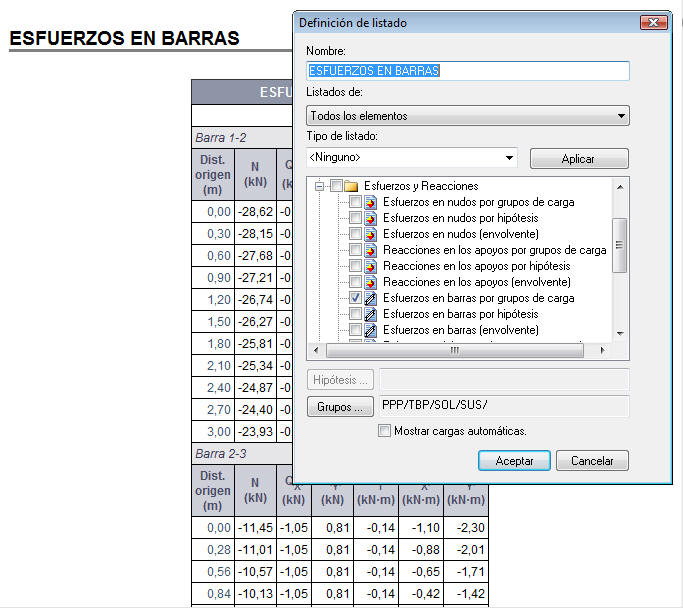
Puede que la interpretación de los listados le resulte confusa porque no sepa dónde está cada nudo. Puede renombrar todos los nudos siguiendo un orden concreto si utiliza la opción de menú Datos->Asistente para la ordenación de nudos. Para este caso, para que los nudos de un mismo pórtico sean consecutivos, parece lógico dar la prioridad Y-X-Z para nombrar los nudos (puede poner un prefijo si lo desea):
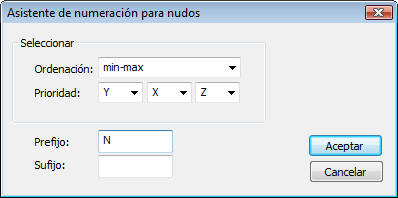
Si ahora actualiza el listado (haciendo clic en el botón
derecho sobre el icono del listado en el Panel de Proyecto y
seleccionando Actualizar), verá que la nomenclatura de los nudos ha
cambiado. Puede ver también este cambio directamente sobre el dibujo, mostrando
las etiquetas en los nudos (![]() ).
).
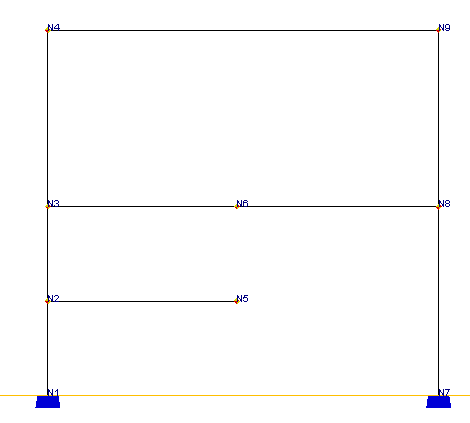
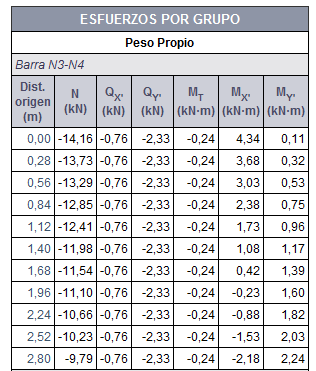
![]() Realizar modificaciones en el Asistente para la ordenación de nudos no
implica perder la información del cálculo.
Realizar modificaciones en el Asistente para la ordenación de nudos no
implica perder la información del cálculo.
Puede modificar el estilo de los listados utilizando el selector de estilos que encontrará en la barra de herramientas de resultados:
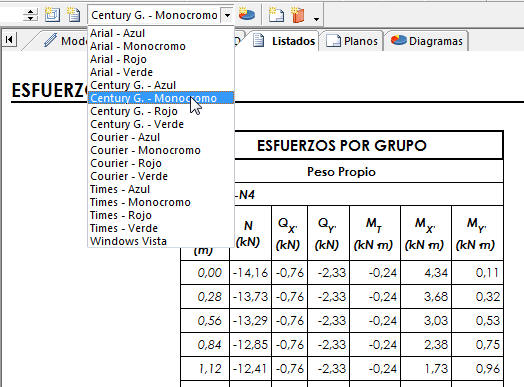
Los listados se muestran en la solapa Listados. Desde esta solapa, con la opción de menú Archivo->Guardar como... puede guardar el listado mostrado en un archivo (HTML o MHT), que podrá manipular en la mayoría de los procesadores de textos. También puede llevar las tablas de los listados a Excel haciendo clic derecho sobre una tabla y seleccionando Exportar a Microsoft Excel.
Otra forma de llevar los listados a un archivo es agrupándolos en Memorias. Para crear una memoria, siga el proceso habitual: clic derecho sobre la carpeta Memorias del Panel de Proyecto. El cuadro de diálogo que aparece en pantalla le mostrará dos listas: una con los listados creados (además de unas memorias tipo) y otra con los listados incluidos en la memoria.

Cuando termine de ordenar los listados, haga clic en Generar memoria para abrir la memoria en alguno de los formatos seleccionados:
Una forma rápida de consultar los resultados del cálculo es
utilizar la herramienta Resultados->Entidades
seleccionadas (![]() ),
que genera un listado rápido a partir de las entidades que se encuentren
seleccionadas. El contenido del listado se configura en
Herramientas->Opciones, mostrando este cuadro una estructura similar a la
del cuadro de creación de memorias: a la izquierda encontrará los listados
disponibles, y en la parte derecha los listados que se mostrarán cuando genere
un listado rápido.
),
que genera un listado rápido a partir de las entidades que se encuentren
seleccionadas. El contenido del listado se configura en
Herramientas->Opciones, mostrando este cuadro una estructura similar a la
del cuadro de creación de memorias: a la izquierda encontrará los listados
disponibles, y en la parte derecha los listados que se mostrarán cuando genere
un listado rápido.
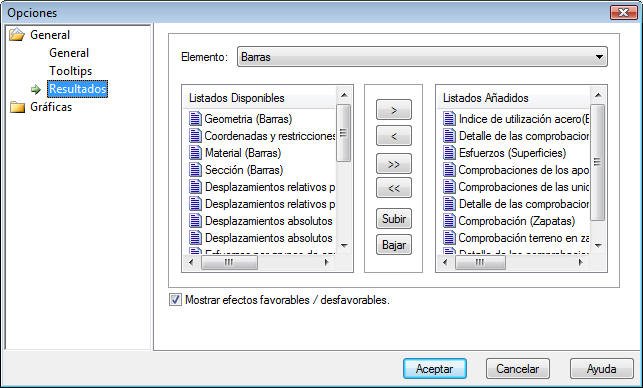
Por último, falta un tipo de resultado: los detalles, dibujos 2D con información de la estructura. Los detalles son la base para construir los planos de las estructuras diseñadas y calculadas con ESwin. .
La generación de detalles se realiza desde
Resultados->Detalle (![]() ),
o bien haciendo clic con el botón derecho en la carpeta Detalles del
panel de proyecto. ESwin es capaz de generar numerosos tipos de detalle, cuya
disponibilidad depende de los módulos que tenga licenciados. Cada tipo de
detalle presenta un cuadro similar al siguiente, en el que puede elegir los
elementos que desea representar en el detalle:
),
o bien haciendo clic con el botón derecho en la carpeta Detalles del
panel de proyecto. ESwin es capaz de generar numerosos tipos de detalle, cuya
disponibilidad depende de los módulos que tenga licenciados. Cada tipo de
detalle presenta un cuadro similar al siguiente, en el que puede elegir los
elementos que desea representar en el detalle:

Además de la lista de elementos que puede incorporar al detalle, existen las siguientes opciones, comunes a todos los tipos de detalle:
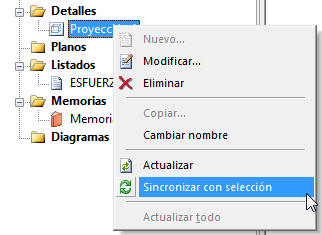
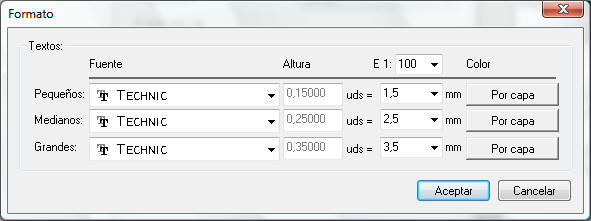
En cualquier momento podrá acceder a este cuadro haciendo clic en el detalle con el botón derecho y seleccionando Modificar.... Así, siempre tendrá la opción de cambiar la escala, o añadir nuevos elementos al detalle.
Con el programa base, los únicos detalles disponibles son:
Los métodos de dibujo y edición descritos en los apartados anteriores son el método general para la creación de nuevas estructuras, partiendo de cero. ESwin incorpora una serie de asistentes que le permiten generar geometrías, que aunque no se adapten a la perfección a su edificio, pueden servir como plantilla para crear un edificio nuevo. En este apartado verá cómo se puede utilizar el asistente para generar la geometría principal de la estructura del ejemplo anterior.
Para entrar en el asistente, vaya a Datos->Asistente y seleccione Asistentes para ESwin -> Edificio genérico:
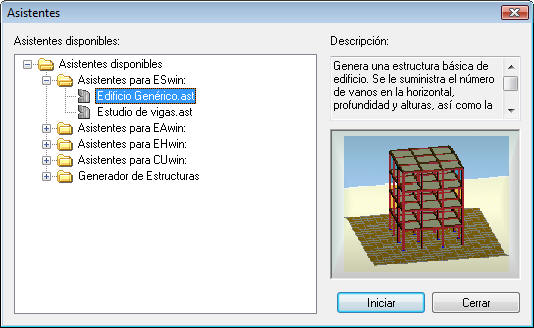
Cuando arranque el asistente, una serie de cuadros de diálogo le permitirá introducir los datos para generar la geometría de partida. La primera pantalla es de bienvenida; pasando directamente a la segunda, deberá introducir las distancias entre los ejes de la estructura que van en sentido Y:
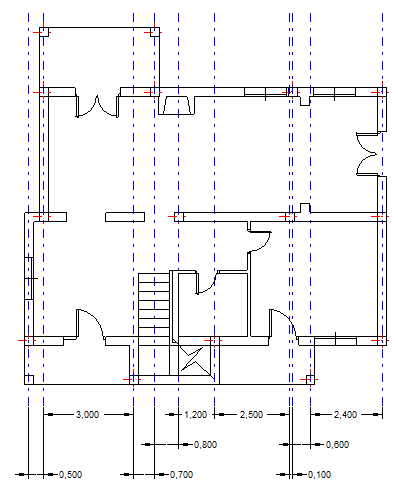

La siguiente pantalla solicita la distancia entre los ejes d ela estructura que van en dirección X:
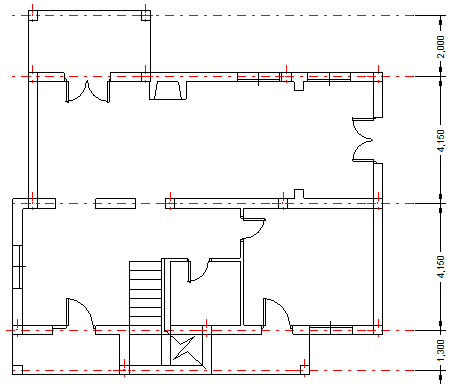

En el paso nº4 el asistente pedirá la altura de las plantas, que en el caso de este ejemplo es 3,00 y 2,80:

En el siguiente paso deberá marcar las secciones y materiales de las vigas (30x25) y los pilares (25x25):
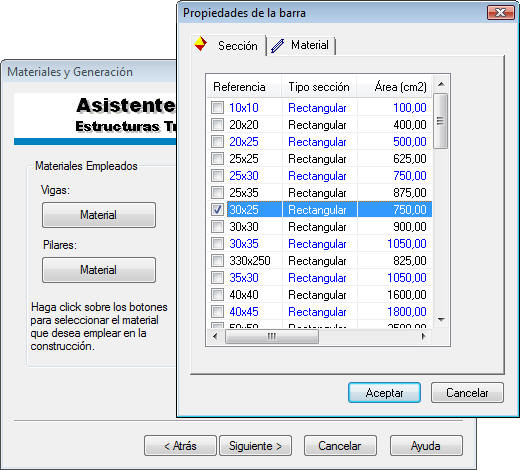
En la última pantalla del asistente no se pide ningún dato, simplemente aparece el botón Finalizar que permite generar la nueva estructura, partiendo de un punto marcado por el usuario. La estructura se generará trazando todas las vigas y pilares posibles entre los puntos donde se cruzan todos los ejes definido.
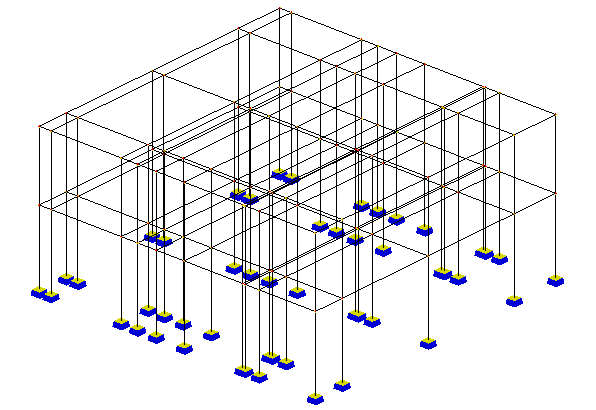
![]() El
asistente no crea plantas.
El
asistente no crea plantas.
Para terminar de dibujar la estructura, elimine todos los elementos sobrantes:
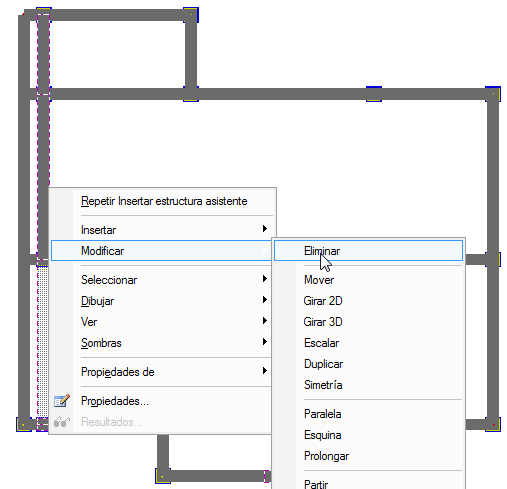
Este asistente le resultará muy útil en estructuras sencillas, con pocos ejes y pilares alineados. En otro tipo de estructuras más complejas será preferible dibujarlas planta por planta, tal y como se ha desarrollado en este capítulo.