| Manual de usuario de ESwin - Estructuras Tridimensionales. |
|
|
|
| Bloque I - Introducción al programa |
| 1.- | Superficies en ESwin. |
| 2.- | Superficies planas. |
| 3.- | Superficies inclinadas. |
| 4.- | Cálculo y resultados en superficies unidireccionales. |
Las superficies son entidades empleadas en varios tipos de elementos estructurales aceptados por ESwin. Este capítulo expone un ejemplo (basado en el del capítulo 1.3) en el que se trazan varios tipos de superficies.
Las superficies empleadas en este capítulo son unidireccionales genéricas (requiere el módulo CEwin), pero lo que aquí se explica es perfectamente extrapolable a otros tipos de superficies, incluso bidireccionales.
El programa ESwin maneja dos tipos de entidades superficiales:
Este capítulo se centra en las superficies unidireccionales, aunque todo lo expuesto que tenga relación con el dibujo de estas entidades es también extensible a superficies bidireccionales. El ejemplo desarrollado en este capítulo se basa en el del anterior: Ejemplo 1.3 Estructura genérica.es
Para empezar a trabajar con superficies, abra el ejemplo del
capítulo anterior y elimine las cargas. Para ello, puede ir al Panel de
Proyecto, filtrar su contenido por "Tipos de elementos", seleccionar el
apartado "Cargas" y eliminarlas directamente pulsando la tecla Supr o el
botón
![]() .
.
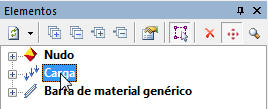
![]() El
filtrado de elementos de este panel se hace pulsando sobre la flecha que hay
junto al botón Actualizar (
El
filtrado de elementos de este panel se hace pulsando sobre la flecha que hay
junto al botón Actualizar (![]() ),
y eligiendo uno de los tres criterios disponibles: Tipos de elementos, Grupos
de Carga, Conjuntos y Secciones.
),
y eligiendo uno de los tres criterios disponibles: Tipos de elementos, Grupos
de Carga, Conjuntos y Secciones.
Sitúese ahora en la Planta Alta y ponga el punto de vista
en planta (![]() ).
Para dibujar el forjado, vaya a la opción de menú Insertar->Superficie
unidireccional genérica (
).
Para dibujar el forjado, vaya a la opción de menú Insertar->Superficie
unidireccional genérica (![]() )
y vaya marcando los vértices de la superficie. Cuando haya marcado el último
punto del contorno, seleccione la opción Cerrar (
)
y vaya marcando los vértices de la superficie. Cuando haya marcado el último
punto del contorno, seleccione la opción Cerrar (![]() )
del menú contextual, para terminar de dibujar la superficie.
)
del menú contextual, para terminar de dibujar la superficie.
La opción de menú Insertar->Superficie
unidireccional genérica (![]() )
sólo estará disponible si tiene licenciado el módulo CEwin.
)
sólo estará disponible si tiene licenciado el módulo CEwin.
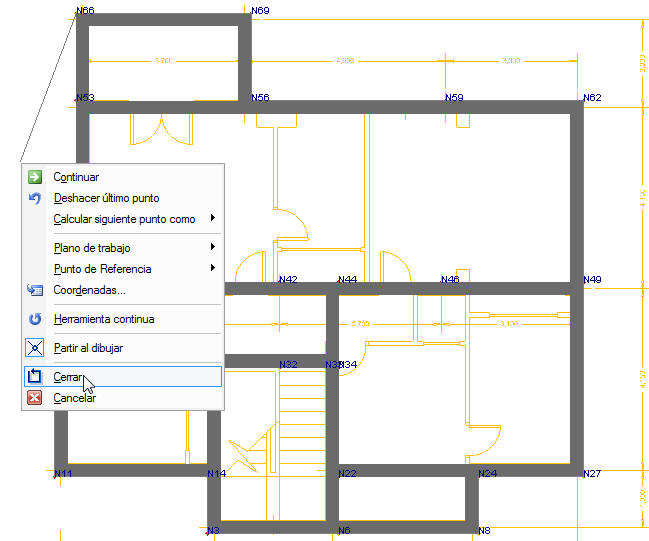
Si no ha cometido ningún error durante la definición de vértices, verá que la superficie ha quedado dibujada:
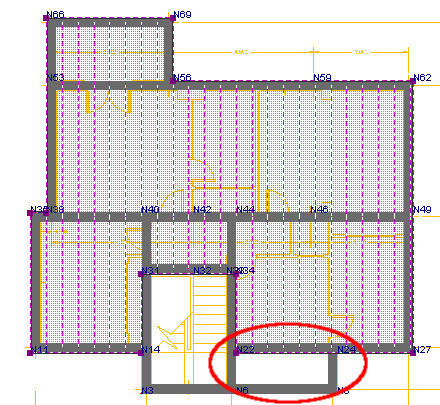
Cuando dibuje una superficie puede que se deje algún vértice atrás, como se ve en la figura anterior. No es necesario volver a introducir la superficie de nuevo, ya que puede editar sus vértices directamente sobre el dibujo. Los vértices se pueden arrastrar de un sitio a otro simplemente haciendo clic sobre su asa, que es el pequeño recuadro morado que se dibuja sobre el vértice. Por ejemplo, para solucionar el problema del caso anterior, seleccione la superficie y haga clic sobre el asa del nudo N22; en este momento verá que la superficie deja de mostrarse seleccionada, y que al mover el ratón está arrastrando el vértice:
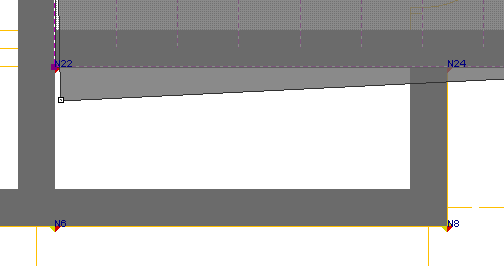
Haga clic sobre el nudo N6 para determinar la nueva posición del vértice:
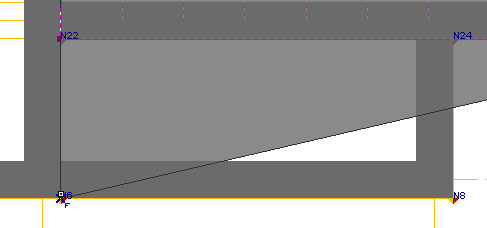
El vértice del nudo N6 ya está en su sitio, sin embargo, la
geometría de la superficie sigue sin adaptarse al contorno real del forjado,
porque se necesitan más vértices. Para añadir un nuevo vértice al forjado,
seleccione la superficie, después haga clic sobre el asa del vértice del nudo
N27 y después haga clic con el botón derecho sobre el área de dibujo. Se abre un
menú contextual en el que aparece la opción Insertar vértice (![]() );
seleccione esta opción:
);
seleccione esta opción:
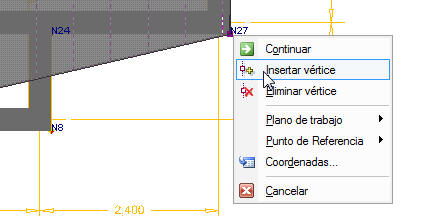
El nuevo vértice se situará antes del seleccionado (su posición dependerá del orden seguido para dibujar la superficie, por lo que es recomendable que siempre dibuje las superficies en el mismo sentido: horario o anti horario).
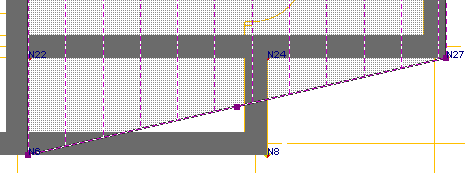
Vuelva a repetir el mismo proceso para definir otro vértice más antes del nudo N27, y después arrástrelos hasta su posición real:
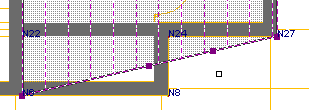 |
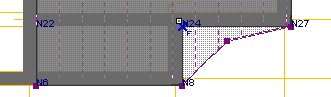 |
Si se fija, al seleccionar la superficie se ven unas líneas paralelas que son los nervios. Para el cálculo, a estos nervios se les asignará una cierta área tributaria, que determinará una carga lineal sobre los mismos; esos nervios se sacarán de la estructura, calculándose como vigas continuas simplemente apoyadas en los puntos en los que se cruzan los nervios con las vigas. Una vez finalizado el cálculo de nervios, las reacciones calculadas en esos apoyos ficticios se pasarán como cargas puntuales a las vigas.
Por tanto, como en el apoyo no hay transmisión de momentos entre
el nervio y la barra, en cada nervio es necesario que existan al menos
dos apoyos. Los apoyos se muestran gráficamente en modo alámbrico si
tiene activa la visualización de los nudos (![]() )
y de los apoyos de elementos superficiales (
)
y de los apoyos de elementos superficiales (![]() ).
Cuando un extremo o un punto intermedio de un nervio existe un apoyo, aparece
una pirámide de color amarillo y verde:
).
Cuando un extremo o un punto intermedio de un nervio existe un apoyo, aparece
una pirámide de color amarillo y verde:
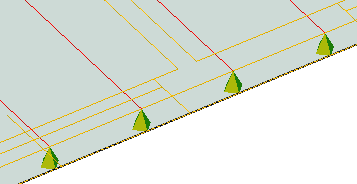
Sin embargo, cuando el extremo de un nervio está en voladizo, aparece un símbolo similar al del nudo normal, pero de color rojo y azul:
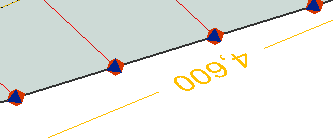
![]() Los
apoyos se generan en aquellos puntos en los que los nervios cortan a una barra.
En el caso de barras de acero (
Los
apoyos se generan en aquellos puntos en los que los nervios cortan a una barra.
En el caso de barras de acero (![]() )
y barras de madera (
)
y barras de madera (![]() )
el cruce entre nervios y barras sólo formará apoyo cuando la barra tenga una
función principal (consulte el capítulo 2.2 para más información).
)
el cruce entre nervios y barras sólo formará apoyo cuando la barra tenga una
función principal (consulte el capítulo 2.2 para más información).
Si se fija en el dibujo de los nervios, verá que en los bordes éstos no llegan a tocar el eje de las barras. Esto ocurre porque los nervios llegan hasta la directriz real de las piezas; por tanto la luz de los nervios no será igual a la distancia entre los ejes de las barras que sirven de apoyo, sino que será igual a la distancia entre las directrices reales. Por tanto, si una barra tiene una directriz cuya posición depende del crecimiento de la barra (como es este caso), en caso de crecer el tamaño de la barra, la luz del nervio variará. Es por eso, que en caso de darse esta situación en superficies unidireccionales comprobables (cubiertas ligeras, cubiertas de madera y forjados unidireccionales), el programa dará la posibilidad de calcular de nuevo estas superficies una vez calculado el resto de la estructura.
La orientación de los nervios es la dirección del primer
segmento dibujado a la hora de crear la superficie. Se puede cambiar en
cualquier momento con la opción Insertar->Dirección (![]() )
y dibujando un nuevo segmento sobre la superficie. Para dibujar sobre la
superficie, le resultará útil saber que los extremos de los nervios son
detectados por la referencia automática como puntos finales.
)
y dibujando un nuevo segmento sobre la superficie. Para dibujar sobre la
superficie, le resultará útil saber que los extremos de los nervios son
detectados por la referencia automática como puntos finales.
Haga doble clic sobre la superficie para definir sus propiedades. El cuadro de propiedades de la superficie unidireccional genérica sigue la misma estructura que el resto de cuadro de propiedades de elementos de cálculo: se compone de una parte común, con la casilla Referencia, que permite establecer un nombre para la superficie y una serie de solapas, que son:
En esta solapa podrá ajustar la sección que se le asigna a los nervios:
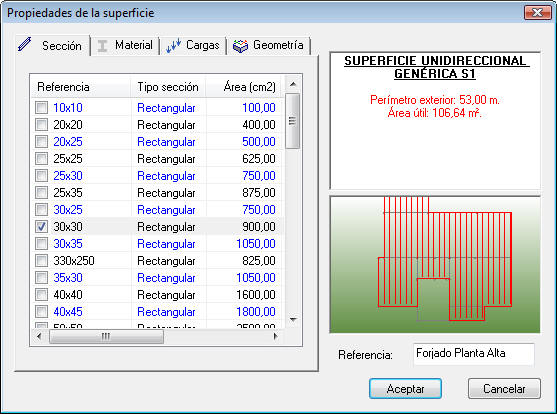
La sección es la que tomará cada uno de los nervios, pudiendo ser cualquiera de las disponibles en la Base de datos de secciones genéricas (menú Archivo). Salvo que se tenga en cuenta el peso propio del nervio, elegir una sección u otra apenas influirá en la transmisión de esfuerzos a la estructura (aunque hay una cierta influencia cuando las barras tienen más de 2 apoyos, por hiperestaticidad de los nervios). Esta sección influye fundamentalmente en los esfuerzos y desplazamientos calculados para la propia superficie.
En este caso, para simular un forjado de 25 cm de canto, escoja la sección en T "VIGUETA 250".
En esta superficie podrá elegir un material genérico para los nervios. Los materiales marcados con "s/pp" no tienen densidad, y por tanto, escogerlos equivaldrá a no tener en cuenta el peso propio de los nervios. En este caso, es mejor introducir el peso propio del forjado como una carga repartida, en lugar de calcularlo a partir de los nervios, así que escoja "Hormigón (s/pp)"
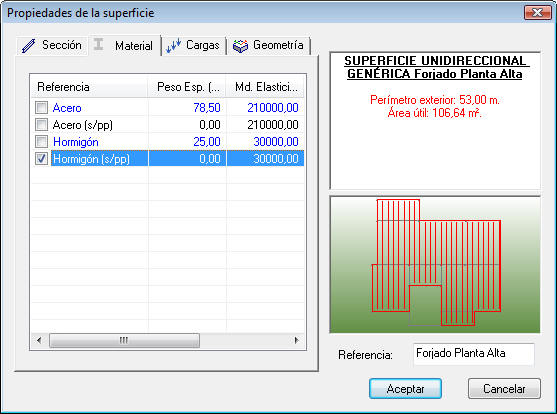
Esta solapa es idéntica a la solapa Cargas de las barras (ver capítulo 1.3, apdo.6). En ella podrá definir cargas uniformemente repartidas por toda la superficie. Para otros tipos de cargas más complejas, consulte el capítulo 1.7.- Cargas en superficies.
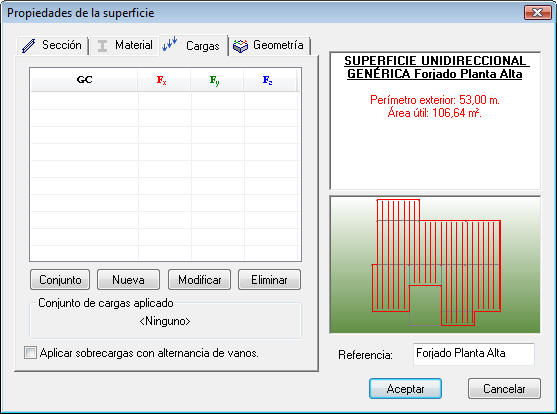
Siguiendo los mismos criterios que en el capítulo 1.3, asigne las siguientes cargas a la superficie, todas ellas en sentido Z negativo:

En esta solapa puede dar un grosor y una excentricidad a la superficie (algo que sólo influye en la representación gráfica), además del espaciado de los nervios. Fije, para este caso, un espesor de 25 cm y los nervios separados 70 cm:
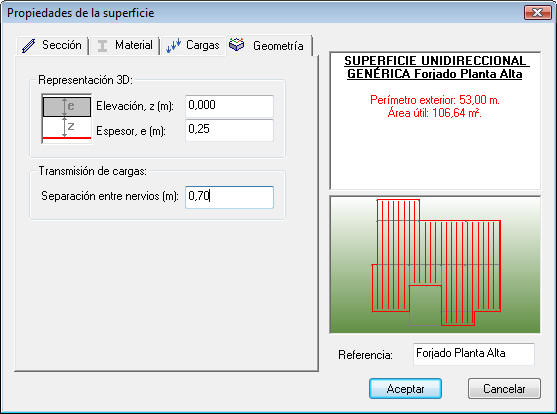
Tras aceptar el diálogo anterior, la superficie quedará correctamente definida, con su geometría y sus cargas.
Las superficies inclinadas no tienen ningún procedimiento especial de dibujo. Se crean exactamente de la misma forma que se ha descrito en el apartado anterior: sólo se trata de marcar un contorno formado por una serie de vértices que deben encontrarse en el mismo plano. En muchos casos, la propia estructura o los planos de referencia tendrán definidos los vértices de la superficie. Éste es el caso más sencillo de superficie inclinada, y para dibujarla no necesitará de ningún tipo de herramienta especial, simplemente siga el proceso descrito en el apartado anterior.
Por ejemplo, este caso se presenta en la escalera de la
vivienda. Para trazar una superficie entre las vigas inclinadas que sustentan la
escalera, no tiene más que acceder a Insertar->Superficie unidireccional
genérica (![]() )
y marcar los cuatro vértices del tramo. Le resultará más sencillo si la dibuja
en Planta Baja y activa la referencia automática sólo para las capas de
cálculo:
)
y marcar los cuatro vértices del tramo. Le resultará más sencillo si la dibuja
en Planta Baja y activa la referencia automática sólo para las capas de
cálculo:
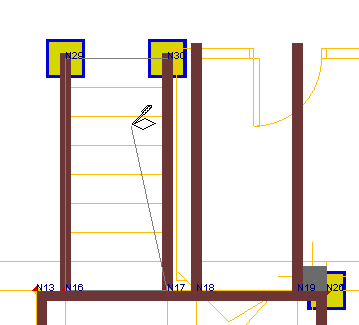 |
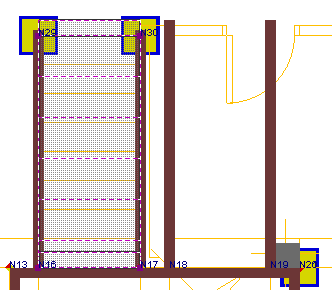 |
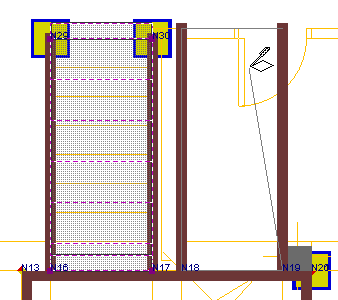 |
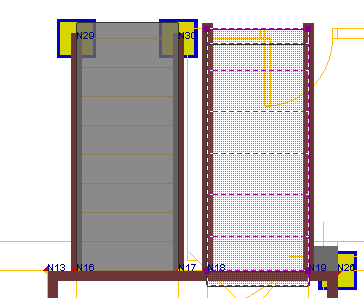 |
Siga el mismo procedimiento con la meseta, hasta completar el dibujo de la escalera:
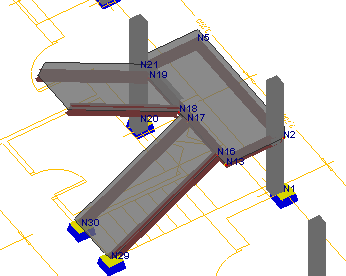
Asigne las mismas cargas que las indicadas en el capítulo
1.3, siempre en sentido Z (global) negativo:
Recuerde que tiene a su disposición la opción
Datos->Copiar Propiedades (![]() ),
que le permitirá copiar las cargas de una superficie a otra, ahorrando tiempo.
),
que le permitirá copiar las cargas de una superficie a otra, ahorrando tiempo.
Este caso es frecuente en cubiertas: necesita dibujar una superficie para definir un faldón de una cubierta, pero sólo dispone del plano de referencia, que contiene la proyección de los vértices de la cubierta, pero no su posición real. ESwin dispone de herramientas para calcular la posición de estos vértices, facilitando así la labor al usuario.
Este ejemplo se presenta en la cubierta del edificio, de la que se desconoce la posición de la mayor parte de sus puntos. Sí se sabe que la línea más alta está en la cota 9,30 y se conoce también los puntos en los que la cubierta pasa por la cota 6,30. Sin embargo, el contorno más bajo y algunos vértices intermedios están en una posición por ahora desconocida:
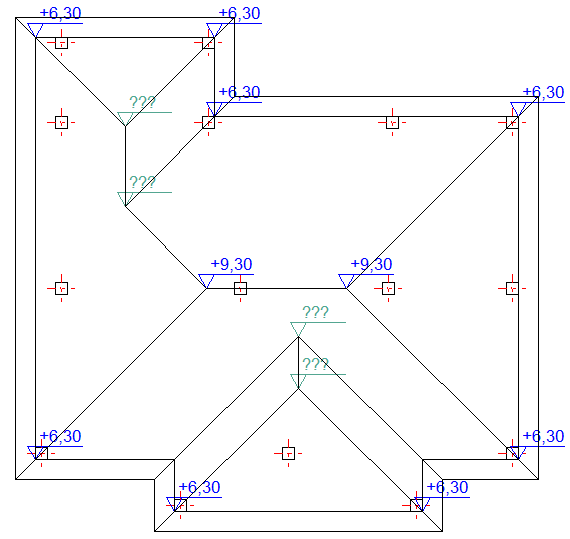
Como ayuda al dibujo de la cubierta, dibuje un punto (Dibujar->Modelo
3D->Punto
![]() )
en cada uno de los vértices, en su posición conocida; es decir, los de la cota
6,30 en la planta Cubierta 1 y los de la cota 9,30 en la planta
Cubierta 2. En ESwin los dibujos auxiliares (creados a través de las
opciones del menú Dibujar) se pasan automáticamente a la capa "Auxiliar
de dibujo", no interfiriendo por tanto, con los elementos de cálculo. Al estar
en una capa que no es de cálculo, son visibles desde cualquier planta, de ahí la
utilidad de dejar estos puntos marcados. En la figura siguiente aparecen estos
puntos (para mayor claridad, están marcados con unas etiquetas informativas, en
gris aparecen los de la cota 6,30 y en rojo los de la 9,30, en su equipo verá
estos nudos como una caja azul y amarilla):
)
en cada uno de los vértices, en su posición conocida; es decir, los de la cota
6,30 en la planta Cubierta 1 y los de la cota 9,30 en la planta
Cubierta 2. En ESwin los dibujos auxiliares (creados a través de las
opciones del menú Dibujar) se pasan automáticamente a la capa "Auxiliar
de dibujo", no interfiriendo por tanto, con los elementos de cálculo. Al estar
en una capa que no es de cálculo, son visibles desde cualquier planta, de ahí la
utilidad de dejar estos puntos marcados. En la figura siguiente aparecen estos
puntos (para mayor claridad, están marcados con unas etiquetas informativas, en
gris aparecen los de la cota 6,30 y en rojo los de la 9,30, en su equipo verá
estos nudos como una caja azul y amarilla):
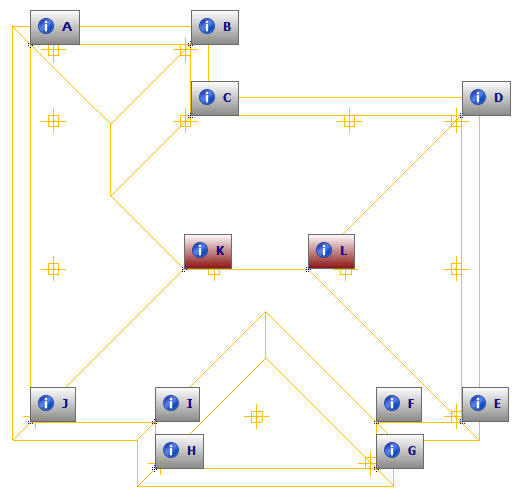
No hay ningún faldón que se pueda dibujar de forma inmediata,
pero sí hay faldones en los que se conoce su plano. Hay que empezar por
éstos, como por ejemplo, el contenido en el plano D-E-L. Para definir el
plano formado por estos tres puntos, selecciónelos y a continuación vaya a
Herramientas->Trabajar en el plano seleccionado (![]() ).
).
Ahora que tiene definido el plano del faldón no cambie de planta, ya que al hacerlo se restablece el plano de trabajo.
Ahora el programa ya sabe en qué plano está el faldón que
pretende dibujar. Acceda entonces a Insertar->Superficie unidireccional
genérica (![]() )
y antes de marcar ningún vértice, vaya al menú contextual (clic con el
botón derecho) y seleccione la opción Calcular siguiente punto
como->Proyección vertical al plano de trabajo (
)
y antes de marcar ningún vértice, vaya al menú contextual (clic con el
botón derecho) y seleccione la opción Calcular siguiente punto
como->Proyección vertical al plano de trabajo (![]() ):
):
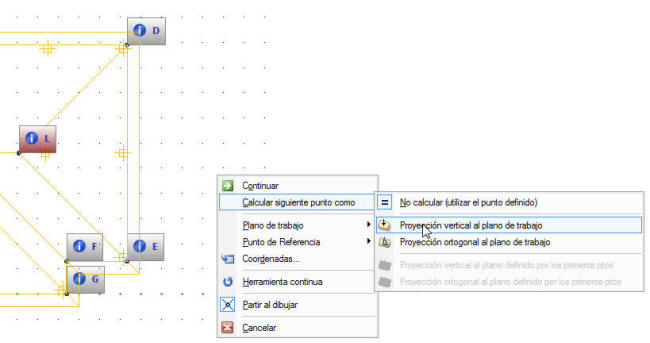
A continuación, dibuje la cubierta como si estuviera trazándola en planta:
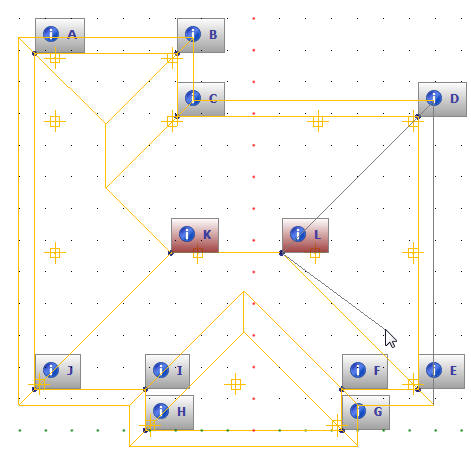
Si cambia el punto de vista, verá que la cubierta se ha dibujado inclinada. Ahora conoce la posición de dos vértices nuevos, D1 y E1:
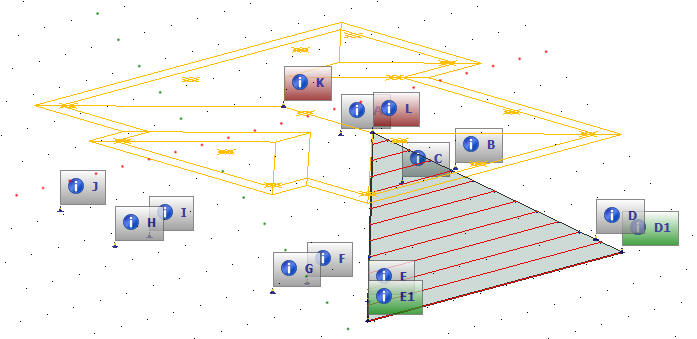
Continúe por ejemplo con el plano definido por E1-E-F-I-J-K-L, siguiendo los mismos pasos, recuerde:
Con este proceso obtendrá la posición de los vértices F1, I1, J1, M:
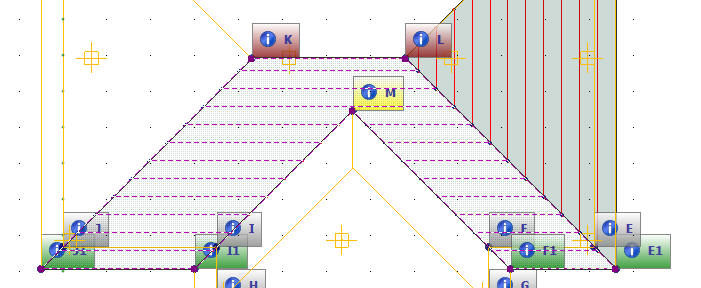
Aplicando este mismo procedimiento al resto de faldones, puede obtener con facilidad una geometría relativamente compleja como es la cubierta de este ejemplo:
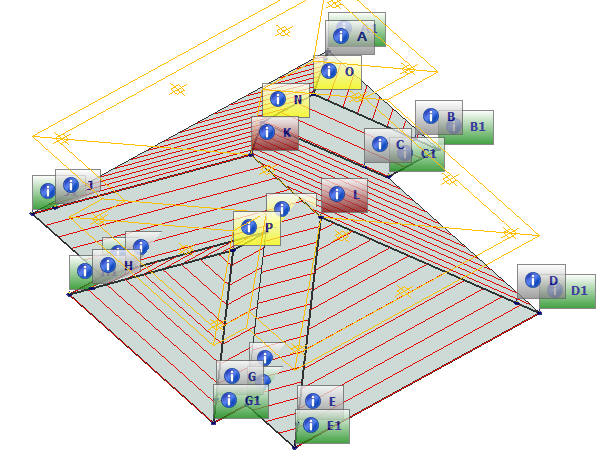
La estructura de la cubierta de este ejemplo no llegará hasta
arriba, hay que truncarla a la altura de los nudos N y O (1,57 m sobre la
Cubierta 1). El truncado de la cubierta es una operación que se puede hacer
con la herramienta Edición->Recortar (![]() );
esta herramienta realiza el corte de cualquier entidad por un plano
perpendicular al plano de trabajo. Como el plano de corte en este caso es
horizontal, es preciso colocar el plano de trabajo en vertical.
);
esta herramienta realiza el corte de cualquier entidad por un plano
perpendicular al plano de trabajo. Como el plano de corte en este caso es
horizontal, es preciso colocar el plano de trabajo en vertical.
Para empezar, active el modo ortogonal (![]() )
trace una línea () desde el vértice N (también puede desde el O):
)
trace una línea () desde el vértice N (también puede desde el O):
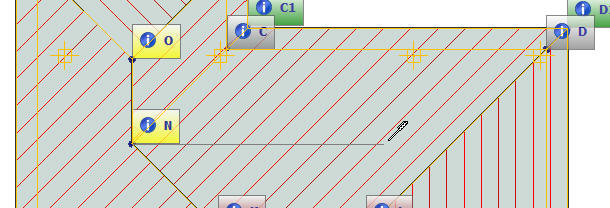
Trace la línea de forma que abarque toda la estructura:
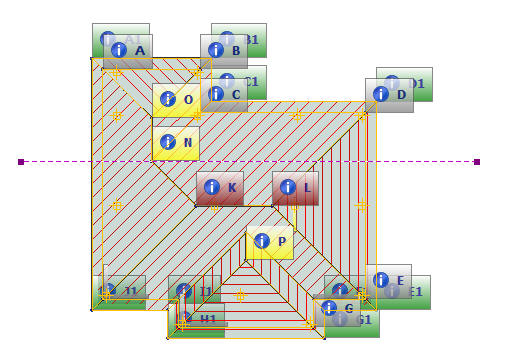
Ahora toca situar el plano de trabajo para que el plano de
corte sea horizontal. Vaya a Herramientas->Plano de trabajo
![]() (también accesible con la tecla W) y seleccione el plano XZ
como plano de trabajo:
(también accesible con la tecla W) y seleccione el plano XZ
como plano de trabajo:
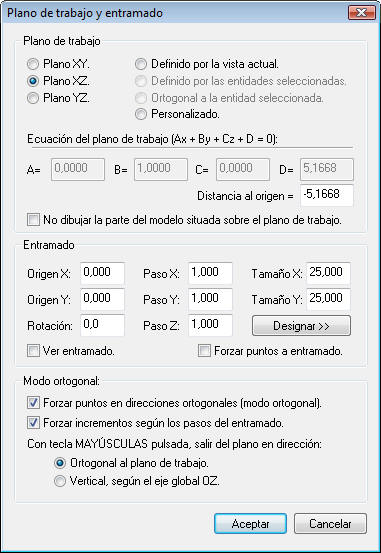
A continuación seleccione todas las superficies de la
cubierta y vaya a la opción de menú Edición->Recortar (![]() ).
A continuación haga clic sobre la línea de referencia que dibujó antes:
).
A continuación haga clic sobre la línea de referencia que dibujó antes:
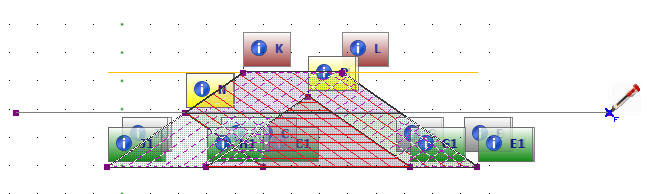
Este corte afectará a los planos en la vista anterior se ven en alzado, y puede borrar ya los trozos sobrantes. No afectará sin embargo al J1-K-L-E1-G1-P-I1. Para cortar una superficie así (con un entrante), es preciso hacerlo en dos veces:
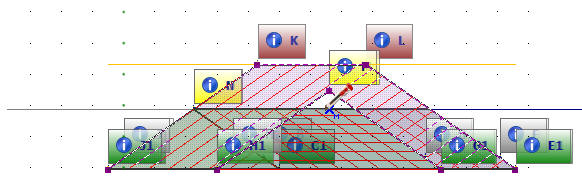
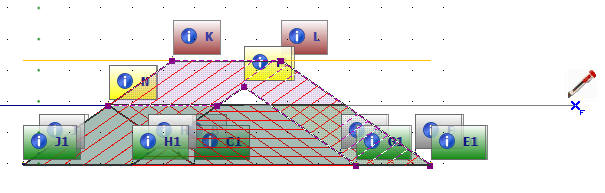
Ahora falta cortar los faldones que en la vista anterior se veían de perfil (que no se han cortado porque son paralelos a las líneas del plano de corte). Para ello, repita la misma operación anterior, pero utilizando ahora una línea perpendicular a la anterior, y el plano de trabajo en YZ:
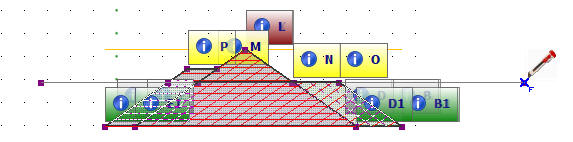
Con estos pasos, la cubierta quedará truncada:
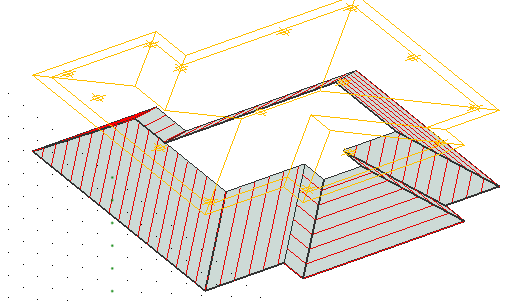
Sólo falta cerrar el hueco con una nueva superficie:
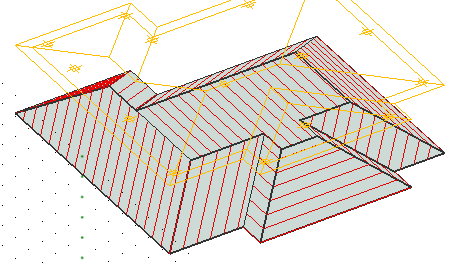
Ahora mismo, la estructura no se podría calcular, porque las superficies no tienen apoyos. Para solucionarlo, será necesario poner unas barras para sustentarlas. Para la estructura de esta cubierta, se aumentará la altura del pórtico central hasta sujetar la cubierta horizontal y los laterales.
Cree dos nuevas verticales barras de material genérico, partiendo de los nudos superiores de los pilares centrales (nudos N43 y N47). De a las barras una longitud suficiente como para que sobre. Dibujar barras verticales es muy fácil: marque el punto inicial (conocido), y el segundo punto defínalo como se indica:
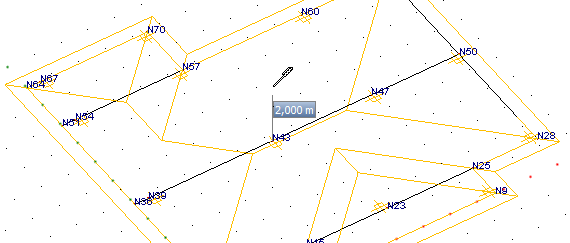
![]() Si
las superficies molestan a la hora de dibujar, puede dejar de mostrarlas con la
opción Ver->Elementos por tipo->Superficies (
Si
las superficies molestan a la hora de dibujar, puede dejar de mostrarlas con la
opción Ver->Elementos por tipo->Superficies (![]() ).
).
Si tiene activa la opción Partir al dibujar (menú contextual), verá que al crear estas barras, se cortan justo donde tocan a la superficie horizontal. Borre los trozos sobrantes.
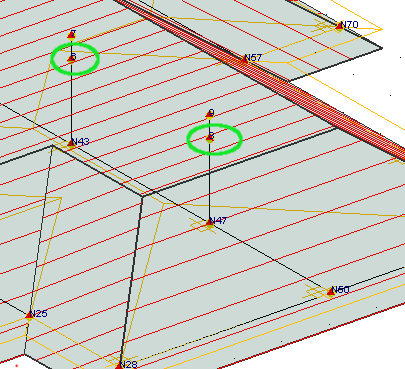
Ahora copie todas las propiedades (![]() )
de los pilares de la planta inferior a estos nuevos, para que sean idénticos.
)
de los pilares de la planta inferior a estos nuevos, para que sean idénticos.
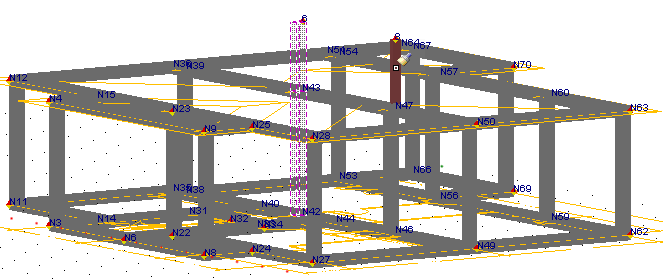
Partiendo de la cabeza de los nuevos pilares, trace unas barras nuevas como se indica en la figura siguiente, valiéndose de la referencia automática Perpendicular, utilizando sólo las capas de cálculo:
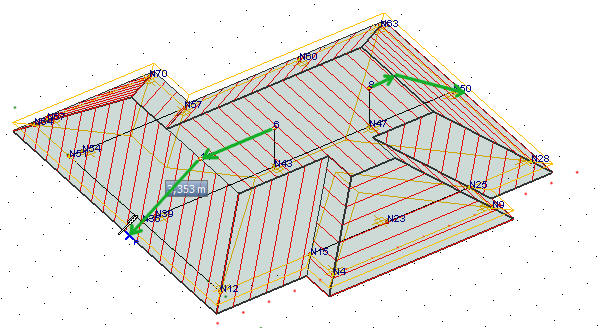
Termine de dibujar el pórtico, colocando una nueva barra entre los pilares. Copie las propiedades de las vigas del forjado de planta baja a estas nuevas barras:
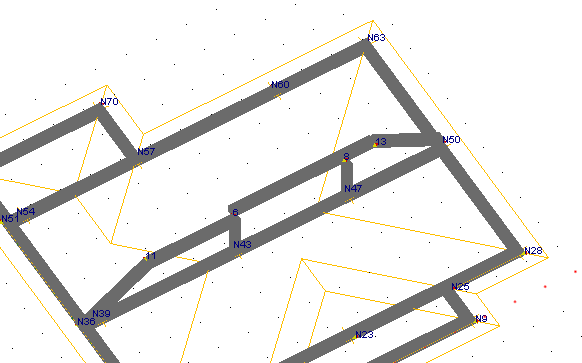
Recuerde que las barras que tienen el crecimiento al revés pueden orientarse correctamente si utiliza la opción de menú Edición->Invertir barras.
Llega el momento de dibujar el resto de la estructura, que será metálica. Diríjase por tanto a Datos->Valores por defecto->Barras de material genérico y asigne estas propiedades:
Ahora dibuje barras de material genérico en las líneas donde los faldones se cruzan entre sí:
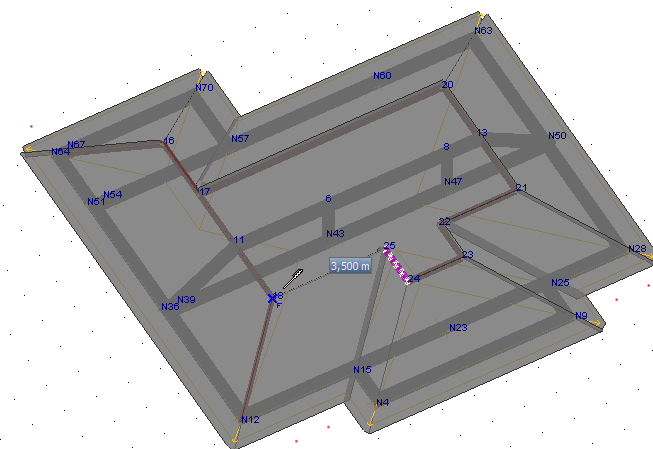
Oculte las superficies (![]() )
y coloque nuevas barras para darle más apoyos a la cubierta:
)
y coloque nuevas barras para darle más apoyos a la cubierta:
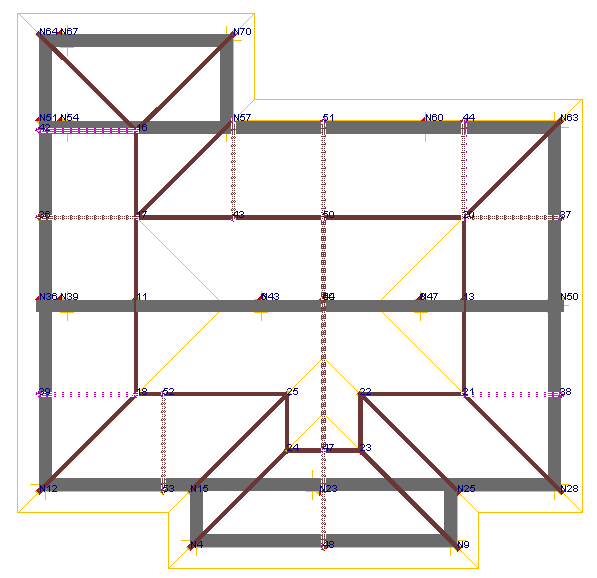
Para que las cubiertas apoyen correctamente sobre las barras,
será necesario redefinir la dirección de las mismas. Pase a modo alámbrico y
para cada faldón, vaya a Insertar->Dirección (![]() )
y marque dos puntos sobre el alero:
)
y marque dos puntos sobre el alero:
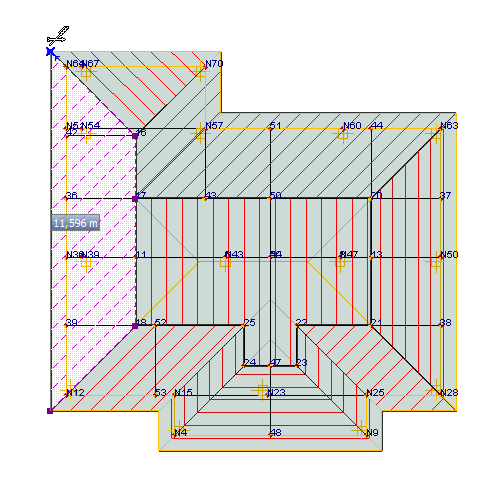
Cuando haya definido la dirección de todos los faldones, el resultado será el siguiente:
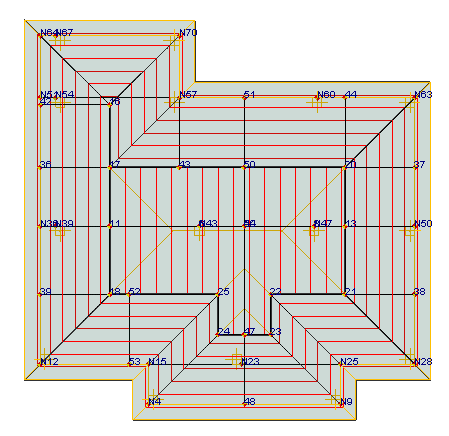
Ya está toda la estructura de cubierta dibujada. Para terminar, borre la viga que se indica en la figura siguiente, innecesaria al existir la estructura de la cubierta inclinada:
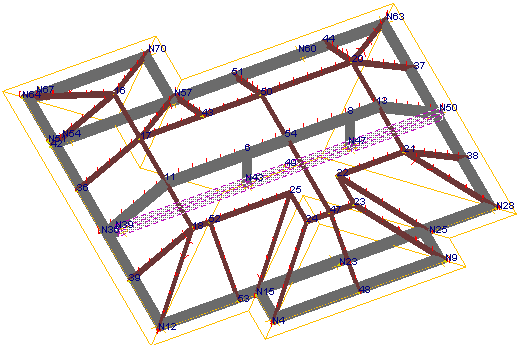
Para iniciar el cálculo sólo falta definir las propiedades de las superficies. Para el caso de la superficie horizontal, copie todas las propiedades, salvo las cargas, del forjado de Planta Alta.
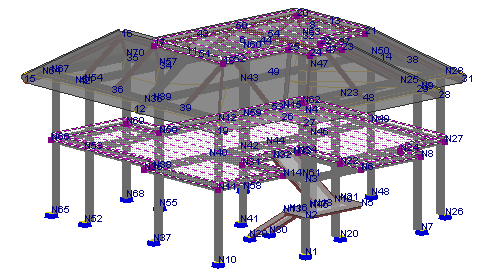
A esta superficie asígnele estas cargas:
Para editar el resto de superficies (las inclinadas),
selecciónelas todas y acceda a Datos->Entidades seleccionadas (![]() ).
La edición múltiple hará que las superficies sean idénticas. Asigne las
propiedades que se indican:
).
La edición múltiple hará que las superficies sean idénticas. Asigne las
propiedades que se indican:
Finalmente, la estructura está lista para ser calculada:
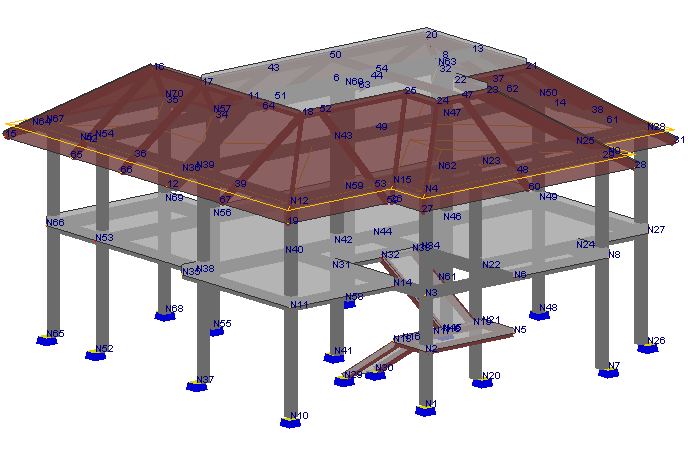
Con la geometría completamente definida, vaya a
Calcular->Comprobar (![]() )
para iniciar el cálculo. En este caso el proceso de cálculo será algo más
extenso que en el primer ejemplo (capítulo 1.3); como las superficies
unidireccionales son elementos que se calculan independientes de la estructura,
la primera tarea del proceso de cálculo es la transmisión de cargas de
estas superficies a las barras sobre las que apoyan:
)
para iniciar el cálculo. En este caso el proceso de cálculo será algo más
extenso que en el primer ejemplo (capítulo 1.3); como las superficies
unidireccionales son elementos que se calculan independientes de la estructura,
la primera tarea del proceso de cálculo es la transmisión de cargas de
estas superficies a las barras sobre las que apoyan:

Cuando termine el proceso de cálculo, asegúrese de que está
activa la visibilidad de las cargas automáticas (![]() )
y oculte las superficies (
)
y oculte las superficies (![]() ),
para poder ver las cargas que cada superficie ha transmitido a la barra. Si
acerca el punto de vista a una barra sobre la que descanse una superficie, verá
que aparecen unas cargas puntuales en cada apoyo:
),
para poder ver las cargas que cada superficie ha transmitido a la barra. Si
acerca el punto de vista a una barra sobre la que descanse una superficie, verá
que aparecen unas cargas puntuales en cada apoyo:
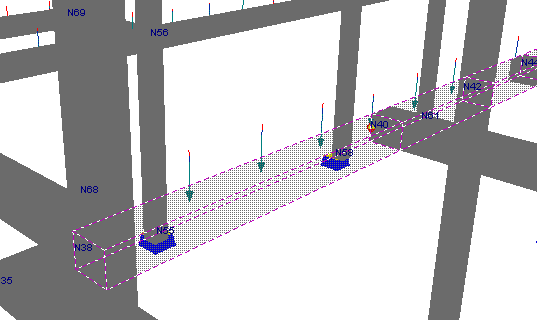
Estas cargas son las reacciones obtenidas en el cálculo de
los nervios como vigas continuas. Si hace doble clic sobre la barra y entra en
su solapa cargas, verá que las cargas transmitidas aparecen en la lista,
identificadas por el icono  , que indica que la
carga es automática.
, que indica que la
carga es automática.
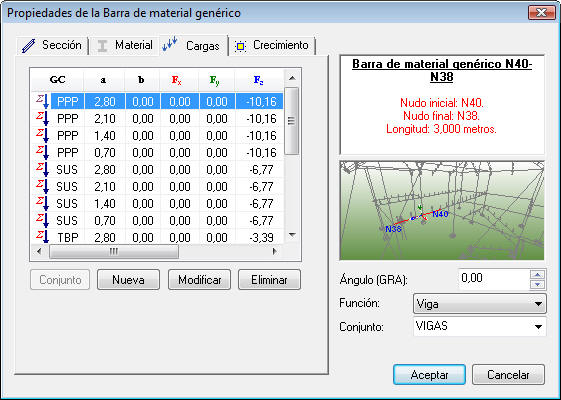
En esta lista se detalla el valor de cada carga puntual. Por ejemplo, como se ve en la figura anterior, la barra N40-N38 recibe una carga puntual por peso propio del forjado de 10,16 kN; como los nervios están separados 0,70 m, la carga lineal que recibe (aunque la equivalencia no sea exacta) es de 10,16/0,70=14,5 kN/m.
Una vez transmitidas estas cargas a las barras, el resto del proceso de cálculo de la estructura es exactamente igual que en una estructura convencional de nudos y barras.
Los resultados en superficies unidireccionales genéricas sólo se plasman en Gráficas 3D. Haciendo uso de estas gráficas es posible consultar:
Las gráficas 3D sobre superficies son mucho más completas que las de las barras. Sus características principales son:
Por ejemplo, seleccione la superficie que representa al forjado de planta baja y cree una nueva Gráfica 3D, para representar los momentos flectores en los nervios del forjado. Indique las siguientes opciones:
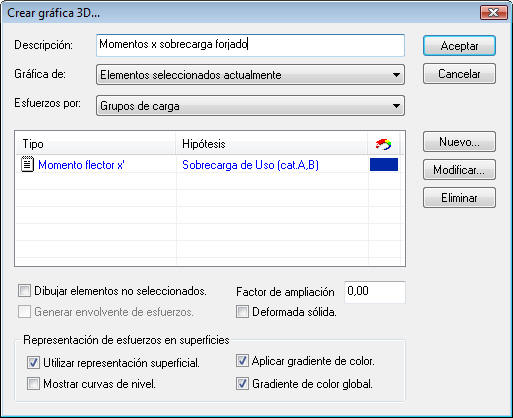
Como el factor de ampliación es cero, la gráfica se dibujará
sobre la propia superficie, sin separarse de ésta. La gráfica se dibuja con un
gradiente de colores que va desde el morado (máximo positivo) hasta el rojo
(máximo negativo). Para ver la correspondencia entre colores y valores, puede
utilizar la leyenda, que aparece cuando pone el cursor sobre la gráfica
3D, siempre y cuando estén activas las etiquetas informativas (![]() ).
).
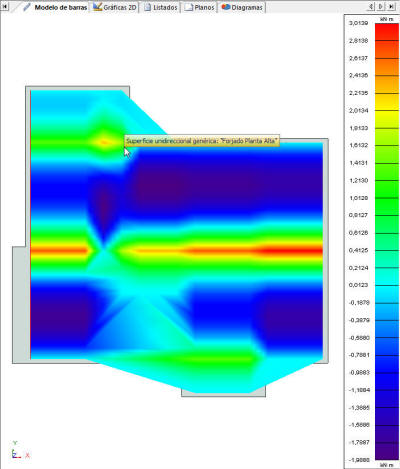
Si modifica el factor de ampliación, verá que la gráfica de momentos va tomando relieve, alejándose más de la superficie cuanto mayor sea el momento:
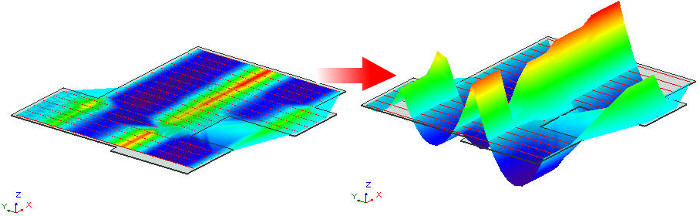
Cree una nueva gráfica, a partir de las superficies de cubierta, con las deformadas. Active en esta ocasión las curvas de nivel para mostrar su funcionamiento:
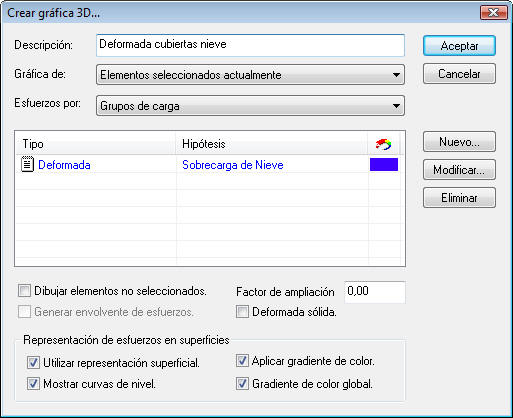
Si utiliza el gradiente color global, verá que ocurre lo siguiente: hay una zona en la que la flecha es mucho mayor a los demás puntos de la cubierta:
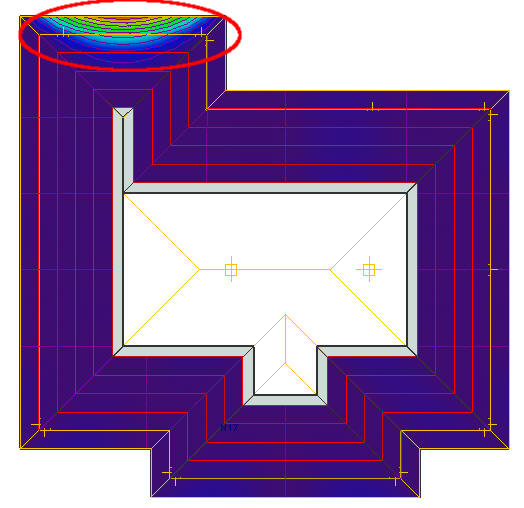
La gráfica 3D de la deformada de una superficie representa los valores absolutos de las deformaciones. No distingue por tanto entre valores positivos y negativos.
Para solucionarlo, añada una nueva barra a la cubierta, para reducir la luz de la superficie en ese faldón:
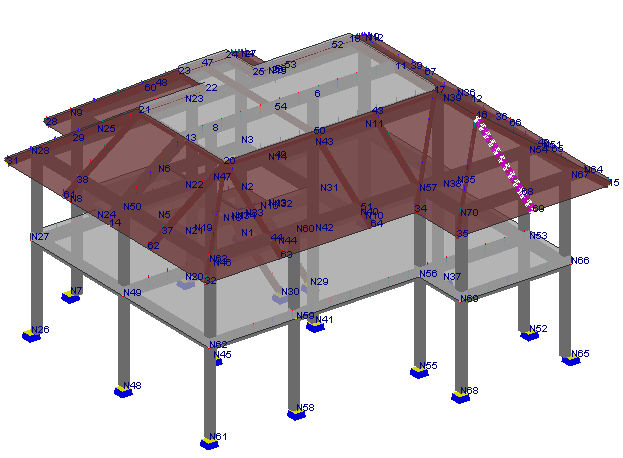
Vuelva a calcular, y actualice la gráfica de deformada:
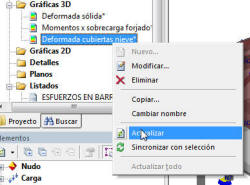
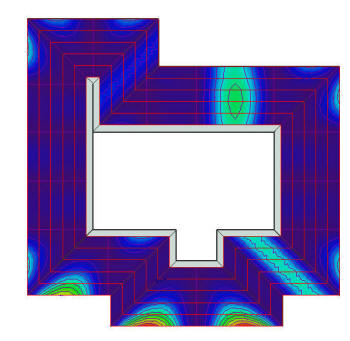
Ahora el resultado es bastante más homogéneo.
En otros tipos de superficies unidireccionales (forjados unidireccionales de viguetas, cubiertas ligeras y cubiertas de madera), también se puede generar un Listado con un resumen de los resultados en cada superficie. Este listado se llama "Esfuerzos ELU máximos en elementos superficiales" y se encuentra dentro de Esfuerzos y reacciones.
Encontrará este ejemplo terminado en el archivo Ejemplo 1.4 Superficies unidireccionales.es.