| Manual de usuario de ESwin - Estructuras Tridimensionales. |
|
|
|
| Bloque I - Introducción al programa |
Hasta este capítulo, las cargas que se han visto son las más sencillas: cargas en barras, en nudos, y uniformemente repartidas en superficies. En este capítulo se describen otras herramientas que ESwin proporciona para la definición de cargas: las cargas superficiales (para su uso requieren el módulo CEwin) y las cargas automáticas de viento y nieve (disponibles con cualquier módulo que permita definir superficies).
El primer ejemplo seguido en este capítulo, en el que se describe el funcionamiento de las cargas superficiales (1.6.a), se basa en el desarrollado en el capítulo 1.5 de superficies bidireccionales, por tanto, necesitará los módulos CEwin y SBwin para seguirlo. Si no dispone del módulo SBwin, tenga en cuenta que el funcionamiento de las cargas superficiales es idéntico en superficies unidireccionales.
El segundo ejemplo, de cálculo de cargas de viento y nieve, tiene dos versiones, una para usuarios que no dispongan de licencia de CEwin (1.6.b y 1.6.c), y otra para usuarios que sí dispongan de esta licencia (1.6.d y 1.6.e).
La carga superficial es una entidad de cálculo que permite crear cargas de casi cualquier tipo en una superficie. A diferencia de las cargas repartidas, que se definen como propiedades de las superficies, las cargas superficiales se definen gráficamente, dibujándolas sobre el modelo 3D.
Una carga superficial se define dibujando un contorno sobre una única superficie; lógicamente, la carga y la superficie deben estar en el mismo plano.
Para empezar a trabajar con este tipo de entidad, abra el ejemplo del capítulo anterior (Ejemplo 1.5.b Superficies bidireccionales.es) y sitúese en la Planta Sótano. En el capítulo anterior, la losa de cimentación se definió con una sobrecarga de 5 kN/m2. Utilizando las cargas superficiales, podrá poner las cargas que indica el DB-SE-AE: 2 kN/m2 más dos cargas puntuales de 10 kN separadas 1,80 m. Empiece modificando la superficie bidireccional que simula la losa y en la solapa Cargas cambie el valor de la sobrecarga de uso de 5,00 a 2,00 kN/m2.
A continuación, habrá que pensar en qué punto se debe aplicar
la primera de las cargas de 10 kN. Esta carga simula el peso transmitido por uno
de los ejes del vehículo; como el vehículo puede ocupar cualquier posición
dentro del garaje, es conveniente situar esta carga en el punto más desfavorable
posible. Para saber qué punto perjudicará más a la losa, compruebe (![]() )
la estructura, y a continuación genere una gráfica 3D de presiones para la
"Hipótesis 1":
)
la estructura, y a continuación genere una gráfica 3D de presiones para la
"Hipótesis 1":
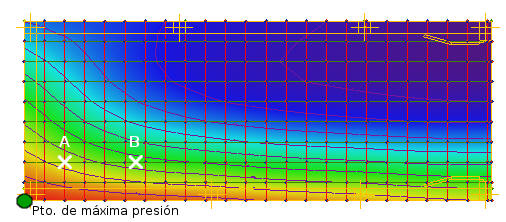
El punto de máxima presión está situado en la esquina
inferior izquierda (mirando la losa en planta). No tiene sentido pensar que el
eje del vehículo puede actuar en el mismo borde, ya que hay un muro de hormigón
de por medio, así que es más lógico situar la primera carga en el nudo de
la discretización situado en "A", a una cierta distancia del muro. Para situar
la primera carga puntual vaya a Insertar->Carga superficial (![]() )
y haga clic sobre dicho punto. Inmediatamente después, haga clic con el botón
derecho y seleccione Terminar (
)
y haga clic sobre dicho punto. Inmediatamente después, haga clic con el botón
derecho y seleccione Terminar (![]() ).
).
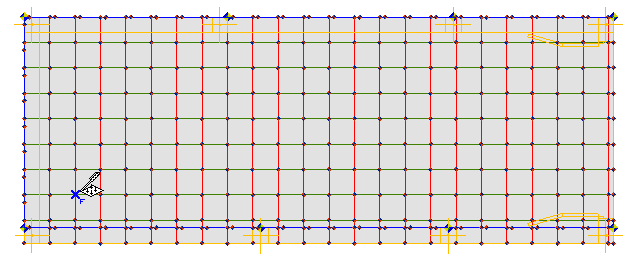
La carga quedará dibujada como una flecha mirando hacia abajo.
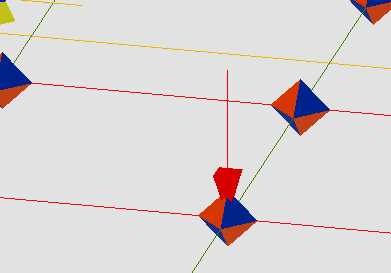
Haga doble clic sobre esa flecha para editarla. Las cargas superficiales siempre se definen por su módulo (M1) y su vector de dirección (vX, vY, vZ). En este caso la carga sólo tiene un módulo (en cargas repartidas se pueden definir hasta tres) de 10 kN y su sentido es (0,0,-1):
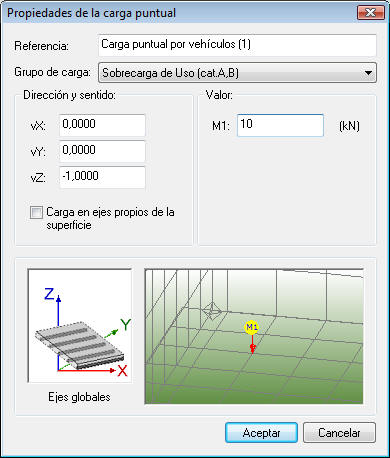
La posición de la segunda carga puntual vendrá dada al
desplazar la primera 1,80 metros en sentido +X. Seleccione por tanto la
carga creada y vaya a Edición->Duplicar (![]() )
y por Coordenadas (menú contextual, o tecla M) defina un desplazamiento
de +1,80 m en X:
)
y por Coordenadas (menú contextual, o tecla M) defina un desplazamiento
de +1,80 m en X:
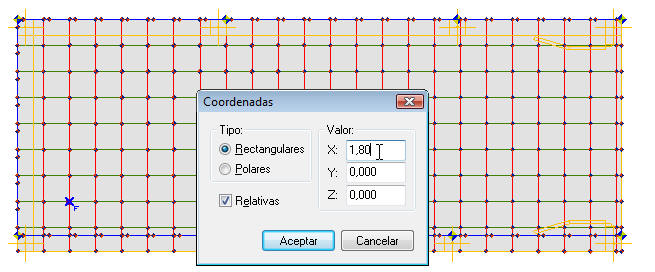
La carga quedará duplicada (ahora se verán en color azul porque es el color asociado al grupo de cargas):
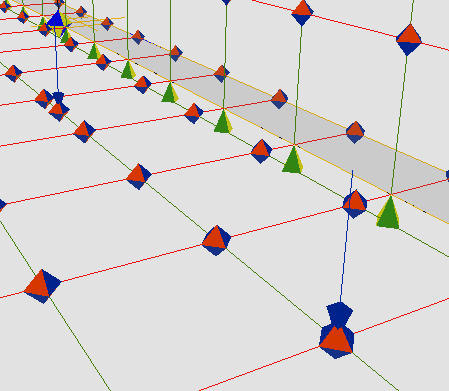
Para definir una carga superficial lineal, debe dibujar sobre una única superficie un contorno abierto situado en el mismo plano que ésta.
Por ejemplo, la carga del cerramiento en el borde del forjado
de la Planta Alta se puede definir con una carga de este tipo. Sitúese en
dicha planta y vaya a Insertar->Carga superficial (![]() ).
A continuación, dibuje sobre el forjado el contorno de la carga:
).
A continuación, dibuje sobre el forjado el contorno de la carga:
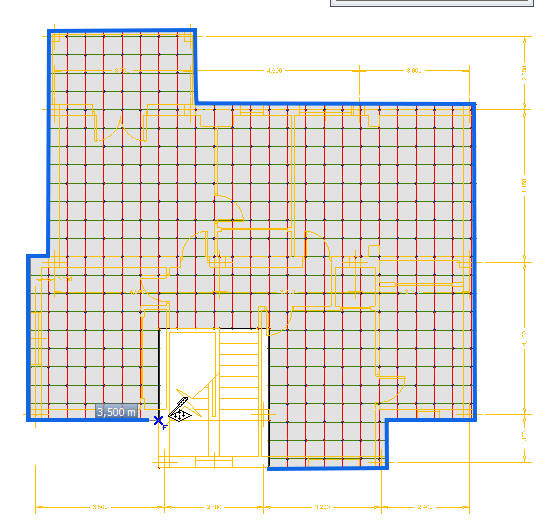
Cuando llegue al último punto, haga clic con el botón
derecho y seleccione Terminar (![]() )
en el menú contextual. Esta carga tendrá un valor constante de 7 kN/m en sentido
-Z; para definirla, edítela haciendo doble clic sobre la propia carga:
)
en el menú contextual. Esta carga tendrá un valor constante de 7 kN/m en sentido
-Z; para definirla, edítela haciendo doble clic sobre la propia carga:
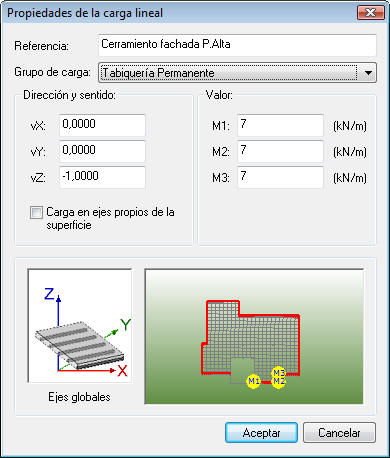
En esta ocasión, el diálogo muestra tres módulos: M1, M2, M3. Estos módulos corresponden al valor de la carga en los tres primeros puntos del contorno. La variabilidad de las cargas se verá en el apartado siguiente.
Este tipo de cargas aparecerá representado en 3D de forma similar a como aparecen las cargas en barras:
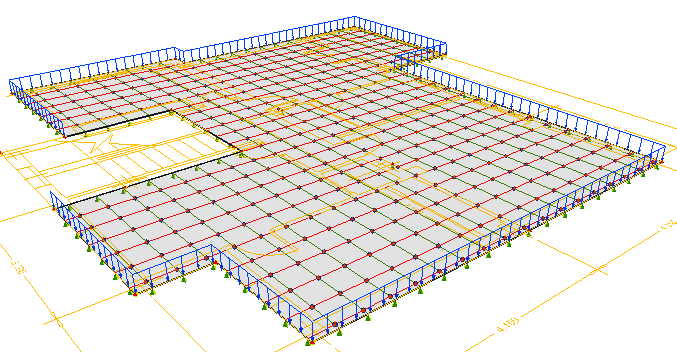
Para definir una carga superficial que va repartida en un área concreta, hay que dibujar un contorno cerrado sobre la superficie, que representa el área de actuación de la carga.
Por ejemplo, suponga que sobre los muros 2 y 3 actúa un empuje máximo de 30 kN/m2 en la base de los mismos, siendo nulo en la parte superior del muro.
Sitúese en la Planta Sótano, en perspectiva, para
poder ver los muros bien. Vaya a la opción Insertar->Carga
superficial (![]() ).
Para dibujar el contorno de la carga, puede utilizar los propios vértices del
muro como referencia, pero preste atención al orden en el que se definen los
vértices, porque apartado anterior, es en los tres primeros puntos de la
carga en los que se definen los módulos, en el resto de puntos de la carga, el
módulo se calculará de forma automática. En este caso sólo hay cuatro puntos y
se siga el orden que se diga, no va a haber ningún problema. Por ejemplo, defina la carga como
se indica en la figura siguiente:
).
Para dibujar el contorno de la carga, puede utilizar los propios vértices del
muro como referencia, pero preste atención al orden en el que se definen los
vértices, porque apartado anterior, es en los tres primeros puntos de la
carga en los que se definen los módulos, en el resto de puntos de la carga, el
módulo se calculará de forma automática. En este caso sólo hay cuatro puntos y
se siga el orden que se diga, no va a haber ningún problema. Por ejemplo, defina la carga como
se indica en la figura siguiente:
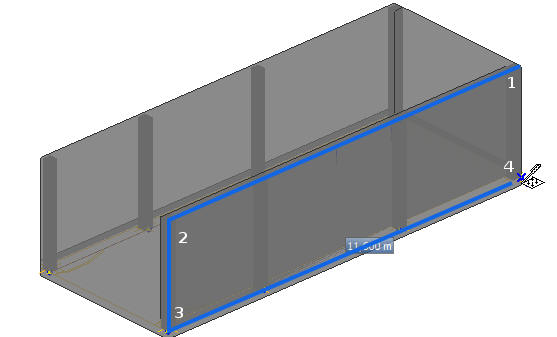
Cuando llegue al punto "4" haga clic con el botón derecho y
seleccione Cerrar (![]() ).
La carga se representará ahora igual que la carga lineal, pero con una
especie de tapa.
).
La carga se representará ahora igual que la carga lineal, pero con una
especie de tapa.
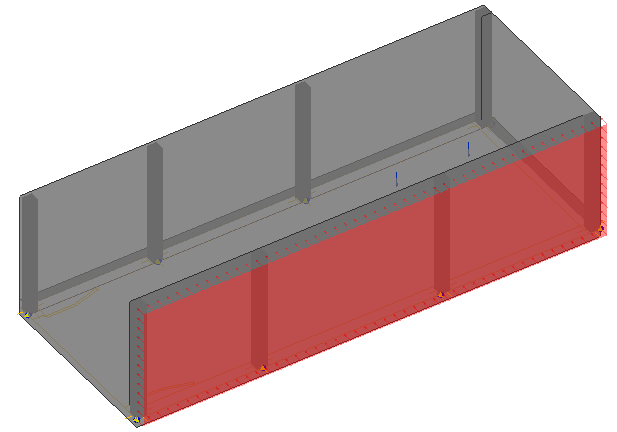
![]() Puede
dar transparencia a la carga si lo desea: selecciónela, pulse la tecla E, y en
la solapa General del cuadro que aparece en pantalla, marque la casilla
Activar transparencia de las caras.
Puede
dar transparencia a la carga si lo desea: selecciónela, pulse la tecla E, y en
la solapa General del cuadro que aparece en pantalla, marque la casilla
Activar transparencia de las caras.
Edite la carga anterior, indicando un sentido (0,0,-1) en ejes locales (recuerde que los ejes z' de los muros de este ejemplo estaban orientados hacia el exterior), con un módulo igual a cero en M1 y M2, y de 30 kN/m2 en M3:
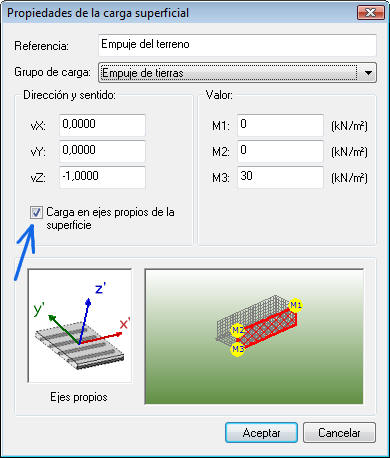
En la vista 3D del modelo podrá ver la carga representada con su variación:
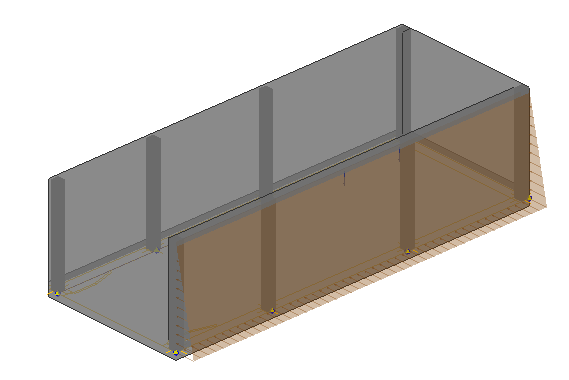
![]() ¿Cómo sabe el programa el módulo
de los puntos que van detrás del tercero? Las cargas variables que admite
ESwin (tanto lineales como superficiales) son cargas planas; por tanto, el
módulo de los tres primeros vértices de la carga define un plano "P" al que se
proyectan los valores del resto de vértices de la carga.
¿Cómo sabe el programa el módulo
de los puntos que van detrás del tercero? Las cargas variables que admite
ESwin (tanto lineales como superficiales) son cargas planas; por tanto, el
módulo de los tres primeros vértices de la carga define un plano "P" al que se
proyectan los valores del resto de vértices de la carga.
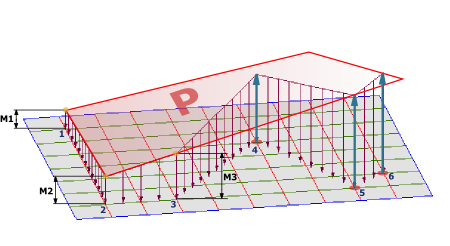
En el muro 2 (el pequeño) se haría exactamente igual. En el muro 1, teniendo en cuenta el peso de la estructura sobre las tierras que soporta el muro, el empuje irá desde 8 kN/m2 hasta 38 kN/m2
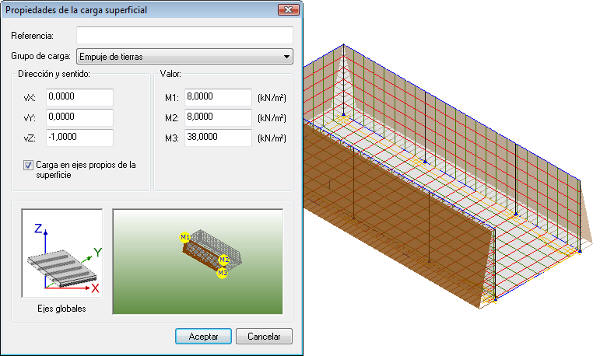
Durante el cálculo, las cargas superficiales se analizan y se reducen a un sistema equivalente de cargas puntuales que actúan sobre los nudos de la discretización de las superficies bidireccionales. En el caso de superficies unidireccionales, las cargas actúan sobre puntos intermedios de los nervios.
Cuando calcule la estructura, en caso de existir cargas superficiales, podrá comprobar la discretización de las cargas con el listado Geometría->Distribución de cargas en superficie (este listado está disponible por grupo o por hipótesis):
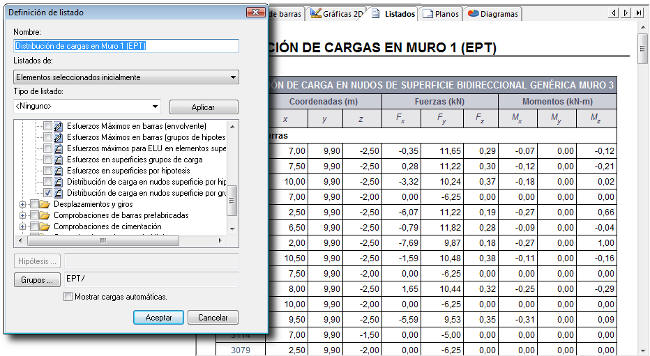
El archivo Ejemplo 1.6.a Cargas.es contiene la estructura seguida en este capítulo, con las cargas superficiales asignadas.
Las cargas perimetrales se pueden definir sobre superficies bidireccionales y son cargas lineales que se sitúan sobre el contorno de la superficie y / o los bordes de sus huecos. Este tipo de carga se puede definir sin necesidad de tener licencia del módulo CEwin.
Las cargas perimetrales se definen igual que las cargas uniformemente repartidas (solapa Cargas del cuadro de propiedades de la superficie), activando alguna de las casillas Carga perimetral en el contorno o Carga perimetral en huecos. Observará que al activar esta casilla el programa pide la carga en kN por metro lineal y no en kN/m2, como sale por defecto.
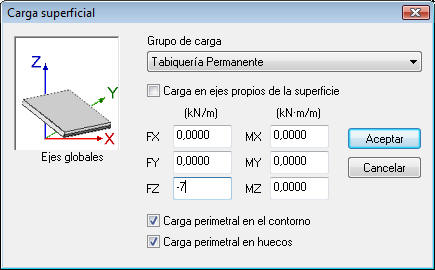
En la lista de la solapa Cargas aparecen identificadas
por el icono  .
.
ESwin, sin necesidad alguna de un módulo adicional, permite calcular de forma automática cargas de viento y nieve sobre superficies que actúan como cubiertas. Para este cálculo, el programa toma los datos geométricos de las superficies y los datos del edificio definidos en la solapa Datos->Generales->General->Situación.
El cálculo es muy sencillo. El programa obtiene la altura de la cubierta sumando la altitud del terreno y la cota Z inferior de la cubierta (se supone que esta cota Z es la altura de la cubierta con respecto a la rasante). La Zona Climática la obtiene de las opciones del cuadro Datos->Generales->General->Situación.
Con estos datos, el programa entra en la tabla E.2 del DB-SE-AE y determina el valor de la carga de nieve:
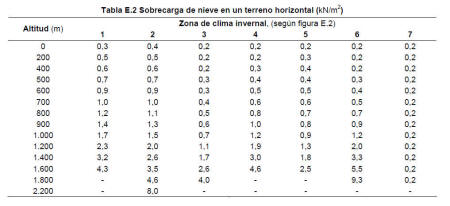
Las limitaciones que presenta el programa con respecto al cálculo de las cargas de nieve son:
El cálculo de cargas de viento se realiza para algunos casos concretos, sólo en cubiertas. El programa parte de los siguientes datos:
La carga de viento viene dada por el producto de tres factores:
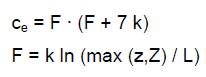
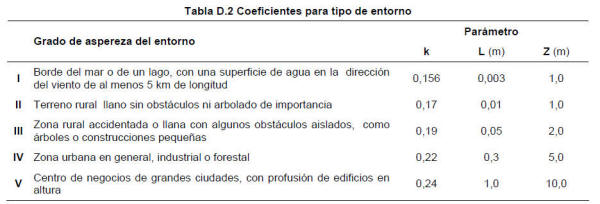
El cálculo de cargas de viento actualmente tiene las siguientes limitaciones:
El programa se comporta de forma distinta dependiendo de si tiene o no licenciado el módulo CEwin. En este apartado se verá un ejemplo de cómo calcular estas cargas de forma automática es el caso de una nave industrial a dos aguas, para usuarios que no disponen de dicho módulo. El ejemplo seguido parte del archivo Ejemplo 1.6.b Cargas de viento y nieve (sin CEwin) Punto de partida.es. El mismo ejemplo está resuelto en el archivo Ejemplo 1.6.c. Cargas de viento y nieve.es. Las superficies de estos ejemplos son cubiertas ligeras de acero, y por tanto, necesitará el módulo CUwin para abrirlos. Si no tiene licencia de CEwin ni de CUwin, puede crearse su propio ejemplo con una superficie de cualquier otro tipo y seguir los mismos pasos que aquí se indican.
Para empezar, abra el ejemplo de partida y vaya a Datos->Generales->General->Situación. Antes de rellenar ninguna opción, haga clic en el botón Pulse para ver mapa:
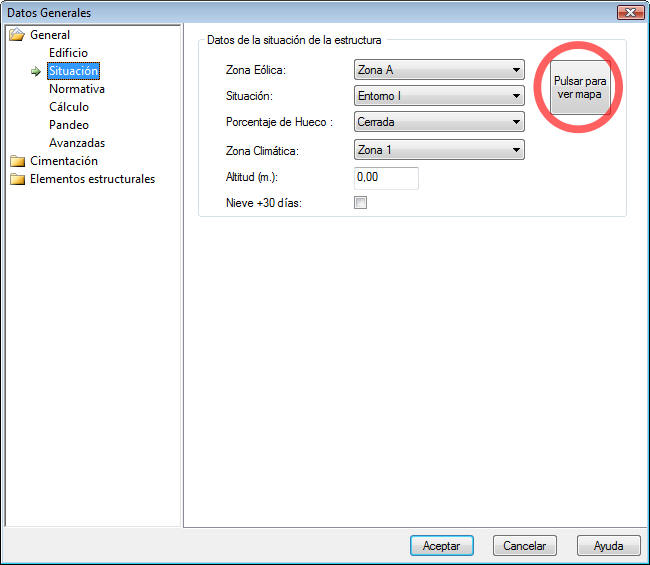
En el siguiente cuadro de diálogo podrá definir la ubicación y el entorno del edificio. Suponga que esta nave se encuentra en Loja (Granada) con un grado de aspereza del entorno IV.
En primer lugar, haga clic en el botón >> para definir la localidad:
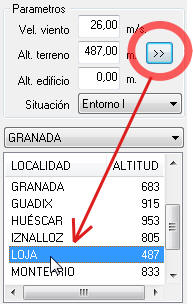
Después defina el grado de aspereza del entorno, en el desplegable Situación:
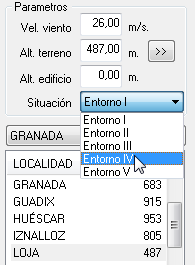
Después haga clic en el mapa para determinar la velocidad básica del viento y la zona climática (dato necesario para el cálculo de la carga de nieve):
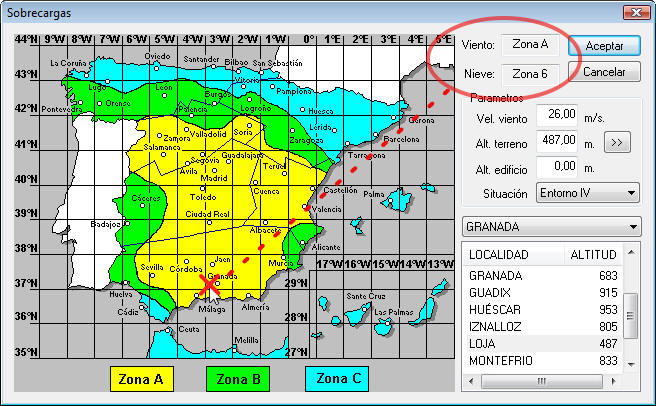
Cierre el cuadro anterior y compruebe que los datos son correctos:
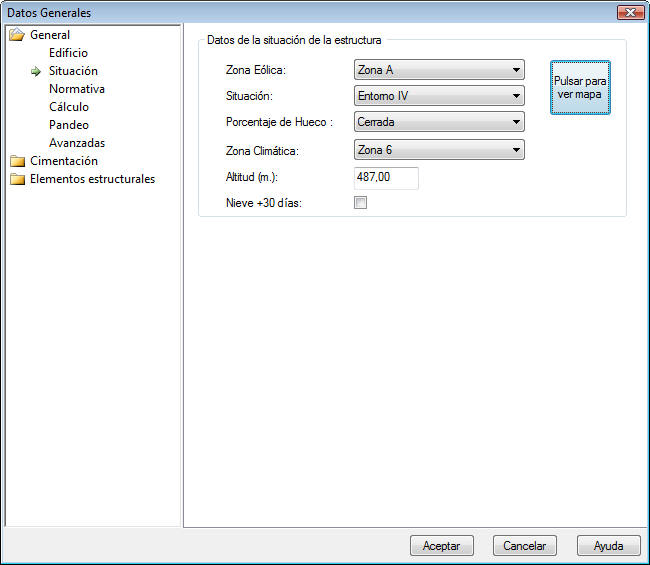
A continuación, edite la cubierta que está a barlovento cuando el viento lleva dirección +X:
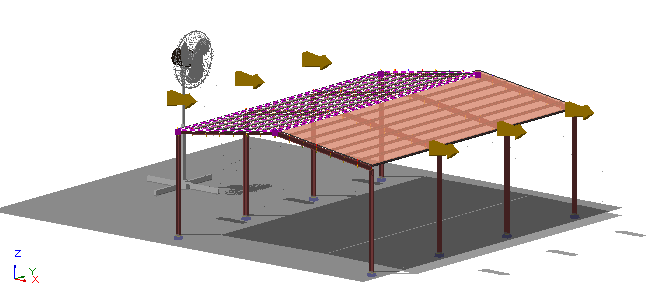
Vaya a la solapa Cargas y pulse el botón Norma. Active las casillas Sobrecarga por nieve según normativa CTE y Sobrecarga por viento según normativa CTE.
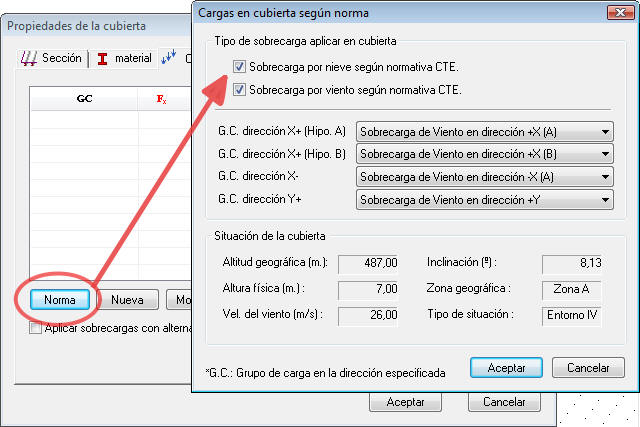
En la parte inferior debe fijar los grupos de carga de cada hipótesis de viento:
Haga clic en Aceptar para cerrar el cuadro de diálogo anterior; en la lista de la solapa Cargas verá que aparecen las nuevas cargas:

En el otro faldón, a sotavento cuando el viento lleva dirección +X, haga lo mismo, pero preste atención a la asignación de grupos de carga para el viento, porque ahora deben ir justo al contrario, ya que lo que era barlovento para la otra cubierta, es sotavento para ésta y viceversa. Con la carga de viento +Y debe mantener el mismo grupo de carga.
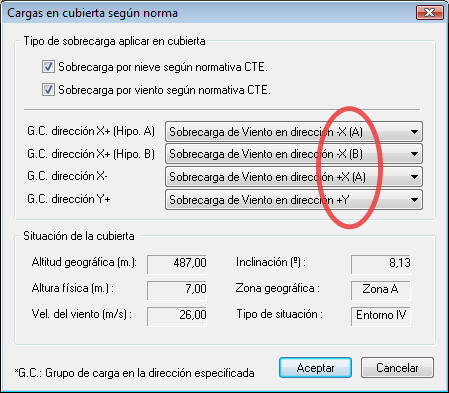
Los usuarios que tengan licencia del módulo CEwin no verán en la solapa Cargas de las superficies el botón Norma mencionado en el apartado anterior. En su lugar aparecerá el botón Conjuntos.
Un conjunto de cargas está formado por una serie de cargas tipo pre configuradas, algunas de valor fijo y otras de valor variable. Estos conjuntos se almacenan en una base de datos, de forma que una vez creados, pueden utilizarse en varias superficies sin necesidad de definir las cargas una a una.
El Ejemplo 1.6.c Cargas de viento y nieve (con CEwin) contiene un ejemplo de una nave industrial cuya cubierta se ha simulado como una superficie unidireccional genérica. Para aplicar las cargas automáticas, antes habrá que crear un conjunto de cargas que se adecúe al edificio.
Para este ejemplo, cree dos conjuntos de cargas: uno para el faldón a barlovento y otro para el faldón a sotavento ("Nave industrial tipo faldón sotavento"). Para ello, vaya a Archivo->Bases de Datos->Conjuntos de carga y cree uno nuevo:
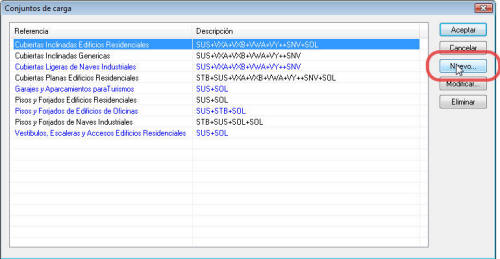
Este primer conjunto de cargas se llamará: "Nave industrial tipo - Faldón barlovento" y tendrá las siguientes cargas:
Haga clic en Nuevo para crear la primera carga tipo. En el cuadro de diálogo Datos de la carga indique que la carga es Permanente y su valor es 0,15 kN/m2. En la Referencia seleccione "Definida por el usuario", ya que este peso propio no viene en las cargas predefinidas que trae el programa. En el grupo de carga, elija "Carga gravitatoria":
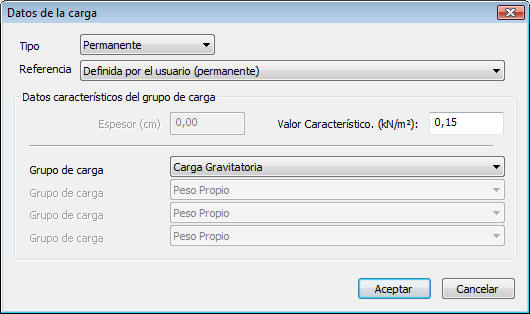
Haga clic en Aceptar para cerrar el cuadro anterior, y vuelva a hacer clic en Nuevo para crear la sobrecarga. En este caso deberá indicar que la acción es una sobrecarga, del tipo "Cubiertas accesibles sólo para conservación con inclinación inferior a 20º" y con un valor de 0,40 kN/m2. Es muy importante seleccionar el grupo de carga Sobrecarga de uso en Cubiertas Ligeras, que es no concomitante con el resto de acciones variables:
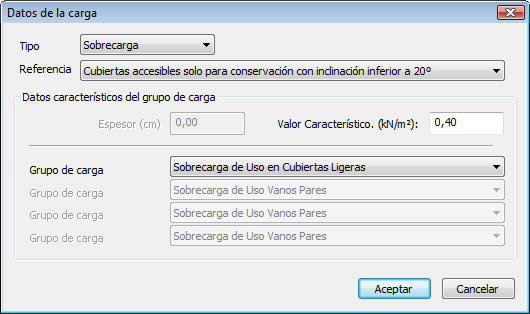
![]() Como
puede ver en los ejemplos anteriores, tanto la carga permanente como la
sobrecarga se definen en valor absoluto; ESwin ya conoce el sentido de
las cargas (-Z) porque son acciones de carácter gravitatorio.
Como
puede ver en los ejemplos anteriores, tanto la carga permanente como la
sobrecarga se definen en valor absoluto; ESwin ya conoce el sentido de
las cargas (-Z) porque son acciones de carácter gravitatorio.
La siguiente carga a definir es la nieve. Cierre el cuadro anterior en Aceptar y haga clic en Nuevo. Para definir la carga de nieve, simplemente indique "Nieve" en el Tipo:
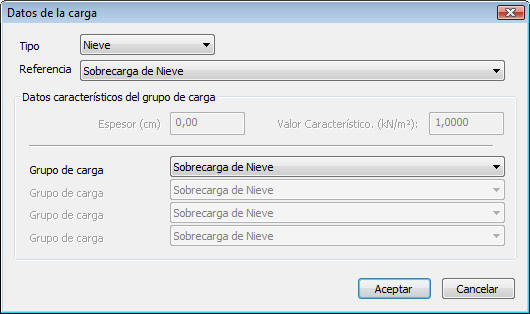
Por último, toca definir el viento. Haga lo mismo que para las anteriores, seleccionando "Viento" en el Tipo:
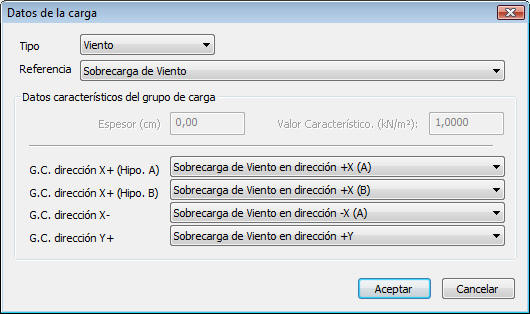
El criterio de asignación de grupos de carga a las cuatro hipótesis de viento es el mismo que el descrito en el apartado anterior, cuando se asignaban las cargas con el botón "Norma". Como este conjunto de cargas se aplicará a un faldón a barlovento, puede dejar los grupos por defecto. Haga clic en Aceptar en este cuadro, y después haga lo mismo con el cuadro Conjunto de cargas, en el que aparecerá una lista con las cargas asignadas al conjunto:
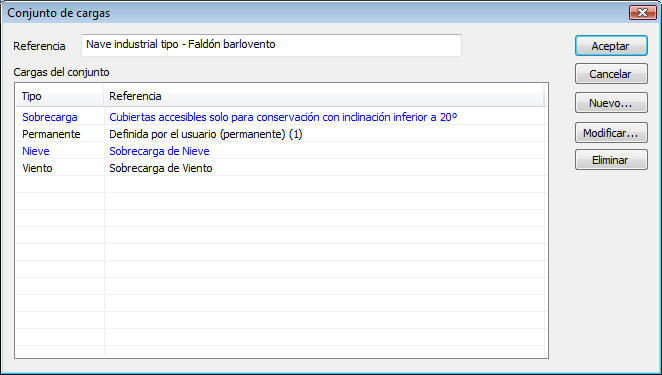
Para el faldón a sotavento cree otro conjunto prácticamente igual, que se llamará "Nave industrial tipo - Faldón sotavento". La única diferencia que existirá entre un conjunto y otro será la asignación de grupos de carga para el viento, que para ser coherente, debe ir al contrario que en el caso anterior:
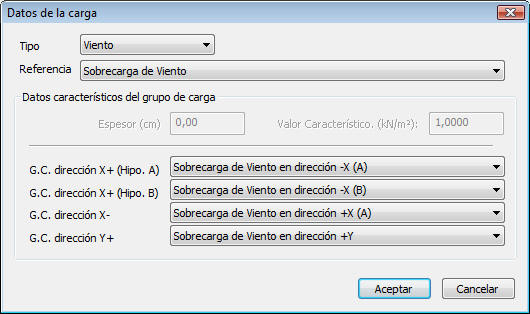
Una vez creados los conjuntos de carga, asignar las cargas a las cubiertas es muy simple. En primer lugar, hay que indicar la situación y el tipo de edificio en Datos->Generales->General->Situación, igual que se describió en el apartado anterior. Una vez definidos esos datos, basta con ir a la solapa Cargas del cuadro de propiedades de la superficie, y elegir el conjunto adecuado, pulsando el botón Conjunto:
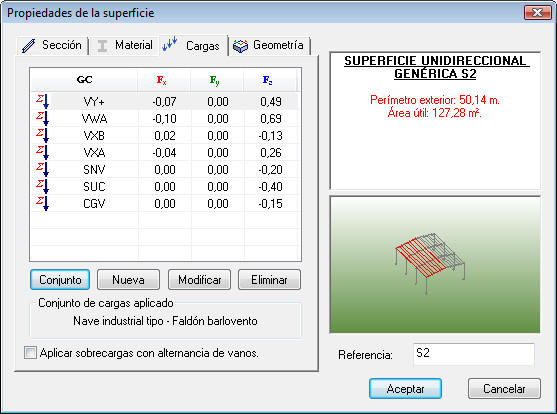
La lista de cargas se rellenará automáticamente, y cada carga
aparecerá identificada con el icono  .
Estas cargas automáticas no pueden ser eliminadas y ni modificadas. Para eso,
antes debería convertirlas en cargas convencionales, lo que puede conseguir con
la opción de menú Datos->Descomponer conjuntos de carga..
.
Estas cargas automáticas no pueden ser eliminadas y ni modificadas. Para eso,
antes debería convertirlas en cargas convencionales, lo que puede conseguir con
la opción de menú Datos->Descomponer conjuntos de carga..
La ventaja de trabajar con cargas automáticas, es que si realiza algún cambio en la estructura (modificando la situación, el tipo de edificio, o la geometría), al comprobar o dimensionar el programa recalcula las cargas para adaptarse a las nuevas condiciones.
El archivo Ejemplo 1.6.e Conjuntos de carga.es contiene la nave anterior resuelta con los mismos conjuntos de carga aquí descritos (por defecto esos conjuntos no estarán incluidos en su base de datos, por lo que deberá crearlos para poder trabajar correctamente con el fichero).