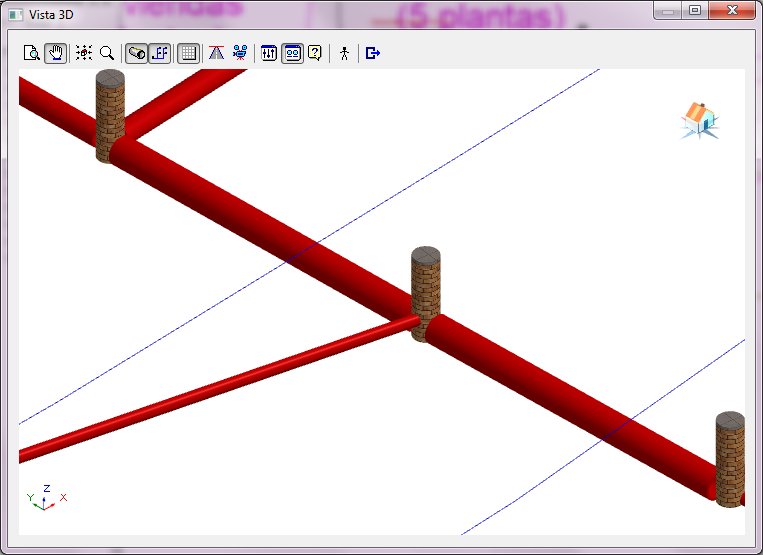Sirve para definir un ramal seleccionando elementos de la red y
calcular su perfil longitudinal en el área de dibujo.
Sirve para definir un ramal seleccionando elementos de la red y
calcular su perfil longitudinal en el área de dibujo.Esta opción de menú contiene funciones para obtener los resultados del cálculo en el mismo plano de dibujo.
Opción de menú que muestra el cuadro de diálogo Rotular, que permite insertar resultados de los cálculos en el mismo plano de dibujo de la red. Para ello, el cuadro de diálogo Rotular consta de una serie de carpetas que permiten manipular las características de la rotulación, así como los tipos de resultados para cada tipo de elemento.
La pestaña primera de este cuadro de diálogo se denomina Elementos y a través de él podremos elegir:
Limpiar capa de rotulación: Deberá activar esta opción cuando pretenda volver a redibujar la rotulación de toda la red. Desactive esta opción en caso de rotular solo algunos elementos seleccionados y así conservar la rotulación del resto de elementos.
Posición del puntero: Izquierda-Derecha, Arriba-Abajo. Inicialmente se elegirá una posición donde la información del cartel de rotulación aparecerá con respecto al elemento, posteriormente el usuario podrá moverlo situándolo dónde le sea más favorable para su visión.
· Mostrar errores: Activa o desactiva que se muestren los errores como parte de la rotulación del elemento.
· Mostrar avisos: Activa o desactiva que se muestren los avisos como parte de la rotulación del elemento.
Ver estilos de acotación.
A través de este botón podemos acceder a los distintos Estilos de acotación que posee el documento, entre ellos estarán los correspondientes a Tuberías, Pozos, Acometidas, Errores y Avisos. Pudiendo el usuario modificar sus propiedades.
Tanto los datos como Errores y Avisos se mostrarán con Estilos de Acotación propios. El usuario podrá cambiar las propiedades de dichos estilos y serán almacenados conjuntamente con el documento.
Inicialmente los errores aparecerán en color de texto rojo, y los avisos en color de texto azul. A menos que un elemento posea tanto errores como avisos con lo que se mostrará como si fueran errores.
Datos
Seleccionar todo: Activa o desactiva el poder seleccionar todos los campos del cuadro de diálogo de elementos.
Incluir etiquetas: Activa o desactiva el mostrar una etiqueta delante del valor correspondiente al dato.
Incluir unidades: Activa o desactiva el mostrar las unidades en el valor correspondiente al dato.
Antes de abrir el diálogo, si no existen elementos seleccionados se hará una pregunta para que el usuario pueda decidir seleccionarlos todos. Una vez aceptados los datos, se efectuará la rotulación de los elementos seleccionados.
Se podrán seleccionar los datos necesarios para la rotulación de cada uno de los elementos, agrupados por Tuberías, Pozos y Acometida/Sumidero.
Se crearan capas asociadas a la rotulación y a la red de saneamiento correspondiente, dichas capas serán: REDX_ROTULOS y REDX_ROTULOS_ERRORES en el caso de que existan errores o avisos.
Opción de menú que muestra el cuadro de diálogo Rotular, que permite insertar resultados de los cálculos en el mismo plano de dibujo del perfil longitudinal. Para ello, el cuadro de diálogo Rotular consta de una serie de carpetas que permiten manipular las características de la rotulación, así como los tipos de resultados.
La segunda pestaña de este cuadro de diálogo se denomina Perfil y a través de él podremos elegir:
Este cuadro de diálogo es similar al anterior, únicamente que se reflejaran los datos sobre un perfil.
Escala horizontal: Para facilitar la impresión de los planos y evitar que las partes del dibujo sean de tamaños muy desiguales, el trazado de los perfiles se hace suponiendo que las unidades del dibujo son milímetros, debe tener en cuenta que las unidades del dibujo de la instalación en planta equivalen a metros.
Por tanto introduciendo un valor 1:1000 crearía un perfil en el que cada tramo tendría igual tamaño que su correspondiente elemento en la vista en planta.
Escala vertical: Del mismo modo que en el campo anterior, 1:1000 mantendría las proporciones entre el plano de planta y el plano de perfil, sin embargo suele ser habitual ampliar la escala vertical para resaltar las diferencias de nivel entre diferentes puntos de la instalación. Usualmente se toma una escala vertical entre 2 y 10 veces menor a la horizontal (1:100 a 1:500 para escala horizontal 1:1000).
Marcar origen: Cuando activamos este campo deberemos indicar gráficamente la esquina superior izquierda del perfil, una vez que se haya pulsado el botón Aceptar. Para esta operación se pueden utilizar todas las herramientas gráficas disponibles, como los Puntos de referencia, el modo Ortogonal, el entramado de puntos, etc.
Posición X e Y: Cuando no se marca la opción anterior hay que indicar la posición de la esquina superior izquierda de la tabla de modo manual, introduciendo las coordenadas absolutas X e Y.
Antes de abrir el diálogo, si no existen elementos seleccionados se hará una pregunta para que el usuario pueda decidir seleccionarlos todos. Una vez aceptados los datos, se efectuará la rotulación de los elementos seleccionados.
 Sirve para definir un ramal seleccionando elementos de la red y
calcular su perfil longitudinal en el área de dibujo.
Sirve para definir un ramal seleccionando elementos de la red y
calcular su perfil longitudinal en el área de dibujo.
Siga los pasos que se detallan a continuación:
Desde este momento, el ramal se almacena en el árbol de proyecto, desde donde tendrá accesibles las diversas opciones propias de este elemento. Para visualizarlo deberá seleccionar el elemento ramal correspondiente, consulte Ramal: perfil longitudinal.
Una vez dentro del perfil longitudinal podrá cambiar las pendientes de tuberías y profundidades de pozos directamente pinchando en los elementos de tuberías y pozos. Consulte la opción Modificar pendientes de un ramal.
Esta opción dibuja automáticamente a escala los perfiles transversales de un conjunto de tramos cualesquiera, seleccionados previamente. Este perfil incluye una sección acotada de la zanja en el punto central de cada tramo.
Sólo es posible realizar el dibujo si el cálculo se ha finalizado con éxito. Si intenta ejecutar el comando Resultados/Dibujar perfil transversal sin haber realizado el cálculo, SUwin mostrará un mensaje de advertencia y le permitirá iniciar el proceso de cálculo.
El dibujo se realiza sólo de los tramos que estén seleccionados en el momento de acudir a la opción. En caso de no tener ninguna entidad seleccionada aparecerá un mensaje que le avisa y da la posibilidad de hacer una selección antes de ejecutar nuevamente el comando.
Para dibujar el perfil transversal de una serie de tramos realice los siguientes pasos:
Escala horizontal: Para facilitar la impresión de los planos y evitar que las partes del dibujo sean de tamaños muy desiguales, el trazado de los perfiles se hace suponiendo que las unidades del dibujo son milímetros, aunque debe tener en cuenta que las unidades del dibujo de la instalación en planta equivalen a metros.
Introduciendo un valor 1:1000 crearía un perfil en el que se mantendrían las proporciones respecto del dibujo de planta y resultaría muy pequeño. Por tanto es deseable aumentar la escala del dibujo usando por ejemplo una escala horizontal 1:100.
Escala vertical: Del mismo modo que en el campo anterior, 1:1000 mantendría los mismos tamaños entre el plano de planta y el plano de perfil, sin embargo es preferible hacer coincidir esta escala con la horizontal para mantener las proporciones del dibujo de la zanja, así un valor usual también sería 1:100.
Altura del texto (mm): Tenga en cuenta que 1mm en el dibujo del perfil tendrá la apariencia de 1m en el dibujo de la planta. El tamaño del texto es ajustable para permitir visualizar correctamente las leyendas y las acotaciones. Un valor normal está en torno a los 3mm.
Nombre de la capa: Aquí es posible introducir el nombre de la capa de dibujo donde se almacenará todo el trazado. Inicialmente el nombre es SUWIN_PERFIL_TRANSVERSAL. Cuando ejecute el trazado se creará una capa con ese nombre, o bien, si ya existe, se limpiará y todas sus entidades serán eliminadas, por tanto, si quiere conservar más de un plano de perfil introduzca nombres de capas diferentes.
Cuando pulse “Aceptar” se dibujará todo el perfil y se realizará un zoom para hacer visible el conjunto completo. Si para visualizar correctamente el perfil desea ocultar las capas del dibujo de planta acuda a la opción Gestión de capas del menú Herramientas.
Si realiza el dibujo de un perfil y no está conforme con las escalas de representación, siempre podrá eliminar la capa de dibujo y repetir la operación hasta que consiga las proporciones deseadas.
Es posible imprimir el plano usando las opciones de Archivo/Configurar impresión o bien exportarlo a programas de CAD usando archivos de intercambio de dibujo con formato DXF por medio de la opción Archivos/Exportar/Dibujo.
Sólo está disponible la opción generar las memorias y listados si se ha efectuado el cálculo.
Mediante esta opción generaremos una memoria en un fichero formato .rtf donde quedarán reflejados todos los datos y elementos calculados.
Después de generar dicho documento se iniciará el programa que por defecto esté asociado con este tipo de archivos (WordPad, Word, etc.)
El fichero de memorias llevará el mismo nombre que el documento del proyecto con la extensión rtf y se ubicará en el mismo directorio donde se encuentre el primero.
La memoria se compone de los siguientes apartados:
Desde el procesador de textos es posible modificar los documentos y enviarlos a impresión.
Antes de ejecutar esta función es imprescindible haber finalizado el calculado.
Esta opción genera una vista 3D del terreno a partir de los elementos de definición de cotas (curvas de nivel). Sobre la representación del terreno se muestran además los elementos integrantes de la red de saneamiento.