Capítulo 2.1.- Creación del edificio
Contenido de este capítulo
- Pasos a seguir.
- Datos Generales.
- Espacios.
- Cerramientos.
- Cubiertas inclinadas.
- Cálculo.
- Documentación.
- Guía rápida para TK-HE1.
1.- Pasos a seguir
En este capítulo se desarrolla un ejemplo general en el que se definirán los elementos constructivos de un edificio (Espacios, Fachadas, Obstáculos,...) creado a partir de los datos introducidos en el capítulo 1.6.- Creación de la estructura de plantas de un edificio del presente manual. Este ejemplo se puede resolver con el programa base TeKton3D: Edificio.

A la hora de definir la envolvente del edificio, a grandes rasgos, habrá que seguir los siguientes pasos:
- Crear la estructuras de plantas de un Edificio, como se indica en el capítulo 1.6 del presente manual.
- Ajustar los Datos generales del proyecto.
- Insertar y definir Espacios. De cara al cálculo de la demanda energética puede agrupar varios recintos de una planta en un único espacio si están dentro de la envolvente y comparten soluciones constructivas (por ejemplo, una vivienda puede ser un mismo espacio). Para otros cálculos (carga térmica, seguridad contra incendios, iluminación, etc.) es recomendable que cada espacio se corresponda con un único recinto. Por lo que es recomendable establecer previamente la zonificación de los espacios según los cálculos que se vayan a realizar.
- Con el volumen del edificio dividido en espacios, habrá que definir cerramientos, horizontales y verticales, y determinar sus propiedades fundamentales: función, solución constructiva, geometría, y otras particularidades según cada caso.
- Dibujar huecos (ventanas y puertas) sobre los cerramientos mencionados en el punto anterior, y definir su geometría y solución constructiva.
- Comprobar imperfecciones geométricas del edificio.
2.- Datos generales
Antes de empezar con el diseño del edificio, habrá que definir en el menú Datos los Datos generales: parámetros que se aplicarán por defecto a todos los elementos del edificio, aunque para situaciones particulares podrán ser modificados.
En el apartado Localización y actividad, se define la ubicación del edificio. En este caso se situará en Córdoba (si se quisiera ubicar el edificio en un pueblo, habría que utilizar Localización exacta del edificio). Además, de acuerdo con el croquis citado en el apartado "Recomendaciones" del capítulo 1.6, habrá que fijar la cota base de referencia, de 340,00 metros en este caso.
En el apartado Materiales y elementos constructivos, se fijarán los tipos constructivos empleados en todos los elementos del edificio (particiones, fachadas, forjados, ventanas, etc.), debiendo elegirlos de entre los disponibles en la base de datos de elementos constructivos. En este caso se mantendrán las opciones que aparecen a continuación:
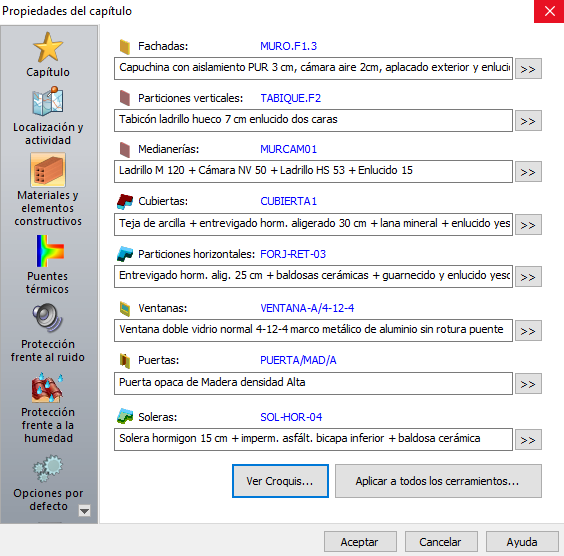
Para ver cómo quedaría la envolvente con esos elementos constructivos elegidos puede Ver Croquis...:
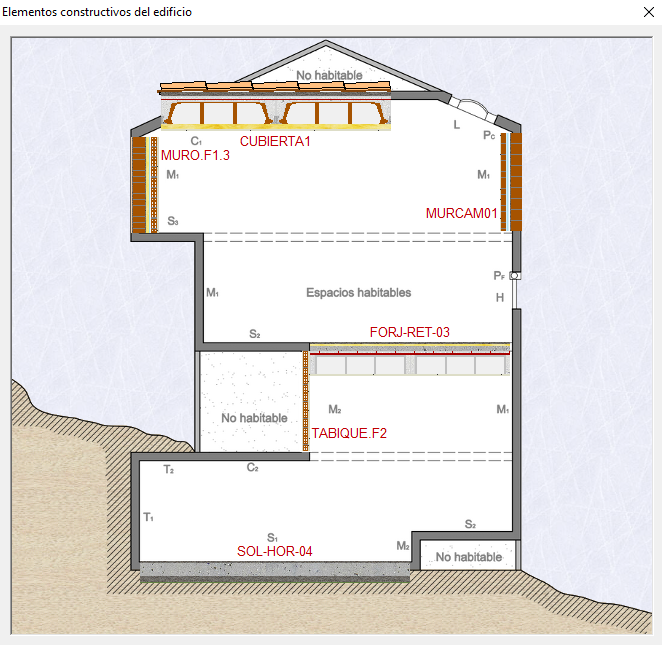
Si desea crear nuevas soluciones constructivas, deberá hacerlo desde las Bases de datos de TeKton3D (menú Archivo). Para obtener ayuda sobre la creación de nuevos elementos constructivos, consulte el siguiente documento: "2.2.- Guía para la definición de elementos constructivos".
Por último, en las opciones por defecto, se definirá la altura que se le dará a los huecos por defecto: 2,10 metros para las puertas, y 1,00 m para las ventanas, elevados 1,00 m respecto a la cota superior del suelo de la planta. Las opciones de cálculo que vienen por defecto se mantendrán para este ejemplo:
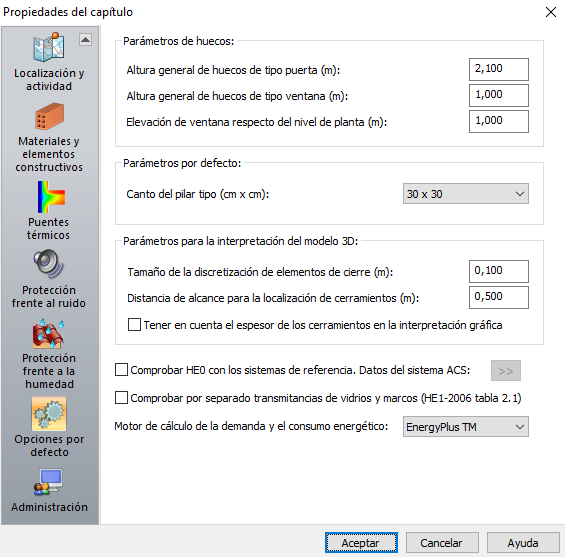
Otro dato fundamental para el cálculo del edificio, aunque no
aparezca en los Datos generales, es la
orientación del mismo, que se define mediante la opción
Insertar/Orientación Norte
(![]() ).
El norte es un símbolo, y se puede crear en cualquier planta. Para
insertarlo será necesario, como en cualquier otro tipo de símbolo, hacer dos
veces clic en pantalla: una para definir su ubicación, y otra para definir su
rotación, aunque en este caso es preferible definir la rotación con la opción Fijar rotación del menú contextual.
).
El norte es un símbolo, y se puede crear en cualquier planta. Para
insertarlo será necesario, como en cualquier otro tipo de símbolo, hacer dos
veces clic en pantalla: una para definir su ubicación, y otra para definir su
rotación, aunque en este caso es preferible definir la rotación con la opción Fijar rotación del menú contextual.
Para este caso, se dará un ángulo entre el norte y el eje Y de 48º. Así, inserte la Orientación Norte en un punto cualquiera del proyecto, y tras definir su ubicación haga clic con el botón derecho del ratón, y seleccione la opción Fijar rotación/Introducir... del menú contextual:
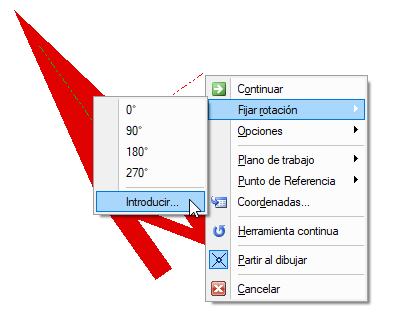
A continuación aparece un cuadro emergente en el que podrá definir el ángulo anteriormente citado:
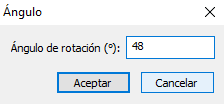
3.- Espacios
Para trazar los espacios debe situarse en la planta
deseada e iremos a la opción
Insertar/Espacio
(![]() ):
):
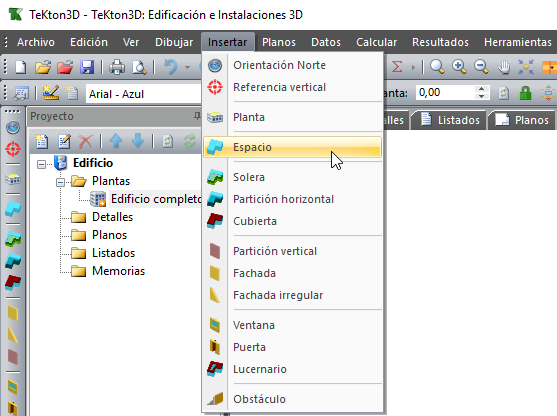
A continuación, utilizando las Referencias a entidades (consulte el capítulo 1.4.- Manejo básico de la Interfaz 3D), puede ayudarse de los archivos CAD para marcar sobre la planta los límites de los espacios. Los espacios son prismas que se definen mediante un contorno plano que determina su base, cuya altura se tomará de forma automática igual a la de la planta en la que están contenidos (aunque puede modificarse con posterioridad si se desea en la pestaña, Geometría, de sus propiedades).
![]() En los espacios bajo la cubierta inclinada tendrán la altura de su punto máximo. Por lo que será
necesario modificar la altura para considerar el volumen real interior del espacio. Para ello, existe la posibilidad
de Forzar altura libre, h (m), en dicha pestaña.
En los espacios bajo la cubierta inclinada tendrán la altura de su punto máximo. Por lo que será
necesario modificar la altura para considerar el volumen real interior del espacio. Para ello, existe la posibilidad
de Forzar altura libre, h (m), en dicha pestaña.
Cuando dibuje espacios, debe hacerlo de manera que los límites de éstos queden por la parte interior de los cerramientos de la envolvente exterior y dentro de la línea media de las particiones interiores. Así, cuando se tengan dos espacios colindantes, deben tener caras coincidentes. En este ejemplo se empezará con un único espacio que contenga toda la envolvente de la planta y posteriormente se dividirá en partes más pequeñas (si fuese necesario) con la herramienta Recortar del menú Edición.
| PASO 1. Vista en planta (tecla "TAB"). | PASO 2. Utilizar herramienta Recortar. |
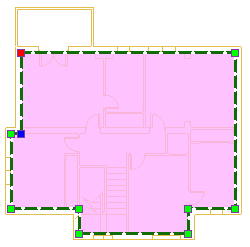 |
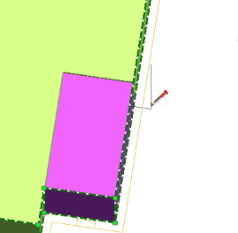 |
| PASO 3. Cambiar uso de referencias según convenga (tecla "A"). | PASO 4. Resultado final. |
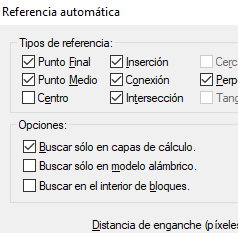 |
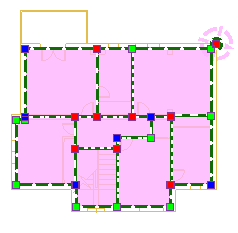 |
![]() En algunos casos, la herramienta Recortar no encuentra un
punto de corte adecuado. Por lo que deberá cambiar las
Opciones del punto de Referencia, de Buscar en el interior de
bloques a Buscar sólo en capas de cálculo, para que
pueda encontrar un punto de recorte óptimo.
En algunos casos, la herramienta Recortar no encuentra un
punto de corte adecuado. Por lo que deberá cambiar las
Opciones del punto de Referencia, de Buscar en el interior de
bloques a Buscar sólo en capas de cálculo, para que
pueda encontrar un punto de recorte óptimo.
Uno de los aspectos más importantes es saber cómo se va a realizar la zonificación de los recintos del edificio, en la que influye de forma esencial el cálculo que se pretenda obtener.
Repita este mismo proceso con el resto de plantas aunque la cubierta, por su mayor complejidad, se deja para más adelante.
Seguidamente, habrá que definir
las
Propiedades de los espacios, haciendo doble clic sobre cada
uno de ellos
(o bien seleccionándolo y accediendo a Datos/Entidades seleccionadas (![]() ).
Aparecerá en pantalla un cuadro de diálogo que permitirá su edición:
).
Aparecerá en pantalla un cuadro de diálogo que permitirá su edición:
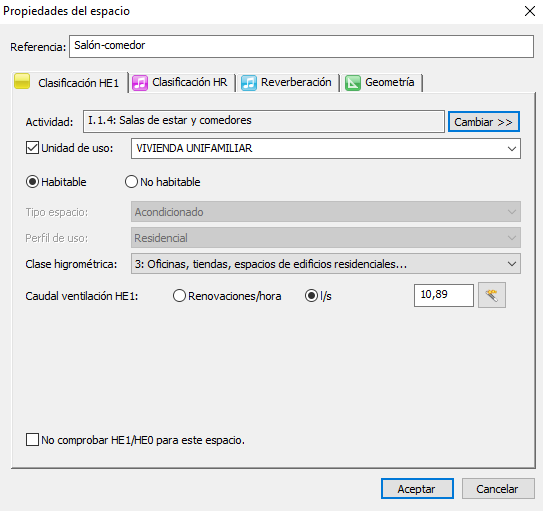
Este cuadro contiene los siguientes apartados:
- Referencia: Es una cadena de texto que identifica al espacio en el resto de documentación que genera el programa. Automáticamente se le da un nombre que empieza por las letras "ES", pero el usuario lo puede modificar libremente.
- Actividad: Es una propiedad empleada por otros módulos de TeKton3D que se basan en los espacios (TK-DI, TK-SI, TK-CDT, TK-HE3,...). Al hacer clic en el botón "Cambiar>>", aparece en pantalla la Base de datos de Actividades del menú Archivo, común a otros programas de iMventa Ingenieros (como CLwin), donde podrá elegir el tipo de actividad.
- Unidad de uso: La unidad de uso es un concepto que se utiliza para otros cálculos distintos al de la comprobación del cumplimiento del DB HE1 (ruido, carga térmica, etc.). Las unidades de uso permiten agrupar entre sí varios recintos o espacios para realizar ciertas comprobaciones. En este ejemplo habrá una sola unidad de uso correspondiente a los espacios habitables, y que se puede denominar: VIVIENDA UNIFAMILIAR.
Las opciones de esta solapa o pestaña, Clasificación HE1, variarán dependiendo de si el espacio se considerará: Habitable o No habitable. Estas opciones son las más importantes de cara al cálculo, y como se citaba, presentan diferencias en función de si se considera habitable o no el espacio que se está editando. Recordando las definiciones del Apéndice A del DB HE1:
- Espacio Habitable: Espacio formado por uno o varios recintos habitables contiguos con el mismo uso y condiciones térmicas equivalentes agrupados a efectos de cálculo de demanda energética.
- Recinto Habitable: Recinto interior destinado al uso de
personas cuya densidad de ocupación y tiempo de estancia exigen unas
condiciones acústicas, térmicas y de salubridad adecuadas. Se consideran
recintos habitables los siguientes:
a) habitaciones y estancias (dormitorios, comedores, bibliotecas, salones, etc.) en edificios residenciales.
b) aulas, bibliotecas, despachos, en edificios de uso docente.
c) quirófanos, habitaciones, salas de espera, en edificios de uso sanitario.
d) oficinas, despachos; salas de reunión, en edificios de uso administrativo.
e) cocinas, baños, aseos, pasillos y distribuidores, en edificios de cualquier uso.
f) zonas comunes de circulación en el interior de los edificios.
g) cualquier otro con un uso asimilable a los anteriores. - Espacio No habitable: Espacio formado por uno o varios recintos no habitables contiguos con el mismo uso y condiciones térmicas equivalentes agrupados a efectos de cálculo de demanda energética.
- Recinto No habitable: Recinto interior no destinado al uso permanente de personas o cuya ocupación, por ser ocasional o excepcional y por ser bajo el tiempo de estancia, sólo exige unas condiciones de salubridad adecuadas. En esta categoría se incluyen explícitamente como no habitables los garajes, trasteros, las cámaras técnicas y desvanes no acondicionados, y sus zonas comunes.
En este ejemplo, cuyo Uso general del edificio es Vivienda unifamiliar, podemos diferenciar los dos tipos de espacios: habitables (serían las plantas de vivienda) y no habitables (como el sótano, la cámara sanitaria y el espacio bajo la cubierta inclinada). Las opciones que se presentan en uno y otro caso podrán ser:
- Si el espacio es habitable:
- Tipo de espacio: Acondicionado o no acondicionado.
- Perfil de uso: Residencial, Intensidad baja, media o alta, y 8, 12, 16 y 24 horas; los que están definidos en el CTE.
- Clase de Higrometría: 3 o menor (espacios donde no se prevea una alta producción de humedad: edf. residenciales), 4 (espacios en los que se prevea una alta producción de humedad (cocinas industriales, restaurantes, pabellones deportivos, duchas colectivas,...) o 5 (espacios en los que se prevea una gran producción de humedad (lavanderías, piscinas,...).
-
Si el espacio es no habitable:
- Nivel de estanqueidad: 1-Totalmente estanco; 2- Componentes sellados; 3-Pequeñas aberturas de ventilación; 4- Poco estancos; 5-Nada estanco.
- Tipo de local: Caso general, trasteros, despensas, garajes adyacentes, espacios bajo cubierta inclinada. Esta distinción afecta al cálculo de la transmitancia térmica en cerramientos que delimitan espacios habitables y no habitables.
- Se prevé escasa producción de vapor de agua: Marcando esta opción, se estará ignorando la comprobación de condensaciones superficiales en los cerramientos y puentes térmicos afectados.
En este ejemplo, elegiremos las siguientes propiedades para:
- Las plantas de vivienda se consideran Habitables, Acondicionadas, Residencial y con Clase higrométrica 3 o menor.
- El sótano, se determinará un espacio No habitable, poco estanco, caso "garaje adyacente".
- La cámara sanitaria será No habitable, Totalmente estanco y Caso general.
- El espacio bajo cubierta tomaremos No habitable, Componentes sellados sin aberturas y Espacio bajo cubierta inclinada.
Para los espacios habitables y no habitables deberemos introducir o calcular el Caudal de ventilación HE1 (según el apartado 4.2 del DB HE1). Corresponde al caudal de aire de ventilación que entra en el espacio con unas condiciones de temperatura y humedad iguales a las del ambiente exterior. En el caso de edificios Residenciales los valores están determinados por el Documento Básico HS3 o el valor por defecto de 0,63 renovaciones por hora, mientras que en los edificios de otros usos deberá aplicarse el valor por defecto de 0,80 renovaciones por hora. A la derecha del valor del caudal hay un botón con el que se puede sincronizar dicho caudal con el calculado por otro módulo del programa TeKton3D, como TK-HS3.
Además de estas opciones, si tiene licenciado el módulo TK-HR encontrará algunas opciones más, relacionadas con el cálculo acústico y el cumplimiento del DB-HR. Consulte los capítulos sobre Protección frente al ruido del Bloque IV para más información.
4.- Cerramientos
4.1.- Trazado de cerramientos
Una vez que se han generado los espacios del edificio, será necesario ir definiendo cada uno de los cerramientos que componen la envolvente térmica. Este apartado abordará únicamente las 3 plantas principales de la vivienda (Sótano, Baja y Alta); en el apartado siguiente se desarrollará cómo dibujar la cubierta inclinada que corona el edificio. Para todo ello, se insertarán fachadas, particiones horizontales, cubiertas, ventanas, etc. utilizando las opciones del menú Insertar.
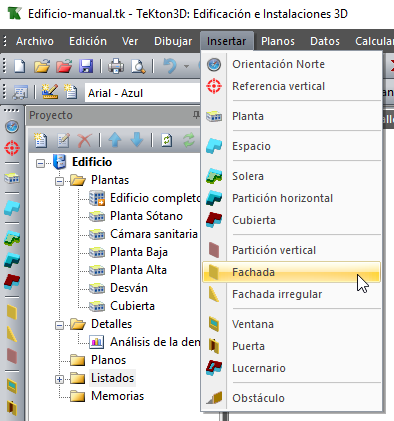
La manera de hacerlo puede ser ir insertando cada elemento de forma manual o, de una manera más rápida, seleccionar un espacio concreto (o espacios) y ejecutar la opción Insertar/Partición horizontal, Cubierta, Partición vertical o Fachada. El programa detectará automáticamente los espacios existentes alrededor del seleccionado y el zona al exterior, e insertará cada uno de estos cerramientos donde corresponda.
![]() En un primer momento, es recomendable realizar los pasos anteriores por planta para ir
comprobando
que los resultados son los deseados.
En un primer momento, es recomendable realizar los pasos anteriores por planta para ir
comprobando
que los resultados son los deseados.
Existen varias herramientas para comprobar gráficamente la definición del edificio y sus elementos
cómo: Buscar imperfecciones geométricas y el panel
Comprobar (estructura en árbol de los elementos del edificio).
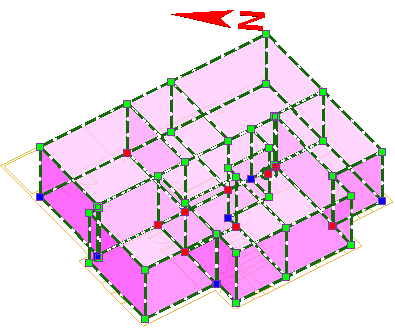
En la imagen anterior aparecen varios espacios diferentes seleccionados y el exterior a ellos. Si selecciona la opción Insertar/Fachada, se crearán fachadas en todos los cerramientos verticales que dan al exterior de dichos espacios y las particiones verticales entre espacios contiguos.
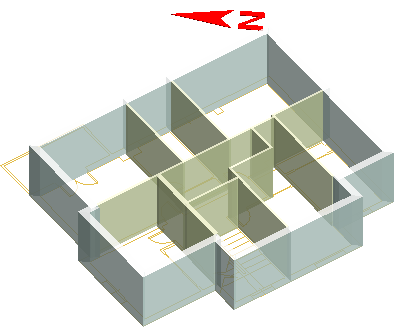
En el caso de que exista algún problema en la interpretación del tipo de cerramiento del que se trata, el programa lanzará un mensaje diciendo que hay cerramientos que se deben definir de forma manual (indicando los puntos base en el plano base del espacio) ayudándose del plano insertado en caso necesario.
De igual forma habrá que ir definiendo las particiones horizontales. Por defecto, la partición horizontal corresponde al suelo del espacio seleccionado. No es necesario definir su techo, ya que éste corresponderá al suelo del espacio inmediatamente superior.
En la última planta sí que será necesario definir el cerramiento superior o cubierta plana, ya que tenemos un espacio más por encima. En realidad este forjado horizontal no va a ser la cubierta, ya que sobre éste se colocará la cubierta inclinada (desarrollada en el apartado 5 de este capítulo); por ahora puede dejar el techo de la planta alta como Cubierta.
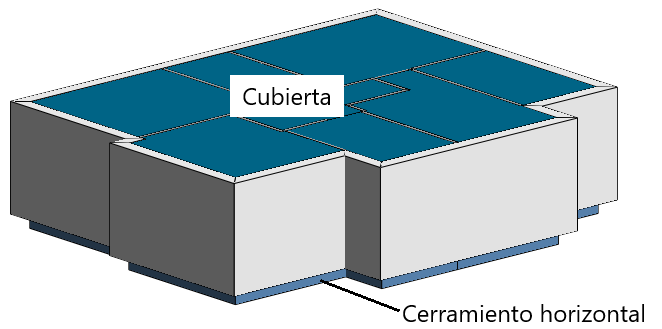
Si desea definir de forma manual un cerramiento, solo tendremos que insertarlo seleccionando los extremos de la línea o la polilínea que definen el cerramiento.
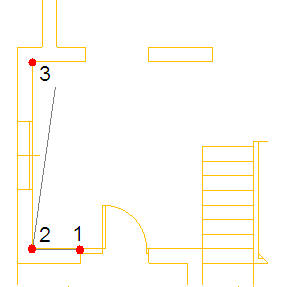
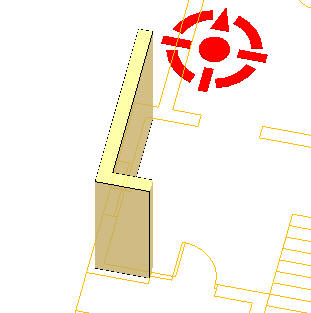
De igual forma se definen las ventanas, puertas y lucernarios.
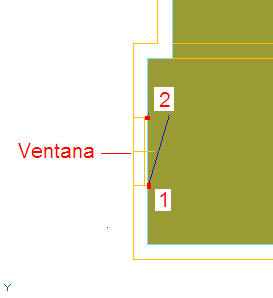
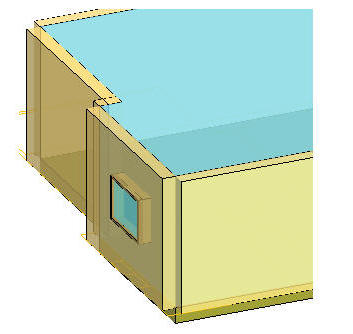
![]() No obstante, se recomienda colocar el área gráfica en unas de las plantas
del edificio, disponer la vista en planta y el modelo
en alámbrico para mayor comodidad.
No obstante, se recomienda colocar el área gráfica en unas de las plantas
del edificio, disponer la vista en planta y el modelo
en alámbrico para mayor comodidad.
La altura de las ventanas y las puertas serán las que se hayan definido en las opciones por defecto en los Datos Generales. Estos valores podrán ser modificados sin más que editar el cerramiento correspondiente. La superficie de los huecos (ventanas, puertas y lucernarios) se descontarán de forma automática de la superficie del cerramiento donde se encuentren ubicados.
De esta forma se irán generando todos los cerramientos de las distintas plantas, hasta completar la envolvente térmica del edificio.
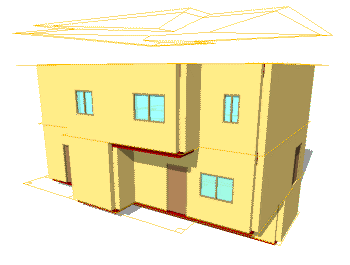
Se recomienda que consulte el ejemplo resuelto (..\TeKton3D\Ejemplos\01. Viv. unifamiliar aislada\Edificio-manual.tk) para ver cómo quedan finalmente los cerramientos del edificio.
4.2.- Propiedades de los cerramientos
Las propiedades de los cerramientos que se han ido dibujando serán inicialmente las definidas por defecto en los Datos Generales. Si queremos modificar alguna característica sólo tenemos que seleccionar el cerramiento y abrir la ventana de propiedades (o hacer doble clic sobre el elemento). El cuadro de propiedades de un cerramiento, ya sea horizontal, vertical o inclinado, contiene las siguientes opciones:
-
Referencia: Texto que identifica al cerramiento seleccionado.
-
Función: En este apartado se indicará la función de un determinado cerramiento (Separación del aire exterior, separación de otros espacios, medianerías, muros en contacto con el terreno,...). A la hora de realizar el cálculo de la transmitancia térmica, el cerramiento tendrá un tratamiento distinto según sea su función. Si se deja la función en "Automático", el programa será el encargado de asignar la función al cerramiento, dependiendo de la ubicación que tenga éste en el edificio con respecto a los espacios y resto de cerramientos. La función "Automático" es capaz de determinar la función de fachadas, separación entre espacios, soleras y cubiertas. En casos más especiales habrá que detallar la función del cerramiento.
-
Solapa Tipo constructivo: En esta solapa deberá elegir el tipo constructivo de la base de datos. Por defecto aparecerá el definido en Datos Generales, por lo que salvo excepciones, no será necesario modificarlo.
-
Solapa Geometría: Aquí podrá variar la geometría del cerramiento: altura, espesor y excentricidad.
-
Contacto terreno: Esta solapa estará activa en el caso de marcar en la función "Muros contacto terreno", "Soleras y losas", "Cubiertas enterradas" y "Sobre cámara sanitaria". Aquí podrá definir la posición del terreno respecto al cerramiento, y el aislamiento en los casos que sea necesario.
-
Puentes térmicos: Podrá acceder a esta solapa cuando el cerramiento sea vertical y esté en contacto con el aire exterior. Aquí podrá definir el número de pilares embebidos en fachada, y la solución constructiva adoptada en el puente térmico (estas soluciones se gestionan igualmente en la base de datos de elementos constructivos). Los puentes térmicos alrededor de las ventanas y puertas se definen en las propiedades de los huecos (ver apartado siguiente del manual).
![]() Se recuerda que puede utilizar la función Copiar propiedades del menú Datos para copiar
y pegar propiedades concretas de un elemento a otros de forma rápida.
Se recuerda que puede utilizar la función Copiar propiedades del menú Datos para copiar
y pegar propiedades concretas de un elemento a otros de forma rápida.
Para este ejemplo se dejarán las opciones por defecto en todos los cerramientos, salvo las siguientes excepciones:
-
En los muros de sótano, se modificará la función, indicando "Muros contacto terreno". En la solapa Contacto terreno, habrá que definir, de acuerdo con el croquis del Capítulo 1.6 Creación de la estructura de plantas de un edificio, una distancia de 2,00 metros:
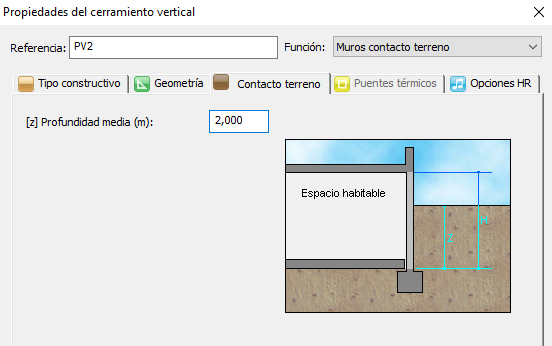
Además, en la solapa Tipo constructivo se deberá indicar que la solución constructiva es diferente a la fachada por defecto, eligiendo de la base de datos el muro MUR-SOT-06.
- En la solera del sótano, de la misma manera, habría que indicar que se encuentra en contacto con el terreno, y a qué profundidad en la solapa Contacto terreno. En este caso no será necesario definir aislamiento alguno, dado que la profundidad es mayor que 2,00 metros. Este cerramiento no se incluye entre la lista de cerramientos a justificar, sin embargo, sus valores característicos pueden influir en el cálculo del forjado de planta baja.
- Se indicará, en el suelo de planta baja que no está sobre el garaje, que es un forjado sanitario marcando la función "Sobre cámara sanitaria". La solapa Contacto terreno queda habilitada también en este caso, debiendo indicar la geometría de la cámara:
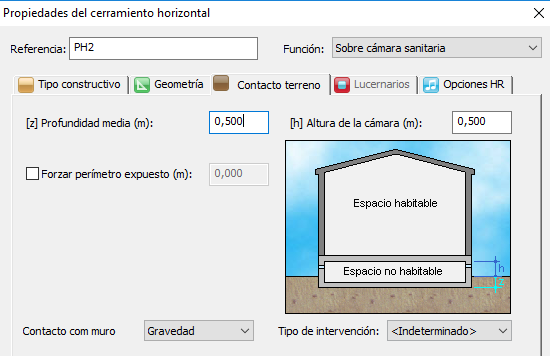
Además, al haber dibujado este forjado de forma automática, el programa lo ha interpretado como una solera, asignándole el mismo tipo constructivo que para el sótano. Así, habrá que indicar, en la solapa Tipo Constructivo que la solución empleada es FORJ-RET-05 (un forjado con una capa aislante mayor).
-
Por otro lado, deberá modificar los datos del trozo de forjado que se encuentra sobre el aire exterior, ya que por defecto se habrá detectado, como el caso anterior, como solera. Así, habrá que asignarle igualmente la solución constructiva FORJ-RET-05 y la función "Separación aire exterior".
-
Por último, en el caso de que inserte un espacio que defina como cámara sanitaria para tener en cuenta los cerramientos de ésta, y también evitar tener incompatibilidades con las herramientas oficiales de calificación energética (HULC,...), ese espacio no habitable deberá tener una partición horizontal Suelo (todos los espacios deben llevar una) y otra superior Techo (que corresponde al Suelo del espacio superior). El elemento constructivo, Suelo, podrá ser cualquier tipo de cerramiento ya que la herramienta HULC no lo considerará como parte de la envolvente del edificio. La partición horizontal Techo, o Suelo del espacio superior, deberá ser el elemento constructivo real que lleve el edificio. En TeKton3D, este elemento tendrá que tener definida su propiedad Función como Automático, o bien como Separación otros espacios. Respecto a los cerramientos verticales es conveniente definir el cerramiento lateral de la cámara ya que influye en el cálculo de la transmitancia de la partición horizontal.
4.3.- Propiedades de los huecos
El proceso para definir las propiedades de los huecos es similar al anterior. En general, los datos de cada uno de los huecos estarán de acuerdo con lo definido en Datos Generales, por lo que sólo será necesario realizar modificaciones particulares en aquellos cerramientos que puedan suponer una excepción.
El cuadro de propiedades de los huecos sigue la misma estructura que los de los espacios y los cerramientos, conteniendo las siguientes opciones:
- Referencia: Es el texto que identifica al hueco dentro del modelo.
- Tipo Constructivo: En esta pestaña podrá definir, de la misma manera que en el caso de los cerramientos, una solución constructiva distinta de la definida en Datos Generales. Además se puede definir un Factor de sombreado estacional tipo: persianas venecianas, cortinas,...
-
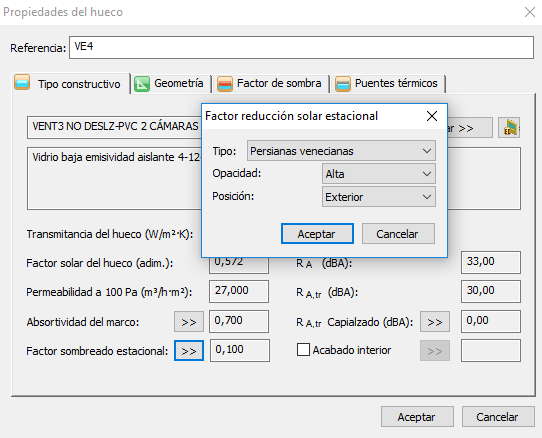
- Geometría: En los casos en los que la geometría del hueco (altura, anchura o elevación) sea diferente a la definida en Datos Generales, podrá modificarla en esta solapa.
- Factor de sombra: Aquí podrá indicar si existe algún dispositivo o solución constructiva que pueda modificar el comportamiento térmico del hueco; como puede ser un retranqueo, un voladizo o un dispositivo de sombra (lamas o toldos).
- Puentes térmicos: En esta solapa podrá definir la solución constructiva para los contornos de los huecos y las cajas de persianas. Las soluciones constructivas empleadas en estos puntos se gestionan en la base de datos de elementos constructivos para cerramientos.
En este ejemplo, habrá que particularizar las propiedades de la puerta del garaje, cuyo tipo constructivo se cambiará al elemento PUERTA/MET, que se corresponde con una sencilla puerta de chapa. El resto de huecos se mantendrán con las opciones por defecto.
5.- Cubiertas inclinadas
En el apartado anterior se definió el edificio al completo, a excepción de las cubiertas inclinadas, que se abordarán en este otro apartado.
5.1.- Dibujar las cubiertas inclinadas
La Interfaz 3D permite dibujar las cubiertas inclinadas de numerosas maneras. Por ejemplo, una forma sencilla de dibujar las cubiertas es situar un plano de referencia (insertando una planta) a la altura de los puntos más altos de los faldones. Lógicamente, el plano de referencia de la cubierta debe tener las intersecciones entre faldones resueltas, de no ser así podríamos utilizar líneas auxiliares.
Por ejemplo, en este caso, puede definir una planta más (Cubierta), a la altura de la cumbrera del edificio, que para esta vivienda está a 3 metros sobre el techo de la planta alta. Encontrará ayuda sobre cómo crear plantas e importar planos de referencia en el Capítulo 1.6 Creación de la estructura de plantas de un edificio.
Se recomienda disponer visibles los planos de las dos últimas plantas al mismo tiempo, ocultando el resto de elementos.
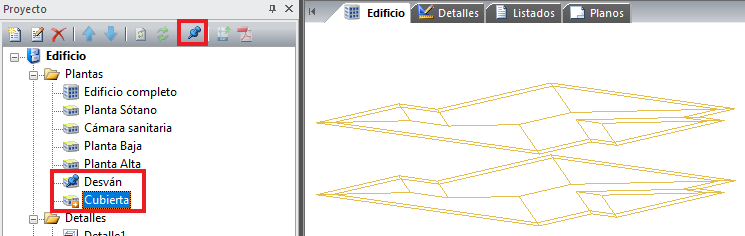
A continuación dibuje uno a uno los faldones (un plano) de la cubierta.
Para ello haga clic en Insertar→Cubierta (![]() ),
y marque los puntos que definen el contorno de cada faldón. Al tener los planos
de referencia situados, le resultará sencillo dibujar aquellos faldones
que estén definidos por vértices que coincidan con las plantas "Desván" o
"Cubierta".
),
y marque los puntos que definen el contorno de cada faldón. Al tener los planos
de referencia situados, le resultará sencillo dibujar aquellos faldones
que estén definidos por vértices que coincidan con las plantas "Desván" o
"Cubierta".
Por ejemplo,
para dibujar el faldón de la figura siguiente, sitúese en la planta "Desván" y
marque los dos puntos (1 y 2) de la arista inferior del faldón; luego vaya a
"Cubierta" y dibuje el tercer punto (3). Para terminar de dibujar el
faldón, haga clic con el botón derecho y seleccione
Cerrar (![]() ).
).
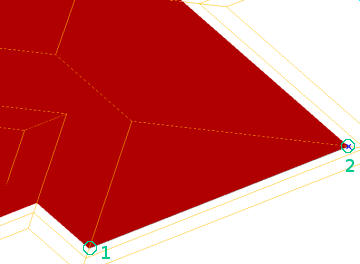
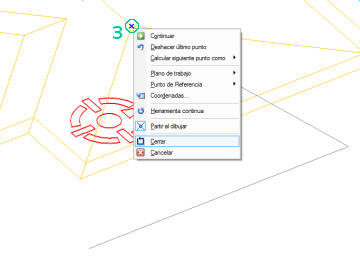
Este es un ejemplo básico de cómo dibujar un faldón cuyos
vértices se encuentran en alguna de las plantas definidas en el edificio. Puede darse el caso de un faldón
que tenga algún punto intermedio entre las plantas. Por ejemplo, en la fachada
sur de la vivienda del ejemplo, el faldón de mayor tamaño tiene un vértice
intermedio que no está ni en la planta "Desván" ni en "Cubierta". Para
estos casos puede utilizar la herramienta Calcular siguiente punto como→
Proyección vertical al plano definido por los tres primeros puntos (![]() ),
del menú contextual. Para este caso:
),
del menú contextual. Para este caso:
- Antes de dibujar un punto intermedio, marque al menos tres puntos que sí estén en las plantas "Desván" o "Cubierta" (por lo menos uno en cada planta), de la misma manera que en el caso anterior. Con estos puntos habrá definido el plano que contiene el faldón.
- Cuando llegue al punto intermedio, haga clic con el
botón derecho y seleccione la opción Calcular siguiente punto
como→Proyección vertical al plano definido por los primeros puntos
(
 ).
). -
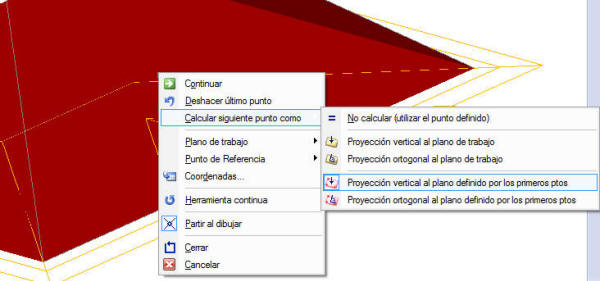
- Una vez seleccionada la opción anterior, puede hacer clic en el punto tano en la planta "Desván" como en "Cubierta", ya que el programa calculará automáticamente la posición del punto.
- Continúe dibujando la cubierta hasta terminar (botón Cerrar).
![]() Antes de proyectar un punto sobre un plano (opción del menú contextual al
insertar la cubierta), debemos marcar un mínimo de tres puntos para que el programa calcule
internamente la ecuación del plano y pueda proyectarlo. Por lo que se
recomienda empezar por los puntos conocidos de planos de planta, otros
faldones creados previamente,...
Antes de proyectar un punto sobre un plano (opción del menú contextual al
insertar la cubierta), debemos marcar un mínimo de tres puntos para que el programa calcule
internamente la ecuación del plano y pueda proyectarlo. Por lo que se
recomienda empezar por los puntos conocidos de planos de planta, otros
faldones creados previamente,...
Una vez dibujados los faldones de las cubiertas, el resultado debe ser el siguiente:
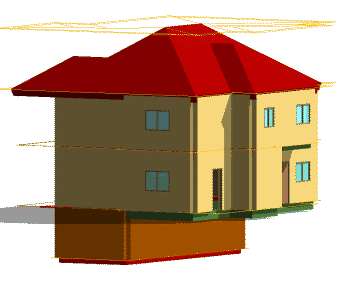
5.2.- Elementos de cálculo
Cree un espacio en la planta Cubierta, que abarque toda la superficie del techo de la "Planta Alta", y en sus propiedades indique que es un espacio No habitable situado bajo cubierta inclinada:
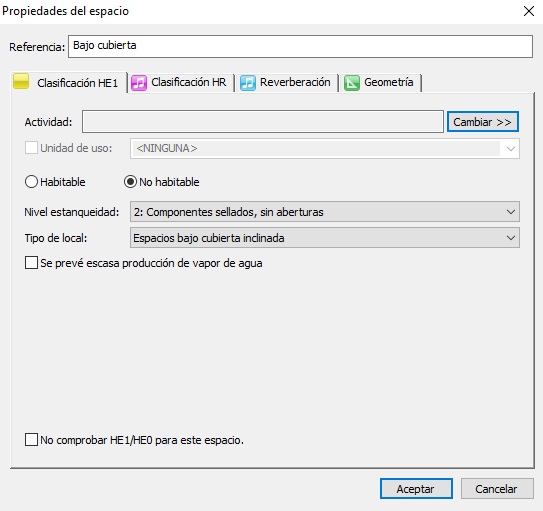
Igualmente, habrá que ajustar el espacio correspondiente al desván para que su volumen, al calcularlo mediante el producto de la superficie de la base por la altura, coincida con el real. Lo más tedioso en este caso es calcular el volumen real del desván; un método sencillo puede ser calcular el volumen encerrado entre cada faldón y la horizontal, representado en color azul en la figura siguiente, estará entre S·H/3 y S·H/2, dependiendo de la geometría de la cubierta. Del lado de la seguridad, podría simplificarse el volumen como igual a S·H/2:
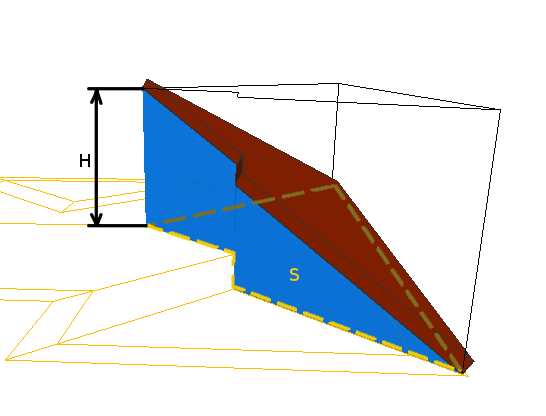
Así, salvo que se quiera hacer con mucha precisión, habrá que calcular una a una las áreas encerradas por cada faldón de cubierta y sumarlas para obtener el volumen aproximado:
| Cubierta | Área en planta (m2) | Altura (m) | Volumen (m3) aprox. |
| CU-1 | 23,04 | 3 | 34,56 |
| CU-2 | 32,29 | 3 | 48,435 |
| CU-3 | 5,48 | 1,7 | 4,658 |
| CU-4 | 7,56 | 1,7 | 6,426 |
| CU-5 | 28,62 | 3 | 42,93 |
| CU-6 | 26,88 | 3 | 40,32 |
| CU-7 | 4,68 | 2,25 | 5,265 |
| CU-8 | 4,68 | 2,25 | 5,265 |
| CU-9 | 12,96 | 2,25 | 14,58 |
| TOTAL | 202,439 | ||
Para medir el área en planta, puede utilizar la opción de
menú Herramientas/Medir área, y medir sobre los
planos de planta. Si se encuentra con un proyecto cuyos planos de planta no
tienen el contorno de los faldones, puede medir directamente sobre los
faldones si activa la herramienta Calcular siguiente punto
como/Proyección vertical al plano de trabajo (![]() )
del menú contextual. Para medir la distancia, puede utilizar la opción de
menú Herramientas/Medir distancia (
)
del menú contextual. Para medir la distancia, puede utilizar la opción de
menú Herramientas/Medir distancia (![]() )
e indicar un punto de la parte más baja, otro de la parte más alta, y
comprobar la distancia Z entre ambos.
)
e indicar un punto de la parte más baja, otro de la parte más alta, y
comprobar la distancia Z entre ambos.
Conocido el volumen real aproximado, la altura del espacio debe de ser igual a:
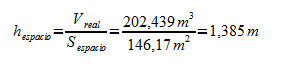
La superficie ocupada por el espacio (Sespacio)
es un dato que puede consultar directamente en la solapa
Geometría (![]() )
de su cuadro de propiedades.
)
de su cuadro de propiedades.
Por tanto, para adaptar el desván al cálculo en HULC, habrá que darle una altura de 1,385 metros:
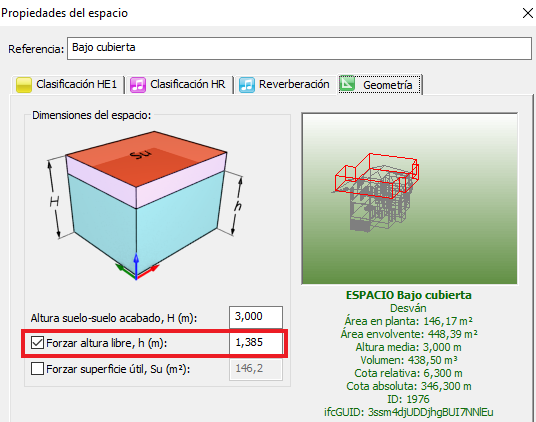
Ahora toca definir las propiedades de los cerramientos que intervienen en esta cubierta:
- El forjado del techo de la planta alta se definirá se la
siguiente manera:
- Función: "Separación otros espacios".
- Tipo constructivo: FORJ-RET-05, que es la variante del forjado que tiene un mayor aislamiento. Cuando se tiene un forjado bajo un espacio no habitable que tiene por encima una cubierta inclinada, suele ser recomendable aislar más el forjado que la cubierta, aunque la opción contraria también mejoraría el comportamiento térmico del edificio, pero en menor medida.
- En el caso de los faldones de cubierta, al haberlos
dibujado desde Insertar→Cubierta (
 ),
la función y el tipo constructivo ya están predefinidos y no es necesario
realizar cambio adicional alguno.
),
la función y el tipo constructivo ya están predefinidos y no es necesario
realizar cambio adicional alguno.
El edificio se encuentra ahora totalmente definido, y ya es posible iniciar el cálculo.
6.- Cálculo
6.1.- El panel Comprobar
Ahora que tiene el edificio completamente definido, puede
iniciar el cálculo. De todas formas, antes de empezar a calcular, puede ser
saber cómo ha interpretado el programa el edificio. El panel Comprobar (![]() )
le permitirá ver en un sencillo esquema tipo árbol esta interpretación.
)
le permitirá ver en un sencillo esquema tipo árbol esta interpretación.
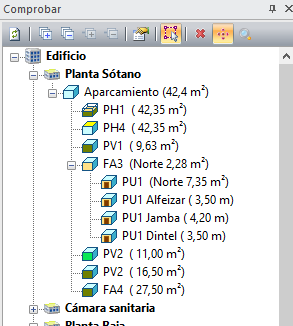
Si no ha hecho ningún cálculo este panel aparece totalmente vacío. Para capturar la información de la geometría, y mostrar el esquema, haga clic con el botón derecho sobre el panel, y seleccione Actualizar. El resultado será un esquema similar al de la figura de arriba, organizado por Plantas → Espacios → Cerramientos que lo rodean → Huecos alojados en cada cerramiento.
Los distintos elementos aparecerán identificados por su Referencia. Como normalmente ésta será un nombre automático, poco intuitivo, para localizar un elemento del esquema en el dibujo, directamente haga clic sobre el mismo, y aparecerá seleccionado en el área de dibujo.
Los elementos que aparecen en este esquema son superficies de cálculo, que no tienen por qué coincidir con los cerramientos definidos en el área de dibujo. Por ejemplo, si parte de un cerramiento no está en ningún espacio, esta superficie será ignorada, y el elemento de cálculo será menor que el cerramiento dibujado. Puede ver los elementos de cálculo haciendo clic con el botón derecho sobre cualquier cerramiento del esquema y seleccionando Representar. Aparecerá entonces sobre el cerramiento un sombreado azul y verde que indica la porción del mismo que se ha tenido en cuenta para el cálculo:
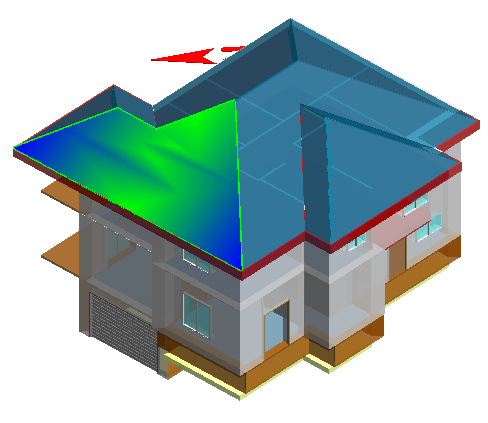
![]() Las superficies representadas se pueden desactivar con la opción Mostrar fallos del menú Resultados.
Las superficies representadas se pueden desactivar con la opción Mostrar fallos del menú Resultados.
Si hace doble clic sobre un elemento del esquema del panel Comprobar, aparecerá en pantalla un cuadro de información del elemento con la Función o clase (resulta interesante para conocer cómo lo ha interpretado el programa cuando se ha dejado en "Automático" en sus propiedades), las propiedades del elemento de cálculo y la opción de consultar el Gráfico de condensaciones (en el caso de estar en contacto con el exterior).
6.2.- Comprobar el cumplimiento del DB HE1
Ahora que el edificio se encuentra definido, para comprobar
si cumple la exigencias del DB HE1, haga clic en
![]() (Calcular→HE1 - Limitación de la demanda energética).
(Calcular→HE1 - Limitación de la demanda energética).
Si ha seguido los pasos de este manual correctamente, el edificio cumple con las exigencias, mostrándose el cuadro de diálogo de cálculo como aparece a continuación, incluyendo un resumen de los parámetros calculados y comprobados:
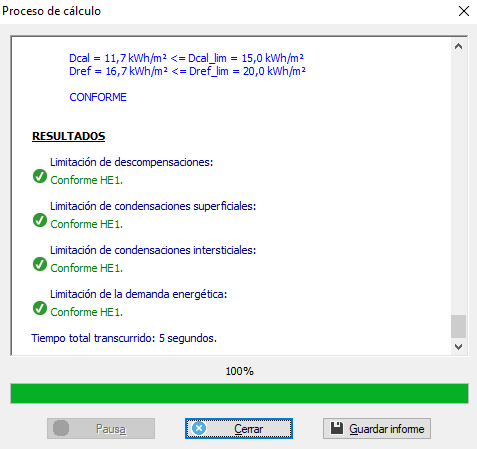
En el caso de existir no conformidades con la normativa, se indicará en el mensaje anterior. En el resumen del cálculo se podrá consultar qué cerramientos concretos no cumplen y en cuánto se está superando el valor marcado por la normativa. Además, en el modelo 3D aparecerán resaltados aquellos elementos que presentan disconformidades (esta visualización resaltada de los elementos con errores se puede desactivar, en Resultados→Mostrar fallos).
Otra forma de mostrar las advertencias o errores del programa es a través del panel Errores. Los mensajes mostrará información de su situación e información adicional para resolverlo. Además, puede hacer clic sobre uno de los mensajes y el programa localizará el elemento en la interfaz gráfica.
Además, el panel Comprobar se completará, señalando aquellos espacios en los que se produzca algún error. Si ahora hace clic sobre cualquier elemento de dicho esquema, podrá ver también la transmitancia real obtenida en el cálculo y el motivo del error, si lo hubiese.
Para ver los resultados obtenidos en un cerramiento concreto,
puede utilizar la Etiquetas informativas o, puede seleccionarlo y aplicar la
opción Resultados→Entidades
seleccionadas... (![]() ).
Aparecerá un cuadro informativo con los resultados para ese elemento:
).
Aparecerá un cuadro informativo con los resultados para ese elemento:
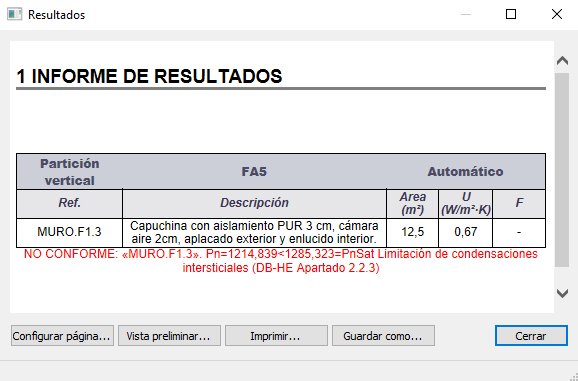
6.3.- Revisión de errores
En este apartado encontrará información sobre cómo solucionar los errores más comunes que se puedan presentar en el cálculo de un edificio.
6.3.1.- Incumplimiento del DB HE1 Apartado 2.2.1.2: Limitación de descompensaciones (residencial privado)
Este requisito se aplica a cada elemento constructivo de la envolvente térmica del edificio, en función de la zona climática de invierno. Los requisitos de la transmitancia térmica y permeabilidad al aire de los huecos y la transmitancia térmica de las zonas opacas de muros, cubiertas y suelos se encuentran tabulados en dicho apartado del CTE.
Cuando se da este error, en el proceso de cálculo aparece la siguiente información en el cuadro del proceso de cálculo:

Por ejemplo, en la figura se indica que en los cerramientos en los que se emplea la solución constructiva MURCAM02, no se cumple la condición U>1,000 (W/m2·K). Para cambiar la solución constructiva, edite las propiedades de uno de los cerramientos con errores, y dentro de la solapa Tipo constructivo haga clic en el botón, Cambiar>>. También existe la posibilidad de modificar la base de datos directamente desde el botón de al lado.
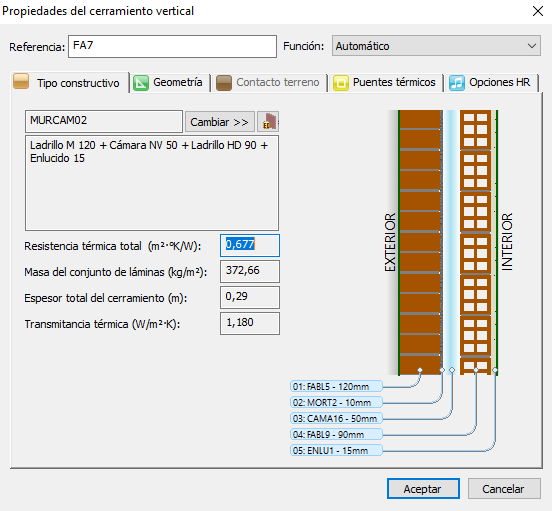
Se abrirá un cuadro de diálogo donde se encuentran los elementos definidos en la Base de Datos correspondiente. Active la casilla Transmitancia máxima contacto exterior, indique un valor 1,00 (W/m2·K) y haga clic en Filtrar; así aparecerán en pantalla sólo aquellos elementos que cumplan esta condición. Seleccione una solución más adecuada y cierre la ventana en Aceptar.
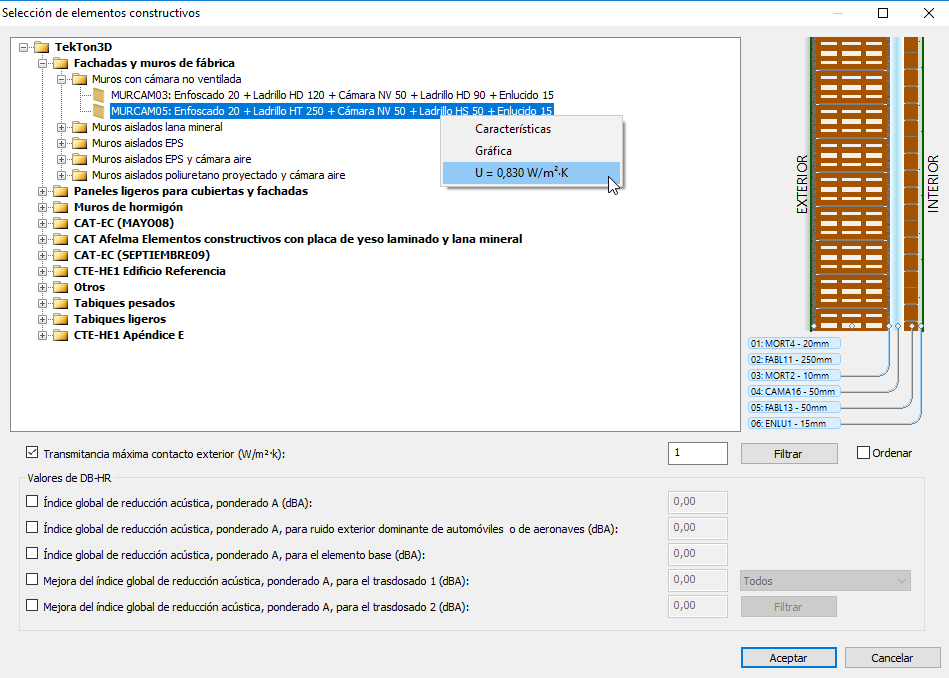
En la ventana anterior puede consultar las características de los tipos constructivos haciendo clic con el botón derecho sobre cada elemento.
![]() Como normalmente los errores se darán en varios cerramientos,
para no tener que editarlos uno a uno, una vez que tiene editado el primero,
puede utilizar la herramienta Copiar Propiedades (
Como normalmente los errores se darán en varios cerramientos,
para no tener que editarlos uno a uno, una vez que tiene editado el primero,
puede utilizar la herramienta Copiar Propiedades (![]() )
para ir asignando directamente el tipo constructivo a los demás.
)
para ir asignando directamente el tipo constructivo a los demás.
Sin embargo, las indicaciones anteriores no servirán de nada en un caso en el que la transmitancia del elemento constructivo no influye en el valor de cálculo de U: soleras y losas en contacto con el terreno cuya profundidad es igual o menor a 50 cm con respecto a la cota del firme.
En el caso de cerramientos en contacto con el terreno (soleras o losas), la transmitancia U empleada en las comprobaciones depende de dos parámetros:
- Las proporciones de la losa. La transmitancia depende de la relación área de la solera (A) y la longitud del perímetro expuesto de la solera (P), siendo mayor en losas pequeñas. En concreto, el parámetro que determina el valor de U es la longitud característica (B'), que viene dada por la expresión:
![]()
- Superficie y resistencia térmica del aislamiento. El segundo parámetro que determina el valor de U es la superficie de aislamiento dispuesta en el perímetro de la losa. El aislante puede disponerse en bandas verticales u horizontales, pudiendo en este último caso abarcar toda la superficie de la losa (aislamiento continuo). El aislamiento perimetral se determina en la solapa Contacto con el terreno del cuadro de propiedades del cerramiento:
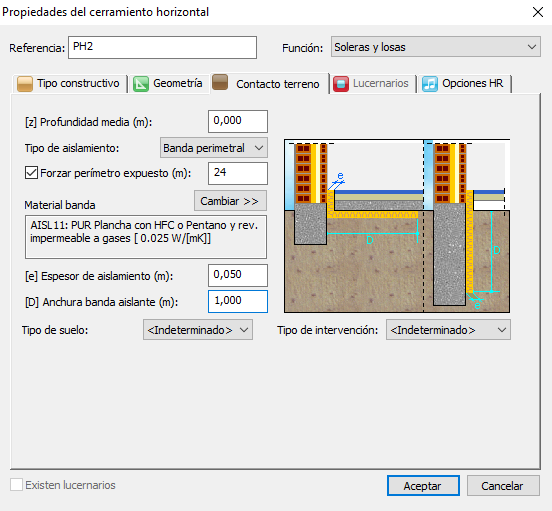
Para solucionar un fallo en esta comprobación, habrá que actuar sobre los dos parámetros anteriores:
- Sobre las proporciones de la losa.
Antes de actuar sobre el aislamiento, es conveniente revisar este punto.
Normalmente no será lógico alterar las dimensiones de la losa para verificar la comprobación
de la transmitancia máxima, pero sí puede ocurrir que en algunos casos las
dimensiones reales de la losa no se correspondan con las dibujadas en TeKton3D,
por dos posibles causas:
- La losa real es más grande que la dibujada en TeKton3D. En este caso no es necesario dibujar la losa con sus proporciones reales, pero sí se puede utilizar la opción Forzar perímetro expuesto para fijar los metros de borde que afectan realmente a la losa. Por ejemplo, en un esquema como el de la figura siguiente, el perímetro expuesto calculado por el programa sería de 16+16+8+8=48 m, cuando realmente el perímetro expuesto es 12+12+8=32 m. En casos como éste será importante forzar el perímetro expuesto.
-
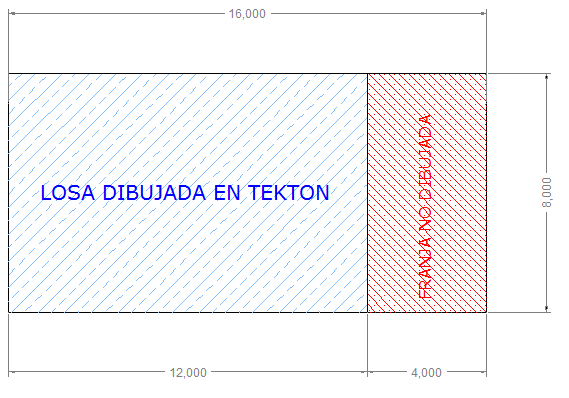
- La losa está partida.
Este caso es
frecuente: un edificio tiene definida una losa por cada espacio, y al
comprobar el cumplimiento de DB HE1 se obtiene el fallo porque la
longitud característica (B') se está calculando para cada una de las
porciones. En este caso será necesario unir todas las losas en una sola, tal
y como aparece en la figura siguiente:
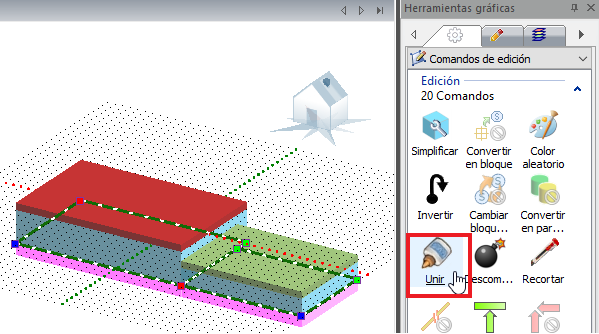
- Sobre el aislamiento. En este caso la solución
puede buscarse por dos caminos:
- Aumentar la resistencia térmica del aislante, utilizando un material con una transmitancia U menor, o un espesor mayor. Tenga en cuenta que la máxima resistencia térmica que puede alcanzarse es de 2,5 (m2·K/W), alcanzado este punto, si la losa no cumple deberá buscar otra solución.
- Aumentar la superficie de aislante, dando un valor mayor a la anchura de la banda aislante (D). Soluciones con valores de D superiores a 1,5 metros equivalen a un aislamiento continuo.
6.3.2.- Incumplimiento del DB HE1 2.2.3: Limitación de Condensaciones intersticiales
Puede aparecer un problema de condensaciones cuando en algunas capas del elemento constructivo la presión de vapor sobrepasa la presión de saturación.
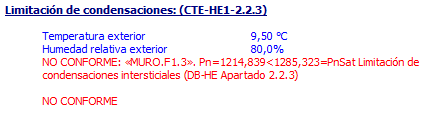
Si observa la gráfica de condensaciones para cualquiera de estos elementos (haga doble clic en el elemento en el panel Comprobar), podrá ver a través de la Gráfico de condensaciones como en algún punto la presión de vapor queda por debajo de la presión de saturación.
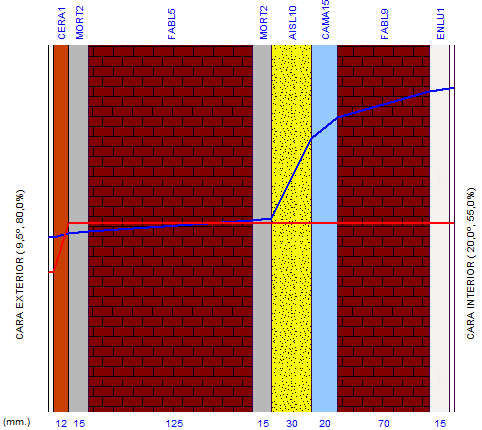
En estos casos es recomendable añadir al elemento constructivo (en la cara interior) una pequeña capa con una gran resistencia a la difusión conocida como barrera de vapor. Por ejemplo, editando el elemento constructivo anterior:
- Añadiendo una lámina de 50 μm de aluminio por la cara caliente (interior) o;
- Modificando el parámetro, Factor de resistencia a la difusión, del material de aislamiento.
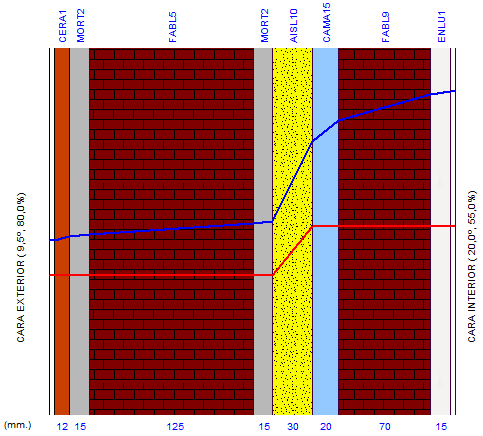
![]() Dentro
del elemento constructivo, esta nueva capa debe tenerla activada con la función "Barrera
contra el vapor", para que aparezca en la memoria justificativa del DB HS1,
en caso de que tenga licencia del módulo TK-HS1.
Dentro
del elemento constructivo, esta nueva capa debe tenerla activada con la función "Barrera
contra el vapor", para que aparezca en la memoria justificativa del DB HS1,
en caso de que tenga licencia del módulo TK-HS1.
Para obtener ayuda sobre cómo editar elementos constructivos, consulte el Capítulo 2.2 Guía definición de Elementos constructivos del presente manual.
6.3.3.- Incumplimiento del DB HE1 2.2.1.1: Limitación de la Demanda energética del edificio
Normalmente este error se dará acompañado de incumplimientos por transmitancia. Sin embargo, para edificios residenciales privados se debe cumplir los valores de la tabla 2.1 (o tabla 2.2 para edificios de otros usos).

Para resolver este error nos puede ayudar la información adicional del panel Errores: "Revise el detalle Análisis de la demanda HE1".
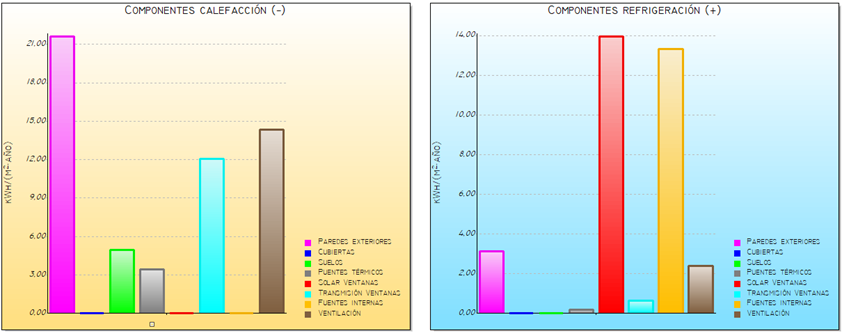
Las gráficas generadas automáticamente tras el proceso de cálculo son las siguientes:
- Componentes Calefacción (-): Muestra la demanda energética anual de calefacción negativa para cada componente térmico del conjunto del edificio. Se trata de las pérdidas de calor en época invernal, y que por tanto aumentan la demanda de calefacción.
- Componentes Refrigeración (+): Muestra la demanda energética anual de refrigeración positiva para cada componente térmico del conjunto del edificio. Se trata de las ganancias de calor en época estival, y que por tanto aumentan la demanda de refrigeración.
De esta manera podemos conocer qué parámetros debemos modificar para mejorar tanto la demanda de calefacción como la de refrigeración. Si observamos la imagen anterior, las mejoras en la demanda de calefacción vendrían principalmente mejorando la transmitancia de las fachadas y en la demanda de refrigeración mejorando el factor solar de las ventanas.
![]() Otra recomendación sería conocer el
Apéndice E del DB HE1, Valores orientativos de los parámetros característicos de la
envolvente térmica.
Otra recomendación sería conocer el
Apéndice E del DB HE1, Valores orientativos de los parámetros característicos de la
envolvente térmica.
7.- Documentación
En el Capítulo 1.7.- Resultados de este manual encontrará información ampliada sobre la gestión de listados y memorias.
7.1.- Generación de listados
Una vez realizado el cálculo de la limitación de la demanda energética, se podrá obtener el documento justificativo de la opción simplificada del DB HE1 del CTE, además de estos otros:
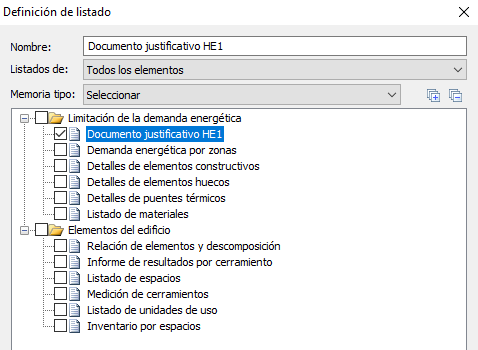
Para crearlos, es imprescindible
que se haya realizado previamente un cálculo,
vaya a Resultados→Crear Listado (![]() ).
Entonces aparecerá un cuadro de diálogo donde podrá marcar
el tipo de listado que desea obtener.
).
Entonces aparecerá un cuadro de diálogo donde podrá marcar
el tipo de listado que desea obtener.
Los listados generados pueden imprimirse directamente, convertir en formato PDF, copiar parte a programas de edición de texto, tablas,... o bien componer una memoria a partir de ellos.
7.2.- Generación de detalles
Los detalles se utilizan para conocer información de forma resumida de los resultados y para crear planos.
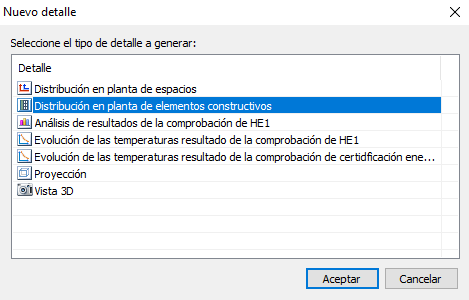
Uno de los Detalles más prácticos en la "Distribución en planta de elementos constructivos" porque se puede comprobar en un plano de planta las clases de elementos que se han asignado:
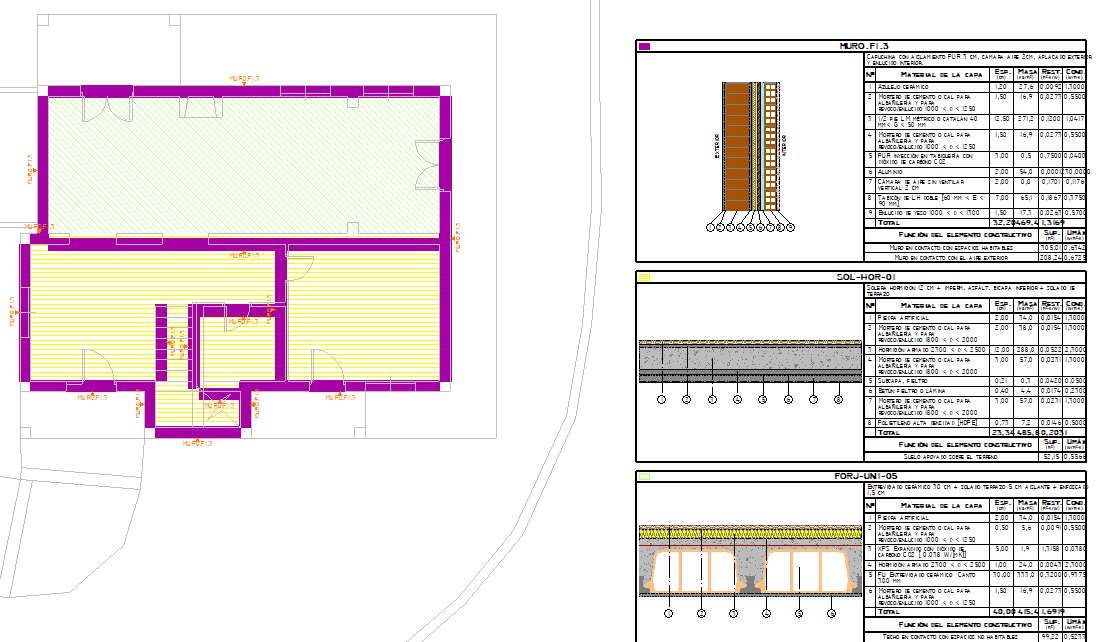
Copyright © iMventa Ingenieros. Todos los derechos reservados.