Capítulo 2.4.- Recomendaciones al Exportar
1.- Introducción
El módulo TK-HE1 de TeKton3D complementa el capítulo Edificio realizando una calificación energética antes de la exportación a los programas informáticos como HULC, CE3, CE3X... Otra opción contemplada en estas recomendaciones son las de exportación al archivo IFC.
La exportación a HULC permite utilizar TeKton3D como herramienta para generar la geometría del edificio utilizando la Interfaz 3D, y aprovechar las ventajas de ésta frente al entorno gráfico de HULC, para definir un edificio sin complicaciones.
Ahora bien, TeKton3D es más flexible en cuanto a la geometría que necesita para el cálculo del edificio, por lo que habrá que tener en cuenta una serie de recomendaciones a la hora de dibujar el edificio en TeKton3D, si no se quiere tener problemas en HULC.
No obstante, estas son las opciones que se describen a continuación:
- Trazados de espacios.
- Sincronización de espacios y plantas.
- Cámaras sanitarias y desvanes.
- Suelos.
- Forjados con huecos.
- Capas muy finas (barreras de vapor).
- Elementos no reconocidos por HULC.
- Líneas auxiliares.
- Múltiples plantas iguales.
- Comprobar la geometría antes de entrar en HULC.
- Archivo IFC.
- Otros programas, como CE3, CE3X, CLwin...
2.- Trazado de espacios (y cerramientos)
En el Capítulo 2.1 (apartado 3) se citaba que los espacios se deben trazar de manera que sus caras coincidan con las caras interiores de las particiones que los delimitan. En versiones anteriores de LIDER se podía realizar los espacios dejando un espacio para las particiones verticales, por ejemplo. No obstante, según las sucesivas modificaciones en los programas oficiales se recomienda evitar dejar huecos entre espacios contiguos. Por esta razón, en ese capítulo se aconsejó no dejar un pequeño hueco entre espacios colindante. Así que si se pretende exportar el edificio para el cálculo por la opción general, será recomendable tener solapadas las caras de los espacios entre sí, debiendo agrandar éstos hasta el plano medio de las particiones en caso contrario.
A priori esta cuestión parece sencilla, sin embargo, puede ocurrir que un edificio que inicialmente se diseñó para calcularlo por la opción simplificada, haya que calcularlo por la opción general. Para solucionar estos problemas, puede utilizar las asas de los espacios. Las asas son los vértices que definen la base del espacio, y con ellas puede:
- Desplazar el vértice a otro lugar, modificando la geometría del espacio: para ello, con el espacio seleccionado, primero haga clic en el asa, y después haga clic en la nueva posición donde quiera situar el vértice.
- Añadir más vértices
al espacio:
para ello, seleccione un espacio, haga clic sobre un asa y a continuación
haga clic con el botón derecho del ratón en un lugar cualquiera y seleccione la opción Insertar Vértice (
 ).
).
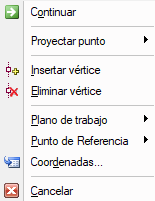
La posición del nuevo vértice dependerá de vértice seleccionado y el orden seguido cuando se trazó el espacio, situándose siempre entre el vértice seleccionado y el inmediatamente anterior a éste, tal y como se indica en las figuras siguientes:


-
Eliminar un vértice: para borrar uno de los vértices, seleccione el espacio, haga clic sobre el asa del vértice, y en el menú contextual (clic con el botón derecho), seleccione Eliminar vértice (
 ).
).
![]() También existen herramientas para Unir,
Eliminar, Copiar y mover a
planta,... espacios de forma completa en el menú Edición.
También existen herramientas para Unir,
Eliminar, Copiar y mover a
planta,... espacios de forma completa en el menú Edición.
Conociendo estas herramientas, y haciendo uso de los planos de planta o líneas auxiliares, es sencillo editar un espacio hasta situarlo en una posición adecuada.
Por lo que se recomienda trazar el contorno de los espacios por el interior de los cerramientos de fachada y por la línea media de las divisiones interiores. Los espacios adyacentes deberán tener sus laterales coincidentes.
Además hay que vigilar que la coincidencia entre caras y aristas de espacios diferentes sea perfecta. Por ejemplo, en la figura siguiente aparece un "Espacio 1" con una cara mal definida. Esta situación provoca que haya una pequeña zona de contacto entre el "Espacio 4" y el "Espacio 1" (sombreada en amarillo), que puede provocar errores en HULC, por superar el número de puentes térmicos:
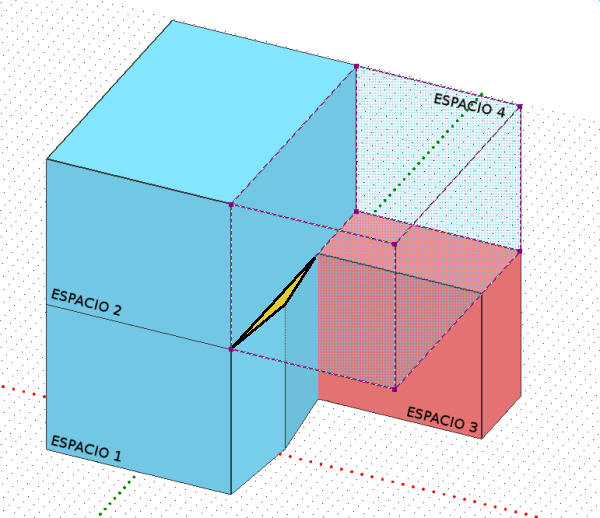
Para evitar situaciones como la anterior, es recomendable eliminar los vértices innecesarios, y asegurar la colinealidad de las aristas de los espacios en contacto.
![]() TeKton3D tiene la herramienta "Buscar imprecisiones geométricas"
(y su complementaria "Borrar marcas de error") en la barra
de Ayudas al dibujo que le guiará a la hora de comprobar y localizar la
existencia de este tipo erratas.
TeKton3D tiene la herramienta "Buscar imprecisiones geométricas"
(y su complementaria "Borrar marcas de error") en la barra
de Ayudas al dibujo que le guiará a la hora de comprobar y localizar la
existencia de este tipo erratas.
Otra recomendación respecto a los cerramientos es que siempre que sea posible se defina los cerramientos de los espacios utilizando las opciones de inserción automáticas. Esta forma de trabajar se traduce en mejor compatibilidad con HULC.
3.- Sincronización de espacios y plantas
En HULC no se contempla que exista algún espacio cuya base no coincida con algunas de las planta definidas. Por ejemplo, en la figura siguiente aparece un espacio, en la "Planta 0,00", que está situada a 0,75 metros y no coincide con la cota 0,00 de la planta inferior:
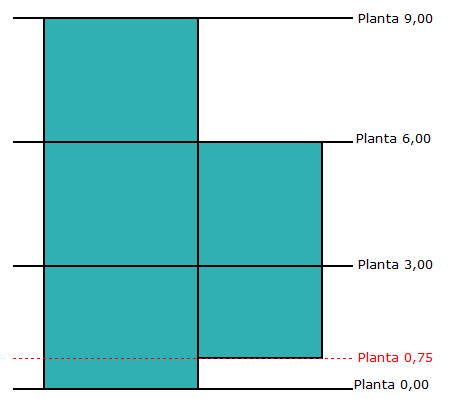
Para exportar esta geometría a HULC, es necesario crear una planta adicional ("Planta 0,75"). TeKton3D puede crear la planta automáticamente con la opción del menú Herramientas/Sincronizar plantas con espacios.
4.- Cámaras sanitarias y desvanes
Para simular un forjado sanitario en TeKton3D, basta con dibujar el forjado e indicar en sus propiedades que se encuentra sobre una cámara sanitaria. Sin embargo, en HULC es necesario tener un espacio no habitable para realizar el cálculo correctamente. Así, cuando tenga un forjado sanitario, tenga en cuenta que debajo hay que dibujar un espacio, que debe ser no habitable, si desea exportar el edificio a HULC.
Además, el espacio que define la cámara sanitaria debe cumplir con lo dicho en el punto anterior: su cota inferior debe coincidir con la cota de una planta.
El espacio no habitable que define el forjado sanitario deberá tener una partición horizontal Suelo (todos los espacios deben llevar una) y otra superior Techo (que corresponde al Suelo del espacio superior). El elemento constructivo, Suelo, podrá ser cualquier tipo de cerramiento ya que la herramienta HULC no lo considerará como parte de la envolvente del edificio. La partición horizontal Techo, o Suelo del espacio superior, deberá ser el elemento constructivo real que lleve el edificio. En TeKton3D, este elemento tendrá que tener definida su propiedad Función como Automático, o bien como Separación otros espacios. Respecto a los cerramientos verticales es conveniente definir el cerramiento lateral de la cámara ya que influye en el cálculo de la transmitancia de la partición horizontal.
En el caso de desvanes es recomendable definirlos como un espacio tanto en TeKton3D como en HULC (así se indica en el capítulo 2.1, apartado 5.2 de este manual). Ahora bien, el volumen del espacio influye en el cálculo de las renovaciones por hora, así que cuando se exporte un desván (normalmente irregular) a HULC, deberá asignarle una altura en las propiedades del Espacio, tal que al calcular su volumen mediante el producto de la superficie de la base y la altura libre (pestaña Geometría), resulte el valor real.
5.- Suelos
HULC no admite espacios que no tengan suelo, así que deberá definir una partición horizontal (o una solera,...) para todos los espacios del edificio si desea exportarlo.
![]() En los casos en los que este suelo no exista en la realidad, puede
definirlos con la función "Adiabático" o crearlos con una capa de material
muy conductiva (por ejemplo, aluminio).
En los casos en los que este suelo no exista en la realidad, puede
definirlos con la función "Adiabático" o crearlos con una capa de material
muy conductiva (por ejemplo, aluminio).
El suelo debe asignarse forzosamente a los espacios, aunque realmente no exista este suelo. Por ejemplo, suponga el caso de un recinto que ocupa tres plantas (por ejemplo, un atrio, un hueco de escalera, etc.), que en TeKton3D se ha definido con tres espacios; pues bien, a cada uno de los tres espacios habrá que añadir un suelo, aunque no exista realmente. Una vez exportada la geometría a HULC, podrá unir los espacios, eliminando esos suelos ficticios, con la herramienta Unir espacios.
La exportación a HULC se realiza sin problemas desde TeKton3D, pero en estos casos se advierte que estos espacios puede haber incompatibilidad con HULC en la ventana de proceso de cálculo:
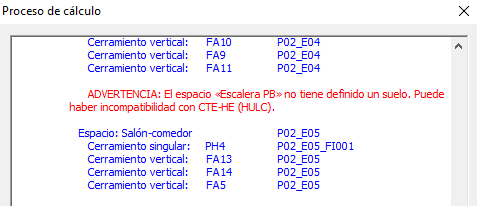
6.- Forjados con huecos
En TeKton3D es posible definir un
forjado con un hueco mediante la opción Insertar/Lucernario (![]() ),
pero este tipo de cerramientos no son exportables a HULC, porque éste no los
admite. Para dibujar un forjado con un hueco interior, deberá hacerlo con dos
superficies, tal y como se indica en la figura siguiente:
),
pero este tipo de cerramientos no son exportables a HULC, porque éste no los
admite. Para dibujar un forjado con un hueco interior, deberá hacerlo con dos
superficies, tal y como se indica en la figura siguiente:
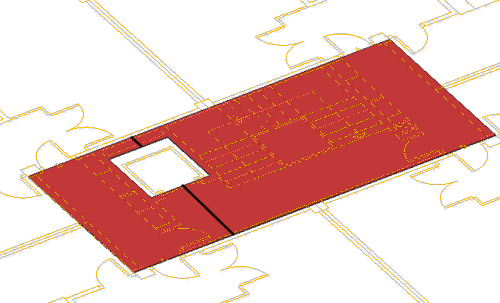
En los casos donde un mismo elemento forjado tiene zonas que dan a otros espacios (ver zona representada en la siguiente imagen) y otra parte que da al exterior se puede considerar de forma errónea por HULC.
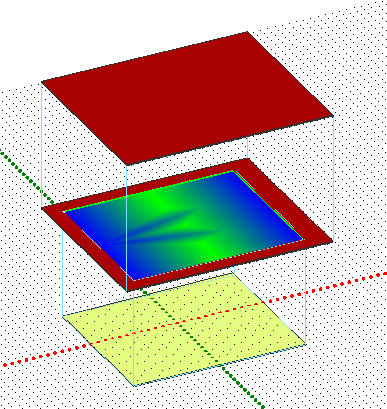
El forjado de la planta intermedia, aunque está definido como un cerramiento único, en TeKton3D se desdobla en dos fragmentos, uno sobre el espacio de la planta inferior y el otro en contacto con el aire exterior; este último tiene un hueco en su geometría, y no va a ser reconocido por HULC. En la figura siguiente aparece el error del mismo edificio en HULC, donde el forjado exterior ha sido interpretado abarcando toda la superficie del espacio.
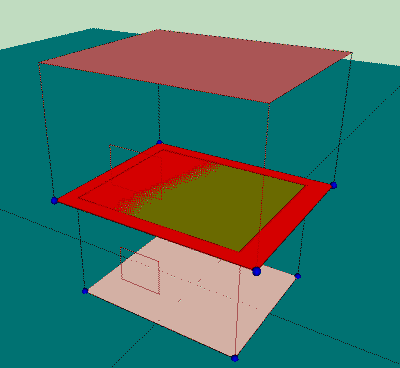
En casos como éste puede utilizar la opción Edición/Recortar para partir el forjado en dos partes (interior y exterior) y solucionar el problema.
7.- Capas muy finas (barreras de vapor)
HULC trabaja con una precisión del orden del milímetro en los espesores de las capas de materiales en elementos constructivos. Esto puede suponer un inconveniente, por ejemplo, a la hora de definir capas muy finas, como por ejemplo, las barreras de vapor (ver apartado 6.3.2 del capítulo 2.1 de este manual).
Así, para simular barreras de vapor es necesario darle un espesor de al menos 1 mm. Aunque este espesor es muy superior al utilizado en realidad, el error introducido en el cálculo es pequeño, ya que estas capas reducirán la transmitancia del cerramiento una cantidad despreciable, del orden de centésimas de W/m2·K.
8.- Elementos no reconocidos por HULC
Existe una serie de elementos no reconocidos por HULC, aunque sí por TeKton3D, que no es necesario dibujar si se pretende calcular por la opción general:
- Particiones interiores irregulares: En TeKton3D se permite definir cerramientos irregulares (Insertar/Fachada irregular), es decir, no rectangulares, que pueden utilizarse para cualquier caso, sea contacto con el terreno, aire exterior o delimitando espacios. Sin embargo, en HULC sólo se puede asociar un espacio a este tipo de cerramiento, por lo que no es posible definir cerramientos irregulares que delimiten espacios. Si TeKton3D encuentra que en el edificio se da este caso, los cerramientos irregulares que puedan causar problemas no se exportarán a HULC.
- Ventanas en particiones interiores: HULC no reconoce ventanas en particiones entre espacios, sólo en fachadas.
- Acondicionado / No acondicionado: La distinción entre espacio acondicionado y no acondicionado en viviendas no se tiene en cuenta en HULC, ya que se considerará siempre los espacios habitables como Acondicionados. Sí se podrá tener en cuenta en sector terciario.
9.- Líneas auxiliares
Las líneas que dibuje en TeKton3D
desde la opción del menú contextual Dibujar/Línea (![]() ),
se exportan a HULC como líneas auxiliares, pudiendo servir como ayuda para
trabajar con la geometría.
),
se exportan a HULC como líneas auxiliares, pudiendo servir como ayuda para
trabajar con la geometría.
10.- Múltiples plantas iguales
En TeKton3D, definir un edificio con múltiples plantas iguales no presenta ningún inconveniente, porque su motor de cálculo resuelve con relativa rapidez cualquier edificio. Sin embargo, el cálculo realizado por HULC requiere bastante tiempo, pudiendo llegar a necesitar varias horas para calcular un edificio con muchas plantas. En estos casos, es conveniente crear una única planta que represente a todas las plantas tipo. En el edificio de la figura siguiente aparece un edificio de ocho alturas en el que las plantas 2ª, 3ª, 4ª, 5ª y 6ª están representadas por una misma planta.
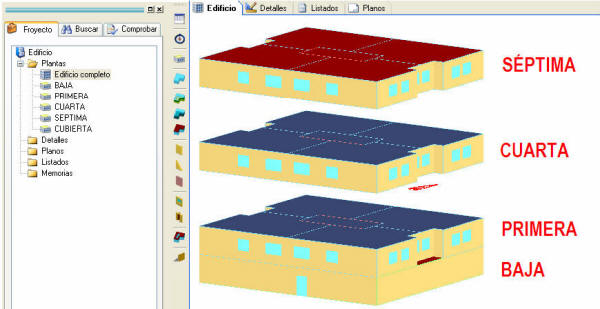
Ahora bien, los cerramientos horizontales que delimitan con plantas que no están dibujadas (en la figura anterior, techo de 1ª, suelo y techo de 4ª y el suelo de 7ª) en HULC deben tenerse en cuenta como adiabáticos (sin transmisión de calor a través de los mismos). Para ello, deberá indicar que la función de estos cerramientos es "Separación otros edificios (adiabático)":
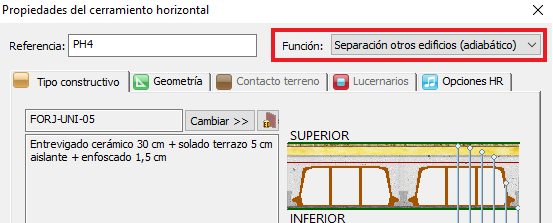
Una vez exportado el edificio a HULC, deberá indicar antes de iniciar el cálculo que la planta tipo está repetida con la opción Multiplicador del cuadro de propiedades de la planta:
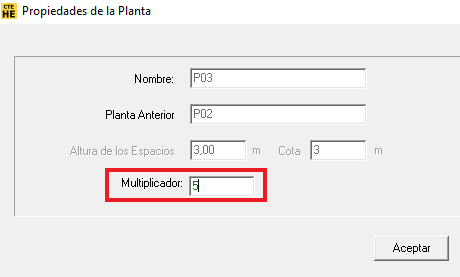
11.- Comprobar la geometría antes de entrar en HULC
Es importante mencionar que la geometría definida en TeKton3D no se exporta tal cual a HULC, sino que se reduce al modelo de cálculo. Así:
- Si tiene un edificio con cerramientos que no influyen en el cálculo, éstos no se exportarán.
- Si una porción de un cerramiento no influye en el cálculo, sólo se exportará la parte útil del cerramiento.
- Si un cerramiento tiene varias zonas con distintos criterios de cálculo, se exportará dividido en partes.
Para ver de forma gráfica qué geometría se
considera en el cálculo, y se exporta a HULC, calcule el edificio (botón
![]() ),
y vaya a la solapa Comprobar
(
),
y vaya a la solapa Comprobar
(![]() )
del Panel de Proyecto.
Aquí encontrará un esquema tipo árbol donde puede buscar la partición que desea consultar; haga clic con el
botón derecho sobre ella, y seleccione la opción Representar: Sobre el
cerramiento marcado se dibujará una zona sombreada en verde y azul que
corresponderá con la geometría utilizada en el cálculo:
)
del Panel de Proyecto.
Aquí encontrará un esquema tipo árbol donde puede buscar la partición que desea consultar; haga clic con el
botón derecho sobre ella, y seleccione la opción Representar: Sobre el
cerramiento marcado se dibujará una zona sombreada en verde y azul que
corresponderá con la geometría utilizada en el cálculo:
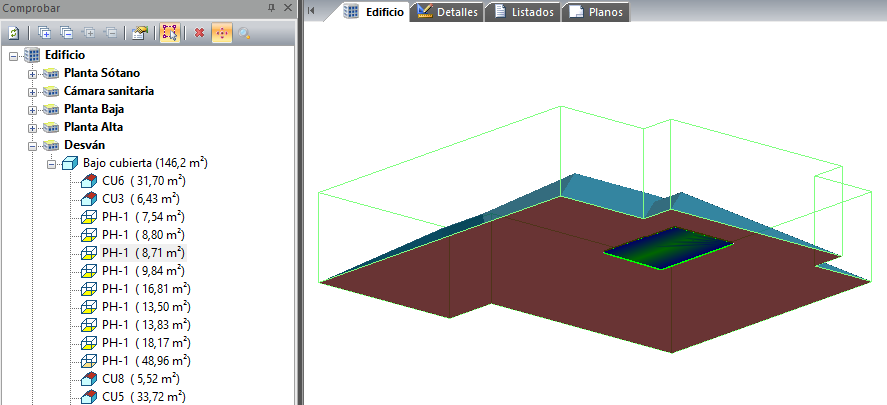
Copyright © iMventa Ingenieros. Todos los derechos reservados.