|
|
Intercambio con archivos IFC |
|
|
| TeKton3D / Capítulos / Menú Ayuda / Manual de usuario / Intercambio IFC | Ayuda iMventa Ingenieros |
Descripción
Este apartado del manual es de aplicación, en su mayor parte, a todos los capítulos del programa TeKton3D, aunque algunas opciones sean para un único capítulo.
Lo ideal es trabajar en TeKton3D con el fichero IFC de la arquitectura vinculado (a través de la opción de menú Insertar/Edificio IFC). De esta forma, se crean los mismos niveles en TeKton3D que existen en Revit y, al exportar, se generan también estos niveles en el nuevo fichero IFC.
En este documento se van a tratar los siguientes puntos:
- Insertar Edificio IFC (solo para el capítulo TK-Edificio).
- Importar vínculo IFC...
- Importar fichero IFC... (opción para crear un modelo analítico del edificio y no uno arquitectónico).
- Exportar fichero IFC...
- Panel BCF (BIM Collaboration Format).
- Temas relacionados.
Insertar Edificio IFC
En el capitulo TK-Edificio, la forma más rápida de definir un edificio, que sirva como referencia para diseñar, dimensionar y justificar las instalaciones, es utilizando esta opción del menú Insertar, ya que permite insertar un vínculo externo a un fichero IFC que define el edificio.
La vinculación IFC admite las versiones IFC 2x3 e IFC 4. Esta opción Incorpora toda la geometría del IFC como un único objeto al cual se le pueden realizar filtrados de visualización por planta, tipo, sistema, etc.
Además, al poder federar varios IFCs, es la mejor opción para coordinar en tiempo de diseño, es decir, diseñar las instalaciones previendo la interferencia con otros elementos del edificio como la arquitectura, la estructura u otras instalaciones realizadas por terceros.
Los vínculos insertados por medio de esta opción se crean automáticamente en la capa "TEKTON3D_VINCULOS" del capítulo del edificio. Todos los vínculos almacenados en esta capa responden a los comandos de la barra Vínculos para gestionar la visualización de sus elementos. Esta opción genera automáticamente la lista de plantas definidas en el fichero IFC, automatizando la visualización por plantas característica de TeKton3D en el panel Proyecto. Una vez importado el archivo IFC, TeKton3D crea una planta nueva por cada objeto "IfcBuildingStorey" encontrado, adoptando su "IfcGuid" y su elevación.
Durante la lectura e importación de los vínculos externos, TeKton3D anula las transformaciones almacenadas en el emplazamiento (IfcSite), evitando distorsiones en la representación del modelo 3D cuando éste usa coordenadas UTM (valores muy elevados). Posteriormente, cuando se quiera Exportar un fichero IFC con instalaciones diseñadas en TeKton3D, se podrán seleccionar dichas coordenadas de emplazamiento para que el IFC exportado se pueda coordinar correctamente con el IFC vinculado.
Al finalizar la importación del vínculo, TeKton3D pregunta si se desean traspasar los parámetros de geolocalización del IFC (latitud, longitud y orientación del norte) a TeKton3D. Confirmando esta opción, TeKton3D modifica la dirección del norte y las coordenadas de localización exactas (insertando un bloque de Orientación Norte), pero no desplaza ni gira la geometría el edificio.
Si nos interesasen los Espacios para el modelo de cálculo y el fichero IFC llevase los Espacios, se pueden extraer seleccionando el vínculo en el entorno 3D y utilizando la herramienta del menú Insertar/Espacios.
![]() No obstante, se tendrá que ver si los espacios del fichero IFC son
adecuados para formar el modelo térmico o es mejor ir a cada planta, forzar
la cota cero e insertar los espacios directamente desde el programa (y
recortarlos para realizar la zonificación).
No obstante, se tendrá que ver si los espacios del fichero IFC son
adecuados para formar el modelo térmico o es mejor ir a cada planta, forzar
la cota cero e insertar los espacios directamente desde el programa (y
recortarlos para realizar la zonificación).
Para terminar de realizar la envolvente a partir de dichos Espacios, se pueden seleccionar e insertar el resto de elementos constructivos.
Barra de vínculos
Esta barra de herramientas permite realizar filtros rápidos de visualización por tipo de elemento IFC en cualquier capítulo de TeKton3D.
La barra de vínculos contiene los controles que permiten actuar sobre la visualización y bloqueo de los vínculos insertados en el capítulo del edificio por medio de la opción Insertar/Edificio IFC. Esto implica que sólo los vínculos ubicados en la capa TEKTON3D_VINCULOS del capítulo TK-Edificio responden a los comandos de esta barra de herramientas.
![]() Si desea que un vínculo no modifique sus estados de visualización al
accionar alguno de los comandos de la barra Vínculos, solo tiene que
mover el vínculo a una capa distinta.
Si desea que un vínculo no modifique sus estados de visualización al
accionar alguno de los comandos de la barra Vínculos, solo tiene que
mover el vínculo a una capa distinta.
Los contenidos o botones de la barra son los siguientes:
- Ver vínculos: alterna la visualización de todos los vínculos.
- Bloquear vínculos: alterna el bloqueo de todos los vínculos.
- Actualizar vínculos: recarga los vínculos en caso de modificación de sus respectivos ficheros origen.
- Emplazamiento: alterna la visualización del emplazamiento (IfcSite).
- Espacios: alterna la visualización de los espacios (IfcSpace).
- Elementos de sombra: alterna la visualización de los elementos de sombra (IfcShadingDevice).
- Losas y tejados: alterna la visualización de las losas y tejados (IfcSlab, IfcRoof).
- Elementos de recubrimiento: alterna la visualización de elementos de recubrimiento (IfcCovering).
- Cerramientos verticales y huecos: alterna la visualización de los muros y sus huecos (IfcWall, IfcStandarWall, IfcDoor, IfcOpening).
- Vigas y pilares: alterna la visualización de las vigas y pilares (IfcBeam, IfcColumn).
- Cimentación: alterna la visualización de la cimentación (IfcFooting).
- Escaleras y barandillas: alterna la visualización de las escaleras y barandillas (IfcStair, IfcRailing).
- Mobiliario: alterna la visualización del mobiliario (IfcFurniture).
- Aparatos sanitarios: alterna la visualización de los aparatos sanitarios (IfcFlowTerminal, IfcSanitaryTerminal).
- Elementos genéricos: alterna la visualización de los elementos genéricos (IfcBuildingElementProxy).
Importar vínculo IFC
Esta característica complementa el flujo de trabajo OpenBIM, facilitando la vinculación rápida del modelo del edificio o de la instalación en cualquier capítulo de TeKton3D; para su uso como referencia en el diseño y dimensionado del resto de las instalaciones en TeKton3D. La vinculación admite los formatos IFC 2X3 e IFC 4.
Cuando se usa la opción de importación, es como si se insertara cualquier otro elemento auxiliar de dibujo, se va a la capa actual o a la capa auxiliar de dibujo, dependiendo del tipo. Si se quiere aprovechar las ventajas de visualización del vínculo, se puede mover a posteriori a la capa de TEKTON3D_VÍNCULOS, o insertarlo con el botón específico del menú Insertar/Edificio IFC (visto anteriormente).
El vínculo es un tipo de entidad que permite representar en la vista 3D la geometría definida en un fichero IFC. El fichero IFC permanece siempre independiente del proyecto en TeKton3D. Si se elimina el fichero origen, no se puede representar su geometría.
![]() La opción de insertar edificio IFC permite vincular tantos ficheros IFC
como se quiera, sólo hay que prever que las plantas que tengan igual
elevación, tendrán también igual GUID.
La opción de insertar edificio IFC permite vincular tantos ficheros IFC
como se quiera, sólo hay que prever que las plantas que tengan igual
elevación, tendrán también igual GUID.
La ruta del fichero puede ser absoluta o relativa, a una carpeta local o a una unidad de red. Las operaciones de guardado son muy rápidas, pues dicha geometría no se almacena en el proyecto de TeKton3D, siempre se accede al fichero origen para interpretarla y representarla. Al mismo tiempo, dicha representación es fiel al modelo original, pues no hay operaciones de conversión. Un vínculo no convierte los objetos del fichero IFC a objetos nativos de TeKton3D, sólo los representa a modo de bloque unitario, filtra su visualización en base a distintos criterios (planta, tipo de elemento, sistema...) y los usa como referencia (punto final, medio, perpendicular...) para medir o dibujar.
A la hora de obtener detalles de distribución de planta a partir de un vínculo IFC (sin archivo CAD de planta), el programa genera el plano de planta extrayéndolo a partir de las partes visibles de ese vínculo IFC del capítulo TK-Edificio (como si fuese una huella), para que se pueda representar en los planos de distribución en planta en los distintos capítulos de instalaciones.
Propiedades de un vínculo
Es posible obtener información del modelo o modificar los parámetros de representación y estados de visualización de un vínculo mediante sus Propiedades geométricas (tecla E):
- Conocer versión de IFC, MDV, aplicación que generó el fichero y autor del mismo.
- Cambiar el fichero IFC vinculado.
- Definir si la ruta es relativa al proyecto actual de TeKton3D o absoluta (por ejemplo, una unidad de red).
- Anular transformaciones adicionales realizadas con las herramientas de edición.
- Definir los colores de representación (por elemento, por tipo de elemento o color único).
- Alternar la visualización de los elementos según su contexto de representación (body, axis, footprint, annotation...).
- Alternar la visualización de las plantas del edifico (IfcBuildingStorey).
- Alternar la visualización de los elementos según la clase a la que pertenecen (IfcSlab, IfcWall, IfcDoor…).
- Alternar la visualización de los elementos según el sistema al que pertenecen.
Importar Fichero IFC...
La opción del menú Archivo/Importar/Importar a fichero IFC/DXF/DWG permite importar de otra manera solo archivos con versión IFC 2x3 generados por cualquier programa BIM, por ejemplo IFC 2x3 Basic FM Handover View.
El programa puede convertir, siguiendo unos pasos que se explican más abajo, los elementos (cerramientos, huecos, plantas y espacios) del archivo IFC en entidades que TeKton3D reconoce para el cálculo. Se pueden producir algunas pérdidas geométricas en algunos edificios complicados o cuando los elementos definidos en el archivo IFC no hayan sido creados convenientemente.
A continuación explicamos tres situaciones que se pueden dar:
- Fichero IFC con espacios y elementos de la envolvente del edificio.
- Fichero IFC sin espacios definidos.
- Símbolo a partir de Fichero IFC.
![]() Es importante que el archivo IFC que se importa contenga los espacios para
establecer las comprobaciones o cálculos en algunos de los capítulos del
programa. No obstante, si no los tiene podrá crearlos directamente en el
programa (ver el apartado, Fichero IFC sin espacios definidos).
Es importante que el archivo IFC que se importa contenga los espacios para
establecer las comprobaciones o cálculos en algunos de los capítulos del
programa. No obstante, si no los tiene podrá crearlos directamente en el
programa (ver el apartado, Fichero IFC sin espacios definidos).
Fichero IFC con espacios y elementos de la envolvente del edificio
En el capítulo TK-Edificio vamos a obtener los elementos constructivos del fichero IFC (fachadas, forjados, soleras, ventanas...), los posibles espacios, la distribución en plantas del edificio...; y para ello se pueden seguir los siguientes etapas:
Paso 1: Importar fichero IFC
Cuando se importa un fichero IFC con la opción del menú Archivo/Importar/Importar Fichero IFC... en el capítulo TK-Edificio, el programa empieza el proceso de traducción del archivo a las entidades de TeKton3D.
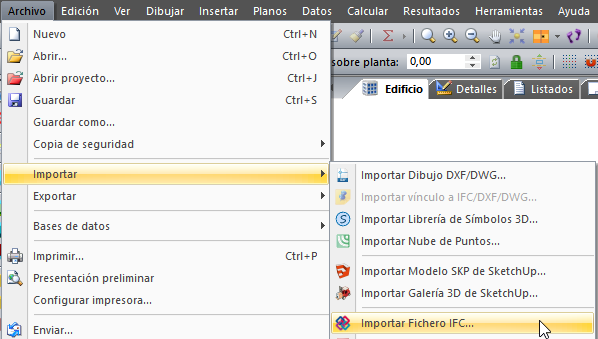
El proceso termina con un cuadro de diálogo donde se enumera los contenidos completos de la importación concluida:
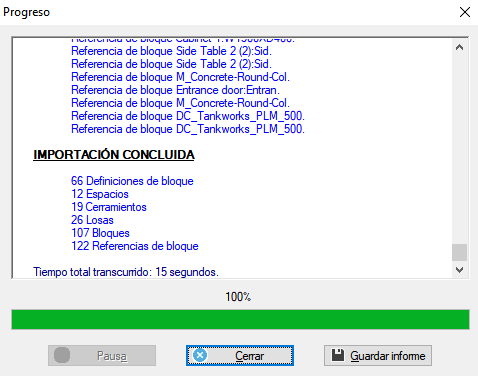
A continuación el programa abre un cuadro para establecer una relación entre los elementos constructivos que tiene el archivo IFC y los de la base de datos de TeKton3D, aunque este paso se puede hacer con posterioridad:
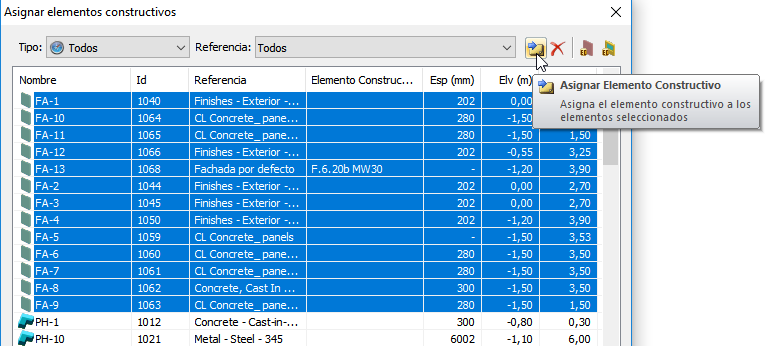
En este punto se pueden tomar tres decisiones diferentes:
- Se
puede ir seleccionando uno o varios elementos, ayudándose de las teclas MAYÚSCULAS y
CONTROL
y de los diferentes filtros, y
dar en el botón, Asignar Elemento Constructivo, para buscar el
correspondiente en la bases de datos del programa. En caso de necesitar
crear otros diferentes puede emplear previamente las opciones
de los botones
 , para
gestionar las bases de datos de elementos constructivos.
, para
gestionar las bases de datos de elementos constructivos. - Otra posibilidad sería dar directamente al botón Aceptar del cuadro, apareciendo este mensaje:
-

- Si optamos por la opción del botón, Sí, se pasa al entorno 3D. Los elementos se verán con el espesor correspondiente al Elemento constructivo (EC) seleccionado automáticamente de la base de datos del programa.
- Al negarse, volvemos al cuadro de diálogo anterior, Asignar Elementos Constructivos.
- Si se da directamente al botón, Cancelar, del cuadro salimos del proceso. Los elementos se verán con el espesor que viene determinado en el fichero IFC de origen.
![]() Para más información de las
opciones de este cuadro haga clic en el siguiente
enlace: Asignar
elementos constructivos.
Para más información de las
opciones de este cuadro haga clic en el siguiente
enlace: Asignar
elementos constructivos.
Paso 2: Gestionar las capas de los elementos
Una vez realizado el proceso de reconocimiento y adaptación a las entidades de TeKton3D, los elementos se distribuyen de forma automática en diferentes capas que se podrán gestionar desde la utilidad del menú Herramientas/Gestión de capas (F4).
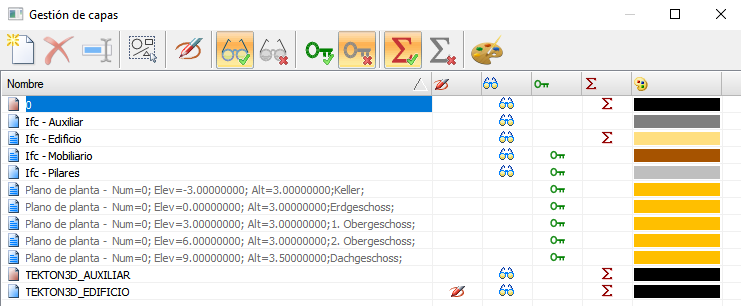
![]() Si algunos de los elementos que se encontraban en el fichero IFC no
corresponden con los Atributos que contiene el programa TeKton3D, se
disponen por defecto en la capa correspondiente al plano de planta donde se
encuentren.
Si algunos de los elementos que se encontraban en el fichero IFC no
corresponden con los Atributos que contiene el programa TeKton3D, se
disponen por defecto en la capa correspondiente al plano de planta donde se
encuentren.
Fichero IFC sin espacios definidos
Si el IFC viene sin espacios, se pueden insertar directamente utilizando las herramientas del programa (colocarse en una planta y forzar la cota 0,00 m, insertar espacios, recortarlos en caso necesario e insertar el resto de elementos de la envolvente).
En algunos casos (si interesa) se puede aprovechar las superficies horizontales donde apoyarían para crearlos desde TeKton3D, mediante la creación de un prisma (utilidad que se encuentra en la barra de Herramientas gráficas/Comandos de dibujo. Para ello se puede seguir los siguientes pasos:
- Un paso previo para activar esta opción es haber generado un espacio. En el caso de no haber insertado un Espacio aún, inserte uno cualquiera para que el programa pueda asociar el prisma que se va generar a otro con las propiedades de los espacios.
- Se selecciona la superficie horizontal (solera, partición horizontal...), que coincidirá con la cara de la base del Espacio que se va a generar.
- Seleccionar esta herramienta en el panel de Herramientas gráficas:
-
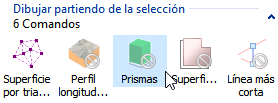
- Automáticamente tenemos un Espacio cuya base coincide con la de la superficie seleccionada previamente.
- En algunos casos, las superficies del archivo IFC no tienen porque
ajustarse a los requisitos normativos (por ejemplo, el espacio debe
situarse en la cara interior de las fachadas...). Mediante las
herramientas de TeKton3D podrá resolver cualquier ajuste:
- Mover, duplicar u otras opciones del menú Edición.
- Recortar un espacio en otros más pequeños.
- Ajustar los vértices a los paramentos verticales.
- Modificar la altura.
- Adaptar vértices de los cerramientos a los espacios más cercanos.
- Etcétera.
![]() Se debe recordar que en los programas de justificación normativa o cálculos
de instalaciones se representa un modelo del edificio que más se ajuste al
real.
Se debe recordar que en los programas de justificación normativa o cálculos
de instalaciones se representa un modelo del edificio que más se ajuste al
real.
Símbolo a partir de Fichero IFC
Cuando se pretende añadir algún elemento nuevo en una librería de símbolos de un capítulo de TeKton3D es importante conocer ciertos aspectos previos de esos bloques, por ejemplo:
- Conocer cuáles son los puntos de inserción (color rojo) y de conexión (color azul). La situación del primer punto de inserción ayuda a trabajar de forma homogénea con todos los bloques de una Categoría. El número mínimo necesario de conexiones dependerá del tipo de bloque; por ejemplo en fontanería, para un grifo aislado sólo con una toma para agua fría con un solo punto de conexión sirve, pero para el caso de una ducha con toma para agua caliente harán falta mínimo dos puntos de conexión (uno para la toma de agua fría y otro para la toma de agua caliente).
- Medir la altura del punto de inserción (cota global Z) respecto a la cota cero de la planta.
-
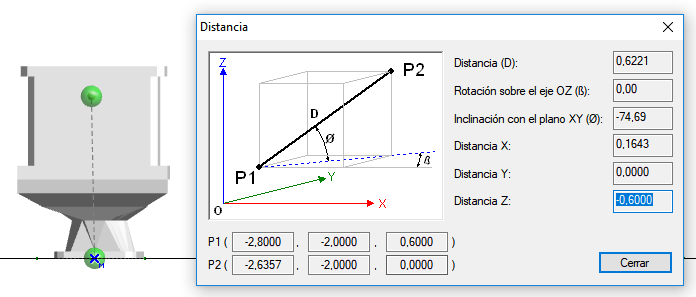
- Establecer un segundo símbolo en 2D si se pretende sustituir al obtener detalles y planos (no es obligatorio). No obstante, si no existe el programa proyectará el símbolo en 3D en un plano.
- Elegir un nombre del símbolo que no coincida con alguno ya existente, ya que el programa mostrará un mensaje advirtiendo que debe elegir un nombre diferente.
Exportar fichero IFC...
Esta opción se encuentra disponible en cualquier capítulo, si se tiene licenciado el módulo TK-IFC. Intercambio IFC.
La exportación a formato IFC de las tuberías se realiza con la misma representación gráfica con que aparecen en TeKton3D, es decir, con o sin el espesor del aislamiento térmico, según esté marcada o no la opción anterior.
Los símbolos se exportan con el color original de cada una de las caras 3D del símbolo desde TeKton3D, incluyendo los elementos superficiales y volumétricos del módulo TK-GIT.
![]() Es muy importante también actualizar los plugin de
Importación/exportación IFC del propio Revit, ya que mejoran notablemente su
funcionamiento.
Es muy importante también actualizar los plugin de
Importación/exportación IFC del propio Revit, ya que mejoran notablemente su
funcionamiento.
Opciones al Exportar Fichero IFC...
La exportación se puede hacer en dos tipos de archivo: IFC 2x3 o IFC 4; cuando se indica la ruta donde se vaya a guardar.
A continuación se explican las diferentes opciones que se pueden seleccionar, para configurar la información que contenga el archivo IFC generado:
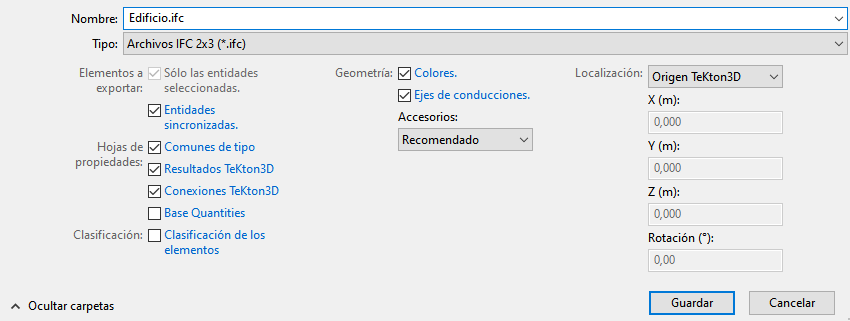
- Elementos a exportar.
- Solo las entidades seleccionadas.
- Entidades sincronizadas.
- Hojas de propiedades: permiten decidir los tipos de hojas de propiedades a exportar para cada elemento.
- Comunes de tipo. Se trata de las hojas de propiedades estándar
de IFC que permiten realizar una categorización más fina de cada
tipo de elemento. Activando esta opción, se generarán hojas del
tipo:
- Pset_SpaceCommon.
- Pset_WallCommon.
- Pset_PipeSegmentTypeCommon.
- Pset_PipeSegmentTypeCommon.
- Pset_PipeFittingTypeCommon.
- Pset_DuctSegmentTypeCommon.
- Pset_DuctFittingTypeCommon.
- Etc.
- Resultados TeKton3D. Se trata de hojas de propiedades
personalizadas por TeKton3D. Se generan con parámetros relacionados
con los cálculos que hace TeKton3D, ya sea con información de
dimensiones, funciones, sistemas o resultados de los cálculos.
Active esta casilla si desea etiquetar posteriormente en Autodesk
Revit™ el IFC exportado usando el plugin de iMventa. Esta opción
habilita la generación de las siguientes hojas de propiedades:
- Pset_TeKton3D_PIPING: resultados del cálculo en instalaciones hidráulicas.
- Pset_TeKton3D_HVAC: resultados del cálculo de calefacción, ventilación y aire acondicionado.
- Pset_TeKton3D_Etiquetas: modelo, función, sistema, y dimensiones de cada elemento.
- Pset_TeKton3D_Aislamiento: información del aislamiento de cada elemento.
- Conexiones TeKton3D. Se trata de hojas de propiedades personalizadas por TeKton3D que se generan sólo en la exportación de las instalaciones del edificio (fontanería, saneamiento, climatización por agua, conductos, etc.). Cada elemento genera una hoja con información de sus conexiones a otros elementos, a través de sus identificadores únicos IfcGUID. Esta información complementa a la información generada mediante los puertos.
- Base Quantities. Se trata de hojas de propiedades estándar con información útil sobre mediciones de los elementos.
- Comunes de tipo. Se trata de las hojas de propiedades estándar
de IFC que permiten realizar una categorización más fina de cada
tipo de elemento. Activando esta opción, se generarán hojas del
tipo:
- Clasificación:
- Clasificación de los elementos. Para exportar a IFC la clasificación de los elementos asignada mediante el panel de clasificación BCF.
- Colores. Permite habilitar, o no, la exportación de colores de los elementos.
- Ejes de conducciones. Permite exportar para cada elemento de conducción de flujo (tuberías, conductos...), una representación de su eje en forma de línea 3D.
- Accesorios. La exportación de la geometría de los accesorios
permite tres configuraciones, que en orden aparecen en la siguiente
imagen:
-
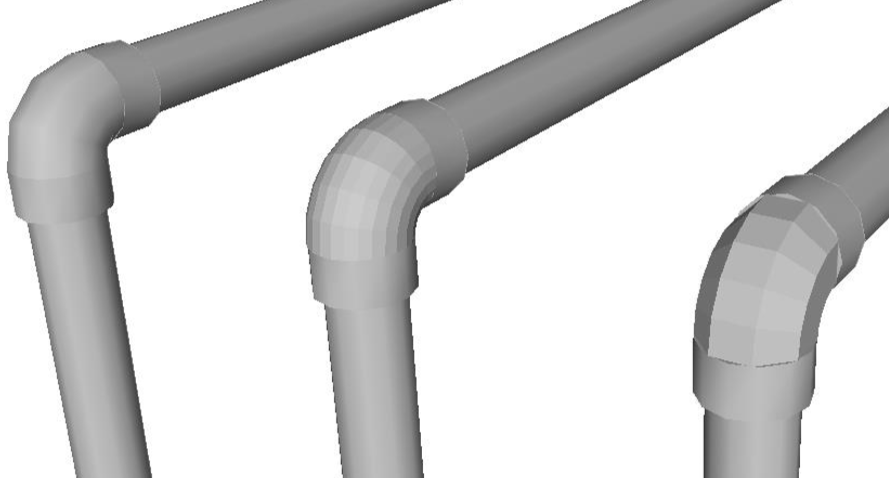
- Recomendado. Los accesorios basados en sectores toroidales (codos), se representan mediante una primitiva IFC optimizada para este tipo de geometría, consiguiendo ficheros de menor tamaño y mayor calidad gráfica. Por contra, existen visores IFC que no admiten este tipo de geometría.
- Compatibilidad. Los accesorios basados en sectores toroidales (codos), se representan mediante caras 3D. Es más compatible que el caso anterior, pero genera ficheros más pesados y con menor calidad gráfica.
- Compatibilidad simplificado. Los accesorios basados en sectores toroidales (codos) se representan como en el apartado anterior pero con menor número de caras, generando ficheros algo menores.
-
- Localización:
- Origen TeKton3D.
- Personalizado.
Exportar resultados para etiquetado en Revit
En este punto se va a enumerar una serie de pasos para las etiquetas del fichero IFC exportado desde TeKton3D se puedan ver en el programa Revit.
Paso 1. Antes de nada, deberemos tener descargado e instalado el último plugin desde Descargas/Aplicaciones/ iMventaTekton3DTools para Revit de la página web de iMventa Ingenieros S.L.
![]() Revit tiene dos motores de importación diferentes, el que usa la opción de
vinculación (opción de la pestaña Insertar/Vincular IFC) y el que usa la opción de “Abrir IFC”
(también opción de la pestaña Complementos/Vincular IFC). Ambos motores son
distintos y funcionan de forma diferente.
Revit tiene dos motores de importación diferentes, el que usa la opción de
vinculación (opción de la pestaña Insertar/Vincular IFC) y el que usa la opción de “Abrir IFC”
(también opción de la pestaña Complementos/Vincular IFC). Ambos motores son
distintos y funcionan de forma diferente.
El plugin de TeKton3D usa el segundo. Con ambos métodos se puede etiquetar un IFC, cada uno con sus ventajas en inconvenientes.
Método de vinculación directa de Revit:
- Vincula el fichero “modelo.ifc”.
- Revit crea tras la vinculación el fichero de parámetros compartidos asociado al IFC: “modelo.ifc.sharedparameters.txt”.
- Se deben crear familias de etiquetado usando, para cada IFC, la Tabla de parámetros compartidos generada al vincularlo. Es necesario crear una Familia de etiquetado por cada IFC vinculado.
- El vínculo se actualiza desde la opción de menú Gestionar vínculos.
- Los elementos etiquetados permanecen etiquetados después de actualizar el vínculo.
Método de vinculación del plugin de TeKton3D:
- Abre el fichero “modelo.ifc” en un proyecto nuevo.
- Carga una Tabla de parámetros compartidos única instalada por el plugin (“C:\ProgramData\Autodesk\Revit\Addins\20XX\ TeKton3D Shared Parameters.txt”.
- Mapea los parámetros IFC a parámetros compartidos de dicha tabla.
- Guarda el proyecto como modelo-TK3D.rvt.
- Lo vincula al proyecto maestro.
- Se deben crear Familias de etiquetado usando la Tabla de parámetros compartidos instalada por el plugin. La familia de etiqueta es válida para todos los IFCs generados por TeKton3D.
- El vínculo se actualiza volviendo a vincular el mismo fichero.
Paso 2. Crear, si no se tiene ya, un archivo IFC desde uno de los capítulos de Tekton3D, mediante la opción del menú Archivo/Exportar/Exportar Fichero IFC... con las opciones que se quieran:
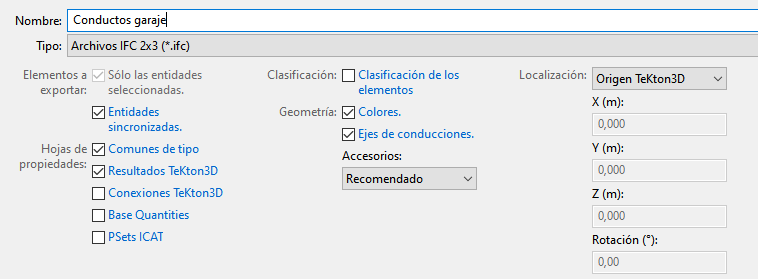
Paso 3. Abrir un proyecto en Revit y, en la pestaña de Complementos, aparecerán tres opciones de iMventa TeKton3D:
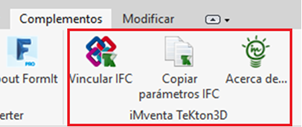
Paso 4. Vincular IFC. Esta opción permite seleccionar un fichero IFC generado previamente por TeKton3D, lo abre en un proyecto vacío, carga una tabla de parámetros compartidos, mapea en estos parámetros los valores importados del fichero IFC para cada elemento, guarda como RVT y los vincula al proyecto actual.
Una vez realizada la vinculación, podrá visualizar la instalación en cualquiera de las vistas de Revit, y además, podrá crear etiquetas personalizadas que acceden a los parámetros compartidos con las propiedades calculadas en TeKton3D. Cuando se selecciona el archivo IFC a través de la opción, Vincular IFC, se vinculará con el proyecto en Revit y aparecerá el siguiente mensaje:
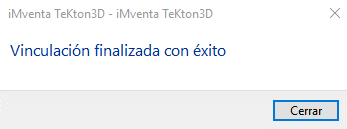
Para comprobarlo, podemos hacer un doble clic sobre la opción {3D}:

Si no aparece en pantalla, podemos cambiar la propiedad, Filtro de fases, al valor, Ninguno. Haciendo doble clic con la rueda del ratón deberá aparecer la instalación centrada.
Aplicamos la tecla TAB sobre el vínculo:
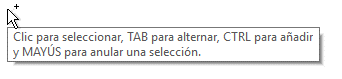
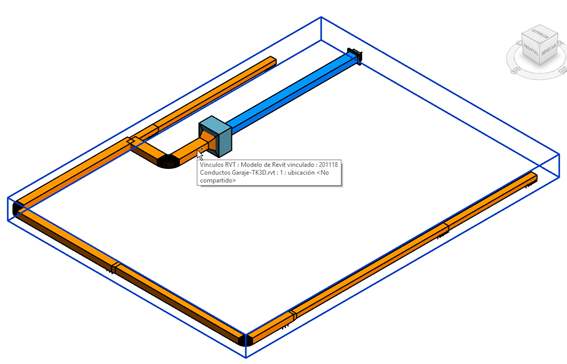
La vista 3D se debe bloquear para añadir las etiquetas:
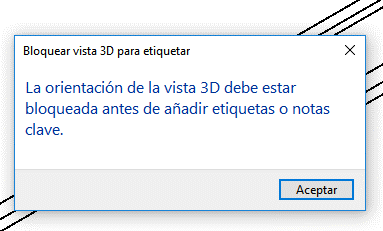
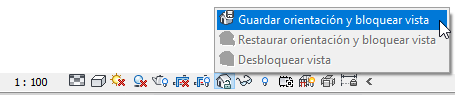
Paso 5. Utilizar la opción Anotar/Etiquetas por categoría.
Paso 6. Hacer un clic para seleccionar el punto del elemento, un segundo punto para definir la línea auxiliar y un tercero para terminar de poner el valor del texto. Cuando se termine, hacer clic sobre la opción del menú Contextual/Cancelar.
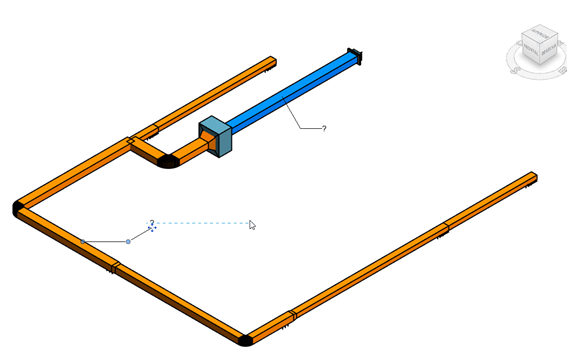
Paso 7. Seleccionar elemento del texto de anotación. En principio aparece sólo el signo ? (interrogación).
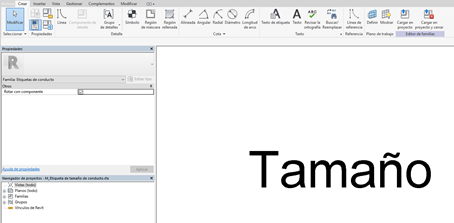
Paso 8. Selecciono la palabra Tamaño y Edito el texto de la etiqueta (ver el cuadro de diálogo:
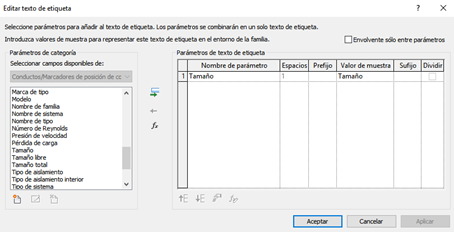
Se utiliza el botón Añadir parámetro:
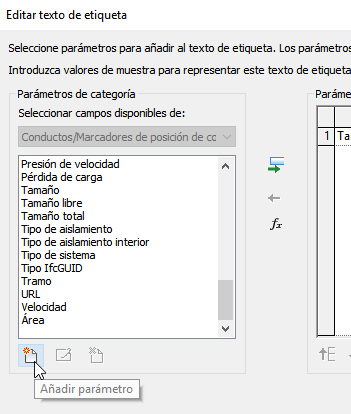
Mediante el botón Seleccionar... se elige el Tipo de parámetro compartido:
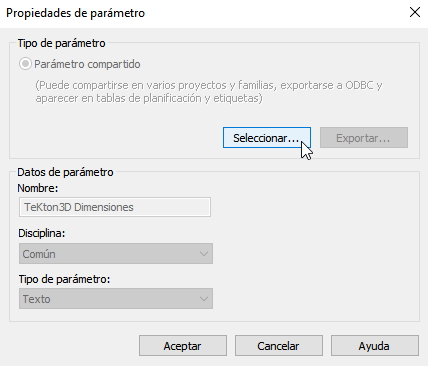
En este caso tomo TeKton3D Dimensiones y Acepto:
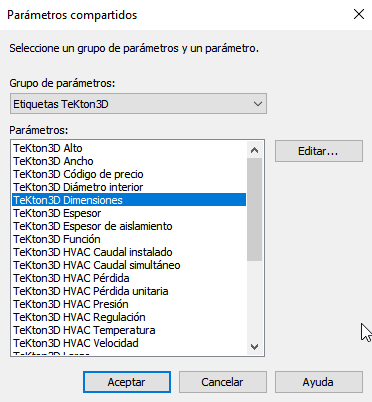
En el cuadro de Parámetros de categoría ya aparece. Entonces lo Añado a los Parámetros de texto de etiqueta:

Paso 9. Acepto el cuadro y aplico la opción: Cargo en proyecto y cerrar:

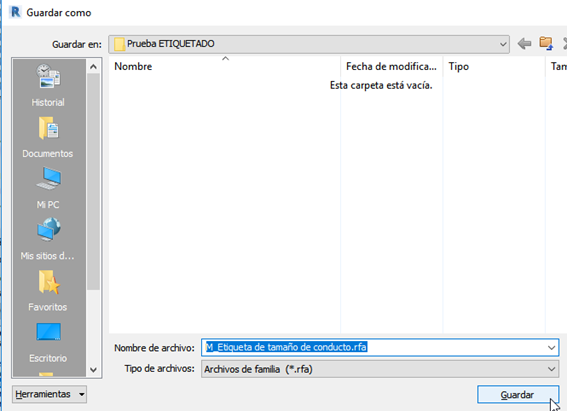
Paso 10. En el cuadro de diálogo que sale aplico la opción: Sobrescribir la versión existente y sus valores paramétricos:
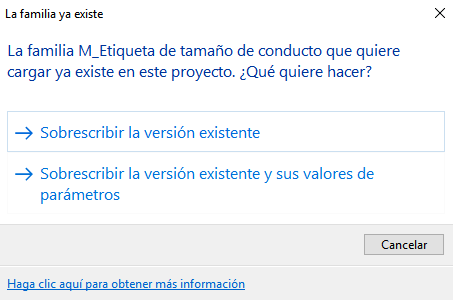
Paso 11. Entonces me aparecen los Textos de las dimensiones:
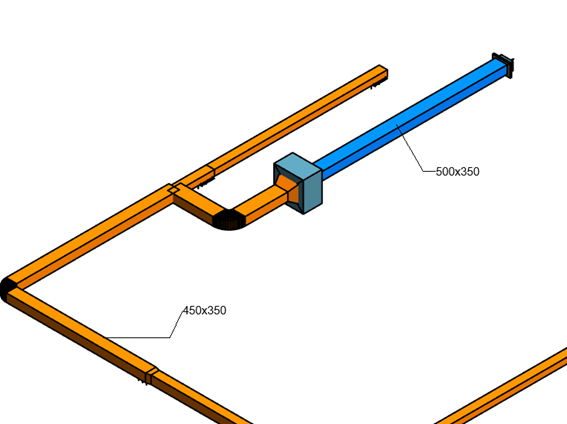
Panel BCF (BIM Collaboration Format)
El uso de archivos que permiten la colaboración y la transmisión de información entre los diferentes agentes que intervienen en un proyecto es una de las claves de la metodología BIM.
BCF (BIM Collaboration Format) es una especificación estándar de datos que permite la comunicación entre los agentes del proyecto para coordinar las distintas disciplinas de este. Su uso lo encontraremos en cualquier fase del proyecto en la que sea necesario realizar un chequeo y control del modelo.
El objetivo es comunicar una incidencia mediante la creación de una imagen del modelo. La imagen va acompañada de un comentario por parte del revisor que indica el tipo de corrección a realizar (por ejemplo, mover un conducto de ventilación que está interfiriendo con un pilar). También podemos indicar el tipo de incidencia, su estado, la etapa del proyecto, la especialidad afectada, quien genera la incidencia y a quién va dirigida.
El responsable de dar solución al problema recibirá la incidencia en BCF Manager o en TeKton3D, que mostrará una vista automática del elemento implicado a punto para ser corregido. De este modo no perderá tiempo en localizar el elemento de forma manual en el proyecto. Realizada la modificación, indicará el nuevo estado de la incidencia, incluyendo -si es necesario- una nueva captura de pantalla con la solución adoptada.
El archivo BCF irá creciendo con todas las interacciones entre el coordinador y los responsables de cada una de las partes del proyecto, quedando constancia de cada una de ellas y convirtiéndose en un elemento de trazabilidad.
BCF Manager es una aplicación independiente que se integra como un panel en TeKton3D, permitiendo el acceso a toda la información de coordinación del equipo de trabajo. Además de procesar archivos en el estándar BCF, permite intercambiar este formato con uno propio (extensión BCFS), que hace posible el uso simultáneo de múltiples instancias de la aplicación sobre un único archivo compartido en red, eliminado la necesidad de enviar y sincronizar el archivo entre los intervinientes.
En el panel de BCF se modifica la presentación de comentarios, imágenes y puntos de vista asociados, manteniendo una única lista de comentarios que facilita el control de la incidencia actual. Cada comentario puede tener asociado una imagen y punto de vista diferente.
Descripción
BCF Manager gestiona la lista de incidencias asociadas al flujo de trabajo de un proyecto BIM, permitiendo crear incidencias con fotos de la zona en la que ocurre el problema y mostrando los elementos afectados. El sistema de navegación permite revisar dichos puntos accediendo rápidamente al área donde tiene lugar para proceder a su corrección. Las modificaciones hechas en el panel BCF pueden ser revisadas por todos los agentes implicados.
El campo de texto Buscar permite establecer un filtro sobre los elementos de la lista, que mostrará únicamente aquellas incidencias que incluyan en alguna propiedad el texto especificado. El filtro se traslada igualmente a las operaciones de guardar, enviar y generar informe.
En la versión integrada en TeKton3D, las opciones Capturar y Mostrar actúan sobre la vista del edificio. En la aplicación independiente, estas opciones permiten asociar un archivo de imagen y mostrarlo en el visor de imágenes del sistema, respectivamente.
Una incidencia puede tener asociadas tantas capturas como sean necesarias y a cada imagen se puede añadir más de un comentario.
Las modificaciones realizadas sobre la lista de incidencias se trasladan en tiempo real desde la aplicación al archivo BCFS (únicamente si estamos trabajado con un archivo en este formato), y desde el archivo a la aplicación. Esto permite mantener sincronizadas todas las instancias del programa que trabajan sobre un mismo archivo de este tipo si necesidad de intervención. Las modificaciones realizadas desde fuera de la aplicación se mostrarán resaltadas en color anaranjado hasta que sean seleccionadas.
Se creará como mínimo un archivo BCFS para cada proyecto. Cuando se inicie la gestión de incidencias se debe crear el archivo BCFS desde la opción del menú desplegable, Guardar, y Tipo del archivo, BCF compartido (*.bcfs).
Opciones
La ventana de opciones permite indicar qué valores se podrán asignar a cada una de las propiedades que definen una incidencia. Estos valores serán seleccionables en el momento de añadir o modificar la incidencia. También se especifica el nombre del autor y la lista de destinatarios a los que puede ir dirigida.
Las casillas de verificación Capturar punto de vista al añadir elementos a la lista y Mostrar siempre el punto de vista seleccionado se aplican únicamente a TeKton3D. La primera indica al programa que capture automáticamente la vista actual del modelo al añadir una incidencia nueva. La segunda hace que la vista del edificio se ajuste siempre a la incidencia seleccionada.
Una vez creado el archivo BCFS, que deberá guardarse en una ubicación compartida con permisos de lectura y escritura para todos los intervinientes, irá apareciendo por parte de cada uno de ellos un listado de las incidencias creadas por cualquiera de ellos y visibles para todos de forma simultánea. Esto permite una gestión eficiente de la comunicación de incidencias.
Estas opciones son diferentes y se establecen de manera independiente para cada archivo BCF. Cuando no hay un archivo abierto, se definen las opciones que se aplican por defecto a cualquier archivo nuevo.
Informe
Desde las opciones Guardar o Informe es posible generar un archivo en formato PDF con la relación de incidencias mostradas en la ventana de la aplicación. Cualquier filtro aplicado sobre la lista será tenido en cuenta en la generación del informe.
Temas relacionados
- Crear modelo analítico del edificio en TeKton3D a partir de un IFC.
- Guía de exportación IFC de Revit para TeKton3D.
- Descargas plugins para Revit.
Copyright © iMventa Ingenieros. Todos los derechos reservados.