|
|
Manual TK-AC |
|
|
| TeKton3D / Capítulos / Menú Ayuda / Manual de usuario / Manual TK-AC | Ayuda iMventa Ingenieros |
Descripción
El módulo para instalaciones de aire comprimido, TK-AC, de TeKton3D permite:
- Calcular instalaciones ramificadas, en anillo, etc.
- Calcular con uno o varios compresores, depósitos, etc.
- Dimensionar los tramos de tubería, mangueras, válvulas y demás elementos para producir y acondicionar el aire comprimido.
- Dimensionar instalaciones con otro tipo de gases (diferente al aire).
![]() Los compresor Booster actualmente no se pueden tener en cuenta en los
cálculos, porque el elemento Compresor se considera inicio de la
instalación.
Los compresor Booster actualmente no se pueden tener en cuenta en los
cálculos, porque el elemento Compresor se considera inicio de la
instalación.
El cálculo realizará y justificará el dimensionado del sistema de compresores, depósitos y refrigeradores necesarios, en función de los consumos establecidos, intervalos de tiempo de funcionamiento y demás factores de diseño y dimensionamiento que nosotros podremos establecer y asignar libremente con el uso de este módulo.
El programa además permite generar una memoria de cálculo, justificativa de todos los resultados obtenidos, junto con diferentes planos de planta y detalle de la instalación.
Este apartado del manual de TeKton3D tratará sobre los pasos necesarios para realizar una instalación completa, en este caso el proyecto de ejemplo «Edificio industrial»:
- Introducir la estructura de plantas en el capítulo TK-Edificio
- Crear o seleccionar un expediente
- Introducir modelos de los fabricantes en las bases de datos
- Adaptar los datos generales a nuestro proyecto
- Insertar en los elementos de la instalación
- Calcular
- Obtener resultados
![]() Se debe recordar que para que pueda crear un capítulo TK-AC,
debe tenerlo licenciado. Puede comprobarlo en la opción de menú
Ayuda/Licencias...
Se debe recordar que para que pueda crear un capítulo TK-AC,
debe tenerlo licenciado. Puede comprobarlo en la opción de menú
Ayuda/Licencias...
Introducir la estructura de plantas en el capítulo TK-Edificio
En el proyecto de ejemplo que se toma de base para la instalación de aire comprimido se ha levantado un edificio en el capítulo TK-Edificio para otras instalaciones o justificaciones normativas. Sin embargo, para realizar la instalación no haría falta los elementos de este edificio.
Lo que si es interesante y útil, es realizar en este capítulo TK-Edificio una estructura de plantas para facilitar colocar los elementos de la instalación y obtener detalles de distribución en planta.
En el caso de este ejemplo, las plantas llevan asociadas unos ficheros DWG por cada una de ellas y la instalación se va a realizar en la Planta Nave (cuyo fichero DWG asociado sería el mismo de la Planta sótano). La altura de la planta es de 10,50 metros.
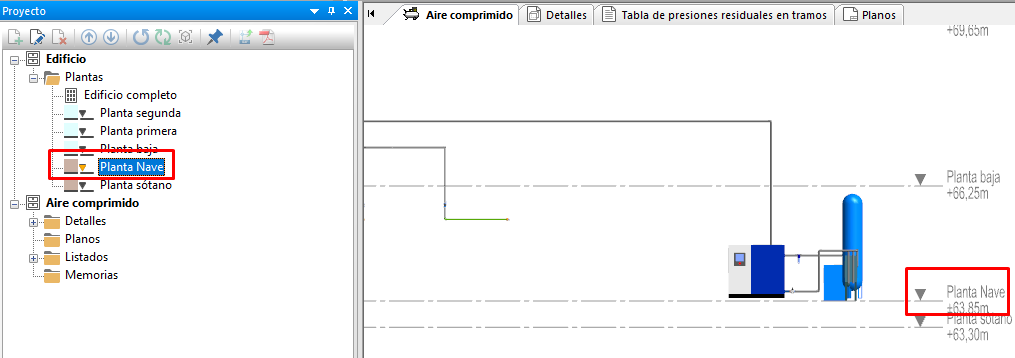
![]() Se debe recordar que cuando se importa o vincula un fichero DWG en una
Planta, hay que:
Se debe recordar que cuando se importa o vincula un fichero DWG en una
Planta, hay que:
- Calibrarlo (opción del menú Herramientas/Calibrar plano...) y;
- Comprobar que no está muy alejado del origen del programa (por ejemplo, si se encuentra en coordenadas UTM), ya que en caso afirmativo se deberían hacer visibles todas las entidades, seleccionarlas y moverlas más cerca del origen (X = 0 e Y = 0).
![]() Si se hubiese insertado un fichero IFC con la opción de menú
Insertar/Edificio IFC..., no haría falta, en principio, añadir los
ficheros DWG porque el programa extrae una huella de los elementos visibles
del fichero IFC vinculado al crear un detalle de distribución en planta.
Si se hubiese insertado un fichero IFC con la opción de menú
Insertar/Edificio IFC..., no haría falta, en principio, añadir los
ficheros DWG porque el programa extrae una huella de los elementos visibles
del fichero IFC vinculado al crear un detalle de distribución en planta.
A partir de aquí ya se podría crear un capítulo nuevo desde la opción de menú Datos/Capítulo nuevo/Instalación de aire comprimido.
Crear o seleccionar un expediente
Para comenzar en este capítulo TK-AC, se puede crear o seleccionar un Expediente existente (opción del menú Datos) con los datos de:
- Identificación del edificio o de la instalación: Expediente, Descripción, Dirección, ...
- Datos del cliente: Nombre, Dirección, ...
- Datos del técnico o proyectista: Nombre, Razón social, Dirección, ...
Este punto será importante definirlo si quiere completar los listados del proyecto, si desea exportar las mediciones en formato BC3, o completar los atributos de los cajetines.
Introducir modelos de los fabricantes en las bases de datos
Antes de empezar con el proyecto de la instalación, se recomienda tener los modelos de los equipos definidos en la base de datos del programa para que se puedan seleccionar el los Materiales por defecto.
Para ello, debemos acceder al menú Archivo/Bases de datos/Aire comprimido y seleccionar alguna de estas opciones:
- Tuberías...
- Mangueras...
- Válvulas...
- Compresores...
- Receptores...
- Depósitos...
- Refrigeradores...
El programa por defecto ya contiene muchos elementos definidos, por lo que si quiere saltarse este paso puede volver más tarde, en caso necesario.
Adaptar los datos generales a nuestro proyecto
Los siguientes apartados que vamos a ver se encuentran en el menú Datos/Generales... y nos servirán para establecer las bases generales del diseño y dimensionamiento de la instalación:
- Definir tipo de compresor empleado.
- Definir materiales por defecto.
- Establecer parámetros para el cálculo de los consumos.
- Establecer criterios de dimensionado.
- Elegir el tipo de gas con el que se trabajará.
- Definir etiquetas de los elementos de cálculo.
Definir tipo de compresor empleado
La instalación será calculada en función del dimensionado del Compresor. Este caso es el tipo de instalación básica, en la cual se calculará un compresor que aporte el caudal necesario para alimentar a toda la instalación. Aquí indicaremos la estructura que presentará el compresor.
En esta pestaña, General, se debe elegir en este punto si el compresor dispone de un depósito integrado o, por el contrario, el depósito es independiente.
En nuestro ejemplo vamos a disponer de compresor, depósito, refrigerador y secadora por separado. Entonces seleccionamos la segunda opción, El equipo compresor dispone de un depósito independiente, y fijamos el Tipo de regulación, definida por el usuario, de 12 (relación entre el volumen del calderín y la potencia en compresores).
Si se hubiese seleccionado la opción de «El equipo compresor dispone de un depósito integrado», el modelo de la base de datos debería tener una capacidad definida en la opción Depósito.
Además, puede dejar que el programa dimensione y compruebe dichos elementos.
Definir materiales por defecto
En la pestaña, Material, se realiza la selección un modelo de la base de datos para cada uno de los elementos posibles de cálculo (se recomienda tener al menos un modelo seleccionado de cada caso).
![]() Se recuerda que en el área de dibujo 3D se podrá cambiar en cada caso
particular, en las propiedades de cada elemento o ayudándose también de la
opción del menú Datos/Copiar propiedades... y del panel
Buscar.
Se recuerda que en el área de dibujo 3D se podrá cambiar en cada caso
particular, en las propiedades de cada elemento o ayudándose también de la
opción del menú Datos/Copiar propiedades... y del panel
Buscar.
Los criterios a seguir pueden ser:
- Para el Compresor, el Depósito y el Refrigerador se puede seleccionar el modelo más bajo de cada fabricante; ya que el programa después del cálculo nos lo habrá comprobado y podremos selecciona uno adecuado a nuestra instalación.
- Si ya se conoce el modelo, se puede buscar con el cuadro del botón Cambiar>> y seleccionarlo.
- Para las Tuberías y Mangueras se seleccionará el modelo de la base de datos que más se vaya a utilizar (posteriormente se podrá modificar por otro en concreto).
- El programa tras el proceso de cálculo seleccionará el diámetro mínimo de cada modelo que cumpla con todas las condiciones de cálculo.
- Igualmente haremos para las Válvulas de corte, las Válvulas reductoras y el tipo de Receptor; que tomaremos las que previsiblemente serán las más utilizadas.
Los receptores que se van a tener en cuenta en el cálculo deberán ser los siguientes:
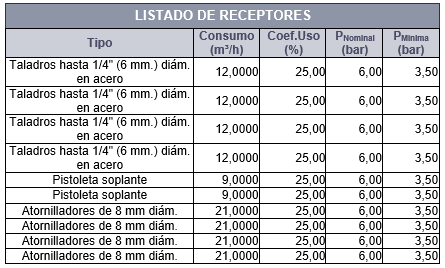
La duración de la jornada laboral será de 8 horas, de las cuales el coeficiente de utilización de cada receptor indica el porcentaje de uso dentro de dicho horario.
Cuya distribución en planta será la siguiente:
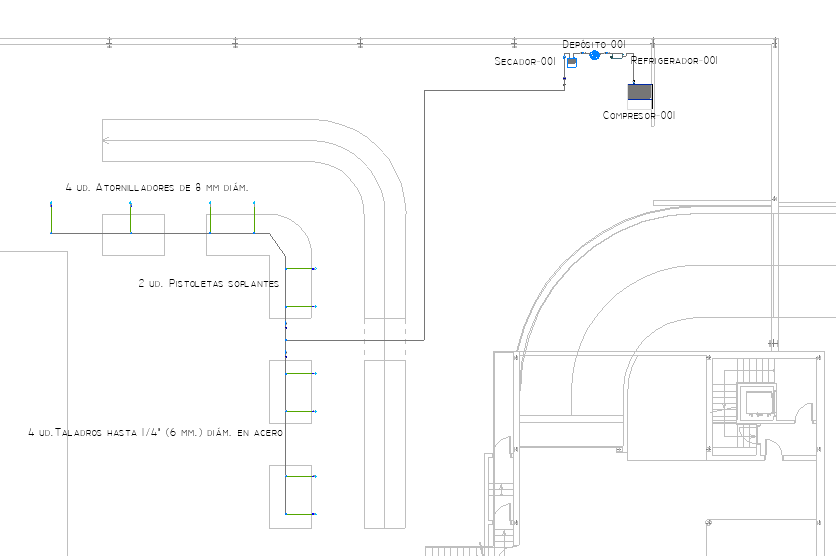
Una vez realizada la selección de los modelos de la base de datos (recuerde que se puede añadir cualquier modelo en el menú Archivo/Bases de datos/Aire comprimido) pasamos al siguiente apartado para establecer cómo se van a considerar los parámetros de cálculo para el dimensionamiento de la instalación.
Establecer parámetros para el cálculo de los consumos
El módulo TK-AC tiene dos maneras de calcular los caudales necesarios que circulan por las tuberías y elementos de la instalación para los diferentes cálculos (opciones que se pueden seleccionar en el menú Datos/Generales.../General):
- Coeficiente de simultaneidad por utilización de receptores: Esta es la opción que se va a emplear en este ejemplo que, por defecto, determina el caudal máximo previsible de la instalación obtenido por medio del Coeficiente de utilización de las herramientas o Receptores (definido en el modelo de la base de datos o modificado manualmente en sus propiedades). Se van sumando los productos de los Consumos nominal y el Coeficiente de utilización de todas las herramientas de la instalación hasta llegar al Compresor.
- Si después del proceso de cálculo se activa la opción de menú Resultados/Etiquetas informativas, podrá comprobar la información en cada tramo.
- Coeficiente general de simultaneidad forzado: Esta opción se utiliza reduciendo el caudal en cada tramo según el mismo coeficiente general de simultaneidad, es decir, para todos los casos (en vez de aplicar el coeficiente de utilización de cada receptor).
- Pero también se puede activar la opción Dimensionar la red principal en función del caudal total aportado por compresores en esta pestaña Dimensionado.
- Este método de cálculo, hace que se dimensionen los tramos pertenecientes al tipo de Tubería de distribución principal (propiedad de cada tramo de Tubería) con el caudal aportado por el sistema de compresores. Con esto se pretende realizar un sobredimensionamiento de los tramos de la red principal ya que, como se ha dicho, se considerará el caudal total de compresores y no el caudal demandado por los puntos de consumo.
- Al quedar sobredimensionados estos tramos se garantiza una menor pérdida de carga en la red principal y, a la vez, que esta actúe como sistema acumulador, actuando como depósito de aire.
- La opción, % ajuste de caudal para tramos en anillo en red de distribución principal (que se activa junto con la opción anterior), permite que se pueda establecer un porcentaje del caudal total, en el caso de que esos tramos pertenezcan o formen parte de un anillo (para ello, además de ser los tramos de Tuberías del tipo Tubería de distribución principal, se deberá activar la opción El tramo forma parte de un anillo en las propiedades de cada tramo).
Sólo activaremos la primera opción y no habrá tramos de Tuberías en anillo en la distribución.
Establecer criterios de dimensionado
El resto de opciones de la pestaña Dimensionado se fijarán los Criterios de dimensionado generales para la instalación (aunque algunos, más tarde, se puedan modificar particularmente en cada elemento).
![]() Recuerde que se puede acceder a la ayuda en línea (tecla F1)
para conocer con detalle las posibilidades de cada opción del programa.
Recuerde que se puede acceder a la ayuda en línea (tecla F1)
para conocer con detalle las posibilidades de cada opción del programa.
Los parámetros Temperatura del aire y Presión máxima de trabajo son necesarios para el cálculo correcto y no se podrán desactivar; el resto de opciones que se recomiendan las puede desactivar el usuario seleccionado la opción Ninguna en cada caso particular.
La Temperatura del aire o gas influirá en la selección del diámetro de los tramos de Tuberías y Mangueras, ya que influye en la caída de presión (a mayor temperatura, existe la posibilidad de menores diámetros); y la deberá indicar el usuario. El caso más desfavorable será indicar la temperatura más baja a la que se pueda estar utilizando el gas teniendo en cuenta los equipos por los que circule en la instalación.
La Presión máxima de trabajo indica la presión máxima admisible en la instalación para proteger sus elementos y la debe indicar el usuario. Si en algún punto de la instalación se supera este valor, el programa mostrará un mensaje de Aviso indicando que será necesario regulación (por ejemplo, disponiendo de una Válvula reductora). Por tanto, el caso más desfavorable será tener en cuenta la presión mínima de las presiones máximas de la instalación.
Además de otros parámetros como: velocidades máximas, pérdida de presión unitaria máxima, diámetros mínimos y máximos, ...; se puede establecer un Coeficiente de mayoración por pérdidas de carga de accesorios en la pestaña General con el que se puede aumentar hasta un 99 % la longitud de cada tramo de tubería como longitud equivalente de accesorios. Por defecto, dejaremos un 30 %.
Elegir el tipo de gas con el que se trabajará
Otro de los pasos que hay que tomar es seleccionar el Tipo de gas, ya que se tomará la constante del gas, R, correspondiente para su aplicación en la ecuación de pérdida de cargas en los tramos de Tuberías y Mangueras:
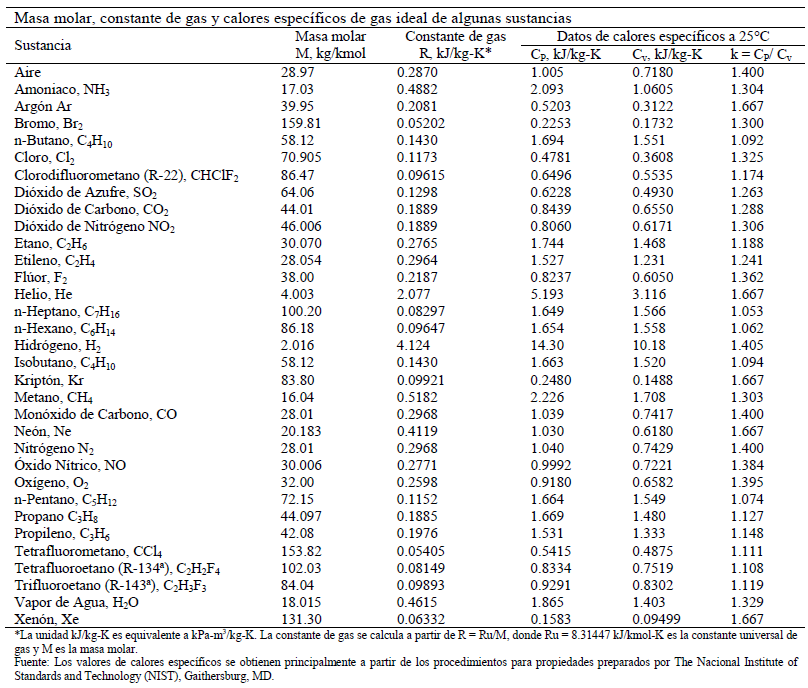
Definir etiquetas de los elementos de cálculo
En esta pestaña se podrá:
- Aplicar la opción de Renombrar automáticamente los nombres de los elementos tras el proceso de cálculo.
- Modificar el nombre que aparece de forma general de categoría de elementos, incluso añadiendo varios códigos preestablecidos.
Estas opciones serán clave para la rotulación de los elementos en los detalles de distribución en planta.
Para más información puede pulsar la tecla F1 o pinchar sobre este enlace: https://www.imventa.com/ayuda/TeKton3d/DatosGeneralesEtiquetas.htm
Insertar en los elementos de la instalación
En el ejemplo de la instalación se insertarán los siguientes elementos:
- Grupo compresor;
- Refrigerador posterior;
- Depósito;
- Secador;
- Receptores;
- Tuberías y mangueras;
- Filtros, purgadores, etc.;
- Válvulas de corte y de reductoras de presión;
- Manómetros (elementos auxiliares).
Antes de comenzar, recordemos que cuando se inserta cualquier bloque o símbolo en el área de dibujo, el programa nos pedirá:
- Un primer punto para colocar el elemento (previamente podemos marcar una Cota sobre planta para colocarlo a una altura determinada).
- Con la Barra espaciadora del teclado se podrá ir cambiando ese primer punto entre los puntos de conexión del bloque.
- A continuación, se debe indicar el ángulo o giro. El menú Contextual tiene varias opciones para indicar el ángulo concreto, aunque también se puede hacer clic una segunda vez sobre el área de dibujo para indicar la orientación del símbolo.
En el apartado, Introducir la estructura de plantas en el capítulo TK-Edificio, creamos unas plantas y añadimos unos ficheros DWG en las plantas para apoyarnos en la distribución de los elementos.
Es importante definir las pérdidas de carga en las propiedades de los diferentes elementos para poder realizar un cálculo adecuado a las necesidades de la instalación.
![]() Los elementos insertados se irán uniendo mediante tuberías o mangueras, por
sus puntos de conexión. Una forma rápida de comprobar que se están uniendo
correctamente es seleccionar un elemento y pulsar la tecla U
(opción de menú Edición/Seleccionar entidades conectadas).
De esa manera, todo lo que no está unido no se seleccionará, con lo que se
podrá corregir.
Los elementos insertados se irán uniendo mediante tuberías o mangueras, por
sus puntos de conexión. Una forma rápida de comprobar que se están uniendo
correctamente es seleccionar un elemento y pulsar la tecla U
(opción de menú Edición/Seleccionar entidades conectadas).
De esa manera, todo lo que no está unido no se seleccionará, con lo que se
podrá corregir.
En los siguientes subapartados explicaremos algunas utilidades de cada elemento insertado.
Grupo compresor
Cuando se inserta un Compresor, ese bloque o símbolo puede representar a un sólo modelo o a varios al mismo tiempo.
En sus propiedades, por defecto habrá tomado el modelo seleccionado en los datos generales como un único compresor. Aunque en sus propiedades podremos:
- Forzar un Número de compresores representados, igual al modelo del compresor principal. Tras el cálculo el programa indicará los necesarios, por lo que lo dejamos sin forzar.
- Aunque también se podrán seleccionar otros modelos de Compresor del apoyo al compresor principal; con los botones Añadir..., Editar... y Eliminar.
- Comprobar los valores totales de caudal y consumo del grupo compresor.
En nuestro ejemplo, sólo vamos a dejar el modelo de compresor principal que se eligió en los materiales por defecto.
Refrigerador posterior
En sus propiedades podremos ver o cambiar el modelo de Refrigerador de la base de datos.
Como en el caso anterior esperaremos tras el cálculo para comprobar el Número de refrigeradores representados.
En nuestro ejemplo, sólo vamos a dejar el modelo de refrigerador que se eligió en los materiales por defecto y marcamos 2000 mbar de pérdida de carga.
Depósito
En sus propiedades podremos ver o cambiar el modelo de Depósito de la base de datos.
Como en el caso anterior esperaremos tras el cálculo para comprobar el Número de depósitos representados.
En nuestro ejemplo, sólo vamos a dejar el modelo de depósito que se eligió en los materiales por defecto.
Secador
Este elemento no tiene la posibilidad de seleccionar un modelo por defecto de la base de datos.
En nuestro ejemplo, sólo vamos a dejar la Referencia por defecto y marcamos 2000 mbar de pérdida de carga.
Receptores
El modelo de la base de datos de los Receptores que se hayan insertado habrá que cambiarlos en algunos casos para adaptarlos a los necesarios para nuestra industria (ver apartado Definir material es por defecto). Para cambiar de modelo se puede hacer directamente en las propiedades de cada uno con el botón >> y seleccionando otro modelo de la base de datos. También seleccionar varios y modificar las propiedades de una sola vez o utilizando la opción del menú Datos/Copiar propiedades...
Aunque se muestren en las propiedades la presión útil, consuno nominal, coeficiente de utilización y presión mínima de servicio del modelo del receptor seleccionado se pueden cambiar a otros activando la opción de Indicar manualmente los parámetros del receptor (por si sólo si quiere probar con otro valor).
Los datos aquí recogidos serán importantes para el dimensionado del resto de elementos.
Tuberías y mangueras
Una parte importante que el usuario debe definir en los tramos de Tubería es su Tipo (en las Mangueras no es necesario) para que el programa aplique de forma diferenciada los criterios de dimensionado de los datos generales:
- Tubería de distribución a toma;
- Tubería de distribución principal:
- No forma parte de un anillo;
- Forma parte de un anillo.
Si un tramo forma parte de un anillo, se le aplicará el porcentaje de ajuste de caudal para tramos en anillo en red de distribución principal definido en los datos generales.
El resto de campos se dejará por defecto, según los datos generales, para que el programa pueda determinar el diámetro mínimo que cumpla con los requisitos de diseño.
Como se ha definido el trazado de las tuberías y mangueras cómo se realizará en la nave, no habrá que Añadir o Forzar ninguna longitud.
Filtros, purgadores, etc.
El aspecto más importante de estos elementos es definir correctamente las pérdida de carga, que los filtros será de 1500 mbar y para los purgadores de 1000 mbar.
Válvulas de corte y de reductoras de presión
En las válvulas dejaremos los modelos por defecto de los datos generales para que el programa determine en diámetro mínimo tras el proceso de cálculo.
En las Válvulas reductoras de presión tienen un parámetro para la Regulación de la presión de salida (de la válvula) con la que se puede disminuir la presión que llega a la válvula. Si se pone la válvula antes de los cálculos, recomiendo poner un valor alto hasta que tengamos unos resultados definitivos.
Manómetros (elementos auxiliares)
Los Elementos auxiliares como manómetros, termómetros, medidores de caudal, etc. se deben añadir para que se tengan en cuenta en los listados y mediciones.
Calcular
El método utilizado en el cálculo se puede obtener resumido en el listado, Memoria de cálculo aire comprimido. En nuestro caso, se resume en los siguientes puntos:
- Caudal máximo previsible: El caudal máximo previsible de la instalación, se ha obtenido por medio del coeficiente de utilización de las herramientas.
- Se suman los productos de los consumos específicos y el coeficiente de utilización de todas las herramientas de la instalación.
-

- Diámetro: Obtenemos el diámetro interior de un tramo de conducción, en el cual conocemos la presión, el caudal y fijando una velocidad límite para la circulación del aire. De este modo, aplicamos la siguiente expresión:
-
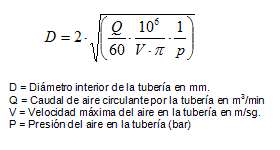
- Una vez que tenemos un valor para el diámetro interior (D), se busca en la base de datos para esa serie de tubos y se elige el tamaño inmediato superior.
- Velocidad: Para obtener la velocidad real del aire por un tramo de tubería, se emplea el diámetro obtenido en el apartado anterior, el cual será superior o en el peor de los casos igual al valor calculado, de modo que conseguimos asegurar que la velocidad máxima se respete. Estos valores sustituidos en la ecuación siguiente, nos aportará el valor real de la velocidad del aire circulante por la tubería:
-
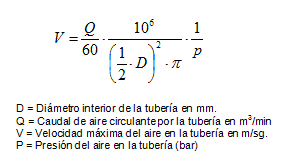
- Pérdida de carga: Obtenemos la pérdida de carga unitaria en un tramo de tubería, empleamos la siguiente ecuación:
-
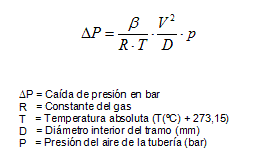
- La pérdida total de carga que se produce en el tramo vendrá determinada por la siguiente ecuación:
-
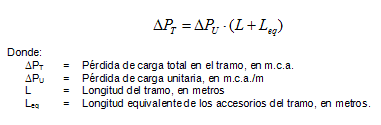
- Para determinar la longitud equivalente en accesorios, simplificaremos añadiendo al tramo de tubería una longitud adicional que será proporcional a la longitud de ésta.
A continuación se justifica la selección por el programa de los modelos del:
- Grupo compresor (listado, Memoria de cálculo compresor);
- Depósito (listado, Memoria de cálculo depósito);
- Refrigerador posterior (listado, Memoria de cálculo refrigerador);
- Tuberías (listado, Resultados detallados en tuberías);
- Mangueras (listado, Listado de materiales para mangueras).
Para otros casos, en los que el usuario deberá justificar la selección puede ayudarse de los siguientes listados:
- Listado de receptores;
- Listado de elementos auxiliares (manómetros, termómetros, ...);
- Listado de válvulas de corte;
- Listado de válvulas reductoras de presión.
Elección del grupo compresor
Para determinar la capacidad del compresor o compresores que deben entrar en servicio es necesario conocer el consumo medio del conjunto de utilizaciones del aire comprimido en planta.
Para ello, seguiremos el siguiente procedimiento que se puede obtener del listado, Memoria de cálculo compresor:
- Obtener los tipos y número de equipos y herramientas neumáticos que tiene la actividad;
- Conseguir el consumo específico de cada uno de ellos;
- Determinar el consumo total promedio del aire libre de todos;
- Aplicar el coeficiente de utilización individual (o el coeficiente de simultaneidad global por características de la industria, en otro caso), multiplicando uno de éstos por el consumo promedio calculado anteriormente;
- Añadir entre un 10 % de pérdidas previstas de consumo de aire sobre el computado, para una instalación reciente;
- Agregar otro porcentaje al consumo debido a posibles ampliaciones (en nuestro caso es nulo, 0 %). La suma de todas estas operaciones nos da como resultado el consumo de aire total correspondiente.
La suma de todas estas operaciones nos da como resultado el consumo de aire total correspondiente.
Observando la base de datos de compresores que viene por defecto en el TeKton3D podríamos poner un compresor de la marca Bético y referencia ER-11/12 bar, que proporcionará 76,80 m3/h, a una presión máxima de 12 bar.
Se añadirá una Válvula de reducción de presión a la salida del Compresor regulada a 11,70 bar.
Elección del depósito
Aunque la elección del calderín es conveniente dejarla al fabricante, en este ejemplo vamos a determinar su volumen.
En este ejemplo, al Compresor le corresponderá un depósito independiente. En el listado, Memoria de cálculo depósito, puede consultar más información.
El cálculo del volumen del calderín (en litros), se realiza en función del valor de los siguientes factores principalmente:
- Tipo de regulación;
- Potencia del compresor (CV).
Con estos parámetros, obtendremos el valor del volumen mínimo del calderín, ya que el proceso de cálculo se basa en la potencia del compresor.
El volumen del calderín en litros se obtiene dependiendo del tipo de regulación del compresor que según se indicó en los datos generales, la relación entre el volumen del calderín (V) y la potencia en el compresor (P) era igual a 12 (es decir, V ≥ 12,00 · P).
Siendo la potencia total del grupo compresor de 14,96 CV (11,00 kW), el producto será la capacidad mínima de 179,47 l (12 · 14,96).
Por tanto, según el modelo seleccionado, el tamaño superior será el de un depósito SiCC200V de 200 l.
Cálculo del refrigerador posterior
El cálculo del refrigerador (listado, Memoria de cálculo refrigerador), se realiza en función del valor del caudal de aire a enfriar.
Para ello tendremos en cuenta el valor del caudal máximo de circulación (QMAX) y se incrementará por 2 factores a tener en cuenta:
- Margen de pérdidas por fugas, que será en nuestro caso de 10,00 %;
- Margen de de ampliación futura de la instalación, que tendremos 0,00 %
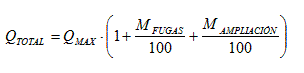
Una vez que conocemos dicho valor para el QTOTAL circulante, entraremos en el catálogo y seleccionaremos un modelo, el cual ha de cumplir con lo requerido. Será posible el montaje de varios enfriadores en serie. Otro factor que también se ha de tener en cuenta es que la presión a la cual circula el aire, será tolerada por el modelo de refrigerador seleccionado.

Por tanto, el refrigerador Puska, modelo PA-10, cumple con los requisitos: presión de 15 bar y capacidad de 60,00 m3/h.
Justificación de tramos de tuberías y mangueras
A través de los listados, Resultados detallados en tuberías y Resultados detallados en mangueras, se puede justificar la elección del diámetro en cada tramo. Como ejemplo se muestra esta tabla resumen:
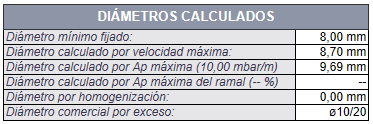
Para más información consulte dichos listados.
Obtener resultados
El proceso de generación de resultados, y la gestión de los mismos, es similar en todos los capítulos de TeKton3D, razón por la que se incluye en este apartado común. En el menú Resultados se pueden elegir diferentes maneras de obtener los resultados, algunos rápidos para comprobar algún dato y otros más completos que aportan documentación del proyecto final.
Para la generación de los primeros resultados es condición indispensable que el modelo se encuentre calculado. En el caso de los planos, pueden generarse independientemente de que se encuentre, o no, el modelo calculado; no obstante, necesitaría tener los detalles creados para añadir contenido a los planos.
Etiquetas informativas
Esta opción está disponible en el programa base TeKton3D para todos los capítulos, permite activar o desactivar la visualización en pantalla de Etiquetas informativas tras el cálculo, relativas al elemento sobre el que se sitúa el cursor en cada momento.
Basta con colocar el cursor del ratón sobre un elemento de la instalación para que aparezca en pantalla una especie de globo con información relativa al mismo. Puede ser información relativa a las características del elemento o, bien, información relativa a los resultados del cálculo.
![]() La configuración del tamaño del texto o el color de fondo de la etiqueta se
puede modificar en la opción de menú Ayuda/Acerca de
TeKton3D.../OpenGL.../Etiquetas informativas (tecla O).
La configuración del tamaño del texto o el color de fondo de la etiqueta se
puede modificar en la opción de menú Ayuda/Acerca de
TeKton3D.../OpenGL.../Etiquetas informativas (tecla O).
Entidades seleccionadas
Esta opción genera un listado sobre los elementos seleccionados previamente que permite realizar consultas rápidas. Estos resultados dependerán del capítulo en el que se encuentre.
Recuerde que esta opción sólo estará activa cuando estén seleccionados uno o más elementos de cálculo en el modelo.
También se puede acceder a esta opción mediante el menú Contextual/Resultados... del elemento seleccionado previamente.
En el caso de que salga el cuadro en blanco, se deberá a qué no existen estos resultados para este elemento. Entonces se deberá utilizar directamente la información de los listados.
Listados y memorias
Los Listados son textos generados en formato HTML a partir de plantillas, con los resultados obtenidos en el cálculo. Su contenido puede ser muy variado, dependiendo del capítulo que se encuentre activo.
Para generar un listado (el modelo debe estar calculado) puede utilizar la opción del menú Resultados/Crear listado... Se abrirá un cuadro de diálogo con el que podrá definir el contenido del listado.
Este cuadro contiene las siguientes opciones:
- Nombre: es el texto que identifica al listado creado, y aparecerá como título en el documento generado;
- Listados de: permite elegir entre todos los elementos del proyecto, o bien la selección actual (cuando se modifica un listado también es posible referirse a la selección inicial);
- Tipo de listado: dependiendo del capítulo activo, en este desplegable aparecerán listados tipo, que seleccionan el contenido automáticamente (haciendo clic en Aplicar);
- Contenido del listado: es un esquema tipo árbol que contiene los apartados que puede generar el capítulo actual. Para seleccionar un contenido, marque su casilla correspondiente. Puede seleccionar varios contenidos dentro de un mismo listado.
Una vez se ha cerrado el cuadro anterior, haciendo clic en el botón Aceptar, la aplicación cambiará a la solapa con el nombre del listado y mostrará el contenido generado.
Puede consultar los listados en pantalla, o bien exportar los datos a Excel, Word, visor PDF, ... (con las opciones del menú Contextual).
Los listados generados se irán almacenando en el panel Proyecto, en su correspondiente carpeta (desde donde también se pueden crear más listados).
La Memoria es un documento que puede contener un conjunto de listados ordenados y la información del expediente (menú Datos/Expediente...). Para generar una memoria, diríjase a la opción de menú Resultados/Componer memoria. El cuadro de diálogo emergente le permitirá configurar la memoria.
El cuadro de diálogo se compone básicamente de dos columnas: una con los Listados disponibles y otra con los Listados añadidos. Entre ambas se sitúan los controles que permiten configurar el contenido de la memoria:
- Los botones > y < añaden o quitan el listado seleccionado del contenido de la memoria;
- Los botones >> y << añaden o eliminan todos los listados disponibles;
- Los botones Subir/Bajar ordenan los listados añadidos.
Cuando haya terminado de configurar su memoria, haga clic en el botón Generar memoria para crear el documento, en formato HTML, RTF (compatible con la mayoría de procesadores de textos actuales) o XLS (hoja de cálculo). Al igual que los listados, si selecciona el contenido, copia y pega en Word o Excel, podrá modificar su contenido para adaptarlo a sus formatos. Para guardar la configuración de la memoria, haga clic en el botón Aceptar, y la memoria quedará almacenada en el panel Proyecto.
Detalles y planos
Los Detalles son gráficos 2D generados a partir de los datos y la geometría del modelo 3D, y se gestionan desde la solapa Detalles, que utiliza la interfaz 2D. Para generar un detalle vaya a la opción de menú Resultados/Crear detalle...
Todos los detalles generados en un capítulo se almacenan en el panel Proyecto. Aunque tenga varios detalles en un proyecto, todos ellos compartirán una estructura de capas, que se activarán o desactivarán automáticamente cuando visualice un detalle u otro. Debe tener esto en cuenta especialmente cuando trate de guardar el dibujo en formato DXF/DWG, con la opción de menú Archivo/Exportar/Exportar dibujo DXF/DWG; si utiliza esta opción sin tener ningún elemento seleccionado de los Detalles, se exportarán todos los detalles en un mismo archivo, con todas las capas generadas en el proyecto. Si sólo desea exportar una parte del dibujo, previamente deberá hacer una selección.
Existen tres tipos de detalles diferentes:
- Distribución en planta: Los detalles de distribución en planta son esquemas 2D a escala 1:1, generados a partir de los elementos 3D de cada planta (o del modelo completo, si así lo indica). En ellos se representan las líneas y los símbolos definidos en el modelo de cálculo, acompañados de los rótulos y los planos de referencia. En ciertos casos también es posible generar una leyenda. El contenido de los rótulos se ajusta con la opción de menú Resultados/Configurar rótulos...
- Todas las capas generadas dependen de los resultados del cálculo, salvo la capa Usuario, que puede ser utilizada para hacer dibujos de forma libre (cotas, recuadros, comentario, etc.), sin que éstos se vean afectados por modificaciones en el cálculo.
- Proyección: Este tipo de detalle representa en un gráfico 2D la proyección axonométrica a la vista actual, o a una vista predefinida. Este tipo de detalle puede ser interesante para representar detalles de configuraciones 3D de las instalaciones.
- Se puede crear la proyección de todos los elementos del modelo 3D, o bien restringirlos a los seleccionados, o a los contenidos en el plano formado por las entidades seleccionadas.
- Vista 3D: Este tipo de detalle genera una imagen 2D con la representación actual en el área de dibujo. En el cuadro de diálogo "Captura de vista 3D" el usuario podrá ajustar, como en otros tipos de detalles, si desea incluir capas de usuario, la propia captura (Imagen), y además, elegir la resolución de la imagen en píxeles (el valor que se pide es el ancho de la imagen). La captura puede exportarse en formato WMF para su manejo con otros programas con la opción del menú Archivo/Exportar/Exportar dibujo DXF/DWG.
Un Plano es un formato que contiene una serie de detalles, escalados y ordenados convenientemente. Una vez creados los detalles que el usuario considere necesarios, puede componer un plano desde la opción de menú Resultados/Componer plano...
En este cuadro podrá determinar el formato a emplear (puede elegir entre un formato normalizado o uno personalizado) para la composición del plano, así como la disposición el tipo de cajetín a utilizar. Cuando haga clic en Aceptar el cuadro anterior se cerrará y automáticamente aparecerá en la solapa Planos. Esta solapa utiliza un formato de vista previa, en el que no es posible hacer ningún dibujo o edición, ni variar el punto de vista (zoom y encuadre).
La finalidad de esta solapa no es más que ordenar y escalar los detalles, que deben estar convenientemente preparados. Para añadir detalles al plano, basta con arrastrarlos desde el panel de tareas de Proyecto hasta el formato. Una vez añadidos los detalles al plano, podrá ajustarlos convenientemente.
Para ordenar los detalles en el dibujo puede moverlos libremente, o bien utilizar las siguientes herramientas:
- Alinear: alinea en la dirección indicada (izquierda - derecha - arriba - abajo) los detalles seleccionados, tomando como referencia el primer detalle que se ha seleccionado, que permanece inmóvil;
- Centrar: centra en la dirección indicada (horizontal - vertical), los detalles seleccionados, tomando como referencia el formato del plano.
Para escalar los detalles, dispone de las siguientes herramientas:
- Reducir / Ampliar: estas opciones reducen o amplían el dibujo, pasando de una escala normalizada a otra. Para adoptar una escala distinta a las normalizadas, deberá hacer doble clic sobre el detalle y modificarla a mano;
- Ajustar: toma la escala normalizada mayor para el detalle seleccionado, teniendo en cuenta las dimensiones del formato.
Existen otras opciones específicas para planos, accesibles desde el menú contextual:
- Imprimir: el plano será enviado a un dispositivo de impresión (impresora, plotter);
- Exportar: el plano será guardado en alguno de los siguientes formatos: DXF, DWG, WMF o PDF.
Ya sea para imprimir o para guardar como PDF, puede configurar los grosores y colores de línea en la opción Plumillas, con la que se puede asignar un color de impresión y un grosor de línea a cada color utilizado en la representación en pantalla del plano. En el cuadro de diálogo Plumillas podrá editar una o varias plumillas, asignándole color y grosor.
Mediciones
Para terminar de completar la documentación de proyecto, falta obtener las mediciones.
Existen varias maneras de generar las mediciones de la instalación:
- Como listado: con la instalación calculada, puede crearse un listado siguiendo el mismo proceso que el utilizado anteriormente. Los documentos serían «Mediciones general» y «Medición de accesorios».
- Como archivo: normalmente será más útil exportar las mediciones en un formato compatible con programas específicos (BC3) que permitirán incorporar directamente las mediciones al presupuesto del proyecto. Un archivo de mediciones se crea desde la opción del menú Archivo/Exportar/Exportar mediciones BC3...
Copyright © iMventa Ingenieros. Todos los derechos reservados.