|
|
Manual TK-CEEP |
|
|
| TeKton3D / TK-CEEP / Menú Ayuda / Manual de usuario / Manual TK-CEEP | Ayuda iMventa Ingenieros |
Descripción
El módulo TK-CEEP ha sido concebido como una herramienta informática capaz de obtener la calificación energética de todo tipo de edificios.
TK-CEEP se integra en el capítulo base TK-Edificio en el mismo entorno de trabajo y con todas las herramientas, tanto para la definición del edificio como de los sistemas, así como el motor de cálculo y las herramientas de generación de documentación. Además, la combinación con otros módulos de TeKton3D, como son los de justificación de la limitación del consumo energético y condiciones para el control de la demanda energética, así como los de diseño de instalaciones de climatización, iluminación y energías renovables, permiten al usuario mantener un proceso de diseño interactivo, con el que se pueden conseguir edificios más eficientes.
Este manual pretende mostrar al usuario las principales funcionalidades que ofrece la herramienta TK-CEEP como programa de certificación energética. A grandes rasgos, los pasos para obtener una certificación energética son:
- Definición geométrica y operacional del edificio.
- Definición de los sistemas de climatización.
- Simulación con el motor de cálculo de EnergyPlus™.
- Análisis de los resultados y generación de documentación.
- Recomendaciones para simular un edificio con EnergyPlus™.
![]() La gestión de actualizaciones y licencias se puede realizar desde la opción
del menú Ayuda/Licencias...
La gestión de actualizaciones y licencias se puede realizar desde la opción
del menú Ayuda/Licencias...
Definición geométrica y operacional del edificio
La definición del edificio se realiza a través de la interfaz gráfica del capítulo base TK-Edificio.
A continuación, se enumera los pasos a seguir en este primer apartado:
Definición general del edificio (menú Datos):
- Localización, emplazamiento y orientación.
- Tipología y uso de Edificio.
- Año de construcción.
- Etc.
Definición gráfica del edificio (menú Insertar):
- Subdivisión en espacios.
- Cerramientos de la envolvente.
- Huecos y lucernarios.
- Elementos de sombras propios y externos.
- Etc.
Definición y asignación de los elementos constructivos (Propiedades de cada elemento).
Definición de las condiciones de los espacios (Propiedades de espacios).
Para más información puede consultar: Edificio. Modelo gráfico del edificio (capítulo base).
Definición general del edificio
A continuación se explican los diferentes apartados antes de definir gráficamente al edificio.
Expediente...
Esta opción del menú Datos muestra un cuadro de diálogo en el que podemos seleccionar un expediente de proyecto de entre los ya disponibles o, en caso de no estar dado de alta, crear uno nuevo.
El expediente es una referencia que contiene datos generales del proyecto. En el caso de la certificación, el expediente sirve para completar los datos solicitados: Identificación del edificio, Datos del técnico certificador…
Localización del edificio
Para realizar una simulación energética es necesario contemplar las acciones del clima sobre el edificio.
TeKton3D contiene una base de datos de municipios que aparecen ordenados por provincias y comunidades autónomas. Cada municipio lleva asociado una capital de provincia, sus coordenadas de posicionamiento y su altitud sobre el nivel del mar. A través de estos datos se obtiene la zona climática a la que pertenece, según el Apéndice B de la sección HE1 del CTE DB.
Se puede definir la ubicación de forma más precisa utilizando las coordenadas de posicionamiento del edificio o bien su referencia catastral, aunque la zona climática no se ve alterada y queda definida por el municipio seleccionado anteriormente. Con esta opción podemos localizar exactamente el edificio sobre un plano real y definir automáticamente su orientación.
Uso general y actividad principal
Se definen los parámetros generales del edificio desde los apartados del menú Datos/Generales.../Localización y actividad.
El uso del edificio puede ser Residencial privado (Unifamiliar / Bloque de viviendas), y en cualquiera de los restantes casos se considera Edificio terciario.
Desde aquí podemos indicar si se trata de un Edificio nuevo o existente y el Tipo de actuación que se llevará a cabo.
En el caso de que el Tipo de actuación sea una Reforma, se activan las tres opciones siguientes en el apartado Tipo de reforma del menú Datos/Generales.../Opciones ahorro de energía para indicar el alcance de las obras:
- Se sustituye más del 25 % de la envolvente térmica;
- Se procede al cambio o sustitución de los sistemas de climatización;
- Se realiza un cambio de los sistemas de producción de ACS.
Elementos constructivos
En los diferentes apartados del menú Datos/Generales.../Materiales y elementos constructivos se pueden seleccionar los elementos constructivos que se utilizarán por defecto al insertarlos (posteriormente se podrán cambiar en sus propiedades).
La gestión de los materiales y los elementos constructivos se realiza a través de una base de datos que tiene por defecto Tekton3D.
Esta base de datos es abierta y se pueden añadir elementos o modificar los ya existentes, excepto los cerramientos del Catálogo de Elementos constructivos del CTE, redactado por el Instituto Eduardo Torroja de ciencias de la construcción con la colaboración de CEPCO y AICIA. También contiene los elementos constructivos del “Anejo E Valores orientativos de transmitancias” y algunos cerramientos típicos a modo de ejemplo.
En la página web de iMventa Ingenieros, se encuentran disponibles para su descarga bases de datos de soluciones constructivas y materiales de marcas comerciales (https://www.imventa.com/fabricantes).
Materiales y elementos constructivos
Se puede acceder a las bases de datos desde las opciones de menú Archivo/Bases de Datos/Materiales y de menú Archivo/Bases de Datos/Elementos constructivos.
La base de datos de Materiales sirve para almacenar los tipos de materiales que posteriormente serán utilizados para configurar un determinado elemento constructivo. Se trata de una base de datos abierta, que permite añadir nuevos materiales, eliminarlos y/o modificar sus propiedades. Se encuentran clasificados en: Materiales para cerramientos y Materiales para huecos.
La base de datos de Elementos constructivos sirve para almacenar los tipos de elementos constructivos que posteriormente serán utilizados en la definición de los cerramientos y los huecos de la envolvente térmica del edificio. Se trata de una base de datos abierta, que permite añadir nuevos elementos constructivos, eliminarlos o modificar sus propiedades. En color azul, se indican aquellos elementos que vienen definidos de base y que no se pueden modificar (siempre se podrán duplicar si se quiere hacer alguna modificación sobre ellos). Los elementos constructivos se encuentran clasificados en: Elementos constructivos para cerramientos y Elementos constructivos para huecos.
Los elementos constructivos opacos se definen en base a las capas de materiales que los componen. TeKton3D es capaz de calcular los parámetros físicos del cerramiento resultante (espesor, masa, transmitancia, calor específico, etc.). Se sigue la metodología descrita en el documento de apoyo "DA DB-HE / 1 Cálculo de parámetros característicos de la envolvente".
![]() EnergyPlus™ no permite una definición de elementos constructivos con más
de 10 capas, por lo que en caso de sobrepasar este número será necesario
eliminar aquellas que no sean relevantes térmicamente, o bien agruparlas
calculando sus propiedades físicas conjuntas.
EnergyPlus™ no permite una definición de elementos constructivos con más
de 10 capas, por lo que en caso de sobrepasar este número será necesario
eliminar aquellas que no sean relevantes térmicamente, o bien agruparlas
calculando sus propiedades físicas conjuntas.
Los elementos constructivos para huecos se definen a través de los parámetros físicos de sus dos componentes principales: Carpintería y Vidrio, así como del porcentaje que ocupa cada uno de ellos. Las carpinterías y los vidrios se definen cada una de forma independiente indicando los valores característicos como la transmitancia térmica, el factor solar del vidrio o la permeabilidad y absortividad de la carpintería.
Puentes térmicos
Los puentes térmicos que por defecto se van a utilizar son los que estén seleccionados en los apartados del menú Datos/Generales.../Puentes térmicos. Posteriormente se podrá especificar otros para casos concretos en las propiedades de los cerramientos verticales o desde las propiedades de los huecos.
El catálogo de puentes térmicos y la metodología de cálculo se han extraído del documento de apoyo "DA DB-HE / 3 Puentes térmicos", aunque se podrán añadir nuevos Puentes térmicos a la Librería de símbolos 2D (Crear puentes térmicos de usuario con TeKton3D).
TeKton3D detecta automáticamente los puentes térmicos integrados en las fachadas, así como los que se producen en los encuentros con los cerramientos horizontales próximos. Las soluciones constructivas se definen de forma general para todo el edificio, y es durante el proceso de cálculo cuando se detectan las longitudes de cada puente térmico y se calculan sus transmitancias térmicas lineales dependiendo de la tipología, de la solución constructiva seleccionada y de las dimensiones y transmitancia de los cerramientos próximos.
Definición gráfica del edificio
A parte de la definición geométrica tradicional que se presenta a continuación, Tekton3D (mediante el módulo adicional TK-IFC) es capaz de importar y vincular geometrías complejas procedentes de modelos BIM a través de archivos IFC.
En el siguiente enlace se describe un procedimiento para generar un modelo analítico a partir de un modelo IFC, en vez del tradicional: Crear modelo analítico del edificio en TeKton3D a partir de un IFC.
Estos son los pasos mínimos para definir la geometría de un edificio con la ayuda de archivos de planta en formato DWG/DXF.
Definición de plantas
La definición del edificio comienza por la introducción de las plantas o niveles que lo componen.
Comience por la planta inferior indicando su elevación y altura. Haga clic en la opción de menú Insertar/Planta, para abrir el cuadro de diálogo Propiedades de la planta. Introduzca los datos de la planta: descripción, elevación (cota de la planta) y altura de la planta (distancia suelo acabado a suelo acabado superior).
Para que aparezca el plano de referencia en la base de la planta, deberá hacer clic en el botón Importar archivo de planta... y seleccionar el plano DWG/DXF (también puede seleccionar un PDF) que tenga preparado para esta planta.
Con la planta creada, ahora deberá indicar la escala del plano importado, para que el programa pueda medir correctamente los elementos de cálculo del modelo 3D. Para ello, utilice la opción del menú Herramientas/Calibrar Plano... y marque dos puntos entre los que exista una distancia conocida. La Medida real en metros deberá coincidir con el valor de las Unidades medidas en el plano, en caso contrario habría que modificarla.
Otra herramienta que nos puede ser útil, a la hora de repetir el proceso comentado, es la opción del menú Insertar/Referencia vertical para alinear el resto de plantas. La Referencia vertical es un punto que sirve para alinear las plantas entre sí. Sólo es necesario crearla en una de las plantas que componen el edificio, en el resto de plantas que se vayan añadiendo habrá que indicar qué punto se encuentra alineado sobre la Referencia vertical. El programa desplazará el plano de planta en la que estemos hasta el punto determinado por la Referencia vertical.
Solamente quedará repetir este proceso hasta terminar de añadir el resto de plantas hasta configurar el edificio.
Definición de la orientación
TeKton3D dispone de la opción de menú Insertar/Orientación Norte, mediante la que situamos en el plano de trabajo un símbolo que determina el ángulo con la dirección del Norte, de forma que el programa pueda obtener automáticamente la orientación de cada fachada.
El símbolo puede colocarse en cualquier punto del espacio de trabajo 3D.
Definición de espacios
EnergyPlus™ requiere una definición del edificio en la que se identifiquen las zonas térmicas. Cada zona está representada en Tekton3D por un espacio. Desde la interfaz de dibujo 3D podemos definir esos espacios a partir de la geometría descrita en los planos.
Para trazar un espacio debe situarse en la planta en la que tiene su base y ejecutar la opción de menú Insertar/Espacio. A continuación, tendrá que indicar los vértices que definen la base del prisma y para Terminar utilice el botón derecho del ratón (menú Contextual). No es necesario seguir un orden especial en la definición de los vértices. Al estar en una planta, el programa ya toma la altura correspondiente de los elementos.
Para definir un forjado sobre cámara sanitaria para el capítulo TK-CEEP, debemos modelarla explícitamente, con un espacio no habitable bajo el suelo del edificio y dejando el forjado con función Automática. Además, se tendrán en cuenta las paredes de la cámara sanitara para los cálculos. Se recuerda que habrá que añadir un elemento constructivo de suelo al espacio no habitable que hace de cámara sanitaria.
Definición de cerramientos
La definición de los cerramientos que componen la envolvente térmica se puede realizar de dos formas distintas:
- Trazando manualmente los cerramientos, ejecutando el menú Insertar y el tipo de cerramiento, y dibujando directamente en el área de trabajo utilizando los vértices del espacio como referencia.
- Una manera más rápida consiste en seleccionar un espacio concreto (o espacios) y ejecutar la opción de menú Insertar/Solera, Partición horizontal, Cubierta o Fachada. El programa colocará automáticamente todos los elementos de la envolvente de los espacios seleccionados, detectando qué elementos son de separación con el ambiente exterior y qué elementos son de separación con otros espacios adyacentes.
Los huecos deben insertarse manualmente desde el menú Insertar/Ventana, Puerta o Lucernario, y deben definirse sobre una superficie válida indicando los dos vértices extremos. Esta inserción manual define la anchura y la posición relativa del hueco frente al cerramiento, el resto de los parámetros de definición del hueco podemos modificarlos seleccionado las propiedades del hueco.
Para definir un forjado sobre cámara sanitaria para el capítulo TK-CEEP, debemos modelarla explícitamente, con un espacio no habitable bajo el suelo del edificio y dejando el forjado con función Automática. Además, se tendrán en cuenta las paredes de la cámara sanitara para los cálculos. Se recuerda que habrá que añadir un elemento constructivo de suelo al espacio no habitable que hace de cámara sanitaria.
Definición y asignación de los elementos constructivos
Las propiedades de los cerramientos que se han ido dibujando serán inicialmente las definidas por defecto en el menú Datos/Generales... Si queremos modificar alguna característica sólo tenemos que seleccionar el cerramiento y abrir la ventana de propiedades (o hacer doble clic sobre el elemento).
Si tenemos varios cerramientos con la misma función podemos utilizar el comando del menú Datos/Copiar propiedades, con el cerramiento seleccionado; y seleccionamos los cerramientos con las mismas características.
Igualmente se pueden modificar las propiedades de los huecos, por ejemplo Elevación, Altura, Anchura, añadir Elementos de sombras., modificar el Tipo constructivo y los Puentes térmicos...
Definición de las condiciones de los espacios
Las propiedades de los espacios están determinadas en función del tipo de edificio; diferenciando entre edificios de uso residencial y edificios de otros usos así como en función de los siguientes conceptos.
Referencia: debe ser única para cada espacio.
Unidad de uso: se debemos incluir una unidad de uso en el caso de edificio, o parte de él, destinada a un uso específico, en la que sus usuarios están vinculados entre sí bien por pertenecer a una misma unidad familiar, empresa, corporación; o bien por formar parte de un grupo o colectivo que realiza la misma actividad.
Espacio habitable: espacio formado por uno o varios recintos habitables contiguos con el mismo uso y condiciones térmicas equivalentes agrupados a efectos de cálculo energético. A su vez, el espacio habitable se puede distinguir en:
- Espacio habitable acondicionado: aquel que necesita mantener unas determinadas condiciones operacionales para el bienestar térmico de sus ocupantes. En uso residencial privado, todos los espacios interiores de las viviendas se consideran acondicionados y deben cumplir las condiciones operacionales de acuerdo al Anejo D. A efectos de cálculo, de forma simplificada, pueden considerarse igualmente acondicionados otros espacios habitables, como pasillos, escaleras y otras zonas comunes. “En uso residencial privado los espacios acondicionados pueden no incluir en la práctica sistemas de acondicionamiento, y en ellos, a efectos de cálculo, se supone la presencia de un equipo de referencia (apartado 4.5 de la sección HE0”).
- Espacio habitable no acondicionado: espacio habitable para el que se prevé que, durante la vida útil del edificio, no va a necesitar mantener unas determinadas condiciones de temperatura para el bienestar térmico de sus ocupantes. Al ser un espacio habitable dispone, sin embargo, de fuentes internas (iluminación, ocupación y equipos).
Espacio no habitable: espacio formado por uno o varios recintos no habitables contiguos con el mismo uso y condiciones térmicas equivalentes, agrupados a efectos de cálculo de la demanda energética. En esta categoría se consideran los garajes, aparcamientos, trasteros, cuartos de basuras e instalaciones (ver recintos habitables).
Caudal de ventilación: por defecto será de 0,63 (ren/h) en residencial privado y para el resto de usos 0,80 (ren/h).
De acuerdo al Anejo C del DB-HE, se incluye la opción de Excluir un espacio de la envolvente térmica. Esto implica que, a criterio del técnico proyectista, podrá incluir alguno o la totalidad de los espacios no habitables en la envolvente térmica o excluir espacios habitables que vayan a permanecer no acondicionados durante toda la vida del edificio (escaleras, pasillos, ascensores etc.). También podrán excluirse espacios muy ventilados o con grandes aberturas permanentes al exterior.
Definición de los sistemas de climatización
Los sistemas se definen a través del cuadro de dialogo Definición de sistemas para HE0 y Certificación energética, accesible a través del menú Datos/HE0 y CEE - Definición de sistemas… o bien pulsando directamente en el botón correspondiente de la barra Herramientas estándar.
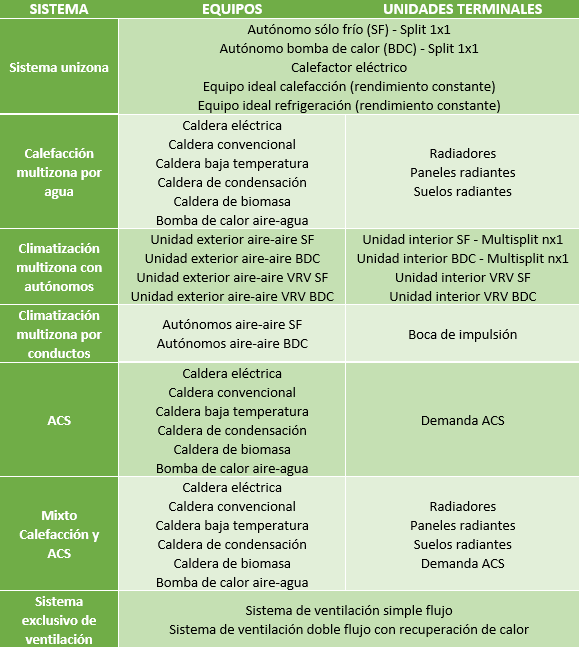
![]() Actualmente, en EnergyPlus™ no hay sistemas aire agua para frío, por lo que
una forma de modelarlo
sería:
Actualmente, en EnergyPlus™ no hay sistemas aire agua para frío, por lo que
una forma de modelarlo
sería:
- Un Sistema “multizona por autónomos” con un equipo de expansión directa aire-aire con las características de enfriadora (o de las enfriadoras) y una Unidad terminal para cada batería de frío.
- Un Sistema “multizona por agua” con generación por caldera para calefacción y una Unidad terminal de agua caliente para cada batería de calor. Si también llevase el Sistema ACS, tendría que ser mixto.
En cada espacio sólo puede ir una unidad para frío y otra para calor, por lo que si hay varias habría que agruparlas.
En todos los casos se deberá añadir, al consumo de los equipos principales, todos los consumos auxiliares (como pueden ser las bombas de agua...).
Otra forma de modelar sistemas que no están incluidos en la tabla anterior sería utilizando un Equipo ideal (Sistema unizona), pero previamente se ha tenido que simular o estimar un rendimiento medio estacional (por ejemplo con el módulo TK-CDT).
Si el sistema tiene condensación por torres de refrigeración, mejor utilizar CALENER_GT.
El cuadro de diálogo para la definición de los sistemas contiene una barra superior con los comandos de edición y cálculo, y una lista ordenada con los distintos sistemas, sus unidades terminales y espacios a los que acondicionan.
Los botones de la zona superior, de izquierda a derecha, realizan las siguientes funciones:
- Asistente: inicia el Asistente para la definición de sistemas.
- Nuevo: añade una nueva unidad terminal al sistema seleccionado.
- Editar: edita los datos de equipos y unidades terminales.
- Eliminar: elimina el elemento actualmente seleccionado en el árbol de sistemas.
- Copiar: realiza una copia del sistema seleccionado.
- Calcular: realiza la comprobación de la limitación del consumo energético HE0 (módulo opcional TK-HE0).
- Certificación energética: realiza la calificación energética.
- Exportar HULC: exporta a la Herramienta LIDER/CALENER (módulo opcional TK-EHU).
- Exportar VYP: exporta a la CALENER VYP (módulo opcional TK-VYP).
- Sincro TK-CDT: sincroniza con el módulo TK-CDT Carga y demanda térmica (módulo opcional TK-CDT).
- Energías renovables: introduce datos relativos a la energía generada.
- Visor EPBD: apertura del Visor EPBD para interpretación de resultados de la certificación energética.
- Visor CTE-XML: apertura del Visor CTE-XML para interpretación de resultados de la certificación energética.
- Expandir rama: expande todos los elementos de la rama seleccionada en el árbol.
- Contraer rama: contrae todos los elementos de la rama seleccionada en el árbol.
![]() Si se hace doble clic sobre alguno de
los ítem o sistemas creados del listado, se abrirá el cuadro de diálogo de sus
Propiedades para
poder editarlas, en caso necesario.
Si se hace doble clic sobre alguno de
los ítem o sistemas creados del listado, se abrirá el cuadro de diálogo de sus
Propiedades para
poder editarlas, en caso necesario.
Tipo de sistema
El primer botón Asistente, permite definir de una forma sencilla una gran variedad de sistemas:
- Climatización unizona;
- Calefacción multizona por agua;
- Climatización multizona con autónomos;
- Climatización multizona por conductos;
- Producción de ACS;
- Mixto calefacción y ACS;
- Sistema exclusivo de ventilación.
En el menú Datos/Generales.../Opciones ahorro de energía, se pueden configurar las siguientes opciones:
- Opción 1: considerar ventilación nocturna en régimen de verano (4 ren/hora de 1 a 8 horas). Esta opción permite considerar la ventilación nocturna en zonas habitables de edificios con uso residencial privado.
- Opción 2: activar los sistemas de sustitución si no se alcanzan las temperaturas de consigna. Esta opción supone la incorporación de sistemas ficticios de referencia para cubrir las demandas de climatización y generación de ACS en los espacios acondicionados sin equipos de climatización definidos por el usuario.
Equipo generador
Siguiendo con el Asistente, los datos relativos al equipo generador variarán dependiendo del tipo de sistema seleccionado. A continuación, se menciona una lista con todos los datos que pueden ser solicitados:
- Referencia;
- Capacidad de Refrigeración total nominal;
- Capacidad de Refrigeración sensible nominal;
- Consumo de Refrigeración nominal;
- Capacidad total de Calefacción nominal;
- Consumo de Calefacción nominal;
- Caudal de impulsión nominal;
- Rendimiento nominal (%);
- Tipo de energía:
- Temperatura de impulsión;
- Caudal de ventilación;
- Número de equipos trabajando en paralelo.
Tekton3D dispone de una base de datos abierta con modelos comerciales de distintos equipos generadores.
Lista de unidades terminales
Los sistemas Multizona están compuestos por un equipo de generación y varias unidades terminales, por ejemplo una caldera y sus radiadores, una unidad exterior de expansión directa de tipo partido con varias unidades interiores, etc.
El siguiente cuadro de diálogo permitirá indicar una Unidad terminal (y sus propiedades) a un número de Espacios definidos. Para ello podrá utilizar los siguientes botones:
- Añadir: crea una nueva Unidad terminal con los datos que se introduzcan en su cuadro de propiedades Datos de la unidad terminal.
- Cambiar: permite modificar las características que la Unidad terminal seleccionada tiene definidas.
- Eliminar: suprime el elemento seleccionado en la lista de Unidades terminales.
- Una por espacio: este botón permite definir de forma rápida las
Unidades terminales de un sistema conociendo la potencia media por unidad de
superficie. Funciona en combinación con los campos:
- Potencia de calefacción: potencia media de calefacción por unidad de superficie.
- Potencia de refrigeración: potencia media de refrigeración por unidad de superficie.
- Cuando se pulsa el botón Una por espacio el programa crea automáticamente una Unidad terminal para cada uno de los espacios habitables acondicionados definidos en el edificio, asignando como potencia nominal de calefacción y/o refrigeración la definida en los cuadros de edición anteriores (si están activos) y multiplicadas por la superficie útil de cada recinto.
Datos de la unidad terminal
En este cuadro de diálogo es necesario definir el nombre de la Unidad terminal, marcar los espacios a los que sirve y definir las propiedades térmicas del equipo seleccionado.
Dependiendo del tipo de la Unidad terminal, aparecerán los campos que definen su funcionamiento:
- Capacidad total de refrigeración nominal;
- Capacidad sensible de refrigeración nominal;
- Capacidad total de calefacción nominal;
- Caudal de impulsión nominal.
Datos relativos al ACS
En este apartado se definen todos los parámetros necesarios para simular la demanda y el consumo de ACS.
Los parámetros que definen este elemento son:
- Consumo total diario de ACS.
- Temperatura de utilización.
- Temperatura de alimentación.
- Fracción cubierta energía solar o renovable (%). Este apartado indica el porcentaje de la demanda de ACS que está cubierto por sistemas de producción basados en energías renovables. Su valor se obtiene a partir de los datos introducidos en el cuadro de diálogo de energía renovables.
- Contribución solar mínima DB-HE4 (%). Mínimo porcentaje de la demanda de ACS que debe estar cubierto por energía renovable de acuerdo con el apartado 3.1. del Documento Básico HE4 del Código Técnico de la Edificación. Este valor depende del consumo diario de ACS y de la zona climática. Su cálculo, así como el del parámetro anterior, se realizará de forma automática en función de los elementos introducidos, por ejemplo, en el Cuadro de diálogo de Energías Renovables.
- Depósito de acumulación ACS: permite indicar si el sistema de producción de ACS dispone de un depósito de acumulación. Los datos a incluir referente al depósito son; el Volumen de acumulación, el Coeficiente de pérdidas térmicas y los valores de Temperaturas de consigna Alta y Baja.
Definición de energía renovable
El cuadro de diálogo para la definición de la energía renovable producida en las proximidades del edificio Energías renovables, permite introducir la producción mensual de energía fotovoltaica in situ, eólica in situ, cogeneración y solar térmica para ACS. Estos datos se utilizarán para realizar el balance energético del edificio y justificar el cumplimiento de la Sección HE0.
Cada línea define los doce valores mensuales para cada uno de los tipos de energía renovable disponibles en el edificio. Es posible definir varios vectores del mismo tipo. Los botones situados debajo de la lista permiten Añadir y Eliminar líneas completas. La edición de los valores mensuales se realiza directamente sobre cada una de las celdas.
También se dispone de dos botones Sincro HE4 y Sincro HE5 que realizan las operaciones de sincronización con los capítulos TK-HE4 y TK-HE5 respectivamente, y recuperan los valores de los aportes mensuales calculados en los otros capítulos.
Por último, se incluyen datos relativos a las instalaciones solares fotovoltaicas con objeto de completar la exportación a HULC (TK-EHU). Tanto la sincronización con los capítulos TK-HE4 y TK-HE5 como la exportación a HULC (TK-EHU) son módulos adicionales que se podrán añadir al módulo gratuito TK-CEEP.
Datos relativos al sistema de ventilación
Se trata de un sistema que describe las características de los equipos de extracción/ventilación y recuperación de energía del aire de ventilación.
Estos sistemas intervienen en el balance energético del edificio de dos formas: por un lado, introducen un nuevo consumo energético debido al consumo eléctrico de los ventiladores, y por otro lado pueden suponer un ahorro de energía si disponen de un sistema de recuperación de calor del aire de extracción.
Se incluyen dentro de este tipo de sistemas los de ventilación mecánica controlada (VMC) de simple y doble flujo (con recuperación de calor) y son sistemas de definición obligatoria para los edificios de tipo residencial vivienda.
La secuencia para la definición de este tipo de sistemas es la siguiente:
- En primer lugar aparecerá el cuadro del asistente para selección del tipo de sistema.
- A continuación, se deberán seleccionar los espacios en los que el sistema actúe, considerando que se trata siempre el 100 % del aire de renovación de cada espacio. En el cuadro de edición aparece el caudal total de ventilación del conjunto de espacios seleccionados.
- El siguiente cuadro de datos del asistente permite definir el consumo
eléctrico de los ventiladores y si está disponible, o no, la opción de
recuperación de energía. Hay dos formas de introducir el consumo:
- Mediante la Curva caudal/potencia del ventilador;
- Mediante los datos de su Ficha ErP (directiva de ecodiseño) si está disponible.
- En el caso de introducir los datos mediante la Curva caudal/potencia, marcar esa opción e introducir tres parejas de valores de caudal y de potencia, desde los valores de menor caudal (Q1, P1) a los de mayor caudal (Q3, P3).
- Si los datos se introducen a través de la Ficha ErP, es necesario conocer el caudal máximo, la potencia absorbida a caudal máximo, la potencia específica, así como el caudal nominal. Para comprobar el valor de la potencia consumida por el sistema para el caudal de ventilación total de los espacios asociados pulse el botón con el símbolo de sumatorio. Todos los datos que se introduzcan deben ser conformes a la curva del ventilador y al caudal necesario para los espacios. En caso contrario la potencia resultante será un valor fuera de rango y se emitirá un mensaje indicando del error.
TeKton3D permite la definición de varios sistemas exclusivos de ventilación en el mismo edificio asociados a distintos grupos de espacios. La Herramienta Unificada Líder Calener (HULC) no permite este tipo de definición, por lo que cuando sea requerida la exportación (si se dispone del módulo adicional TK-EHU) todos los sistemas de este tipo se agrupan en uno único.
Simulación con el motor de cálculo de EnergyPlus
El motor de cálculo empleado para realizar las simulaciones energéticas es EnergyPlus™.
![]() Para utilizarlo en la calificación energética, se debe haber seleccionado
el Motor de cálculo de la demanda y el consumo energético
como Energy Plus TM; opción que se encuentra en el
menú Datos/Generales.../Opciones de ahorro de energía.
Para utilizarlo en la calificación energética, se debe haber seleccionado
el Motor de cálculo de la demanda y el consumo energético
como Energy Plus TM; opción que se encuentra en el
menú Datos/Generales.../Opciones de ahorro de energía.
El cálculo necesario para realizar la certificación energética se lanza desde el correspondiente botón del cuadro de diálogo de sistemas, Certificación energética.
Una vez que se le da la orden al programa de realizar la certificación energética comienza un proceso de cálculo automático donde se realiza la exportación (generación de los archivos con formato nativo IDF de EnergyPlus™, con toda la información relativa al edificio) y la posterior simulación simultanea de todos los archivos exportados (edificio objeto, referencia, ventilación 0,8 h-1, etc.).
Los archivos exportados y los resultados generados se guardan en la carpeta donde se encuentra el proyecto, en una subcarpeta con el nombre CEEP dentro de la carpeta con el nombre del proyecto "…\Carpeta nombre del proyecto\CEEP".
Cuando se certifica se generan 2 archivos IDF en el caso de edificios de viviendas y 5 archivos IDF en el caso de edificios terciarios (para el cálculo de la demanda, de los consumos, con ventilación de 0,8 renov/h y para el edifico de referencia).
![]() Los archivos para el cálculo de la demanda
contienen sistemas ideales, sin embargo los archivos para el cálculo de los
consumos sí llevan los sistemas reales más los de sustitución en los
espacios sin unidades terminales.
Los archivos para el cálculo de la demanda
contienen sistemas ideales, sin embargo los archivos para el cálculo de los
consumos sí llevan los sistemas reales más los de sustitución en los
espacios sin unidades terminales.
Documento de errores
La simulación con EnergyPlus™ produce un documento de errores "eplusout.err" que recoge las incidencias que ha registrado durante la simulación.
Algunos de ellos son avisos sin importancia sobre el funcionamiento de EnergyPlus, o sus limitaciones, y otros son fallos graves que impiden la simulación correcta.
A continuación se explican algunos.
** Warning ** GetVertices: Floor is upside down! Tilt angle=[0.0], should be near 180, Surface="P03_E03_FI003", in Zone="P03_E03".Automatic fix is attempted.
En la exportación hay algunos cerramientos cuyos vértices no están exportados en el orden que admite E+ y produce un aviso, en el mismo aviso E+ indica que se ha corregido automáticamente.
** Warning ** CheckConvexity: Surface="P01_E01_FTER001", Collinear points have been removed.
Algunas superficies están definidas en TeKton3D con más vértices de los necesarios. En E+ esta situación produce un aviso, pero también se indica que los puntos sobrantes son automáticamente eliminados.
** Warning ** Entered Zone Volumes differ from calculated zone volume(s).
En la exportación utilizamos el volumen definido en TeKton3D para definir las zonas en E+, este valor puede diferir del volumen de zona que calcula automáticamente E+.
** Warning ** CalculateZoneVolume: 27 zones are not fully enclosed.
Cuando una zona no está definida perfectamente pueden aparecer pequeños problemas en la exportación. Estos problemas no tienen relevancia en los resultados de la simulación.
** Warning ** CheckUsedConstructions: There are 2 nominally unused constructions in input.
Puede deberse a construcciones correspondientes a elementos de huecos interiores que no son exportados a E+, en cualquier caso este aviso no tiene relevancia.
** Warning ** DetermineShadowingCombinations: There are 1 surfaces which are receiving surfaces and are non-convex.
En futuras versiones se solucionara este aviso. No produce errores graves en los resultados.
** Warning ** WriteVeriSumTable: InputVerificationsAndResultsSummary: Wall area based on [>=60,<=120] degrees (tilt) as walls differs ~6.9% from user entered Wall class surfaces. Degree calculation based on ASHRAE 90.1 wall definitions.
Este error se debe a la forma que tiene E+ para definir los puentes térmicos. No tiene relevancia.
** Warning ** CalcSurfaceCentroid: 6 Surfaces have the Z coordinate < 0. in any calculations, Wind Speed will be 0.0 for these surfaces. in any calculations, Outside temperatures will be the outside temperature + 9.750E-003 for these surfaces.that is, these surfaces will have conditions as though at ground level.
Indica únicamente que hay cerramientos por debajo del nivel del suelo y que estos tomaran las condiciones propias del suelo.
** Warning ** Too many vertices [>=79] in shadow overlap errors occurring...
** Warning ** Too many figures [>=100000] in shadow overlap errors occurring...These occur throughout the year and may occur several times for the same surfaces. You may be able to reduce them by adding OutputDiagnostics,DoNotMirrorDetachedShading;
En edificios especiales, con muchas superficies es posible que los cálculos de sombreado sobrepasen los parámetros por defecto que tiene EnergyPlus para realizar los cálculos. En estos casos se debe aumentar los parámetros a costa de penalizar el tiempo de cálculo.
** Warning ** GetSurfaceData: Subsurface="P02_E01_PE001_V000" exterior condition [ExternalEnvironment] in a base surface="P02_E01_PE001" with exterior condition [OSCM]
Informa de las condiciones exteriores que adquiere el elemento ventana.
El mensaje aparece cuando tenemos una fachada ventilada, que en EnergyPlus se trata como Other Side Conditions Model (OSCM), que tiene una ventana. El mensaje advierte que la ventana no se va a tratar con las condiciones de la fachada, sino con las condiciones del ambiente exterior, que es lo que estamos buscando. Por tanto, no representa ningún problema.
** Warning ** Site:GroundTemperature:BuildingSurface: Some values fall outside the range of 15-25ºC.
El cálculo de las temperaturas de suelo tiene resultados que E+ considera "fuera de rango" y muestra un aviso sin importancia en los cálculos.
** Warning ** Base surface does not surround subsurface (CHKSBS), Overlap Status=Partial-Overlap.
Aparece solapamiento en el caso de huecos acristalados 100% dibujados sobre el vértice del espacio.
Justificación de los DB-HE0 y DB-HE1 con EnergyPlusTM
El módulo TK-CEEP de TeKton3D permite comprobar HE1 y HE0 con el motor de cálculo EnergyPlus. El edificio debe definirse de la forma normal en TeKton3D, pero atendiendo a las consideraciones anteriores.
Se trata de un procedimiento de cálculo que cumple las condiciones del apartado 5 del CTE-HE0 y HE1 y, por tanto, tiene total validez legal para la justificación de la limitación de la demanda y del consumo energéticos.
![]() Se recuerda que la selección del Motor de cálculo de la demanda y el
consumo energético se puede hacer desde la opción del menú
Datos/Generales.../Opciones de ahorro de energía.
Se recuerda que la selección del Motor de cálculo de la demanda y el
consumo energético se puede hacer desde la opción del menú
Datos/Generales.../Opciones de ahorro de energía.
El cálculo de los módulos TK-HE0 y TK-HE1 se realiza de la misma forma, independientemente del motor de cálculo seleccionado.
Análisis de los resultados y generación de documentación
Una vez finalizadas todas las simulaciones, y si no se produce ningún error, el programa realiza automáticamente un análisis de los resultados. Estos resultados podrán exportarse como un archivo con formato XML que contiene toda la información necesaria para validar el certificado energético.
TeKton3D también genera un archivo de datos compatible con la herramienta web VisorEPBD que muestra de forma gráfica los resultados del balance energético del edificio.
VisorEPBD es una aplicación web de ayuda a la evaluación de la eficiencia energética de los edificios usando el procedimiento de la norma ISO UNE-EN 52000-1 y destinado a la aplicación del Documento Básico de Ahorro de Energía (DB-HE) del Código Técnico de la Edificación (CTE).
La carga de datos se realiza desde la propia página web de la herramienta usando el botón Cargar datos situado en la parte superior derecha. El archivo de datos de cualquier proyecto TeKton3D se genera siempre en su carpeta de almacenamiento con este formato: "...\Carpeta nombre de proyecto\HE0\CTEEPBD\ DATOS_CTEEPBD.TXT".
Esta aplicación visualiza los datos generados desde TeKton3D consistentes en los consumos de energía final para los distintos servicios, y las producciones de energía renovable del edificio. Contiene varias opciones para visualizar el balance total de forma agregada o desglosada por servicio, por vector energético, etc.
Se dispone además de un botón en la barra de comandos del cuadro de diálogo de Definición de Sistemas para HE0 y Certificación energética que permite acceder directamente a la página del visor EPBD del Código Técnico de la Edificación.
Documentos de salida
Además del informe en formato XML de evaluación energética del edificio, cuya exportación se describe más adelante, el programa genera varios documentos auxiliares para analizar los resultados.
Por un lado, los documentos asociados a la Certificación energética se pueden obtener con la opción de menú Resultados/Listados/Certificación de eficiencia energética. El listado Certificado de eficiencia energética es el que se corresponde con el documento con formato oficial.
Por otro lado, se pueden generar los documentos asociados a la justificación del HE1, HE0 y HE4, si se dispone de los módulos adicionales TK-HE0 y TK-HE1 (no incluidos en la versión básica de TK-CEEP).
Se dispone además de la posibilidad de Exportar el certificado en formato XML (opción del menú Archivo/Exportar) y guardarlo en cualquier ubicación. Este archivo se corresponde con el Informe de evaluación energética del edificio en formato electrónico que podrá validarse a través del Visor XML disponible en la web: https://visorxml.codigotecnico.org/. Cuando se guarda el archivo XML se crean dos archivos. La versión XML 2.0 y la versión XML 2.1.
A continuación destacamos los documentos más importantes para la calificación energética, aunque TeKton3D ofrece más información en Detalles y Listados.
Certificado de eficiencia energética
El objetivo final del programa es obtener los documentos que se generan tras la simulación energética correspondientes a los datos de certificación.
Si seleccionamos el listado de Certificación de eficiencia energética, se muestra en la solapa de listados del TeKton3D el Certificado de Eficiencia Energética en formato oficial. El diseño del archivo se basa en el: Modelo de Certificado de Eficiencia Energética (formato en PDF), facilitado por el Ministerio de Energía, Turismo y Agenda Digital y por el Ministerio de Fomento.
![]() Si se selecciona ese listado, desde la barra superior de botones del
panel Proyecto es
posible generar estos documentos en formato estándar PDF.
Si se selecciona ese listado, desde la barra superior de botones del
panel Proyecto es
posible generar estos documentos en formato estándar PDF.
Informe resultados de la demanda
Este documento (que se puede obtener en el menú Resultados/Listados/Certificación de eficiencia energética) presenta de forma detallada los resultados de demanda del edificio en varias tablas.
La primera tabla muestra los resultados mensuales de calefacción y refrigeración para cada uno de los espacios del edificio.
La segunda tabla muestra los resultados de demanda acumulados a lo largo del año para cada uno de los espacios, diferenciando calefacción y refrigeración.
Informe resultados de los consumos
En este documento (que se puede obtener en el menú Resultados/Listados/Certificación de eficiencia energética) están recogidos los consumos diferenciados de cada uno de los sistemas definidos en el edificio en energía final y energía primaria no renovable.
Los resultados de consumo están separados en función del servicio cubierto (calefacción, refrigeración y ACS). Adicionalmente se muestra el factor de paso asignado al vector energético empleado.
Listado detalle demanda por componentes
Este listado se puede obtener después de justificar el HE0 en el menú Resultados/Listados/Limitación del consumo energético. Estas tablas ofrecen los resultados de demanda de energía anual por componentes:
- Componentes - Calefacción. Muestra la demanda energética anual de calefacción para cada componente térmico del conjunto del edificio. Se trata de las pérdidas de calor en época invernal y que, por tanto, aumentan la demanda de calefacción.
- Componentes - Refrigeración. Muestra la demanda energética anual de refrigeración para cada componente térmico del conjunto del edificio. Se trata de las ganancias de calor en época estival y que, por tanto, aumentan la demanda de refrigeración.
Recomendaciones para simular un edificio con EnergyPlus™
La utilización del módulo TK-CEEP ofrece la posibilidad de realizar una simulación energética con uno de los motores de cálculo más potentes sin la necesidad de ser un experto, aprovechando el entorno grafico de Tekton3D.
Ahora bien, TeKton3D es más flexible en cuanto a la geometría que es capaz de definir, que la que admite EnergyPlus™ para el cálculo del edificio, por lo que habrá que tener en cuenta una serie de recomendaciones a la hora de dibujar, si no se quiere tener problemas durante la simulación.
Este apartado puede considerarse tanto una guía de buenas prácticas como una lista con las limitaciones que tiene la exportación realizada a EnergyPlus™.
Recomendaciones generales
Se debe evitar el uso de caracteres del tipo ; ¡&%¡’¿?... en los nombres de los archivos que se van a simular con el motor de cálculo EnergyPlus™, así como en la ruta de acceso a estos archivos (sucesión de carpetas donde finalmente se guarda el archivo).
Definición de espacios
En principio, el motor de cálculo EnergyPlus™ no cuenta con una limitación en el número de espacios que se pueden simular, pero la recomendación en las simulaciones energéticas es simplificar todo lo posible el modelo térmico del edificio, esto quiere decir unificar espacios siempre que sea posible.
Los espacios con las mismas condiciones operacionales pueden unirse siempre que pertenezcan a la misma unidad de uso y estén servidos por el mismo sistema.
Definición de cerramientos
Definición geométrica
Cuando un espacio no tiene definido suelo, la simulación en EnergyPlus™ no se realiza correctamente; no se pueden aplicar las condiciones operacionales de la zona y la radiación solar no se aplica correctamente.
Definición de elementos constructivos
La definición de elementos constructivos en EnergyPlus™ se realiza mediante la definición de las capas que componen el cerramiento, al igual que la definición de elementos constructivos de Tekton3D.
EnergyPlus™ tiene limitado a 9 el número máximo de capas permitidas para la definición de cerramientos (número de capas menor a 10). Si nuestro elemento constructivo cuenta con un número mayor de capas, debemos eliminar las capas sin influencia térmica o realizar otras simplificaciones.
Cuando asignamos a una fachada la condición de fachada ventilada debemos definir un elemento constructivo que se corresponda con la definición de una fachada ventilada realmente: una capa exterior que actúa como elemento de sombra y una cámara de aire que actúa como cámara ventilada (la capa de material que define a la cámara de aire debe tener activa las opciones: Cámara de aire y Ventilada).
Los cerramientos verticales con Función: Separación aire exterior, tienen la opción de ser Fachadas ventiladas. Para esto se debe marcar la opción de Fachada ventilada y seleccionar un elemento constructivo adecuado.
El elemento de fachada ventilada se simula en EnergyPlus™ por medio del objeto: SurfaceProperty: ExteriorNaturalVentedCavity. (Para mas información ver: EnergyPlus™ Version 8.9.0 Documentation; Engineering Reference).
Definición de huecos
La definición de huecos en EnergyPlus™ lleva asociado una superficie sobre la que aplicar la transmitancia y un espacio donde afecta la energía solar incidente.
Debido al tratamiento específico que hace EnergyPlus™ de la radiación solar, cada ventana debe estar contenida completamente en una única zona.
Es recomendable no definir huecos que ocupen la totalidad de un cerramiento, es posible que al no tener superficie el cerramiento que contiene el hueco no se exporte. El tamaño del hueco con el marco debe ser inferior al tamaño de la superficie sobre la que se encuentra, si la superficie del hueco es mayor que la superficie del cerramiento que la contiene, no se exporta el hueco.
![]() Para evitar posibles errores se recomienda
no definir los huecos en los vértices de los espacios.
Para evitar posibles errores se recomienda
no definir los huecos en los vértices de los espacios.
Definición de lucernarios
El objeto que define los lucernarios en EnergyPlus™ es el mismo que se utiliza para definir el resto de huecos, por ello las limitaciones que se tienen en cuenta para la definición de ventanas deben aplicarse en la definición de lucernarios, además de otros.
Los lucernarios están asociados con los elementos cubierta sobre los que están definidos en EnergyPlus™. Los huecos deben estar definidos únicamente en un espacio, por lo tanto, las cubiertas que contengan lucernarios deben estar definidas ocupando un único espacio.
La definición geométrica correcta de un lucernario en Tekton3D para su posterior exportación a EnergyPlus™ consiste en un cuadrilátero, es necesario que los cuadriláteros no tengan una definición de más de 4 puntos (aunque estos sean colineales).
![]() Para evitar posibles errores se recomienda
no definir los lucernarios en los vértices de los espacios.
Para evitar posibles errores se recomienda
no definir los lucernarios en los vértices de los espacios.
Definición de sistemas de climatización
Los sistemas de climatización se definen en Tekton3D a través del asistente de definición de sistemas de HE0. Esta definición simplificada de los sistemas se exporta a EnergyPlus™ para definir de forma detallada los sistemas de climatización.
Lo primero que debemos tener en cuenta es que las referencias introducidas en Tekton3D para definir un nuevo sistema de climatización deben ser únicas, no se permiten varios sistemas con el mismo nombre.
Puede resultar redundante, pero los sistemas de climatización solo pueden estar referidos a zonas habitables acondicionadas.
La Referencia que el usuario asigna a cada sistema debe ser única.
En certificación energética, los sistemas de climatización deben ser capaces de mantener las temperaturas de consigna de zona (se permite un 4 % de las horas anuales fuera de consigna), en caso contrario, aparecerán los correspondientes mensajes de advertencia.
Actualmente existen limitaciones a la hora de definir distintas unidades terminales en cada zona del edificio.
Los sistemas unizonas solo deben suministrar a una zona, aunque TeKton3D te permite seleccionar más de una zona.
Una zona puede contener una unidad terminal de calor y una unidad terminal de frío.
No se puede incluir más de una unidad terminal de calor/frío.
Limitaciones técnicas
Los sistemas de climatización en EnergyPlus™ tienen limitada la potencia del equipo por el caudal de impulsión. El Caudal debe estar comprendido entre 0,00004027 [m³/s] y 0,00006041 [m³/s] por Vatio de la Capacidad de refrigeración o de Calefacción total nominal.
La Capacidad de refrigeración sensible nominal está limitada entre la mitad de la Capacidad de refrigeración total y el total de la Capacidad de refrigeración total.
En el sistema Climatización multizona por conductos, el Caudal de impulsión nominal del Equipo generador debe ser igual a la suma de los Caudales de impulsión nominal de las Unidades terminales. Se permite un pequeño margen de desviación.
La temperatura que se introduce en el sistema de Acumulación de ACS debe ser superior a la temperatura definida de consumo.
Copyright © iMventa Ingenieros. Todos los derechos reservados.