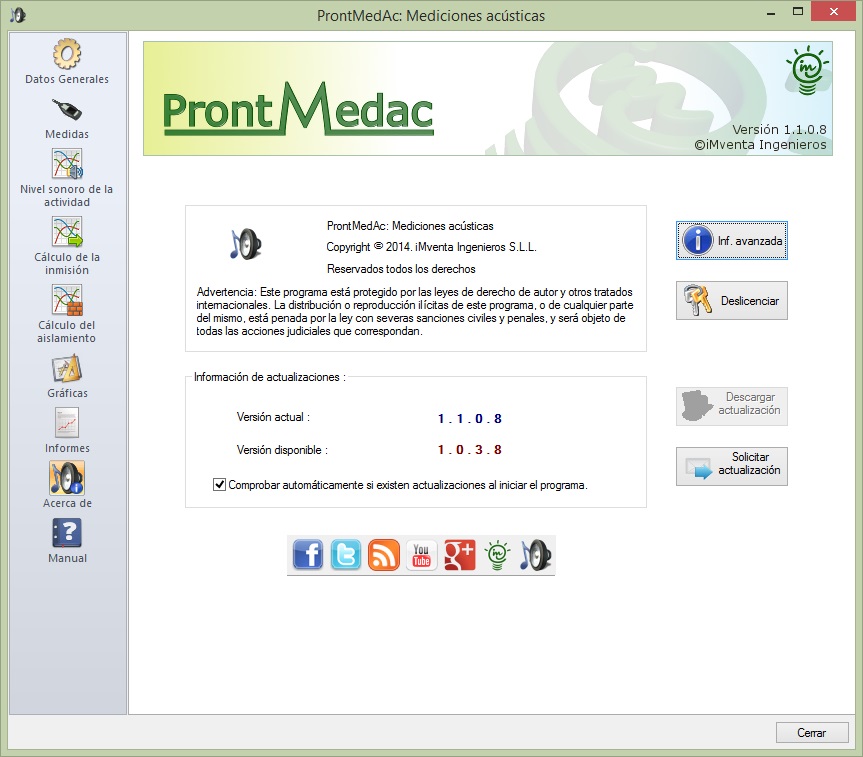Características generales
Aplicación especialmente diseñada para la realización del informe técnico a partir de los valores de la medición realizada en un establecimiento. El programa realizará el cálculo del nivel sonoro del recinto, de la inmisión de ruido en colindantes y al exterior, así como del aislamiento a ruido aéreo de los diferentes cerramientos. Esto valores podrán ser contrastados automáticamente con los valores establecidos por las diferentes normativas (estatal, regional y local) que hayamos seleccionado de la base de datos, la cual es completamente abierta para añadir nuevas. El programa genera todas los resultados necesarios (gráficas, tablas, ...) para generar un informe técnico a partir de los valores aportados por el equipo de medida.
El programa consta de una serie de pestañas desde las cuales gestiona las diferentes partes de la aplicación que son:
1. Datos Generales
2. Medidas
3. Nivel sonoro de la actividad
4. Cálculo de la inmisión
5. Cálculo del aislamiento
6. Gráficas
7. Informes
A continuación procedemos a explicar el contenido y el funcionamiento de cada una de ellas.
1. Datos Generales
Esta es una de las ventanas de introducción de datos del programa, en el cual podemos distinguir los siguientes apartados:
- Fichero: contiene el nombre con el cual hemos definido al proyecto y se ha guardado en el equipo.
- Botones para definir un proyecto nuevo, abrir un documento, guardarlo una vez que ha sido creado o guardarlo con un nuevo nombre o en una nueva ruta
- Descripción: aquí indicaremos la descripción del proyecto, donde podemos almacenar entre otras cosas notas que nos pueden ser de interés cuando por ejemplo lo volvemos a retomar después de un tiempo, por ejemplo.
- Autor del estudio: El apartado está pensado para introducir el nombre de la persona responsable de realizar la medición.
- Fecha: Fecha con la cual deseamos que se muestre en el informe como que ha sido la fecha en la que se ha realizado el informe.
- Referencia: Cadena con la cual podremos identificar a la medición en nuestra numeración personal o interna.
- Botón de logo: Este botón, se emplea para localizar un archivo de imagen, el cual será utilizado en el informe como logo
Una vez que hemos rellenado estos campos, tendremos un aspecto similar a la imagen siguiente:
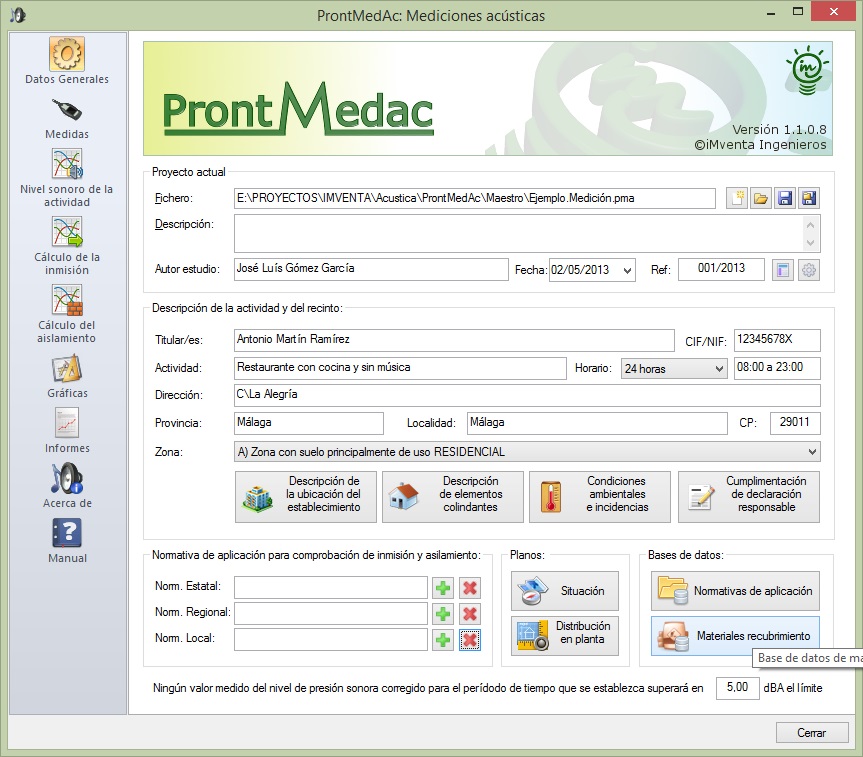
En este apartado del programa indicaremos la actividad y por tanto habrá que indicar el horario en el cual se realiza la actividad. Este apartado es muy importante, ya que definirá en gran medida el cumplimiento o no respecto a la normativa, ya que normalmente suelen tener tres valores diferentes para los horario de mañana, tarde y noche para la inmisión de ruido al exterior por parte del establecimiento. También suele ser muy importante a la hora de cumplir con la exigencia que nos pudiera haber hecho la institución (como por ejemplo un ayuntamiento) de una forma concreta, ya que nos pueden pedir que el estudio se realice en un cierto horario en especial.
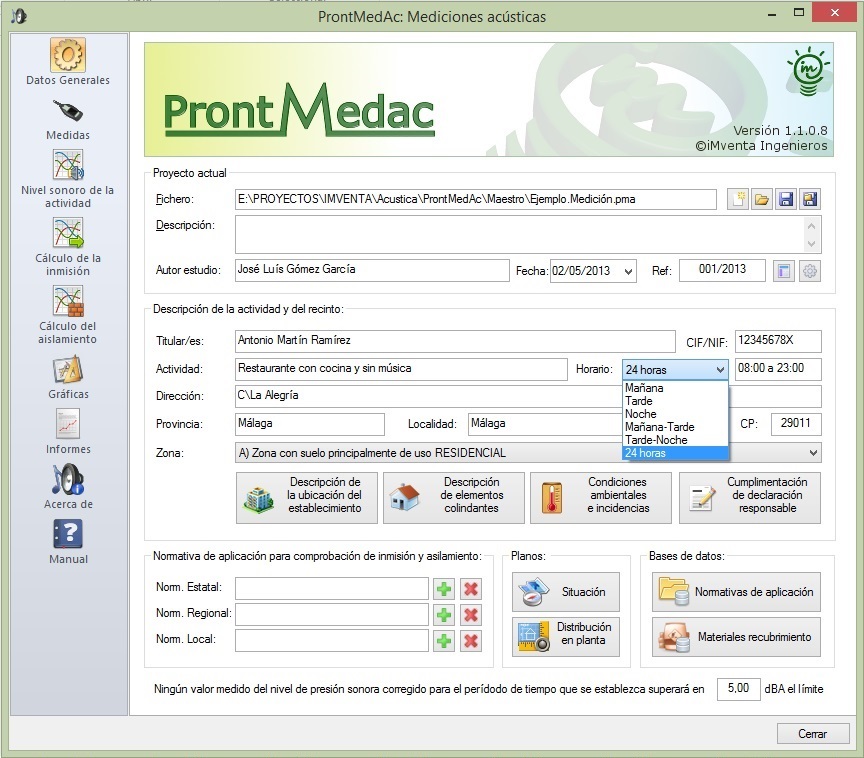
En el supuesto de una actividad que se realizará de 08:00 de la mañana a 11:00 de la noche (23:00h), entonces abarcará todos los horarios posibles, por tanto tendremos que definir que el horario es el de 24 h. En el caso de no ser así, seleccionaríamos el horario que deseemos.
Otro aspecto también muy importante es indicar la zona donde se ubica el establecimiento objeto de estudio. En la siguiente figura, se muestran los casos disponibles:
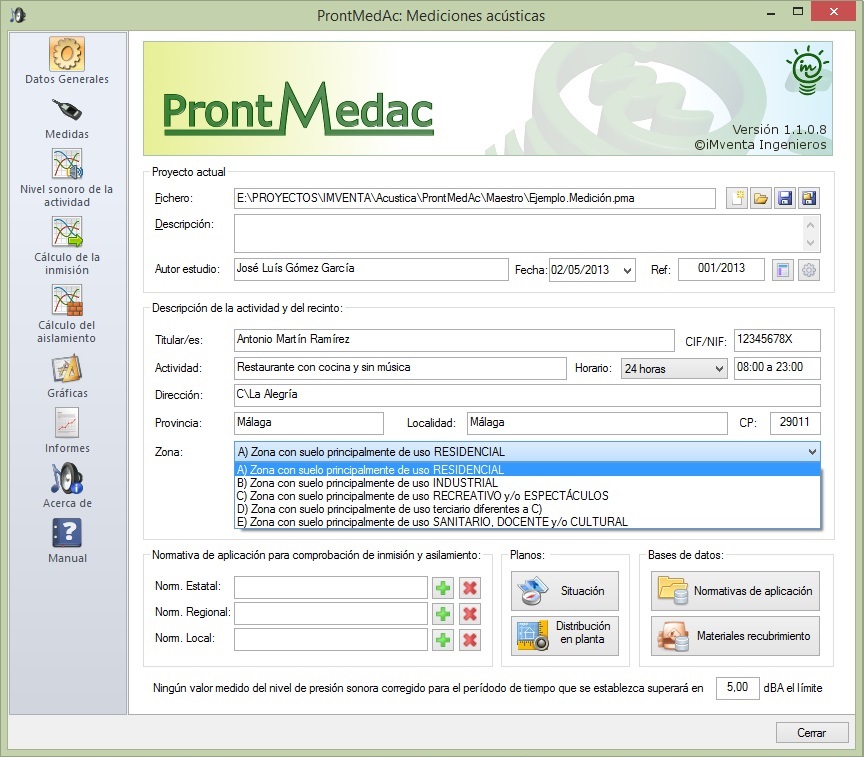
Una vez que se han definido los parámetros anteriores, podemos continuar y para ello, lo que ahora nos falta es:
- Descripción de la ubicación del establecimiento
- Descripción de elementos colindantes
- Condiciones ambientales e incidencias
- Cumplimentación de la declaración responsable por parte del autor de la medición.
Como habrá podido observar en la página de datos generales, existen un conjunto de 4 botones de un tamaño algo mayor a lo normal e ilustrado con una imagen. Estos botones le dan acceso a unos cuadros de diálogo donde tendrá que rellenar una cierta información que es muy importante en el informe que se genere, ello quiere decir que lo que escriba, se representará en el apartado correspondiente de la memoria con el texto que usted ha indicado.
Descripción de la ubicación del establecimiento:
Cuando hacemos clic sobre el botón:
.jpg)
Se nos mostrará un cuadro de diálogo tal como el de la figura siguiente:
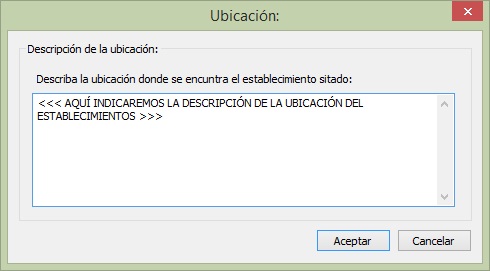
Como se puede apreciar, existe un apartado para que el usuario rellene de la forma más oportuna, la descripción de la ubicación donde se encuentra el establecimiento a estudio.
Descripción de la ubicación del establecimiento:
Cuando hacemos clic sobre el botón:
.jpg)
Se nos mostrará un cuadro de diálogo, en el cual indicaremos que elementos colindantes hay con nuestro local a estudio tal como:
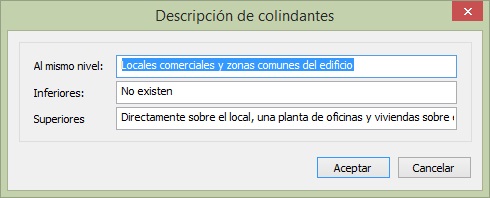
Aquí indicaremos los locales que existe al mismo nivel, por encima y por debajo de nuestro establecimiento.
Condiciones ambientales e incidencias:
Cuando hacemos clic sobre el botón:
.jpg)
Se nos presenta un cuadro de diálogo, en el cual indicaremos las condiciones ambientales existentes a la hora de la realización de la medición como pueden ser la temperatura, humedad relativa, presión barométrica y velocidad del viento.
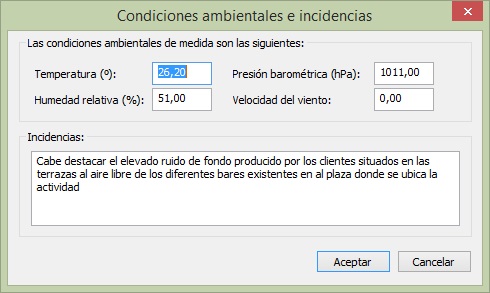
También existe otro apartado, donde indicaremos cualquier factor que pudiera ser importante y a tener en cuenta en las conclusiones de nuestro informe y que pudieran tener cierta relevancia y que consideremos que sería necesario que se indicara, como por ejemplo la proximidad de tráfico rodado, que la zona es ruidosa por la presencia de niños o cualquier otro factor a considerar.
Cumplimentación de la declaración responsable por parte del autor:
Cuando hacemos clic sobre el botón:
.jpg)
Se nos presenta un cuadro de diálogo, el cual nos servirá los apartados necesarios para rellenar el documento de la declaración responsable por parte del autor del informe. Este documento es parte integrante del informe y los datos que hay que rellenar se muestran en la ventana siguiente:
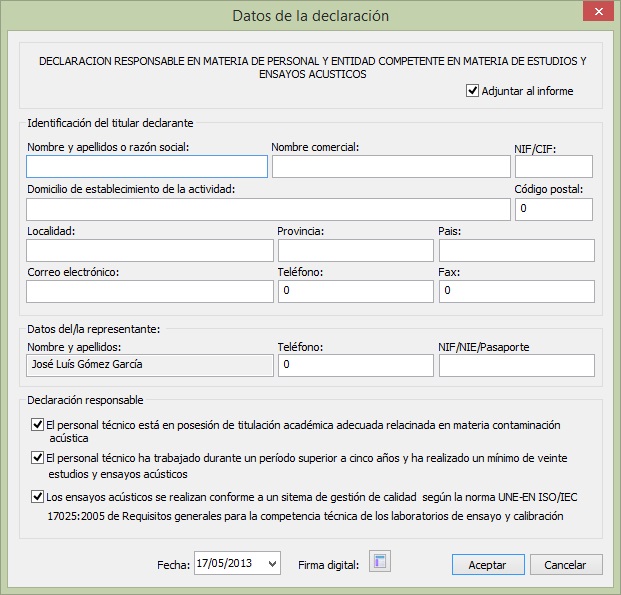
Está claro que si no se desea añadir este documento porque no es necesario o bien porque donde se necesita presentar el informe requiere otro tipo de documentación, siempre es posible deshabilitar esta opción, haciendo clic sobre el check de “Adjuntar al informe”, presente en el margen superior derecho del cuadro.
Normativa de aplicación
en este apartado del cuadro de datos generales, es donde gestionamos la base de datos de normativas, así como la normativa con la cual deseamos realizar la verificación del cumplimiento por parte del establecimiento.
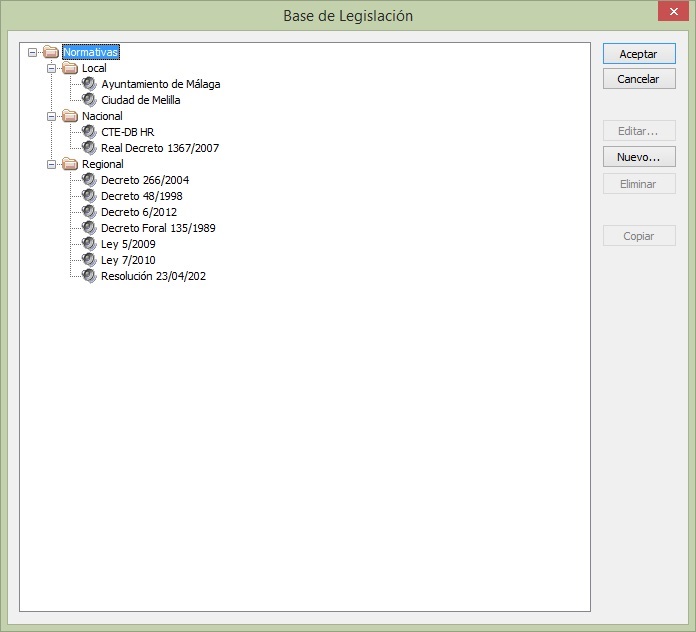
Se pueden distinguir 3 ramas principales, donde se agruparán las normativas de carácter nacional, regional y local. Sobre el cuadro se pueden distinguir los botones con los cuales se gestionan dicha base de datos.
Cada normativa que se añade a la base, requieres valores para las correspondientes comprobaciones, como son:
a) Límite de Inmisión en colindantes:
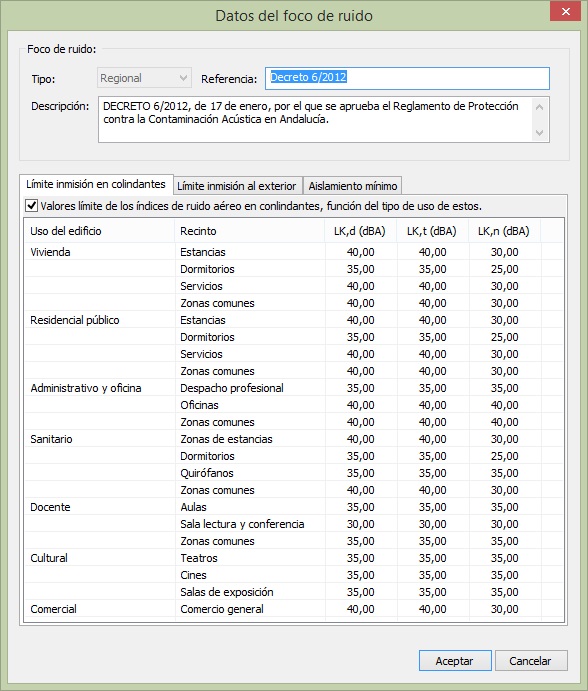
b) Límite de inmisión al exterior:
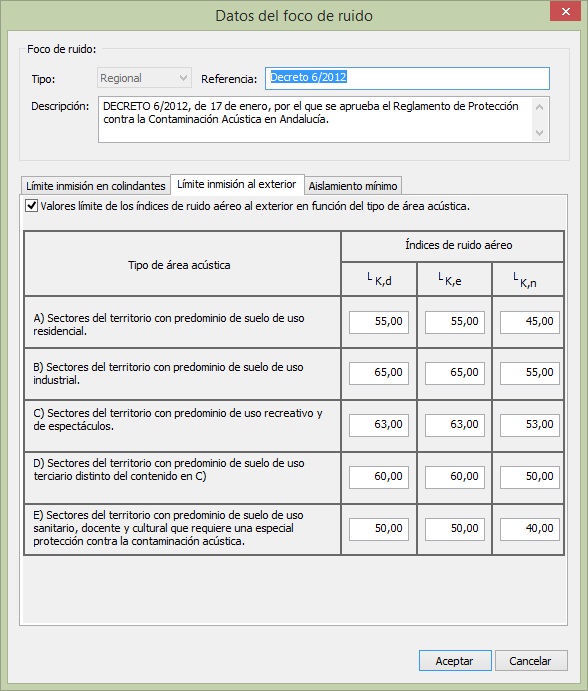
c) Aislamiento mínimo y clasificación de la actividad por su nivel ruidoso:
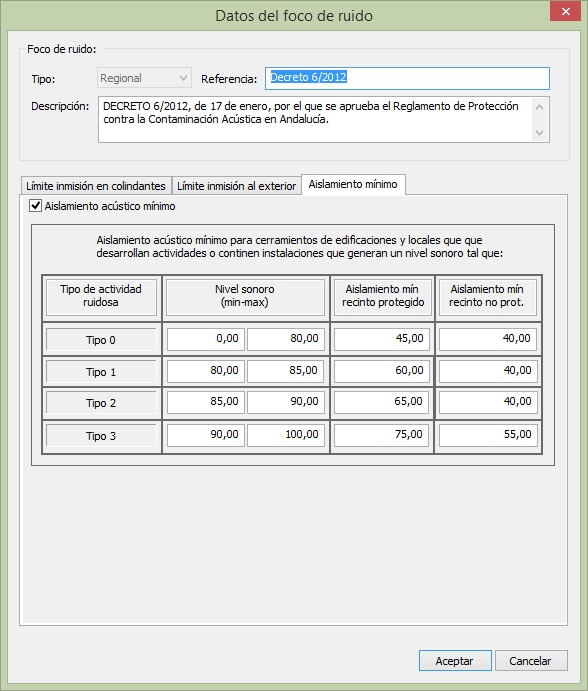
Si volvemos nuevamente al cuadro de datos generales, teníamos un apartado donde indicamos con que normativa queremos realizar las comprobaciones, para ello haremos clic sobre el botón (.jpg) ), nos mostrará el cuadro de normativas, filtrado por el tipo y seleccionaremos con cual queremos trabajar, si deseamos eliminar la base de las comprobaciones, lo que tendremos que hacer el clic sobre el botón (
), nos mostrará el cuadro de normativas, filtrado por el tipo y seleccionaremos con cual queremos trabajar, si deseamos eliminar la base de las comprobaciones, lo que tendremos que hacer el clic sobre el botón (.jpg) ).
).
Para nuestro caso, finalmente quedará de la siguiente forma:

Planos: Desde el apartado de plano indicaremos donde se encuentran las imágenes para el plano de situación y de distribución en planta que son necesarios en el informe técnico

Y ya por último y para terminar con la ventana de datos generales, existe un último cuadro de edición, donde indicaremos el valor límite que se establece de manera que ningún valor medido del nivel de presión sonora corregido para el periodo de tiempo establecido podrá superar.
2. Medidas
Esta es la segunda ventana de introducción de datos, en esta es en la que introduciremos los valores obtenidos en la medición y que habremos obtenido desde el equipo de medida. El cuadro donde se gestionan estas medidas tiene un aspecto al que se muestra a continuación:
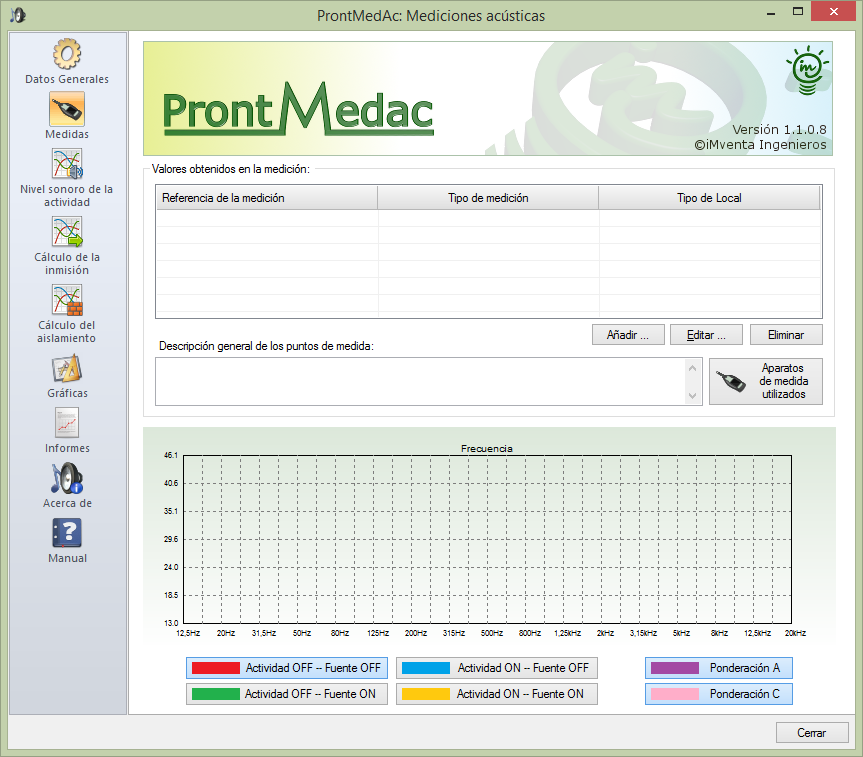
Desde este apartado, es donde gestionamos los valores de las medidas obtenidas durante la medición del ruido aéreo en el establecimiento a estudio.
Como podrá observar, podemos distinguir 4 partes principales:
- Medidas obtenidas en la medición
- Descripción general de los puntos de medida
- Aparatos de medida utilizados
- Gráfica de los valores introducidos.
Desde los botones Añadir, Editar , Eliminar y Análisis, podemos gestionar estas medidas. También es posible una vez que ha sido introducida, haciendo doble click sobre cualquiera de ellas, se nos presenta el cuadro siguiente:
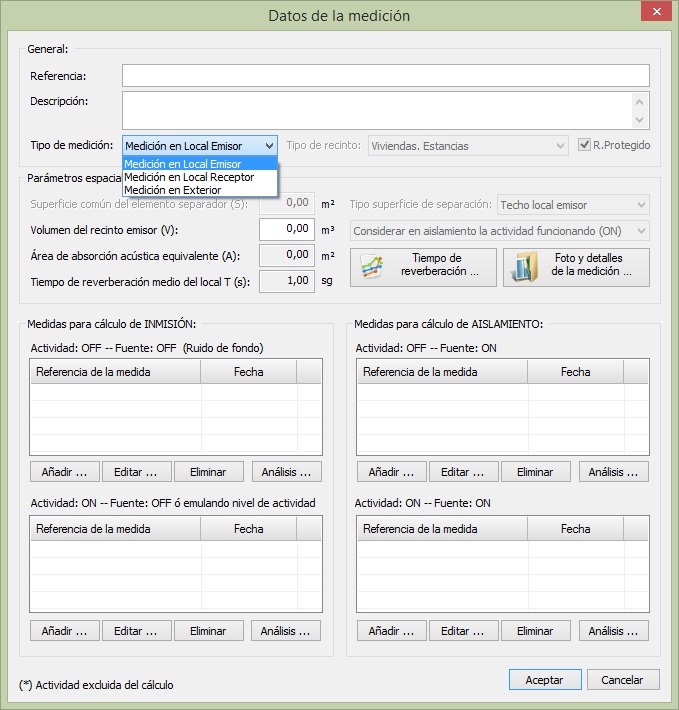
En el presente cuadro, nos podemos encontrar con los siguientes apartados: General, Parámetros espaciales y Medidas (clasificadas con las diferentes combinaciones entre la Actividad y la Fuente emisora apagada y encendida).
Empezando por la primera de ellas, tenemos un cuadro de texto donde introduciremos la referencia de la medida, que servirá para identificarla dentro de los cálculos y en el informe. En nuestro caso hemos realizado medidas en el local emisor, en los locales receptores (en el portal del edificio y en la planta de oficinas) y en el exterior, entonces unos nombres válido y que además identifiquen claramente cada una de ellas.
El siguiente apartado es para indicar una descripción de la medición, como por ejemplo sería el lugar donde se ha ubicado el sonómetro, la fuente sonora, cuantas medidas se han realizados. En resumen, una descripción del proceso de medida en el recinto en cuestión.
Un punto muy importante es el que viene a continuación en el cual indicaremos el tipo de medida que es, pudiendo distinguir tres tipos:
- Medición en local emisor
- Medición en local receptor
- Medición en el exterior
En el caso de que hayamos identificado a la medición como realizada en un Local Receptor (en un colindante también le podríamos llamar así), permanecerá activa también el tipo de recinto, donde el usuario tendrá que identificar de que tipo es, estando esta clasificada en Viviendas, Residencial pública, Administrativo, Sanitario, Docente, Cultural y Comercial. A su vez cada uno de estos estará subdividido en diferentes tipos, como estancias, dormitorio, servicios y zonas comunes en el caso de las viviendas y residencial público. Una vez que hemos indicado el tipo de recinto, deberemos marcar si el tipo de recinto es protegido o no, ya que en la normativa se hace distinción a la hora de la comprobación del aislamiento.
Además de los datos introducidos anteriormente, indicaremos una serie datos, que están agrupados en Parámetros espaciales, como son:
- S - Superficie de la pared a medir en m2
- A - Área de absorción acústica equivalente en m2
- V - Volumen del recinto receptor o emisor en m3, dependiendo del tipo de medición (local emisor o receptor)
- T - Tiempo de reverberación del recinto en sg.
El valor de A, se puede determinar de forma real, midiendo en el local con un sonómetro o mediante la ecuación de Sabine o Eyring y para ello podemos utilizar el botón siguiente:
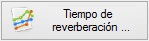
Que nos mostrará el siguiente cuadro de diálogo:
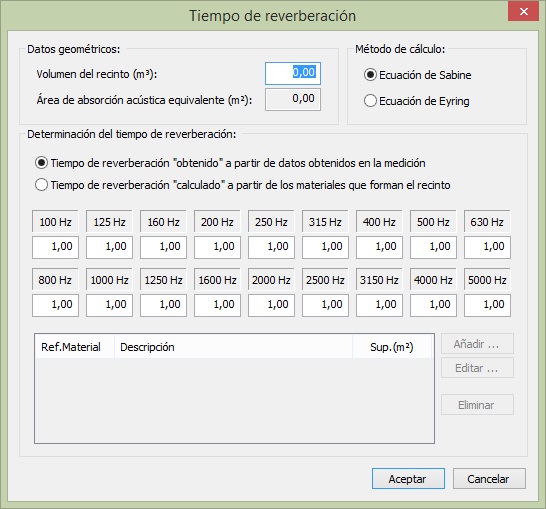
Desde aquí se podrá introducir el valor obtenido en la medición, o en su defecto el cálculo de dicho valor mediante la introducción de los diferentes materiales y superficies que componen el local. En el caso de que deseemos calcular el Tiempo de reverberación, le indicaremos al programa que “Tiempo de reverberación “calculado” a partir de los materiales que forman el recinto” y aquí tendremos que ir añadiendo los materiales y la superficies de estos.
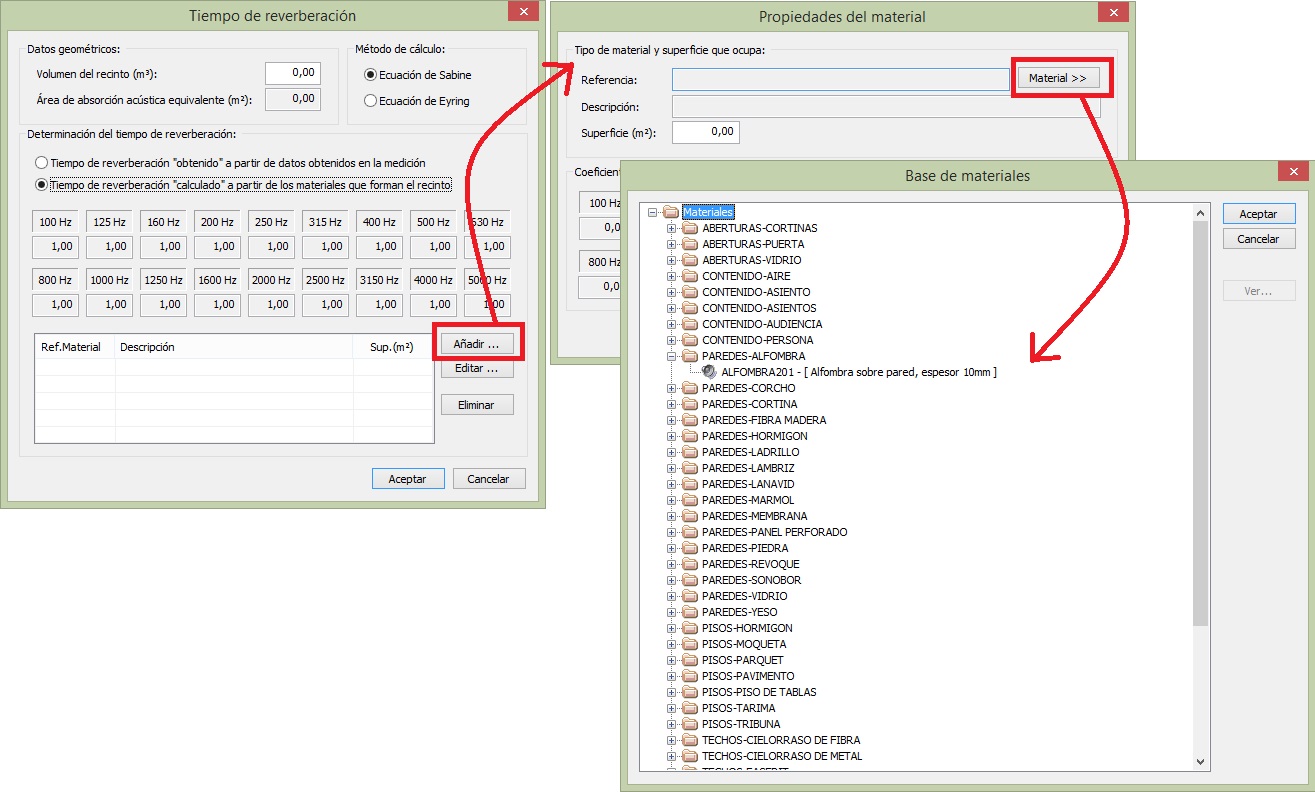
Fotos y detalles: En el informe, también es necesario añadir fotos de detalles que se han ido realizando durante la medición. Suele ser necesario añadir fotos de la medición en el local emisor, en los locales receptores, en el exterior,… para ello haremos clic sobre el botón siguiente:

Volviendo de nuevo al cuadro de medición, indicaremos también:
- Tipo de superficie de separación: Indicaremos que tipo de superficie es la que separa el local emisor con el receptor o el exterior, pudiendo esta ser: Pared con colindante, Fachada al exterior, Techo local emisor y Suelo local emisor.
- Dependiendo de las medidas que hayamos realizado para el cálculo del aislamiento, también podremos distinguir si deseamos considerar aquellas en la que la actividad está funcionando o no. Algunas veces nos podemos encontrar con casos donde la actividad no pude ser detenida, por ningún motivo, entonces tendremos que tomar las medidas con la fuente sonora funcionando y detenida pero con la actividad funcionando (ON). Si las medidas las hemos tomado con la actividad detenida, entonces tendremos que indicar al programa que considere en el cálculo del aislamiento las medidas con la actividad detenida (OFF).
- Cuando todos estos parámetros anteriores han sido definido, podemos añadir los valores de las mediciones y para ello encontramos otros cuatro apartados donde introduciremos las diferentes mediciones hemos obtenido del sonómetro. Están clasificadas de la siguiente forma:
- Medidas con Actividad OFF y Fuente OFF
- Medidas con Actividad OFF y Fuente ON
- Medidas con Actividad ON y Fuente OFF
- Medidas con Actividad ON y Fuente ON
Para la gestión de las medidas, disponemos para cada caso de los botones de añadir, editar y eliminar medidas, así como una lista donde se muestran todas ellas:
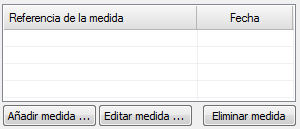
A la hora de introducir los valores de las medidas, encontraremos un cuadro de diálogo tal como el siguiente:
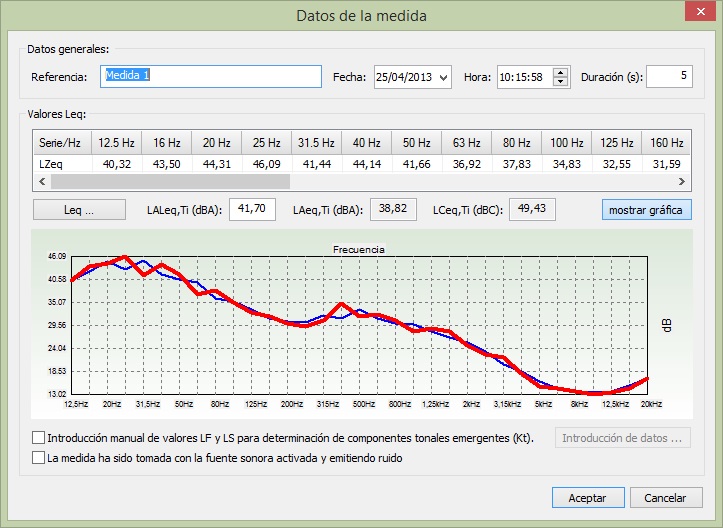
En el campo Referencia, introduciremos el nombre de la medida, en fecha y hora introduciremos el día, la hora en la que esta fue realizada y la duración de esta. A continuación introduciremos el valor de LZeq. A la hora de introducir los datos, nos encontramos un cuadro de diálogo donde introduciremos los valores para las frecuencias que van 12.5Hz a 20 kHz en 1/3 de octava.
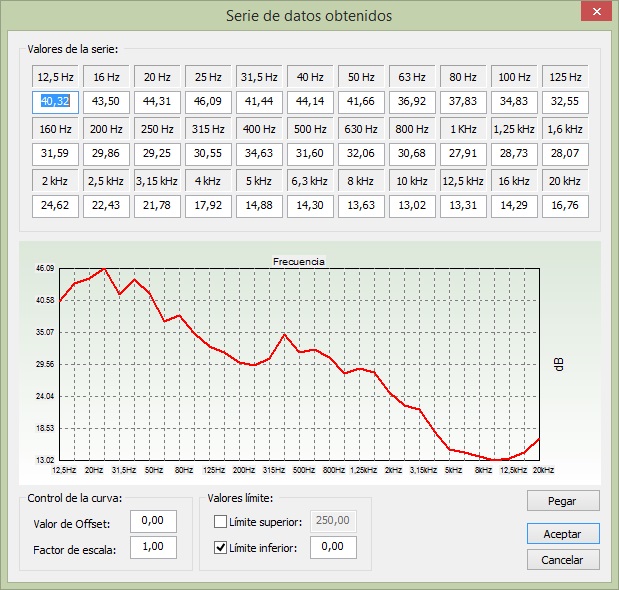
Los 33 valores los podemos introducir uno a uno o bien seleccionando estos 33 valores desde una hoja de cálculo, archivo de texto o cualquier aplicación que permita copiar y pegándolo directamente, ya sea desde el botón Pegar o bien desde las teclas CTRL + V. Existe también la opción de desplazar la curva una serie de dB, esto lo podemos conseguir introduciendo un valor en el campo Offset del cuadro de diálogo.
Una vez que hemos introducido toda la serie de medida (LEq), debemos introducir el valor del campo LALeq, Ti (dBA) que también nos suministra el sonómetro. Como comprobación de los valores podemos comprobar que los valores LAeq,Ti (dBA) y LCeq,Ti (dBC) coinciden con los que también nos suministra el aparato.
Junto a cada grupo de medidas, existe un botón en el cual podemos indicar que la gráfica se muestre o no, de modo que los podemos ver en el campo reservado en el cuadro de diálogo para mostrar gráficamente los valores introducido.
Una vez que las medidas han sido introducidas en lo que denominamos una medición, tendremos un cuadro tal como el que se muestra a continuación:
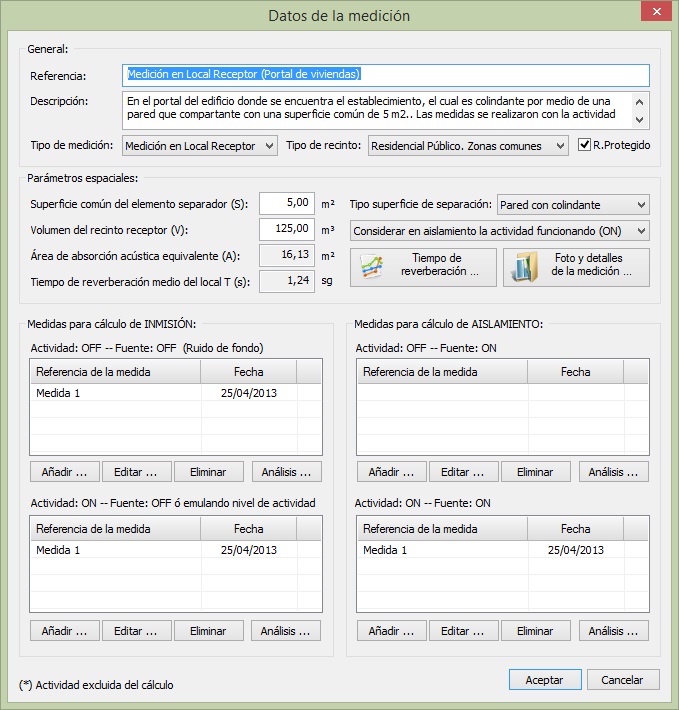
Como podrá observar en cada conjunto de medidas para cada situación (Actividad ON/OFF y Fuente ON/OFF), podemos poner varias medidas, supongamos un local en el cual hemos colocado la fuente en diferentes posiciones y el sonómetro en diferentes posiciones también, entonces el programa realizará una media logarítmica de dichos valores, obteniendo finalmente una medida que será la que se utilizará en los cálculos.
También dispone de una herramienta muy útil a la hora de analizar las medidas introducidas. Esta herramienta sirve para ver el comportamiento de las diferentes medidas de forma simultánea, de manera que podamos ver si alguna de las medida contiene picos o valores externos (ruido de vehículos al pasar, …) y podamos no tenerlas en cuentas en la medición final.
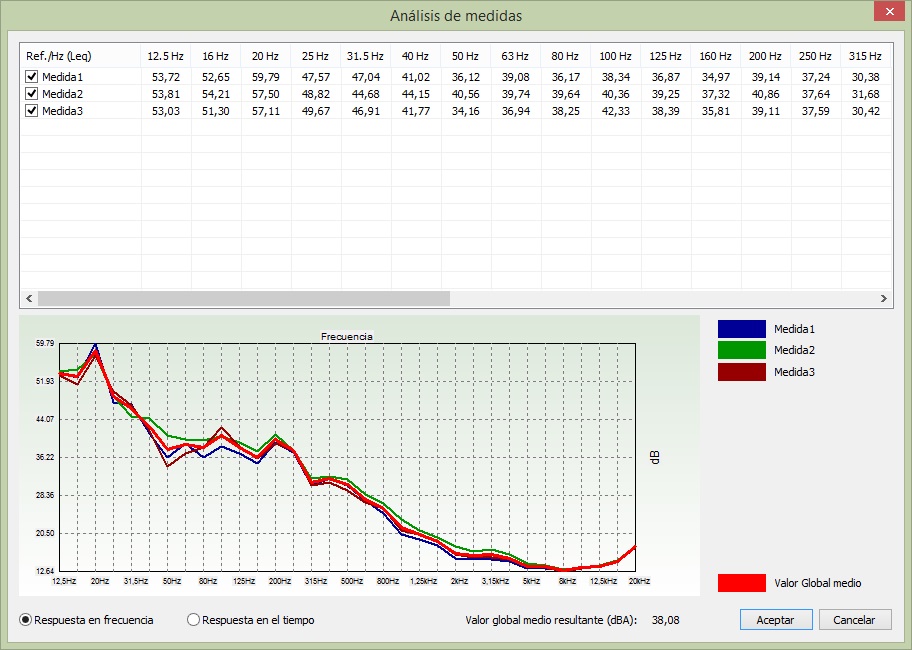
Aquí como se puede apreciar, se supone que disponemos de un conjunto de 10 medidas (Este caso no pertenece al ejemplo actual, pero pretende mostrar de forma gráfica el aspecto de la herramienta). Si observáramos que alguna contiene alguna componente que no sigue los patrones del resto de las otras, esta nos estará indicando que ahí se ha captado algún ruido que es muy posible no forme parte de nuestra actividad (como puede ser un ladrido de perro, vehículo circulando, …) y por tanto podamos no considerar esa medida en el cálculo.
También es posible observar el comportamiento de dicha medida en el tiempo, de manera que podremos mostrar el efecto de cada una de ellas en el tiempo en el que se realizó dicha medida:
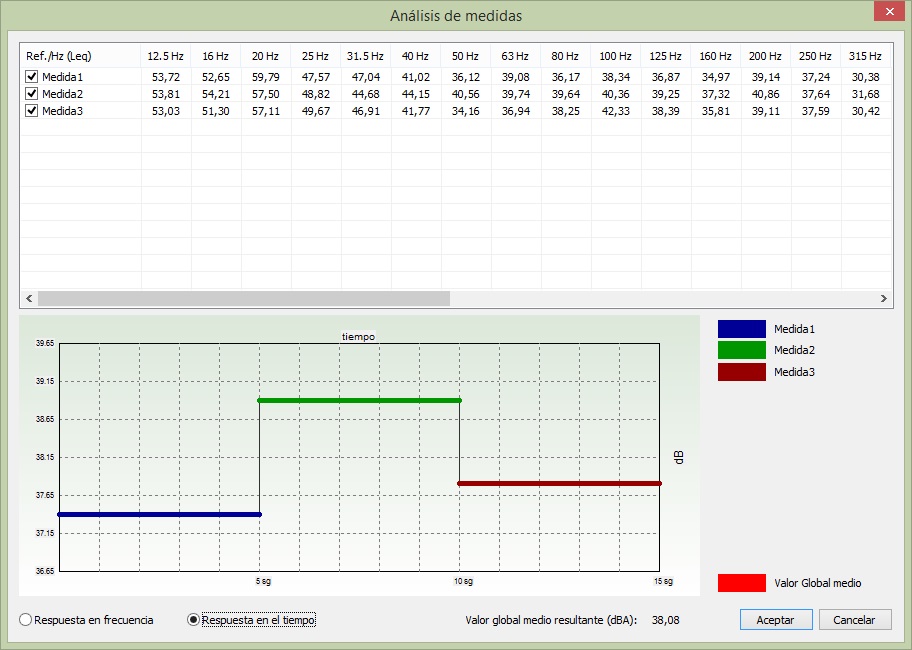
Ya para terminar con la introducción de las medidas, queda por indicar el sonómetro, amplificador, calibrador, … utilizado para realizar la medición, para ello utilizaremos el botón “Aparatos de medida utilizados”, donde indicaremos las características de estos aparatos, así como la imagen de estos para añadir al informe. A la hora de introducir nuestros aparatos, solo hay que darlos de alta en la base de datos.
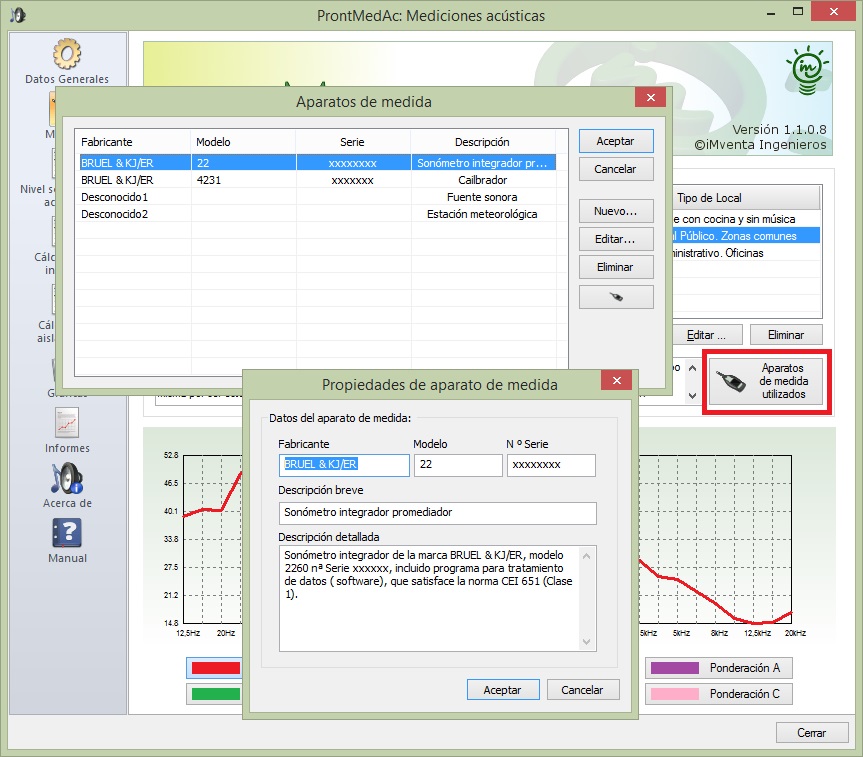
3. Nivel Sonoro de la Actividad
Cuando ya todos los datos de las medidas y las condiciones de cálculo han sido establecidas en sus correspondientes apartados, ya podemos empezar a ver los resultados de los cálculos, y en esta ventana podemos ver los referentes al nivel sonoro de la actividad o lo que es lo mismo, el nivel sonoro del recinto a estudio trabajando normalmente (teniendo en cuenta los valores recogidos en la medición y que entendemos que durante la medida, la actividad estuvo funcionando con normalidad).
El cuadro que se presenta es uno similar al siguiente:
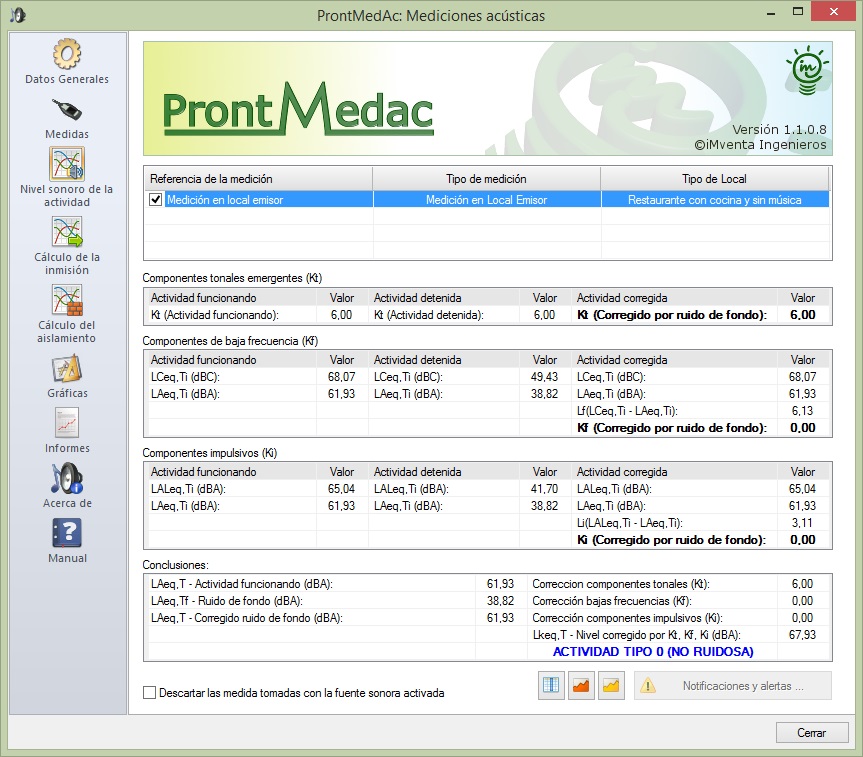
Aquí podemos distinguir los siguientes apartados:
- Lista de locales emisores donde se han realizado las medidas. Si activamos el check que asociado a la medición, habilitaremos o no que este aparezca en el informe.
- Resultados de los componentes tonales emergentes Kt.
- Resultados de los componentes de baja frecuencia Kf
- Resultados de los componentes impulsivos Ki
- Conclusiones: En este apartado, se realizará un resumen de los apartados anteriores y se mostrará una conclusión, teniendo en cuenta el nivel sonoro finalmente resultante y clasificando a la actividad dentro de lo establecido por la normativa (si se ha elegido normativa con la que comprobar)
- Botones donde se muestran las tablas de análisis de Valores LF y LS vinculadas a la obtención de Kt.
- Curvas del nivel sonoro de la actividad funcionando y detenida.
- Botón de notificaciones: Cuando el cálculo no ha podido concluir o se ha encontrado algún tipo de incidencia, el botón estará activo.
4. Cálculo de la inmisión
Al igual que el cálculo anterior, cuando ya todos los datos de las medidas y las condiciones de cálculo han sido establecidas en sus correspondientes apartados, ya podemos empezar a ver los resultados de los cálculos, y en esta ventana podemos ver la inmisión de ruido producido por el local a estudio y este es recibido en los locales colindantes y al exterior (si hemos definido mediciones para ello).
El cuadro que se presenta es uno similar al siguiente:
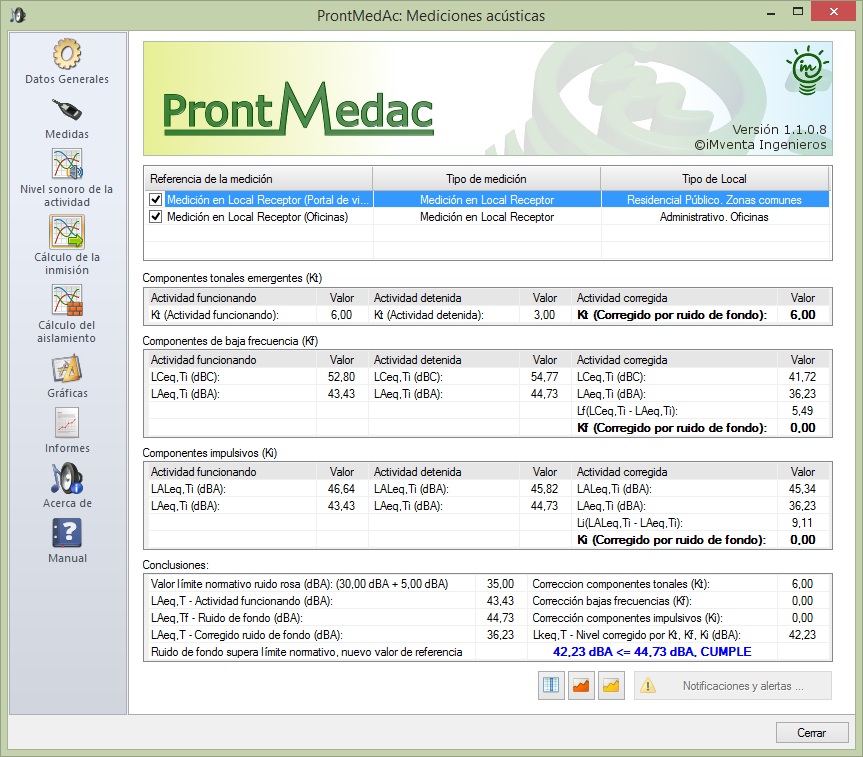
Aquí podemos distinguir los siguientes apartados:
- Lista de locales emisores donde se han realizado las medidas. Si activamos el check que asociado a la medición, habilitaremos o no que este aparezca en el informe.
- Resultados de los componentes tonales emergentes Kt.
- Resultados de los componentes de baja frecuencia Kf
- Resultados de los componentes impulsivos Ki
- Conclusiones: En este apartado, se realizará un resumen de los apartados anteriores y se mostrará una conclusión, teniendo en cuenta el nivel sonoro finalmente resultante y clasificando a la actividad dentro de lo establecido por la normativa (si se ha elegido normativa con la que comprobar)
- Botones donde se muestran las tablas de análisis de Valores LF y LS vinculadas a la obtención de Kt.
- Curvas del nivel sonoro de la actividad funcionando y detenida.
- Botón de notificaciones: Cuando el cálculo no ha podido concluir o se ha encontrado algún tipo de incidencia, el botón estará activo.
5. Cálculo del aislamiento
Al igual que como se ha realizado en los cálculos del nivel sonoro de la actividad o la inmisión en locales colindantes o al exterior, cuando ya todos los datos de las medidas y las condiciones de cálculo han sido establecidas en sus correspondientes apartados, ya podemos empezar a ver los resultados de los cálculos, y en esta ventana podemos ver el aislamiento de los diferentes cerramiento comunes con el local a estudio (si hemos definido mediciones para ello).
El cuadro que se presenta es uno similar al siguiente:
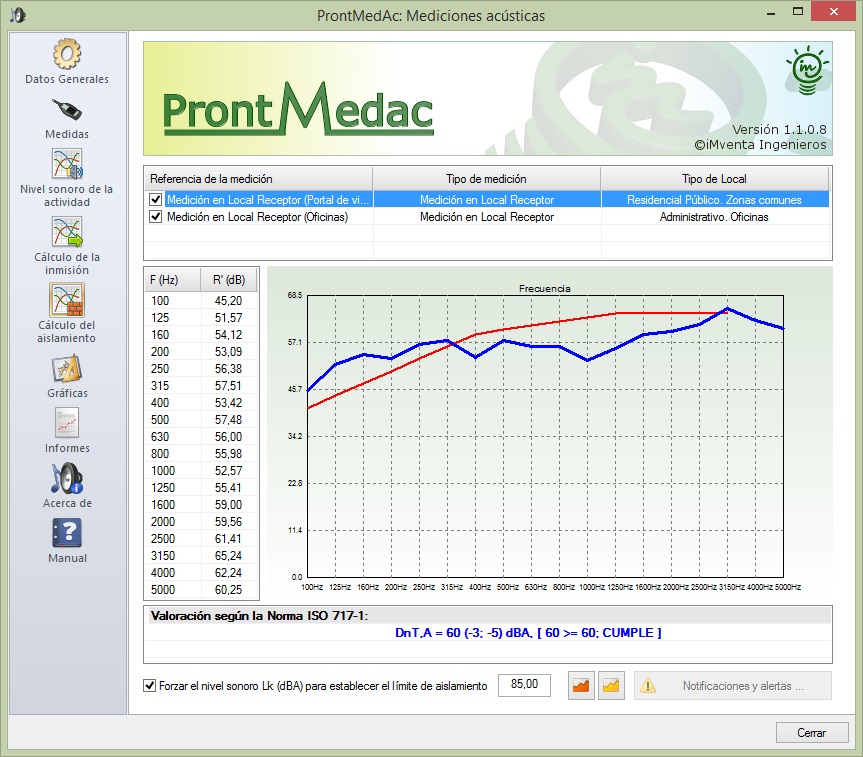
En el cuadro, podemos distinguir los siguientes apartados:
- Lista de locales receptores o exterior, donde se han realizado las medidas. Si activamos el check que asociado a la medición, habilitaremos o no que este aparezca en el informe.
- Tabla de frecuencia y aislamiento. En la tabla, se muestra el valor del aislamiento del cerramiento a cada frecuencia (comprendida entre 100 Hz a 5000 Hz).
- Curva del aislamiento: En esta curva, se muestra el comportamiento del cerramiento y la curva de referencia que se utiliza para obtener el valor del aislamiento definitivo del cerramiento.
- Conclusión: Aquí se da el resultado definitivo del cálculo, se da el valor del DnT,A, así como los valores de C y Ctr.
- Forzado del nivel sonoro Lk (dBA) para establecer el límite de aislamiento: En algunas ocasiones, nos pueden exigir que realizamos los cálculos o mejor dicho las comprobaciones para un nivel sonoro de N dBA y es posible que nuestro nivel sonoro no alcance ese valor, aquí podemos forzar ese límite que es con el que entraremos en la normativa y por tanto nos exigirá un nivel de aislamiento diferente. Por ejemplo consideremos nuestro caso, tenemos un nivel sonoro de 61,90 dBA, si entramos en la normativa con esos valores, se nos exigirá un nivel de aislamiento mínimo de A dBA para aislamiento para recinto protegidos y B dBA para recintos no protegidos, ahora bien si nos exigen que el cálculo se realice para un nivel sonoro de 85 dBA, entonces el valor del aislamiento para recinto protegido y no protegido será diferente.
- Curvas del nivel sonoro de la actividad funcionando y detenida
- Botón de notificaciones: Cuando el cálculo no ha podido concluir o se ha encontrado algún tipo de incidencia, el botón estará activo.
6. Gráficas
Este apartado del programa nos permite generar curvas con los resultados del nivel ruidoso en las diferentes estancias donde hemos realizado mediciones, así como las curvas de aislamiento de los cerramientos y los valores de las medidas realizadas
El aspecto del cuadro, es similar al que se muestra en la figura siguiente:
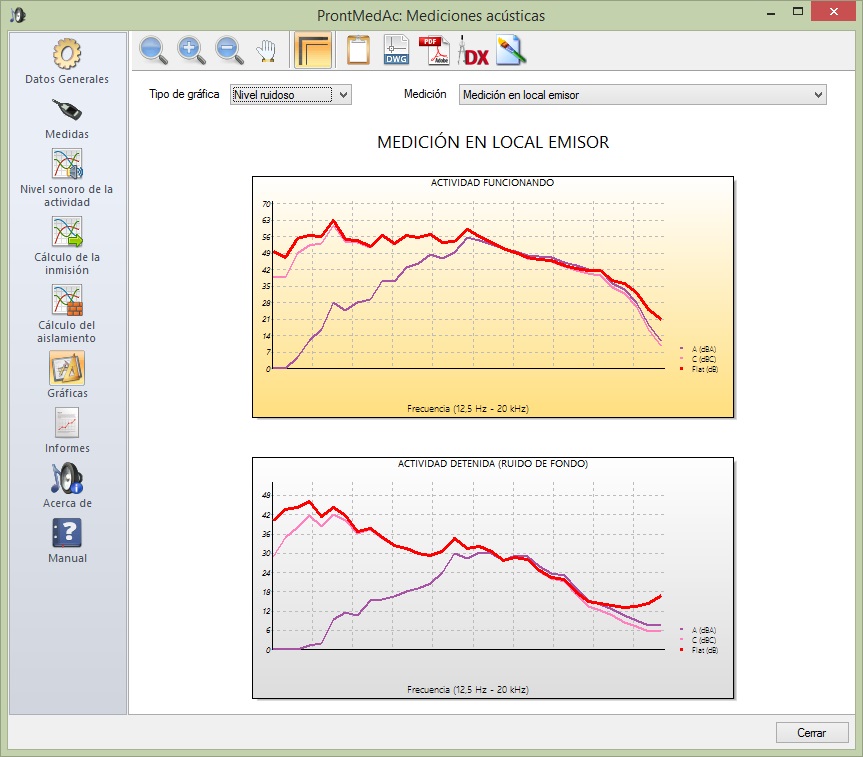
En el podemos distinguir dos combo en los cuales seleccionaremos el tipo de gráfica deseamos genera:
- Nivel ruidoso
- Aislamiento
- Medidas
Una vez que hemos indicado el tipo, ahora seleccionaremos la medición, con la cual nos referiremos a un local o al exterior en el caso de tratarse de un nivel ruidoso o inmisión o un cerramiento en el caso de que el tipo seleccionado sea aislamiento.
La barra de herramientas le permite realizar diferentes acciones sobre la gráfica:
- Zoom todo
- Zoom ventana
- Zoom Previo
- Encuadre
- Vista de impresión
- Copiar al portapapeles
- Exportar a DWG
- Exportar a PDF
- Exportar a DXwin
- Exportar a mapa de bits
7. Informes
En esta ventana, es donde finalmente tenemos el informe que se genera a partir de los datos de la medición introducidos en los apartados anteriores.
El aspecto del cuadro puede ser algo similar a los que se muestra a continuación:
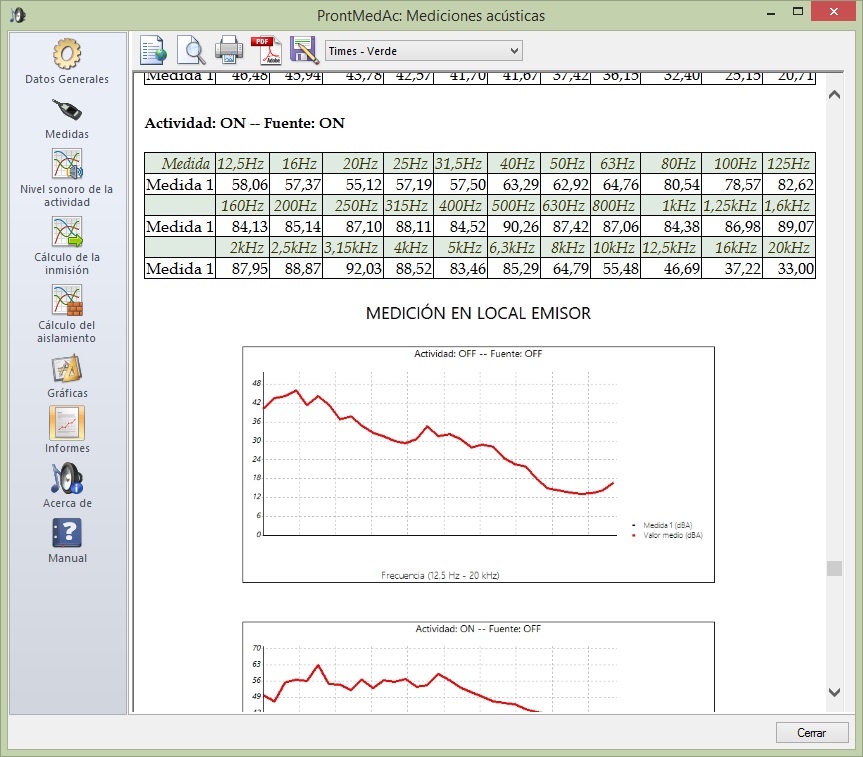
Podemos distinguir dos partes principales, uno es un cuadro donde se muestra el informe resultante y una barra de herramientas con las siguientes funciones:
- Configurar la página para preparar la impresión
- Presentación preliminar
- Imprimir
- Genera archivo PDF
- Guardar el documento en diferentes formatos
- Cambiar estilo de presentación
8. Acerca de ...
Este cuadro muestra información de la aplicación, tal como la versión, propietario, etc, además permite acceder a la página del programa en internet y acceso a diferentes redes sociales.