13.- Cálculos luminotécnicos con ILwin.
En este capítulo se indica cómo realizar los cálculos luminotécnicos necesarios para verificar los documentos básicos CTE-DB-HE3 (Eficiencia de las instalaciones de iluminación) y CTE-DB-SU4 (Seguridad frente al riesgo derivado de iluminación adecuada).
El ejemplo desarrollado en este capítulo está disponible en Procuno\ILwin\Ejemplos\Manual_IL.bt. Para desarrollar los cálculos descritos en este capítulo, es necesario que cuente con el módulo ILwin instalado y licenciado en su equipo.
Este capítulo se divide en los siguientes apartados:
- 13.1.- Crear un archivo nuevo e importar los planos de planta.
- 13.2.- El Panel ILwin.
- 13.3.- Opciones generales.
- 13.4.- Definición de sectores.
- 13.5.- Definición y edición de un recinto.
- 13.6.- Insertar luminarias.
- 13.7.- Comprobar resultados.
- 13.8.- Documentación de proyecto.
- 13.9.- Otras utilidades de ILwin.
13.1.- Crear un archivo nuevo e importar los planos de planta.
El primer paso es crear un nuevo archivo (Archivo->
![]() Nuevo). A continuación, habrá que importar el fichero Ejemplo_IL.dwg
(situado en la misma carpeta que este ejemplo). Para ello, habrá que utilizar la
opción Archivo->Importar->Dibujo, tal y como se describió en el
capítulo 4, con
Herramientas->Calibrar Plano, se indicará a BTwin la escala del
plano, de forma que el programa pueda realizar las mediciones de forma correcta.
Nuevo). A continuación, habrá que importar el fichero Ejemplo_IL.dwg
(situado en la misma carpeta que este ejemplo). Para ello, habrá que utilizar la
opción Archivo->Importar->Dibujo, tal y como se describió en el
capítulo 4, con
Herramientas->Calibrar Plano, se indicará a BTwin la escala del
plano, de forma que el programa pueda realizar las mediciones de forma correcta.
El archivo DWG importado contiene los planos de planta de un centro de día, sobre el que se realizarán los cálculos luminotécnicos.:
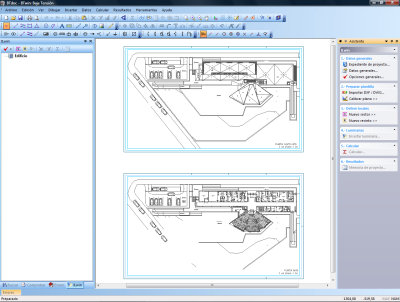
Los puntos de luz creados por ILwin para el cálculo de iluminancias, índices UGR, etc. son aprovechables para realizar sobre ellos cálculos eléctricos con BTwin. Así, una vez se haya calculado la iluminación de este proyecto, se podría seguir avanzando y sobre el mismo fichero diseñar la instalación eléctrica, con la ventaja de conocer la posición y consumo de todos los puntos de luz.
A continuación, habrá que asignar el expediente (Datos->Expediente) y empezar a definir los datos específicos de ILwin.
13.2.- Panel de tareas ILwin.
Haciendo clic con el botón derecho del ratón en
cualquier lugar de las barras de herramientas, aparecerá una lista con los
paneles de tareas disponibles. Si tiene el módulo ILwin instalado,
aparecerá el panel ILwin,
desde el que podrá ajustar las opciones generales, insertar entidades de
cálculo, calcular la instalación y crear la documentación pertinente.
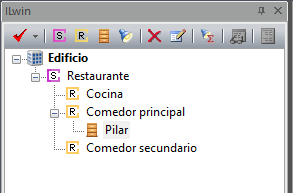 Figura 76: Panel de tareas ILwin |
Las opciones disponibles en el panel ILwin son las siguientes: |
A medida que se vaya avanzando con el proyecto se irá utilizando cada una de estas opciones. Además de la barra de herramientas, este panel contiene un esquema tipo árbol en el que aparecen los sectores y recintos definidos en el proyecto:
- Un recinto es un local sobre el que se van a realizar los cálculos luminotécnicos. Cada recinto deberá llevar asignados una gran cantidad de datos que permitan realizar los cálculos, que básicamente son geometría, luminarias, grados de reflexión de la envolvente, y valores admisibles (de iluminancia, rendimiento, VEEI, etc.).
- Un sector es un espacio del edificio que puede contener varios recintos. Como tal, el sector no lleva asociada ninguna propiedad relevante en el cálculo. Su misión es la de organizar el proyecto correctamente (de cara a la generación de la memoria especialmente).
13.3.- Opciones generales.
Con el botón
![]() del panel ILwin se accede al cuadro de Opciones Generales. En este cuadro se
ajustarán algunas opciones, tal y como se indica a continuación:
del panel ILwin se accede al cuadro de Opciones Generales. En este cuadro se
ajustarán algunas opciones, tal y como se indica a continuación:
Cálculo:
Curvas isolíneas: Se le indicará al programa que genere curvas isolíneas de todos los tipos: isolux (alumbrado normal y de emergencia), UGR y distribución fotométrica (diagramas polares de las luminarias). Para las curvas isolux se puede definir, de forma directa o indirecta, el número de curvas a representar, especificando bien el incremento en lux de una curva a otra ("Dibujar una curva cada") o bien fijando el número de curvas entre el máximo y el mínimo de cada recinto.Una vez se han ajustado estas opciones, es el momento de comenzar a trabajar sobre el área de dibujo. |
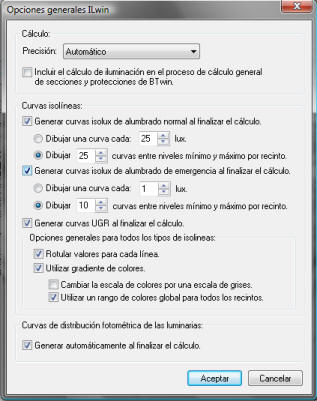 Figura 77: Cuadro de Opciones Generales de ILwin. |
13.4.- Definición de sectores.
La definición de sectores es un tema subjetivo, y cada proyectista debe decidir cómo realizar la división del proyecto en sectores, teniendo en cuenta que esa división sólo afecta al orden seguido en la memoria, en la que se separarán los resultados de unos sectores y otros.
En este caso se creará un único sector que abarque la planta
baja. Para ello, habrá que hacer clic en el botón
![]() del panel ILwin, y sobre el área de dibujo definir una polilínea cerrada que
defina el contorno del sector. No es necesario que el trazado del sector sea
especialmente preciso, pero sí que contenga a todos los recintos que se
definirán posteriormente.
del panel ILwin, y sobre el área de dibujo definir una polilínea cerrada que
defina el contorno del sector. No es necesario que el trazado del sector sea
especialmente preciso, pero sí que contenga a todos los recintos que se
definirán posteriormente.
Para hacer más sencillo el trazado de la polilínea que define el sector, active la referencia automática a objetos, bien con la tecla A, o bien desde la barra de propiedades:
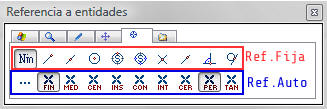
Figura 78: Solapa Referencia en Barra de Propiedades.
Para dibujar la polilínea haga clic sobre todos y cada uno de los vértices que delimitan el contorno, y cuando haya trazado el último (sólo falte unirlo con el primero), haga clic con el botón derecho en cualquier lugar, y seleccione Cerrar. Una vez creado el sector, el espacio delimitado por el mismo quedará sombreado en un color rosa:

Figura 79: Sector definido en el proyecto de ejemplo.
13.5.- Definición y edición de un recinto.
El siguiente paso, tras definir los sectores, es crear los recintos sobre los que se realizarán los cálculos. Para este ejemplo se describirá cómo crear y editar el pasillo.
En primer lugar, se procederá de forma similar a como se hizo
en el apartado anterior, y con el botón
![]() ,
dibujar una polilínea que delimite el recinto. En este caso sí es
importante realizar un dibujo preciso, ya que cada segmento de
polilínea representará una porción de pared. Una vez definido el contorno del
recinto, aparecerá sombreado el espacio delimitado por el mismo en un color
marrón verdoso:
,
dibujar una polilínea que delimite el recinto. En este caso sí es
importante realizar un dibujo preciso, ya que cada segmento de
polilínea representará una porción de pared. Una vez definido el contorno del
recinto, aparecerá sombreado el espacio delimitado por el mismo en un color
marrón verdoso:
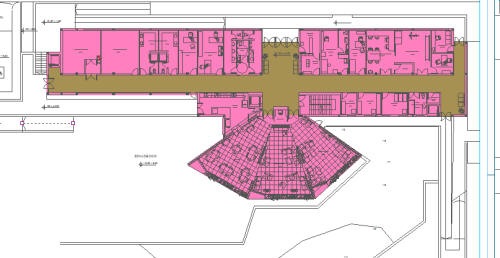
Figura 80: Recinto (Pasillo).
Seguidamente se abrirá el cuadro de diálogo Recinto. Este cuadro está formado por:
- Tres solapas, que contienen las opciones que permiten definir los datos del recinto.
- Una representación 3D del recinto seleccionado, que le
permitirá obtener una vista previa de la geometría del recinto y la
ubicación de las luminarias. El manejo de esta representación 3D es similar
al de otras aplicaciones de iMventa Ingenieros que utilizan la Interfaz 3D
(TeKton3d y ESwin). Pulsando de la
tecla
Ctrl, o haciendo clic en
 ,
accederá a la llamada "Vista dinámica", que le permitirá hacer zoom , y
cambiar el punto de vista manejando únicamente el ratón:
,
accederá a la llamada "Vista dinámica", que le permitirá hacer zoom , y
cambiar el punto de vista manejando únicamente el ratón:- Botón derecho + movimiento: Hace un zoom sobre la representación 3D.
- Botón izquierdo + movimiento: Hace un encuadre de la vista actual.
- Los dos botones + movimiento: Cambia el punto de vista.
Puede maximizar la ventana si desea una representación 3D de mayor tamaño. Si desea más información sobre cómo manejar la representación 3D, consulte Ayuda Componentes Comunes - Vista dinámica.
A continuación, veamos una por una cada una de las solapas de esta ventana:
13.5.1.- Actividad.
En esta solapa se define la Actividad del recinto, que lleva asociada unos parámetros de referencia para el cálculo del recinto, que son:
- Iluminancia mantenida (Em): valor por debajo del cual no debe descender la iluminancia media en el área especificada. Es la iluminancia media en el período en el que debe ser realizado el mantenimiento.
- Límites UGR: es el índice de deslumbramiento molesto procedente directamente de las luminarias de una instalación de iluminación interior, definido en la publicación CIE (Comisión Internacional de Alumbrado).
- Límite de eficiencia energética (VEEI): De acuerdo con CTE-HE3, la eficiencia energética de una instalación de iluminación de una zona, se determinará mediante el valor de eficiencia energética de la instalación VEEI (W/m2) por cada 100 lux mediante la siguiente expresión (P es la potencia total instalada en lámparas, y S la superficie iluminada):
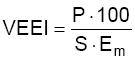
- Índices de rendimiento (Ra): efecto de un iluminante sobre el aspecto cromático de los objetos que ilumina por comparación con su aspecto bajo un iluminante de referencia. La forma en que la luz de una lámpara reproduce los colores de los objetos iluminados se denomina índice de rendimiento de color (Ra). El color que presenta un objeto depende de la distribución de la energía espectral de la luz con que está iluminado y de las características reflexivas selectivas de dicho objeto.
- Factor de mantenimiento: cociente entre la iluminancia media sobre el plano de trabajo después de un cierto periodo de uso de una instalación de alumbrado y la iluminancia media obtenida bajo la misma condición para la instalación considerada como nueva.
Así, la elección de la actividad condicionará fuertemente el diseño de la instalación de iluminación. Haciendo clic en Cambiar, se abre la base de datos de actividades, desde la que se puede elegir la adecuada para este recinto. La ventana de la base de datos contiene una larga lista de actividades basada en la norma UNE 12464.1, y en la parte inferior contiene un campo de texto, que permite realizar búsquedas rápidas. En este caso, buscando la palabra "pasillo", al hacer clic en Filtrar, aparecerá una serie de resultados:
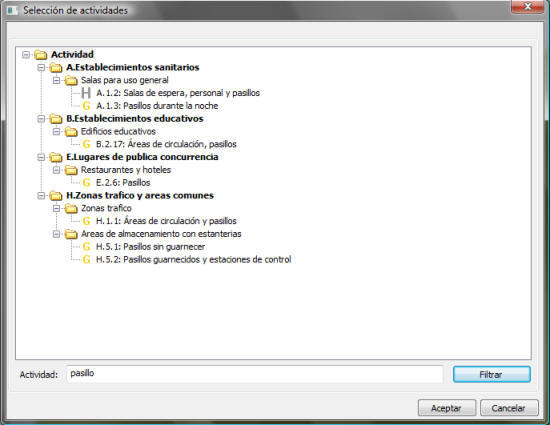
Figura 81: Base de datos de actividades
Para un edificio de esta tipología, resultará adecuada la actividad A.1.2 Salas de espera, personal y pasillos, dentro de la categoría "Establecimientos Sanitarios".
También existe la posibilidad de no definir ninguna actividad, y fijar los requerimientos de iluminación (Em, UGR, Ra), eficiencia (VEEI) y mantenimiento (Fm) en las casillas correspondientes, seleccionando en los desplegables correspondientes la opción "Valor particular"

Figura 82: Introducción manual de datos
En este caso se dejarán los valores asociados a la actividad A.1.2, que son:
- Iluminancia: 200 lux.
- Límites UGR: 22.
- Índice de rendimiento: 80.
- VEEI máximo: 4,5.
- Factor de mantenimiento mínimo: 0,85.
13.5.2.- Geometría.
En esta solapa se define la altura del recinto y los grados de reflexión de suelo, paredes y techo. Para este ejemplo se fijarán los siguientes valores:
- Altura del recinto: 3,50 m.
- Plano de trabajo: es el plano sobre el que se evaluarán los resultados para ser comparados con los valores límite asociados a la actividad. Por defecto se sitúa en 85 cm sobre el suelo, pero este valor está pensado para zonas que mantienen al personal sentado. En este caso debe situarse sobre el suelo (0,1 m, porque el programa no admite valores menores), tal y como indica la norma UNE 12464.1 para zonas de circulación.
- Plano de emergencia: se situará, igual que el anterior, en 0,00 m.
- Grados de reflexión: a falta de más datos sobre las soluciones constructivas empleadas en el edificio, se elegirán los valores estándar.
- Cálculo del UGR: Estos campos se refieren a la altura H y al ángulo θ que forma la mirada del observador con el eje X global del proyecto. En este caso la mirada del observador normalmente formará un ángulo de 0º (ó 180º) con el eje X, por lo que se fijará θ=0º. En cuanto a H, bastará un valor medio; considerando que el personal está de pie en este recinto, se le dará un valor de 1,35 m (hay que tener en cuenta la gran variedad de estaturas que pueden encontrarse en un centro de este tipo).
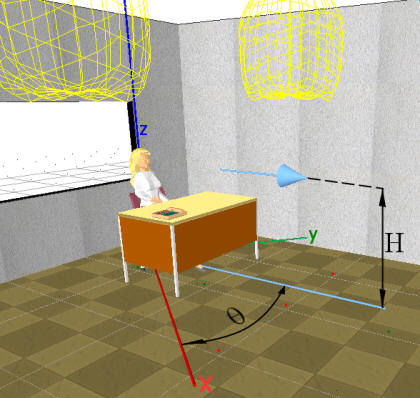
Figura 83: Parámetros para el cálculo del UGR.
Existe además un apartado de "Dimensiones" que muestra, a título informativo, las dimensiones del local (calculadas a partir de la polilínea que define el recinto).
13.5.3.- Asistente.
El asistente es una herramienta que facilita la creación de distribuciones de luminarias, realizando un precálculo del número de luminarias necesarias, haciendo uso del método de los factores de utilización.
En primer lugar, habrá que definir un modelo de luminaria.
Haciendo clic en el botón
 , se accede a la base de datos
de luminarias, donde aparecerá la gama de luminarias disponibles para insertar
en el proyecto. Cuando no encuentre en esta base de datos la luminaria deseada,
sepa que ILwin permite la importación de ficheros en formato EULUMDAT (extensión
ldt), que habitualmente están disponibles para su descarga en los sitios web de
los fabricantes.
, se accede a la base de datos
de luminarias, donde aparecerá la gama de luminarias disponibles para insertar
en el proyecto. Cuando no encuentre en esta base de datos la luminaria deseada,
sepa que ILwin permite la importación de ficheros en formato EULUMDAT (extensión
ldt), que habitualmente están disponibles para su descarga en los sitios web de
los fabricantes.
En este caso, se tratará de generar la distribución de luminarias del eje longitudinal del pasillo, y e los espacios adyacentes (entradas, accesos a otras instancias) se modificará la distribución manualmente. Para la iluminación del pasillo, se escogerá una luminaria Pantalla modular de reactancia electrónica. Para empezar, se probará con el modelo "MODULAR ÓPTICA DOBLE PARABOLA ELECTRONICA 3x18w":
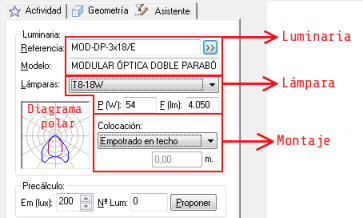
Figura 84: Asistente de distribución automática de luminarias.
Si la luminaria elegida tuviera la posibilidad de montar varios tipos de lámparas, aparecerían en el desplegable "Lámparas"; en este caso no es así, ya que la luminaria sólo puede montar la lámpara T8-18W, con una potencia total de 54 W (3 lámparas) y un flujo luminoso de 4050 lúmenes.
En el apartado "Colocación" se elige cómo montar las luminarias (adosadas, empotradas o colgantes). La diferencia entre escoger "Adosado al techo" o "Empotrado en el techo" es que en el primer caso la cara superior de la luminaria está enrasada con el techo, y en el segundo caso es la cara inferior la que está enrasada. En este caso, pensando en luminarias empotradas en el falso techo, se elegirá "Empotrado en techo".
En la parte izquierda de la ventana aparecerá el diagrama polar de la luminaria seleccionada. En este caso se puede apreciar que la distribución se hace preferentemente en el plano C0-C180, lo que puede resultar útil para un recinto como éste.
Haciendo clic en Proponer, el programa determinará de forma aproximada son necesarias para conseguir los 200 lux de iluminancia requerida. resultando 14 lámparas. Se supondrá que en el eje longitudinal del pasillo sólo serán necesarias 12 luminarias, ya que en las zonas adyacentes se añadirán otras luminarias posteriormente.
En la representación 3D ya habrá aparecido una previsualización de la distribución de luminarias. El Asistente de ILwin dispondrá las luminarias siempre en los nodos de una malla, definida por dos ejes y sus correspondientes espaciados. Estos ejes son el eje x' y el eje y', que no tienen por qué ser perpendiculares entre sí, y a ellos les corresponden sendas Separaciones, que son las distancias que marcan el espaciado de la malla. Para modificarla, en la parte inferior de la ventana encontrará las siguientes herramientas:
Así, en la parte inferior de la solapa, el usuario podrá variar la geometría de la malla, indicando para cada eje:
- Origen: situación del primer nodo de la malla. Esta opción sirve para desplazar todas las luminarias según el eje seleccionado.
- Separación: es el espaciado entre líneas paralelas al eje seleccionado.
- Ángulo: es el ángulo que forma el eje con el eje X global que aparece en la representación 3D. (haciendo clic sobre la flecha, se puede definir el ángulo directamente sobre la representación 3D, trazando una línea recta con la orientación deseada sobre el dibujo).
- Alineación: en el caso de luminarias rectangulares, esta opción sirve para orientarlas. Al seleccionar eje x' o eje y', las luminarias se orientarán haciendo coincidir su eje longitudinal con alguno de estos dos ejes. En el caso de escoger "Fijar", se orientarán según el ángulo introducido en la casilla adjunta.
Existen unas distribuciones predeterminadas, que se pueden seleccionar en el desplegable: Rectangular, Cuadrada, Tresbolillo, y Personalizado. En este caso se partirá de una distribución "Rectangular". Ajustando las opciones tal y como se indica en la figura siguiente, las 12 luminarias que se indicaron anteriormente quedarán alineadas en el centro del pasillo:
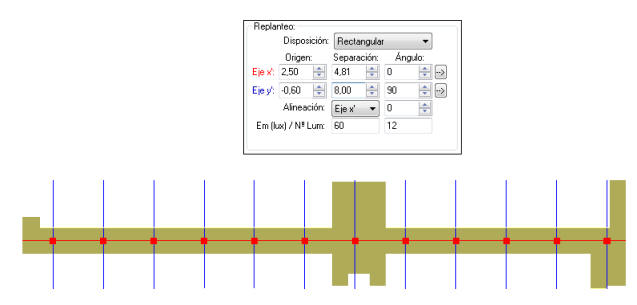
Figura 85: Replanteo de las luminarias en el eje del pasillo.
Una vez distribuidas las luminarias, y después de cerrar la ventana en "Aceptar", aparecerán representadas en el área de dibujo.
Para comprobar si son o no adecuados los resultados
propuestos por el asistente, se puede realizar un cálculo (sabiendo que van a
resultar valores de la iluminancia por debajo de lo requerido en los espacios
adayacentes). Desde el botón
![]() del panel de ILwin, se inicia el proceso de cálculo, abriéndose una ventana
que muestra el proceso de cálculo, similar a la que aparece con la opción
Calcular->Calcular de BTwin. Cuando finalice el cálculo, se
generarán automáticamente las curvas isolux en el recinto, que permitirán
evaluar la idoneidad de la disposición de luminarias elegidas:
del panel de ILwin, se inicia el proceso de cálculo, abriéndose una ventana
que muestra el proceso de cálculo, similar a la que aparece con la opción
Calcular->Calcular de BTwin. Cuando finalice el cálculo, se
generarán automáticamente las curvas isolux en el recinto, que permitirán
evaluar la idoneidad de la disposición de luminarias elegidas:
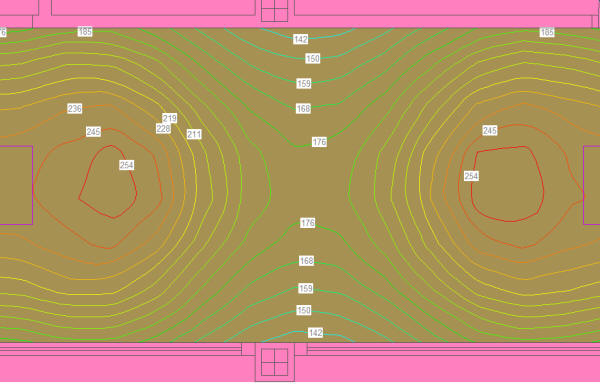
Figura 86: Curvas isolux con el precálculo propuesto por el asistente.
El resultado se ajusta bastante a los límites impuestos por la normativa: la iluminancia se mantiene entre 176 y 254 lux en la línea de las luminarias, obteniéndose los valores más bajos (142 lux) en las zonas de las paredes más alejadas de las luminarias. En principio se requiere una iluminancia media de 200 lux (UNE 12464.1) y un mínimo de 50 lux según el CTE-DB SU4, por lo que parece que los resultados son adecuados (en realidad la iluminancia mínima estará marcada por el límite del 40% de uniformidad impuesto por el CTE, que para 200 lux de iluminancia, supondría un valor mínimo de 120 lux).
El siguiente paso será insertar las luminarias de los espacios adyacentes.
13.6.- Insertar luminarias.
El cálculo realizado en el punto anterior resulta muy útil para saber en qué puntos es necesario cubrir con alguna luminaria adicional:

Figura 87: Zonas que quedan descubiertas por las luminarias del eje del pasillo.
13.6.1.- Zona de acceso por rampa.
En primer lugar, se reajustará la distribución de luminarias
en la entrada / salida por rampa (parte derecha del dibujo). Esta zona está
formada por una pequeña sala aproximadamente cuadrada y un pequeño pasillo. Para
la iluminación de la sala cuadrada, se añadirá una luminaria (desde el botón
![]() ) igual
a las del pasillo, centrada según el eje longitudinal, y relativamente próxima a
la puerta, para que los rayos de luz más intensos de esta luminaria no se
superpongan con los de la del pasillo:
) igual
a las del pasillo, centrada según el eje longitudinal, y relativamente próxima a
la puerta, para que los rayos de luz más intensos de esta luminaria no se
superpongan con los de la del pasillo:
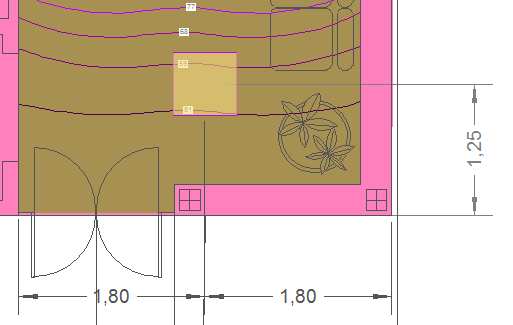
Figura 88: Situación de la luminaria en la entrada por la rampa.
Las luminarias son entidades tipo símbolo, y para añadirlas al dibujo, hay que hacer clic dos veces: la primera para fijar su posición, y la segunda para fijar su rotación, que en este caso, será de 0º.
Sobre la puerta de entrada se colocará una luminaria DOWNLIGHT EMPOTRABLE Ø165 ELECTRONICA, ya que es previsible que en esta zona existan puntos que no estén bien cubiertos por la luminaria anterior. En el pasillo pequeño se colocará otra luminaria más del mismo modelo. En este caso habrá que rotar la luminaria 90º para aprovechar bien la distribución de la luz.
En ocasiones, y éste es un ejemplo, es complicado saber si
las luminarias están bien orientadas. Existe una forma sencilla de saber si
están bien colocadas: hay que calcular la iluminación (botón
![]() del panel ILwin), y a continuación, desde el desplegable
del panel ILwin), y a continuación, desde el desplegable
 , seleccionar "Ver curvas de distribución
fotométrica". Aparecerán así los diagramas polares sobre las luminarias,
de manera que el plano C0-C180 se orienta según el eje x de la luminaria. En
este ejemplo:
, seleccionar "Ver curvas de distribución
fotométrica". Aparecerán así los diagramas polares sobre las luminarias,
de manera que el plano C0-C180 se orienta según el eje x de la luminaria. En
este ejemplo:
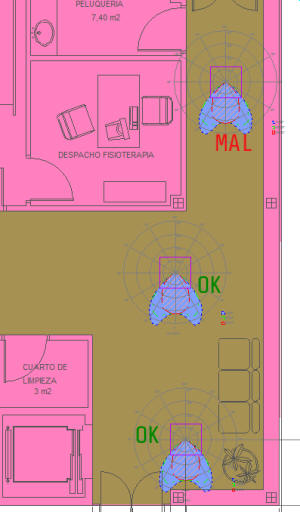
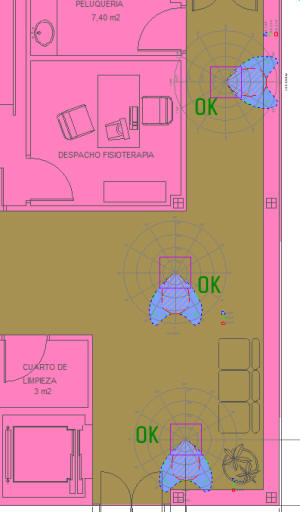
Figura 89: Visualización de los diagramas polares para orientar correctamente las luminarias.
También puede ver la correcta orientación de las luminarias
en la representación 3D del recinto, haciendo clic en el botón
 dentro de su
cuadro de propiedades.
dentro de su
cuadro de propiedades.
Para ver de nuevo las curvas isolux, y comprobar los
resultados con las dos nuevas luminarias, calcule y elija "Ver curvas isolux
alumbrado normal" en el desplegable
 . Los
resultados obtenidos son satisfactorios.
. Los
resultados obtenidos son satisfactorios.
13.6.2.- Entrada y control.
En este caso se buscará una iluminación lo más uniforme posible, dado que la zona es utilizada también como sala de espera. La iluminación propuesta es a base de downlights de potencias inferiores a las utilizadas anteriormente en la entrada y sobre el control, y otro par de luminarias más como las del pasillo sobre las puertas de acceso al comedor y salas de visitas. Las luminarias elegidas son:
- DOWNLIGHT DIFUSOR OPAL CUADRADO ELECTRÓNICA TC-2x26 W.
- MODULAR ÓPTICA DOBLE PARABOLA ELECTRONICA 3x18w
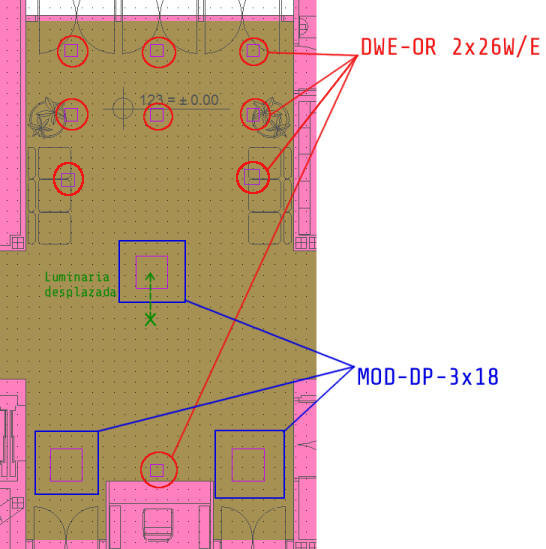
Figura 90: Zona de entrada y control
Además, la luminaria del pasillo que queda en el centro de esta zona, se desplazará un poco hacia la entrada, para conseguir una mayor uniformidad. Si se calcula en este momento, ocurre lo siguiente:
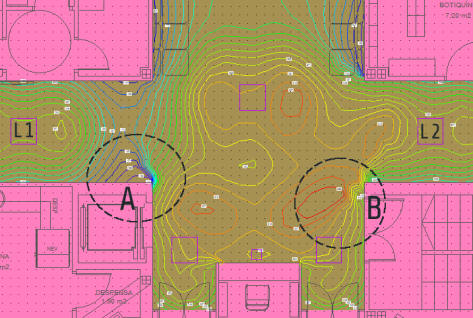
Figura 91: Deficiencias en la iluminación con la distribución adoptada.
Esta distribución no da malos resultados, pero la distintas distancias de las luminarias L1 y L2 a esta zona, hacen que quede una zona A con valores de iluminancia muy bajos, y otra zona B que registra valores de hasta 315 lux. Habrá que desplazar ambas luminarias hacia la derecha para obtener un resultado más uniforme.
La opción más aconsejable es redistribuir las luminarias:
- Seleccione todas las luminarias del ala izquierda, y desplácelas 80 cm según el eje X.
- Seleccione todas las luminarias del ala derecha, salvo la última y desplácelas 40 cm. según el eje X.
Para desplazar las luminarias puede utilizar la opción
Edición->Mover
![]() ,
o bien moverlas directamente con las flechas del teclado (cada pulsación
desplazará las luminarias una distancia igual al paso del entramado, para
modificar esta distancia, tiene a su disposición la herramienta Definir
Entramado
,
o bien moverlas directamente con las flechas del teclado (cada pulsación
desplazará las luminarias una distancia igual al paso del entramado, para
modificar esta distancia, tiene a su disposición la herramienta Definir
Entramado
![]() ).
).
Tras reajustar la distribución de las luminarias, podrá comprobar cómo mejoran los resultados.
13.6.3.- Ascensor.
En esta zona, al desplazar las luminarias del pasillo hacia el ala derecha, se ha quedado una zona con una iluminación deficiente. Como apoyo, se colocarán tres downlights: dos en el ascensor, y una sobre la puerta de entrada. El modelo elegido es "DOWNLIGHT EMPOTRABLE Ø165 ELECTRONICA".
Una vez colocadas estas lámparas, al calcular podrá comprobar cómo el resultado es el adecuado:
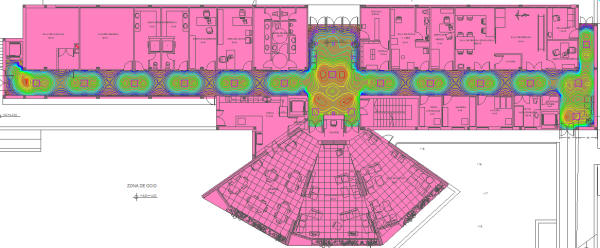
Figura 92: Curvas isolux del pasillo.
13.7.- Comprobar resultados.
Para comprobar los resultados, tras realizar un cálculo,
active la opción Comprobar resultados en elementos
![]() de BTwin. A continuación haga doble clic sobre el recinto, y aparecerá en
pantalla una ventana con un resumen de los datos de partida y los resultados
obtenidos:
de BTwin. A continuación haga doble clic sobre el recinto, y aparecerá en
pantalla una ventana con un resumen de los datos de partida y los resultados
obtenidos:
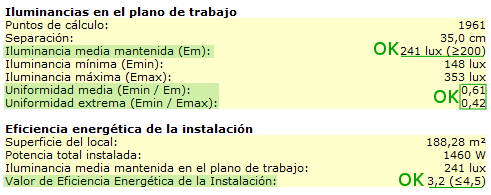
Figura 92: Comprobación de resultados en ILwin.
+Además de esta herramienta, cuenta también con las curvas
isolux y de límites UGR, que sirven para ver los resultados de forma visual. Si
desea que entre las curvas aparezca un color sólido, diríjase a
Herramientas->Gestión de capas
![]() y modifique el estilo de relleno de las capas correspondientes a las curvas.
y modifique el estilo de relleno de las capas correspondientes a las curvas.
13.8.- Documentación de proyecto.
Cuando ya se obtiene un resultado satisfactorio en los cálculos, es hora de generar la documentación necesaria para ser incluida en el proyecto:
- Por un lado se generará la memoria específica de
iluminación desde el botón
 del panel ILwin. La memoria se generará en formato rtf compatible
con la mayoría de los procesadores de textos actuales (MS Word, OpenOffice
Writer, Wordpad, etc.). Además, la memoria está organizada según marcan los
estilos de texto de Word (Título 1, Título 2, Normal, etc.), de manera que
podrá cambiar el formato de la memoria simplemente cambiando el estilo de
texto cuando lo abra en su procesador de textos.
del panel ILwin. La memoria se generará en formato rtf compatible
con la mayoría de los procesadores de textos actuales (MS Word, OpenOffice
Writer, Wordpad, etc.). Además, la memoria está organizada según marcan los
estilos de texto de Word (Título 1, Título 2, Normal, etc.), de manera que
podrá cambiar el formato de la memoria simplemente cambiando el estilo de
texto cuando lo abra en su procesador de textos.
ATENCIÓN: La memoria no se genera si no existe un expediente asociado al proyecto. (Datos->Expediente).
- Por otra parte, toda la información contenida en el área de dibujo puede ser exportada a formato DWG / DXF para su posterior visualización/edición en algún software de diseño asistido por computador. Para ello, diríjase a la opción Archivo->Exportar->Dibujo.
13.9.- Otras utilidades de ILwin.
Aunque aquí sólo se ha desarrollado el cálculo luminotécnico de un recinto para alumbrado normal, ILwin permite calcular igualmente alumbrados de emergencia, con la diferencia de que éstos no pueden ser generados por el asistente. Para calcular alumbrados de emergencia proceda de la misma manera que la descrita en el apartado 13.6, con la diferencia de que debe indicar al programa qué luminarias son las de emergencia. Para ello, haga doble clic sobre la luminaria y modifique convenientemente el campo "Uso", fijando si es alumbrado normal (por defecto), emergencia, o ambos.
Tal vez una de las mayores utilidades de ILwin es el poder utilizar las luminarias tanto para cálculos luminotécnicos como cálculos eléctricos. Si abre el archivo del ejemplo, podrá comprobar cómo se ha dibujado el circuito eléctrico partiendo de las propias luminarias, y BTwin realiza el cálculo eléctrico sin problemas. Esta utilidad implica un importante ahorro de tiempo cuando en un proyecto se decide modificar las luminarias.