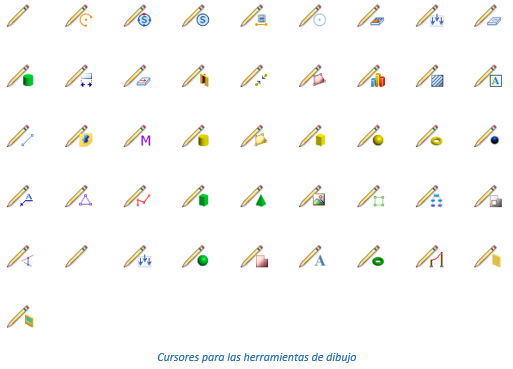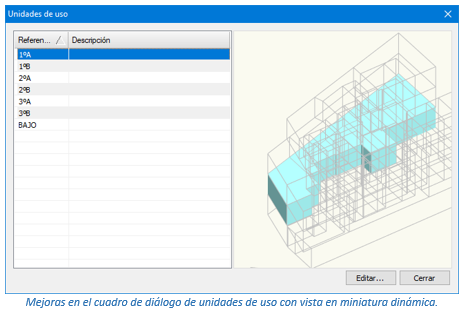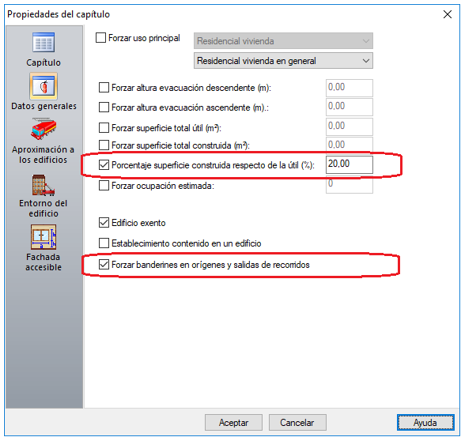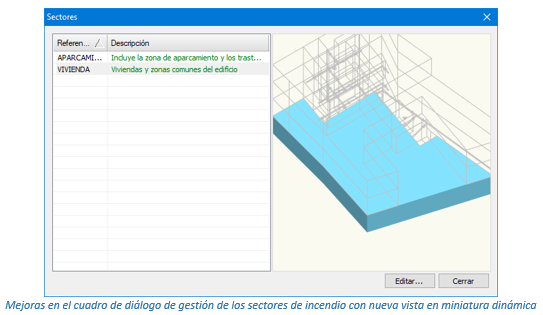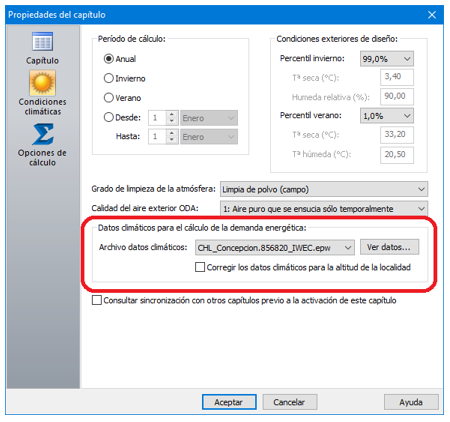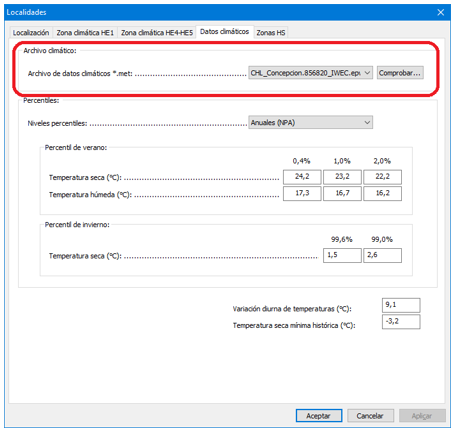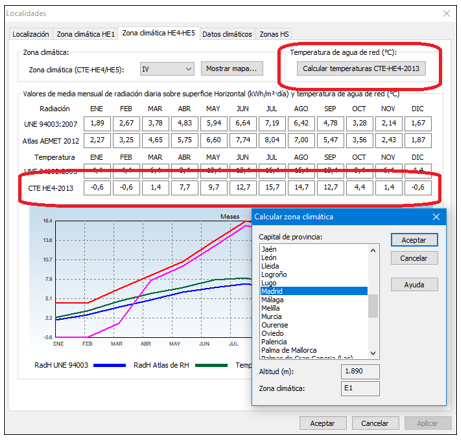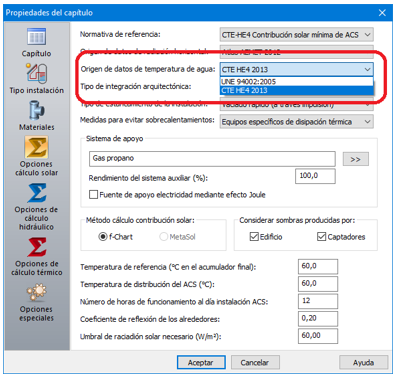TeKton3D Edición Agosto 2017
Esta nueva actualización añade la posibilidad de insertar mapas de bits en el modelo 3D, introduce una nueva opción para definir la localización y orientación exacta del edificio en base a una foto satélite o el plano del catastro, mejora las opciones para trabajar en el plano definido por las entidades seleccionadas, mejora el funcionamiento de las etiquetas informativas, rediseña los cursores de la aplicación, añade vistas en miniatura a los cuadros de diálogo de unidades de uso y sectores de incendio, crea nuevos símbolos 3D para el capítulo de seguridad en caso de incendio y añade la posibilidad de utilizar archivos climáticos EPW de Energy Plus.
1. Representación de mapas de bits en el modelo 3D
Nueva entidad “Imagen” en la interfaz gráfica 3D. Esta nueva entidad permite insertar en el modelo 3D imágenes de mapas de bits (png, jpg, bmp...), incluso PDFs. Con esta funcionalidad, ya puede importar también planos en formatos no vectoriales sobre los que montar el edificio o dibujar las instalaciones.
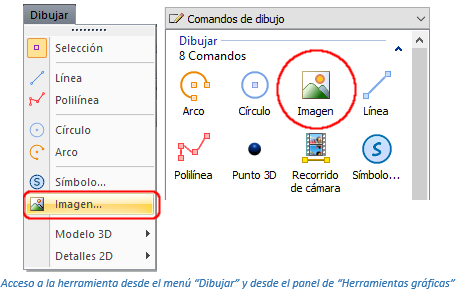
Esta nueva entidad se puede insertar desde la opción de menú “Dibujar / Imagen”. Al ejecutar la herramienta, podrá seleccionar un fichero en alguno de los formatos siguientes:
• Formato Mapa de Bits de Windows (*.bmp)
• Formato JPEG (*.jpg)
• Formato GIF (formato de intercambio de gráficos) (*.gif)
• Formato TIFF (*.tif)
• Formato PC Paintbrush (*.pcx)
• Formato PNG (*.png)
• Formato Targa (*.tga)
• Metarchivo mejorado (*.emf)
• Metarchivo de Windows (*.wmf)
• Formato PDF de Adobe (*.pdf)
• Postcript encapsulado (*.eps)
• Icono de Windows (*.ico)
Una vez seleccionado el fichero, se carga con una resolución inicial de 200 píxeles por unidad de dibujo, y se permite ubicar en cualquier posición del espacio, apoyado en el plano de trabajo actual.
El punto de inserción inicial de la imagen corresponde con el centro de la misma. No obstante, puede cambiar el asa de inserción a uno de sus cuatro vértices, o puntos medios de sus lados, mediante la tecla ESPACIO, u opción equivalente del menú contextual.
Una vez insertada la imagen en el modelo, admite la edición por vértices para su desplazamiento. Así mismo, las imágenes insertadas se pueden desplazar, escalar, girar en el plano o en el espacio y hacer simetrías, usando para ello las herramientas habituales del menú edición.
También puede emplear la tecla ‘G’ para girar la imagen seleccionada de 45° en 45° respecto a su eje local z’. La combinación CTRL+G gira respecto a su eje x’, y la combinación SHIFT+G respecto a su eje y’.
También es posible insertar en el modelo una imagen copiada en el portapapeles de Windows mediante la opción “Edición / Pegar”, o bien, mediante la combinación de teclas “Ctrl+V”.
Para conseguir la máxima calidad en la representación de las imágenes debe iniciar el programa en modo de aceleración por hardware (es el modo por defecto siempre que la tarjeta gráfica lo admita). Puede consultar el modo actual a través del cuadro de diálogo “Ayuda / Acerca de TeKton3D…”, botón “OpenGL…”.
Se implementa la exportación / importación en formato DXF/DWG 3D de las imágenes contenidas en el modelo.
También está disponible la importación de plantillas de planta en formato BMP, JPG, PNG, TIFF, y PDF para asociar a las plantas del edificio.

Para ello, al importar un archivo para la planta actual, tiene que seleccionar en tipo de fichero la opción “Mapas de bits” para poder elegir una imagen ráster.
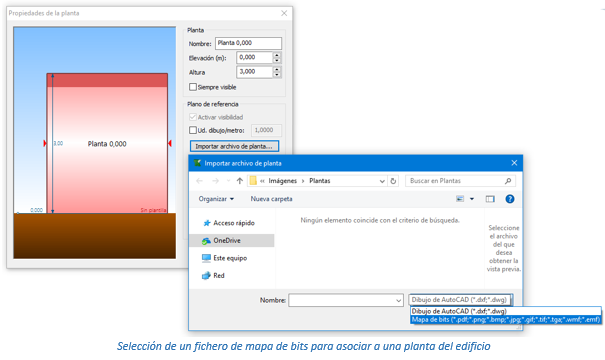
2. Nueva opción “Datos / Localización”
Esta nueva opción accede al cuadro de diálogo “Localización”, donde es posible afinar la posición del edificio utilizando para ello mapas del catastro, callejeros o fotos satélite obtenidas en línea de servicios WMS.
Es posible definir las coordenadas exactas de localización de distintas formas:
• Introducir directamente latitud y longitud en grados, minutos y segundos.
• Introducir directamente latitud y longitud en grados decimales.
• Definir latitud y longitud a través de una referencia catastral (a través de https://www.sedecatastro.gob.es/)
• Hacer pequeños ajustes con el ratón seleccionando en el mapa la posición exacta.
Para ello, muestra el cuadro de diálogo del mismo nombre:
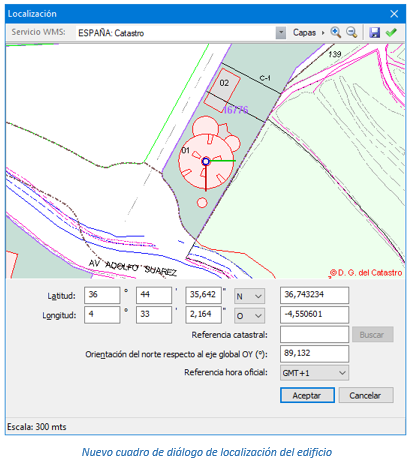
Para facilitar la localización, es posible descargar en línea mapas del catastro, callejeros o fotos satélite procedentes de distintos servicios WMS disponibles en Internet. La lista desplegable ubicada en la parte superior del cuadro de diálogo permite seleccionar el servicio de mapas a usar.
Cada servicio puede disponer a su vez de distintas capas que pueden ser activadas o desactivadas en el control desplegable situado a la derecha del servicio seleccionado. Además, dispone de botones para ampliar o reducir el área representada en el mapa.
Sobreimpresionado en el mapa aparece el sistema de coordenadas del modelo 3D, correspondiendo el origen a la posición de la referencia vertical, o en caso de no existir, a las coordenadas (0,0). La representación de los ejes globales X e Y permite observar la rotación del eje OY respecto al norte. El mapa siempre está orientado con el norte hacia arriba.
En caso de existir elementos superficiales en el modelo 3D (losas, forjados y cubiertas), también se representan sobreimpresionados en el mapa en su correspondiente escala, facilitando la colocación del edificio en su posición y orientación exacta. Puede usar el botón verde de la parte superior para validar la localización y cargar el mapa en el modelo 3D.
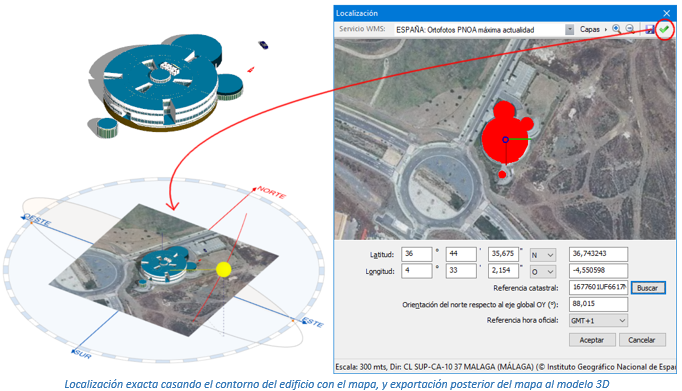
Además, es posible afinar la posición y la rotación de forma gráfica mediante el cursor del ratón sobre el mapa:
• Si presiona con el botón principal del ratón en cualquier lugar del mapa, estará reasignando la localización del origen del modelo 3D (éste se centrará sobre la posición elegida, significando que el modelo - su referencia vertical - quedará emplazado en dicha posición).

• Si presiona el botón principal del ratón manteniendo pulsada la tecla MAYÚSCULAS o la tecla CTRL, entonces estará definiendo la dirección del eje global OY dentro del mapa cargado.

De esta forma es fácil indicar el punto en el que se insertar el modelo y su orientación respecto al norte. Cada modificación que se hace de las posiciones en el mapa queda reflejada en los valores que aparecen en los campos situados en la parte inferior (Latitud, longitud y orientación del norte).

Si dispone de las coordenadas, puede introducirlas directamente en estos campos, el mapa se actualizará automáticamente con la localización introducida. Podrá introducir estos valores en grados, minutos, segundos y sentido, o directamente en grados con escala decimal.
Si dispone de la referencia catastral del inmueble (código de 14 dígitos válido para el catastro en España), podrá introducirla en el campo correspondiente y acceder al botón buscar. En caso de ser una referencia válida, se extraerá la localización a través del servicio correspondiente de la sede del catastro (https://www.sedecatastro.gob.es), y se actualizará tanto el mapa como los valores de latitud y longitud de los campos de edición.
También podrá seleccionar la longitud de referencia a través de las horas de diferencia respecto a GMT. Esto permitirá determinar la hora oficial en cada momento.
En TeKton3D, un doble clic sobre la referencia vertical o sobre el símbolo de orientación del norte permite también acceder a este cuadro de diálogo de localización.
Hay que indicar que esta localización del edificio, por sí sola, no proporciona los datos climáticos necesarios para los cálculos energéticos del edificio (TK-CDT, TK-HE1, TK-HE0…), que se seguirán obteniendo de la base de datos de Localidades y de los archivos climáticos.
3. Trabajar en el plano seleccionado
Se amplía la funcionalidad de la herramienta “Trabajar en el plano seleccionado”
En el caso de estar activada la visualización del entramado, esta función cambia el plano de trabajo al definido por las entidades seleccionadas y además, desplaza el origen del entramado al primer punto característico de la primera entidad seleccionada, y gira los ejes del entramado según la unión con el segundo punto característico.
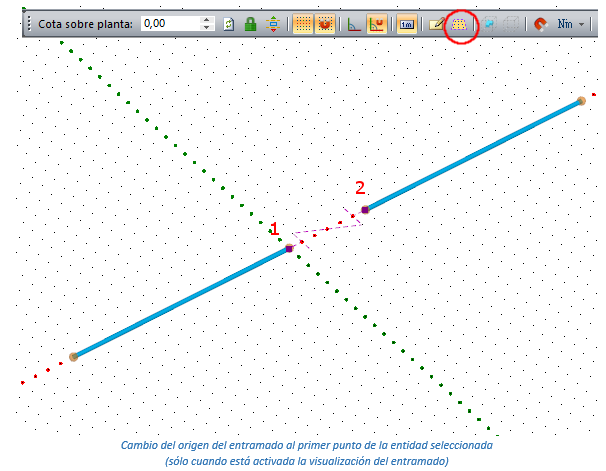
Además, si se mantiene pulsada la tecla MAYÚSCULAS al acceder a la función, se realiza automáticamente un centrado del pivote de giro de la vista actual al origen del entramado, facilitando la rotación del modelo sobre dicho punto.
4. Mejoras en la representación de etiquetas informativas
Se mejora la representación de las etiquetas informativas de modo que se evita que en ningún momento se representen parcialmente fuera del área de visualización actual.
Además, se modifica la apariencia por defecto. Recuerde que puede modificar las propiedades de las etiquetas informativas mediante las opciones de configuración de la interfaz gráfica 3D.
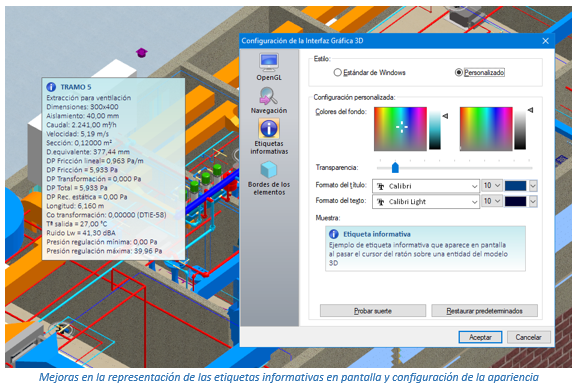
5. Cuadros de diálogo de propiedades geométricas
Mejoras en los cuadros de diálogo de las propiedades geométricas de los elementos de las interfaces gráficas 2D y 3D. Añade una barra de iconos a la izquierda donde seleccionar la página de datos a mostrar.

6. Mejoras en los cursores de la aplicación
Se rediseñan todos los cursores de la aplicación, tanto de la interfaz gráfica 3D (modelo), como de la interfaz gráfica 2D (detalles). Cada cursor identifica la herramienta activa.
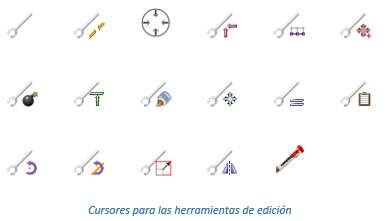
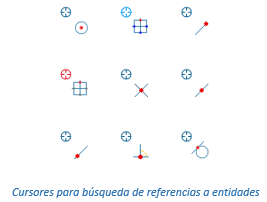
7. Capítulo del edificio
Se mejora el cuadro de diálogo para gestión de las unidades de uso, añadiendo la vista en miniatura dinámica que permite determinar visualmente los espacios que pertenecen a la misma unidad. Así mismo, se mejora la lista permitiendo ordenarla por la referencia o por la descripción.
8. Módulo TK-SI
Se añaden dos nuevos parámetros en las propiedades del capítulo TK-SI.
Porcentaje superficie construida respecto de la útil (%): Este parámetro permite calcular la superficie construida de cada espacio en función de su superficie útil, es decir, la que se obtiene gráficamente, aplicando el porcentaje indicado.
Si se desactiva este parámetro entonces deberá forzar la superficie construida total del edificio. El programa determinará la superficie construida en cada espacio a partir de la relación entre superficie total útil y construida del edificio.
Forzar banderines en orígenes y salidas de recorridos: Este parámetro activa los nuevos símbolos en la vista 3D, representados con banderines, para los orígenes de evacuación, las salidas de recinto, salidas de planta y salidas de edificio.
Podrá seguir usando los símbolos originales desactivando esta casilla.
Se mejora el cuadro de diálogo para gestión de los sectores de incendio, añadiendo la vista en miniatura dinámica que permite determinar visualmente los espacios que pertenecen al mismo sector. Así mismo, se mejora la lista permitiendo ordenarla por la referencia o por la descripción.
9. TK-CDT: Carga y demanda térmica
A partir de esta versión es posible utilizar archivos climáticos en formato EPW (EnergyPlus) para los cálculos de la demanda energética.
Puede descargar ficheros de este tipo desde varias páginas de internet, por ejemplo https://energyplus.net/weather
Una vez haya descargado el fichero *.epw cópielo al directorio de datos climáticos del módulo TK-CDT, que en una instalación estándar será: \\iMventa\TeKTon3D\ModCDT\BDatos
Para elegir el nuevo archivo climático acceda al cuadro de diálogo de datos generales y selecciónelo de la lista desplegable siguiente:
Si desea almacenar una localidad con estos datos para su uso en próximos proyectos, acceda al menú de gestión de bases de datos de Localidades (Archivo->Bases de datos->Localidades) y en la solapa de “Datos climáticos” elija el archivo en la lista desplegable:
10. TK-HE4: Instalaciones solares térmicas
Esta nueva versión incluye para cada localidad una nueva serie de datos de temperaturas del agua de red, que se ha obtenido aplicando la diferencia de alturas con la capital de provincia según se indica en el Apéndice B del DB-HE4.
También se añade el botón “Calcular temperaturas CTE-HE4-2013” para aplicar automáticamente estas correcciones.
Desde el cuadro de diálogo de datos generales del Capítulo TK-HE4, solapa de opciones de Cálculo Solar, es posible seleccionar el origen de datos de la Temperatura del agua fría:
Actualizaciones anteriores
Versión 1.5.7.8: Mejora la calidad gráfica de la aplicación, incorpora nuevos símbolos 3D para el diseño de instalaciones de climatización, fontanería, saneamiento, gas, aire comprimido y solar fotovoltaica, implementa un nuevo asistente para la selección de los modelos de tuberías de agua fría y caliente, añade vistas en miniatura dinámicas en los cuadros de diálogo, mejora la exportación a IFC añadiendo colores, puertos, ejes de conducciones y hojas de propiedades con dimensiones y resultados, añade los identificadores ifcGUID a las mediciones BC3, mejora el panel de buscar, facilita un nuevo modo de visualización con despiece de elementos, crea nuevas opciones de autoguardado del proyecto actual y realiza mejoras generales de diseño y cálculo en la mayoría de los módulos.
Versión 1.5.6.8: Aumenta las prestaciones del módulo TK-IFC añadiendo la exportación a IFC desde todos los capítulos, incorpora el nuevo módulo TK-LIDAR para importar y trabajar con nubes de puntos procedentes de sistemas de escaneado 3D, mejora la representación tridimensional de las instalaciones (incluyendo de forma automática codos, uniones y tés), y realiza mejoras generales en la mayoría de los módulos.
Versión 1.5.5.8: Incorpora distintas novedades como la función automática de nombrado de espacios, la gestión mejorada de las bases de datos, el diseño y cálculo de captadores de tubos de vacío, la posibilidad de sincronizar ICA y DAC con varios capítulos de CDT, la mejora de los detalles de vista 3D y de distribución en planta, las nuevas opciones de aplicación de los factores de simultaneidad, etc.
Versión 1.5.4.8: Incorpora importantes novedades, entre las que cabe destacar la actualización de las exportaciones a los programas oficiales de certificación energética, la optimización de distintos procesos de cálculo, nuevas opciones en los paneles de proyecto y de errores, generación directa de documentos PDF de detalles, planos, listados y memorias, mejoras de los documentos justificativos del Código Técnico, mejoras en el trazado de los conductos de aire con nuevos símbolos 3D, mejoras en las gráficas tridimensionales de isovalores de iluminación, nuevos estilos de visualización y de fondo de pantalla, etc.
Versión 1.5.3.8: Mejoras en la interfaz de usuario y en la representación 3D, con nuevas herramientas gráficas, nuevas opciones de cálculo, nuevos detalles y listados, y mejoras en la mayoría de los módulos.
Versión 1.5.2.8: Incorpora el nuevo módulo TK-HE0 para justificación de la limitación del consumo energético, con nuevas opciones y mejoras en varios módulos.
Versión 1.5.1.8: Nuevas opciones y mejoras en varios módulos.
Versión 1.5.0.8: Incorpora la Justificación del Documento Básico HE 1 Limitación de la demanda energética, de septiembre de 2013