|
|
Menú Resultados |
|
|
| Inicio / Menú Resultados | Ayuda iMventa Ingenieros |
Descripción
En este menú de ROwin explicaremos cuáles y cómo obtener los resultados de los cálculos realizados. Estas funciones se encuentran en el menú Resultados, y en algunos casos también se pueden obtener del menú contextual (clic del botón derecho del ratón).
El siguiente listado muestra los enlaces a los elementos hidráulicos del programa:
- Comprobar.
- Mostrar etiquetas informativas.
- Valores extremos.
- Marcar fallos.
- Dibujar área de operación.
- Dibujar coberturas.
- Dibujar flujos.
- Tabla área de operación...
- Tabla grupo de tramos...
- Representación 3D...
- Curva de bombeo.
- Memorias y listados...
- Rotular elementos...
![]() Los
valores mínimos que tiene el programa para
el punto de funcionamiento de grupo de bombeo son 4 (bar) y 12 (m3/h) para la presión y caudal nominales, respectivamente.
Los
valores mínimos que tiene el programa para
el punto de funcionamiento de grupo de bombeo son 4 (bar) y 12 (m3/h) para la presión y caudal nominales, respectivamente.
Comprobar
Dependiendo de si el botón Comprobar está activo o no, la información que aparecerá al hacer doble clic sobre un elemento en capa de cálculo será es diferente. En el primer caso aparecen los resultados del cálculo relacionados con la selección y, en el segundo, las propiedades de la entidad (opción Entidades seleccionadas del menú Datos).
Una vez se han realizado los cálculos de la instalación con éxito, puede activar esta opción del menú Resultados y hacer un doble clic sobre una entidad de cálculo para conocer los resultados de ese elemento. Por lo tanto, no es posible obtener resultados por este método de un conjunto de entidades seleccionadas. Posteriormente deberá desactivar esta opción para ver o editar las propiedades de las entidades de cálculo. A continuación se muestra la imagen del cuadro de diálogo con los resultados de un Abastecimiento:
Este elemento debe estar incluido en el último proceso de cálculo para obtener sus resultados. En caso contrario puede calcular solo la hipótesis de cálculo que contenga el elemento, dejándola únicamente activa en el panel Hipótesis.
En este cuadro podemos ver varios resultados que debemos tener en cuenta a la hora de seleccionar una bomba. Además de los valores de presión y caudal nominal, se encuentran los resultados:
- NPSH disponible (Qnb): Según la norma UNE 23500, el NPSH disponible a la entrada de la bomba debe ser superior a 5 metros cuando circula el caudal nominal (Qnb).
- NPSH disponible (1,4xQnb): Igualmente, el NPSH disponible debe ser superior al NPSH requerido por la bomba (dato que proporciona el fabricante) más 1 metro cuando circula el 140% del caudal nominal (1,4xQnb). Esta comprobación la deberá realizar el usuario.
![]() Recordar que
los valores de presión y caudal del punto de funcionamiento cuando hay
varias hipótesis de cálculo, se referirán a la última calculada por el
programa. Para conocer los valores concreto para una Hipótesis, debe desactivar el
resto del panel Hipótesis.
Recordar que
los valores de presión y caudal del punto de funcionamiento cuando hay
varias hipótesis de cálculo, se referirán a la última calculada por el
programa. Para conocer los valores concreto para una Hipótesis, debe desactivar el
resto del panel Hipótesis.
Mostrar etiquetas informativas
Esta opción le permite visualizar de forma rápida los principales resultados del cálculo de cualquier elemento de la red. Para utilizarla presione el botón y desplace el cursor del ratón sobre la entidad gráfica que desea verificar. Comprobará que aparece un globo de texto con la información más relevante del dispositivo.
|
|
|
Valores extremos
Opción que muestra en pantalla un cuadro de diálogo con información del sistema recién calculado.
Sólo es posible mostrar los valores si el cálculo ha finalizado con éxito. Si intenta ejecutar el comando Resultados/Valores extremos sin haber realizado el cálculo, ROwin mostrará un mensaje de advertencia y le permitirá iniciar el proceso de cálculo.
Aparecen los siguientes resultados:
- Comportamiento de la instalación: Se indica el número de elementos con un comportamiento deficiente, o si no hubiese ninguno, aparece el mensaje Todos los elementos del sistema tiene un comportamiento correcto.
- Cuando hay elementos con fallos en su funcionamiento es posible conocer la causa usando la opción Comprobar.
- Valores máximos y mínimos de presión, velocidad, caudal y densidad de descarga, así como la referencia a los elementos correspondientes.
- Superficie del área de operación y número de rociadores que contiene y que están en funcionamiento.
- Dimensión del sistema matricial y máximo error en caudales de la solución que se ha obtenido.
Marcar fallos
Esta opción realiza una selección automática de todos los símbolos de los
elementos del sistema que tengan fallos en su funcionamiento.
Sólo es posible acceder si el cálculo ha finalizado con éxito. Si intenta ejecutar el comando Resultados/Marcar fallos sin haber realizado el cálculo, ROwin mostrará un mensaje de advertencia y le permitirá iniciar el proceso de cálculo.
Para conocer la causa del mensaje de fallo use la opción Comprobar del menú Resultados.
Los fallos que ROwin pueden detectar son:
- “ATENCIÓN: Este tramo de tubería tiene una velocidad superior a la máxima permitida cuyo valor es de XX m/s.”
- "ATENCIÓN: El diámetro interior de este tramo de tubería es inferior al mínimo permitido cuyo valor es de XX mm."
- "ATENCIÓN: Esta válvula tiene una velocidad superior a la máxima permitida cuyo valor es de XX m/s."
- "ATENCIÓN: Este rociador tiene una densidad de descarga inferior a la mínima permitida cuyo valor es de XX mm/min."
- "ATENCIÓN: Este rociador tiene una cobertura superior a la máxima permitida cuyo valor es de XX m²."
- "ATENCIÓN: Este rociador tiene una presión de trabajo inferior a la mínima permitida cuyo valor es de XX bar."
- "ATENCIÓN: Este rociador tiene una presión de trabajo superior a la máxima permitida cuyo valor es de XX bar"
- "ATENCIÓN: Este dispositivo tiene una presión de trabajo inferior a la mínima permitida cuyo valor es de %1 bar."
- "ATENCIÓN: El sistema contiene más rociadores del máximo permitido cuyo valor es XX unidades."
- "ATENCIÓN: El sistema tiene un volumen de agua en tuberías superior al máximo permitido cuyo valor es de XX m³."
- "ATENCIÓN: El sistema tiene un área de operación inferior al mínimo permitido cuyo valor es de XX m²."
Para cada caso aparece el valor límite que se supera, en unos casos fijado como parámetro de diseño del programa y en otros supone una restricción de las normativas.
Conociendo el problema es posible actuar sobre los parámetros de la instalación para subsanarlo: variando la presión del grupo de bombeo, modificando la distribución de los rociadores, forzando el diámetro de algunos tramos de tuberías, cambiando el tamaño de algunos rociadores, etc.
Una vez realizados los cambios es necesario volver a calcular para comprobar el buen funcionamiento de todo el sistema.
Dibujar área de operación
Esta opción dibuja automáticamente a escala las superficies de cobertura de cada rociador que esté incluido en las capas de cálculo y en operación. El conjunto de las coberturas individuales delimita el área de operación.
Para excluir un rociador del área de operación hay que seguir idéntica operación a la descrita anteriormente.
La cobertura de un rociador es la superficie que tiene que proteger. Se define por una línea trazada equidistante de los rociadores vecinos y por los extremos de la zona protegida. Cada tipo de riesgo define una superficie máxima por rociador.
Todo el dibujo se realiza en una capa de nombre ROWIN_COBERTURAS. Cada vez que ejecute esté comando esa capa se limpiará y todas sus entidades serán eliminadas, por tanto, si quiere conservar más de un dibujo o bien dividirlo en diferentes partes, tendrá que renombrar la capa después de cada ejecución. Para cambiar de nombre la capa acuda al comando Gestión de capas del menú Herramientas.
Para ocultar el área de operación del dibujo puede usar el comando Ver/Superficies de cobertura. Actúa de forma alternativa, mostrando y ocultando el dibujo en sucesivas ejecuciones.
Dibujar coberturas
Esta opción dibuja automáticamente y a escala las superficies de cobertura de los rociadores que estén seleccionados. A diferencia de la orden Resultados/Dibujar área de operación, dibuja las coberturas de los rociadores seleccionados, estén o no en operación.
La cobertura de un rociador es la superficie que tiene que proteger. Se define por una línea trazada equidistante de los rociadores vecinos y por los extremos de la zona protegida. Cada tipo de riesgo define una superficie máxima por rociador.
El dibujo se realiza sólo de las entidades que estén seleccionadas en el momento de acudir a la opción. En caso de no tener ninguna entidad seleccionada aparecerá un mensaje que le avisa y da la posibilidad de hacer una selección global antes de ejecutar el comando.
Todo el dibujo se realiza en una capa de nombre ROWIN_COBERTURAS. Cada vez que ejecute esté comando esa capa se limpiará y todas sus entidades serán eliminadas, por tanto, si quiere conservar más de un dibujo o bien dividirlo en diferentes partes, tendrá que renombrar la capa después de cada ejecución. Para cambiar de nombre la capa acuda al comando Gestión de capas del menú Herramientas.
Es posible imprimir el plano usando las opciones de Archivo/Configurar impresión o bien exportarlo a programas de CAD usando archivos de intercambio de dibujo con formato DXF por medio de la opción Archivos/Exportar/Dibujo.
Dibujar flujos
Esta opción dibuja puntas de flecha sobre los tramos de tuberías que estén seleccionados indicando el sentido del flujo de agua y opcionalmente de tamaño proporcional a su caudal.
También dibuja círculos en los nudos de radio proporcional a la presión real sobre el terreno que se haya calculado.
Sólo es posible realizar el dibujo si el cálculo se ha finalizado con éxito. Si intenta ejecutar el comando Resultados/Dibujar flujos sin haber realizado el cálculo, ROwin mostrará un mensaje de advertencia y le permitirá iniciar el proceso de cálculo.
El dibujo se realiza sólo de las entidades que estén seleccionadas en el momento de acudir a la opción. En caso de no tener ninguna entidad seleccionada aparecerá un mensaje que le avisa y da la posibilidad de hacer una selección global antes de ejecutar el comando.
Es posible variar el tamaño relativo de las flechas e incluso obligar a que sean proporcionales al caudal que representan. Estas opciones se pueden activar desde el apartado Datos/Opciones...
Todo el dibujo se realiza en una capa de nombre ROWIN_FLUJOS. Cada vez que ejecute esté comando esa capa se limpiará y todas sus entidades serán eliminadas, por tanto, si quiere conservar más de un dibujo o bien dividirlo en diferentes partes, tendrá que renombrar la capa después de cada ejecución. Para cambiar de nombre la capa acuda al comando Gestión de capas del menú Herramientas.
Es posible imprimir el plano usando las opciones de Archivo/Configurar impresión o bien exportarlo a programas de CAD usando archivos de intercambio de dibujo con formato DXF por medio de la opción Archivos/Exportar/Dibujo.
Tabla áreas de operación...
Esta opción dibuja en el plano una tabla con los principales datos del cálculo hidráulico de cada área de operación definida en el sistema, y que serán diferentes según el cálculo realizado: Predimensionar, Simular a presión constante o Simular curva de bombeo.
El cuadro de diálogo de configuración de la tabla contiene los siguientes campos:
Limpiar la capa de tablas: Si se activa este campo, el programa eliminará cualquier entidad situada en la capa ROWIN_TABLAS antes de dibujar. Por tanto es útil si ya se ha dibujado una tabla anteriormente y se la quiere reemplazar por otra nueva.
Altura de texto: Este valor determina tanto el tamaño del texto como el de la tabla en conjunto ya que las celdas se dibujan en función de este parámetro.
La altura se da en milímetros del plano, por tanto hay que tener en cuenta que cuando el dibujo se escale para su impresión, la altura del texto cambiará según la misma relación.
Redibujar finalizados los cálculos: Si se activa esta opción el programa redibujará la tabla cada vez que cualquier proceso de cálculo implique alguna modificación. Por tanto nos asegura que el contenido de la tabla está siempre actualizado.
Marcar origen: Cuando activamos este campo deberemos indicar gráficamente la esquina superior izquierda de la tabla, una vez que se haya pulsado el botón Aceptar. Para esta operación se pueden utilizar todas las herramientas gráficas disponibles, como los Puntos de referencia, el modo Ortogonal, el entramado de puntos, etc.
Cuando no se marca o activa la opción anterior hay que indicar la Posición X e Y de la esquina superior izquierda del gráfico de modo manual, introduciendo las coordenadas absolutas X e Y en metros (o unidades de dibujo).
Es posible imprimir el plano usando las opciones de Archivo/Configurar impresión o bien exportarlo a programas de CAD usando archivos de intercambio de dibujo con formato DXF por medio de la opción Archivos/Exportar/Dibujo.
Tabla grupos de tramos...
Esta opción dibuja en el plano una tabla con la relación de grupos de tramos definidos en el proyecto, indicando para cada uno el modelo y diámetro seleccionado, así como el color de representación gráfica.
El cuadro de diálogo de configuración de la tabla contiene los siguientes campos:
Limpiar la capa de tablas: Si se activa este campo, el programa eliminará cualquier entidad situada en la capa ROWIN_TABLAS antes de dibujar. Por tanto es útil si ya se ha dibujado una tabla anteriormente y se la quiere reemplazar por otra nueva.
Altura de texto: Este valor determina tanto el tamaño del texto como el de la tabla en conjunto ya que las celdas se dibujan en función de este parámetro.
La altura se da en milímetros del plano, por tanto hay que tener en cuenta que cuando el dibujo se escale para su impresión, la altura del texto cambiará según la misma relación.
Redibujar finalizados los cálculos: Si se activa esta opción el programa redibujará la tabla cada vez que cualquier proceso de cálculo implique alguna modificación. Por tanto nos asegura que el contenido de la tabla está siempre actualizado.
Marcar origen: Cuando activamos este campo deberemos indicar gráficamente la esquina superior izquierda de la tabla, una vez que se haya pulsado el botón Aceptar. Para esta operación se pueden utilizar todas las herramientas gráficas disponibles, como los Puntos de referencia, el modo Ortogonal, el entramado de puntos, etc.
Cuando no se marca o activa la opción anterior hay que indicar la Posición X e Y de la esquina superior izquierda del gráfico de modo manual, introduciendo las coordenadas absolutas X e Y en metros (o unidades de dibujo).Es posible imprimir el plano usando las opciones de Archivo/Configurar impresión o bien exportarlo a programas de CAD usando archivos de intercambio de dibujo con formato DXF por medio de la opción Archivos/Exportar/Dibujo.
Representación 3D...
Antes de ejecutar esta función es imprescindible haber finalizado un cálculo o una simulación.
Esta opción genera una vista 3D de la instalación completa a partir de las alturas que marcan los elementos de definición de cotas (curvas de nivel, planos horizontales...).
Para modificar el modo de la representación gráfica de los tramos de tubería utilice las opciones disponibles en el desplegable, Representación 3D, de la pestaña Opciones de las propiedades de las Tuberías.
Existe una opción que permite generar los detalles 3D utilizando los colores por Grupo de tramo. Esta opción se activa, y se puede modificar, desde la pestaña, Opciones generales, del menú Datos/Opciones; se denomina, Aplicar colores por grupos de tramo en vista 3D.
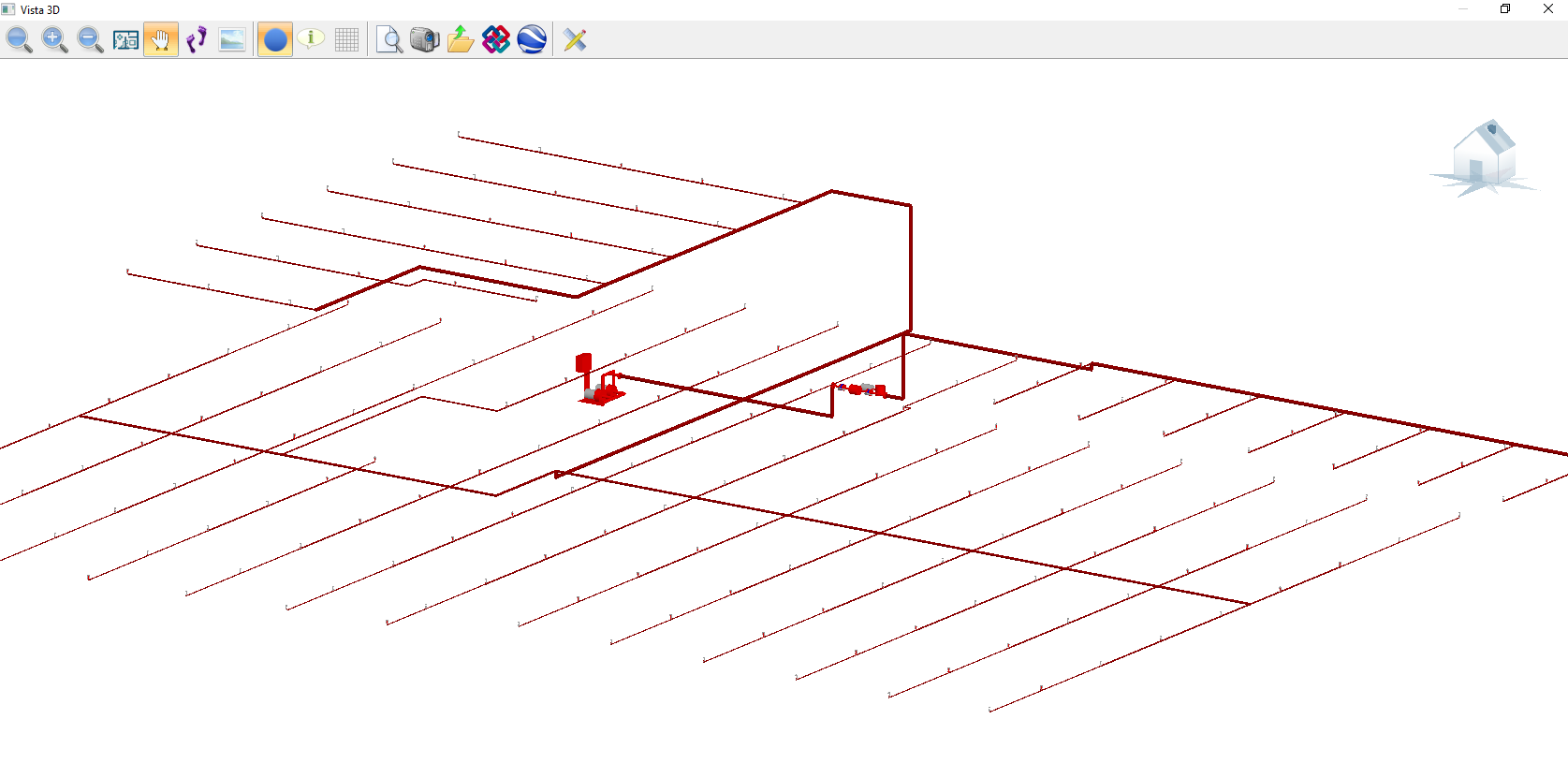
Las funciones que puede realizar desde este cuadro, Vista 3D, son:
- Zoom todo: Opción de menú que realiza una ampliación del área que ocupan todas las entidades del dibujo pertenecientes a capas visibles. Equivale a la opción Zoom ventana del menú Ver, que define un área de ampliación igual al que ocupan todas las entidades visibles que hay dibujadas en el área de dibujo.
- Zoom ventana: Opción de menú que permite ampliar una zona determinada del dibujo. Para ello debe definir un rectángulo que identifique dicho área. Hecho esto, el programa cambiará la vista, y ajustará el contenido que quedó dentro del área seleccionada al espacio total de la ventana. No obstante, la vista anterior queda almacenada, pudiendo volver a recuperarla mediante la opción Zoom previo del menú Ver.
- Zoom previo: Opción de menú que permite recuperar la vista anterior al último zoom realizado. Cada zoom que se realiza en el dibujo se va almacenando, de modo que, mediante esta opción, es siempre posible ir recuperando las vistas anteriores.
- Vista en planta: Esta opción cambia la vista a una en planta (vista superior) de la instalación.
- Vista dinámica: Activa la herramienta de encuadre y zoom dinámicos. Para poder seleccionar los elementos de dibujo, debe estar desactivada esta opción.
- Navegación en primera persona: Activa o desactiva la vista en perspectiva cónica.
- Mostrar escenario: Esta opción activa el escenario, formado por una superficie plana que representa el terreno y una esfera que representa el cielo.
- Modelo sólido: Alterna la visualización de los modos: Sólido y Alámbrico de la vista actual. En modo Sólido, las tuberías se representan según su sección real asignada o determinada por cálculo. En modo Alámbrico, dichos conductos y tuberías se visualizan según sus ejes, es decir, se representan como simples líneas. Este modo de funcionamiento permite dibujar la instalación mediante el trazado de líneas, y cambiar al modo sólido para verla con sus dimensiones reales.
- Mostrar etiquetas informativas o Tooltips: Permite que cuando pase el cursor por una entidad ofrezca un cuadro de diálogo con las propiedades del elemento. Para más información puede ir a la siguiente opción Mostrar etiquetas informativas.
- Malla de cota cero: Con esta opción de menú, puede activar o desactivar la cuadrícula que aparece en la cota Z=0,00 metros, para tener una referencia de la instalación.
- Presentación preliminar: Muestra el cuadro de diálogo de la Presentación preliminar previa a imprimir la vista actual.
- Grabar video: Inicia los pasos para poder Grabar un video de todo lo que suceda en la vista correspondiente a la pantalla de la Vista 3D. Puede activar la Navegación en primera persona, activar la visualización de suelo y cielo y moverse por el entorno virtual mediante los cursores del teclado o mediante la barra de la Vista dinámica. Todo movimiento que realice se estará grabando en el vídeo.
- Exportar: Mediante esta opción se abre un cuadro de diálogo en el que puede elegir entre varios tipos de archivos (DXF, DWG, PDF,SKP...) para exportar todas las entidades de la instalación, o las seleccionadas previamente.
- Exportar IFC: Mediante esta opción se abre un cuadro de diálogo en el que puede elegir entre varios tipos de archivos IFC (versiones 2x3 o 4) para exportar todas las entidades de la instalación, o las seleccionadas previamente.
- Ver en Google Earth: Inicia el proceso para situar y abrir, en el programa Google Earth, la instalación creada con ROwin.
- Generar detalle: Mediante esta opción podemos crear una proyección de la vista actual en 3D con el texto de los diámetros de las tuberías, que se incluirá en la capa del área de dibujo, ROWIN_DETALLE_PROYECCION.
Curva de bombeo
Cuando haya simulado la curva de bombeo (opción del menú Calcular), podrá obtener las gráficas características (Presión-Caudal) de la curva del grupo bomba con cada una de las Hipótesis que se hayan tenido en cuenta en los cálculos, al igual que el punto de funcionamiento establecido.
El cuadro de diálogo de configuración de la tabla contiene los siguientes campos:
Limpiar la capa de gráficas: Si se activa este campo, el programa eliminará cualquier entidad situada en la capa ROWIN_GRAFICOS antes de dibujar. Por tanto es útil si ya se ha dibujado un gráfico anteriormente y se quiere reemplazar por otro nuevo.
Altura de texto: Este valor determina el texto de las etiquetas que aparecen en la gráfica.
La altura se da en milímetros del plano, por tanto hay que tener en cuenta que cuando el dibujo se escale para su impresión, la altura del texto cambiará según la misma relación.
Gráfica semiexponencial (Q^1,85): Si activa esta opción el programa dibujará la gráfica de modo que el eje del caudal tenga una escala exponencial de grado 1,85, con objeto de utilizar como documentación NFPA13.
Marcar origen: Cuando activamos este campo deberemos indicar gráficamente la esquina superior izquierda del gráfico, una vez que se haya pulsado el botón Aceptar. Para esta operación se pueden utilizar todas las herramientas gráficas disponibles, como los Puntos de referencia, el modo Ortogonal, el entramado de puntos, etc.
Cuando no se marca o activa la opción anterior hay que indicar la Posición X e Y de la esquina superior izquierda del gráfico de modo manual, introduciendo las coordenadas absolutas X e Y en metros (o unidades de dibujo).Estas gráficas le ayudarán a seleccionar el grupo de bombas en función de las tablas de los fabricantes.
![]() Una vez determinada la presión mínima necesaria para
el punto nominal, podemos buscar un caudal más ajustado para ese punto. Éste se
puede encontrar por debajo del caudal máximo correspondiente al punto de
funcionamiento más alejado; por lo tanto, se situará entre las hipótesis de cálculo extremas contempladas. No obstante,
deberemos comprobar que el caudal de la hipótesis más alejada sea
menor al caudal nominal de la bomba multiplicada por 1,4.
Una vez determinada la presión mínima necesaria para
el punto nominal, podemos buscar un caudal más ajustado para ese punto. Éste se
puede encontrar por debajo del caudal máximo correspondiente al punto de
funcionamiento más alejado; por lo tanto, se situará entre las hipótesis de cálculo extremas contempladas. No obstante,
deberemos comprobar que el caudal de la hipótesis más alejada sea
menor al caudal nominal de la bomba multiplicada por 1,4.
Es posible imprimir el gráfico usando las opciones de Archivo/Configurar impresión o bien exportarlo a programas de CAD usando archivos de intercambio de dibujo con formato DXF por medio de la opción Archivos/Exportar/Dibujo.
Memorias y listados...
Las Memorias y listados... son posibles obtenerlas si el cálculo se ha finalizado con éxito.
Seleccione cuales de los siguientes documentos quiere incorporar a la memoria:
- Expediente y autor del encargo: Datos del expediente del proyecto y descripción de la instalación que se debe haber realizado en el menú Datos.
- Memoria descriptiva: Este documento incluirá: la normativa de aplicación, una descripción general de las características de las instalaciones, listados de los materiales de los elementos que las componen, listados de tuberías con los diámetros empleados, descripción del abastecimiento, datos de funcionamiento de la instalación de bombeo, el puesto de control, el volumen de la reserva de agua, la descripción de las características específicas del sistema y de zonas (incluyendo sus principales características como dimensiones, tipo de actividad, tipo de riesgo, parámetros de diseño, etc.) y especificaciones genéricas de mantenimiento de estas instalaciones.
- Anejo de cálculos hidráulicos: Este documento incluye un resumen de cómo se han realizado los cálculos (Métodos de cálculo) y qué resultados se han obtenido para cada una de las Hipótesis. Además se incluye el dimensionamiento de la Tubería de aspiración y la comprobación del NPSH.
- Listado de nudos: Referencia, posición, accesorio y comportamiento de cada nudo de la parte del sistema que se ha calculado en la última Hipótesis calculada.
- Listado de rociadores, BIEs e hidrantes: Relación de los rociadores,
BIEs o hidrantes en operación de la última Hipótesis calculada, con sus
principales parámetros hidráulicos:
- Rociadores: Referencia, factor K, temperatura de disparo, altura, cobertura, presión, caudal y densidad.
- BIEs e hidrantes: Referencia, factor K, altura, presión a la entrada del equipo, presión en punta de lanza y caudal.
- Listado de tuberías: Relación de tramos de tuberías y
válvulas con sus
principales características en los que el caudal no sea nulo (intervienen en
el cálculo) y que se han calculado en la última Hipótesis. Incluyen los
siguientes datos:
- Tuberías: Referencia, material y diámetro nominal, diámetro interior, valor de la constante C de Hazen-Williams, caudal, velocidad, longitud, longitud equivalente de accesorios, variación de altura estática, presión en el nudo inicial, presión en el nudo final y pérdida de carga en la tubería.
- Válvulas: Referencia, tipo y diámetro nominal, valor de la constante C de Hazen-Williams, caudal, velocidad, longitud equivalente de accesorios, presión en el nudo inicial, presión en el nudo final y pérdida de carga en la tubería.
- Mediciones: Listado de todos los elementos usados en la instalación, indicando: unidades, descripción y medición.
- Reports NFPA13 (inglés): Informe con el contenido y formato definidos por NFPA13, para el último área de operación o hipótesis de funcionamiento que se haya calculado. Destacar que la Plantilla que se debe utilizar se denomina Español:
-
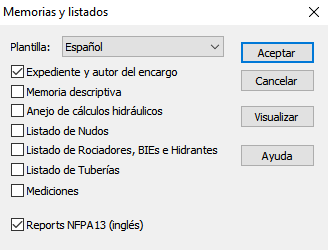
![]() Recordar que también podemos generar un archivo BC3, formato estándar
FIE-BDC, o abrir las mediciones con el programa
MPwin de iMventa Ingenieros con la
opción, Exportar medición BC3..., del submenú
Archivo/Exportar.
Recordar que también podemos generar un archivo BC3, formato estándar
FIE-BDC, o abrir las mediciones con el programa
MPwin de iMventa Ingenieros con la
opción, Exportar medición BC3..., del submenú
Archivo/Exportar.
El tipo de archivo o formato que se generará será RTF, texto formateado compatible con todos los procesadores de textos existentes para entorno Windows.
El botón, Visualizar, sirve para obtener una vista rápida del documento sobre un cuadro de diálogo incluido en la aplicación. Desde esta pantalla podrá desplazarse a lo largo del documento, pero no podrá realizar cambios ni enviar a impresión. Únicamente podrá seleccionar parte del documento y Cortar, Copiar o Pegar (con las teclas del teclado) a otros programas.
Desde el procesador de textos es posible modificar los documentos y enviarlos a impresión.
Rotular elementos...
Esta opción puede rotular automáticamente el plano con los parámetros más importantes de los elementos de la instalación incluidos en las capas de cálculo.
Sólo es posible realizar la rotulación si el cálculo se ha finalizado con éxito. Si intenta ejecutar el comando Resultados/Rotular elementos sin haber realizado el cálculo, ROwin mostrará un mensaje de advertencia y le permitirá iniciar el proceso de cálculo.
Sólo se rotulan los parámetros de las entidades que estén seleccionadas en el momento de acudir a la opción. En caso de no tener ninguna entidad seleccionada aparecerá un mensaje que le avisa y da la posibilidad de hacer una selección global antes de ejecutar el comando.
Todos los rótulos se escriben en una capa de nombre ROWIN_ROTULOS. Para poder editar la capa acuda al comando Gestión de capas del menú Herramientas.
Cuando ejecute este comando aparecerá en pantalla el cuadro de diálogo Rotular elementos que las siguientes opciones de rotulación:
- Posibilidad de limpiar la capa de rotulación si ya existiese previamente.
- Definición del tamaño y posición del texto respecto del símbolo.
- Tipo de parámetro que se quiere rotular para cada categoría de elementos.
Una vez que pulse el botón “Aceptar” aparecerán los rótulos junto a las entidades seleccionadas. Estos rótulos son entidades de texto que puede manipular a su gusto usando las opciones de edición.
Es posible que seleccione un grupo de elementos e intente rotular un dato que no corresponde a ese grupo. En este caso, la opción Rotular elementos no introduce modificaciones.
Opciones de rotulación
La operación de rotulación consiste en escribir en el plano textos relativos a las propiedades de las entidades que estén seleccionadas. Ud. puede configurar cómo desea que aparezca el texto, su tamaño, su posición y su contenido por medio del cuadro de diálogo que aparece a continuación.
Limpiar capa de rotulación. El programa escribe los rótulos en la capa ROWIN_ROTULOS que se crea especialmente para ello. De este modo no se mezclan las entidades de rotulación con las de cálculo o las del plano.
Cada vez que se ejecuta el comando rotular, los nuevos textos se añaden a los que hubiera previamente en la capa de rotulación. Sin embargo, si este campo está activado se eliminan todos los rótulos que hubiese en esa capa antes de escribir los nuevos.
Las opciones del Formato del texto serán:
Altura del texto. Dimensión del texto en unidades de dibujo. Tenga en cuenta que después de calibrar el plano, una unidad de dibujo es un metro.
Justificación del texto respecto del punto central de la entidad rotulada.
Posición del rótulo con relación a la entidad seleccionada.
El resto de los campos del cuadro de diálogo son opciones que sirven para indicar qué información tiene que aparecer en los rótulos de forma general o de cada elemento. El grupo, Datos generales, contiene parámetros comunes a todos los tipos de entidades, sin embargo los ítems del resto de los grupos corresponden a parámetros que son exclusivos de esos tipos de elementos.
El programa le permite rotular de formas muy diferentes, además puede combinarlas según le convenga ya que sólo se rotulan las entidades que tenga seleccionadas en el área de dibujo.
Copyright © iMventa Ingenieros. Todos los derechos reservados.